Ti stai chiedendo come disattivare la modalità oscura su Word su Mac? Non guardare oltre! Di seguito trovi i metodi più semplici e collaudati per cambiare Word in modalità luce su MacBook e iMac.
La modalità oscura è diventata una funzionalità indispensabile per qualsiasi app e sito web. Molti utenti utilizzano semplicemente la modalità oscura per dare ai propri dispositivi un aspetto unico. Per restare al passo con la tendenza, Microsoft Word ha anche introdotto la funzionalità della modalità oscura nella sua ultima app Word per Mac.
Tuttavia, se non desideri la modalità oscura o desideri disattivare questa funzionalità durante il giorno, Ti ho coperto. Leggi questo articolo fino alla fine per esplorare vari modi per disattivare la modalità oscura su Word su Mac.
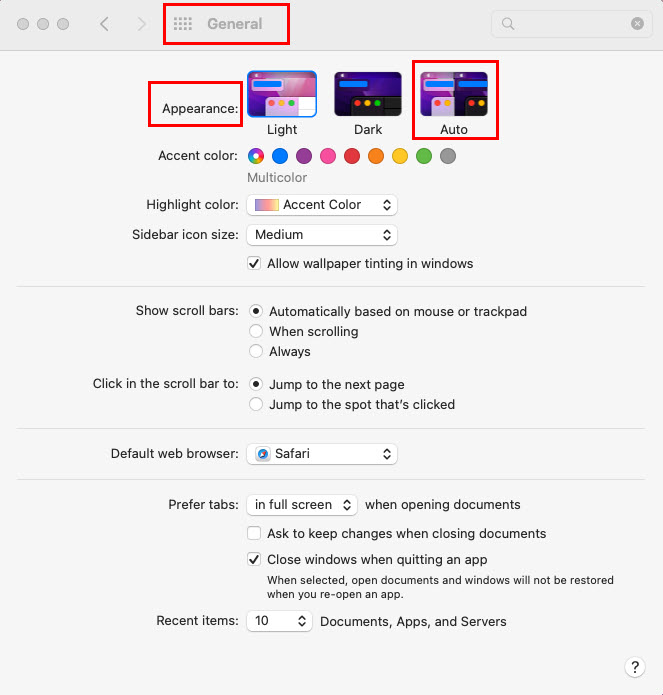
Che cos’è la modalità oscura per Word su Mac?
La modalità oscura caratteristica di Microsoft Word trasforma in nero tutti gli elementi dell’interfaccia utente come bordi, tela, ecc. Al contrario, linee, testi, numeri, forme, pulsanti, ecc., diventano colorati o bianchi.
Questa combinazione visiva aiuta a ridurre l’affaticamento degli occhi quando si lavora di notte vicino a una lampada da tavolo, condizioni di luce, o fuori dall’ufficio dopo la sera. La modalità oscura ti aiuta anche a ridurre il carico della batteria poiché il laptop non ha bisogno di illuminare l’ampio display con luce bianca.
In passato, la modalità oscura di Word oscurava semplicemente tutto tranne i caratteri e i pulsanti del menu. Ma con gli utenti beta che eseguono la versione 16.49 o più recente e gli utenti del canale stabile che eseguono la versione 16.70 possono usufruire delle funzionalità extra della modalità oscura come indicato di seguito:
Modalità oscura con uno spazio di scrittura scuro Modalità parola oscura con uno spazio di scrittura chiaro Uno scuro dedicato a pulsante di commutazione dello sfondo della pagina da chiaro a scuro nel menu della barra multifunzione Adatta automaticamente con il tema del colore del dispositivo macOS host
Motivi per disattivare la modalità oscura su Word su Mac
Potrebbero esserci molte ragioni per cambiare Microsoft Word in modalità luce su Mac. Alcuni motivi comuni sono descritti di seguito:
Non ti piace la modalità oscura nelle app aziendali come le app Microsoft 365 È giorno e vorresti usare Word nel suo tema nativo, la modalità chiara I pulsanti e altri elementi visivi gli elementi diventano poco chiari quando si utilizza Word in modalità notturna Si desidera utilizzare la modalità scura con uno sfondo della pagina bianco
Ora che si è deciso di modificare Word in modalità chiara su Mac, provare uno dei seguenti metodi sul proprio MacBook o iMac:
Come disattivare la modalità oscura su Word su Mac: aspetto macOS
Questo è il modo più veloce per cambiare Microsoft Word in modalità luce su Mac. Tuttavia, il metodo passerebbe anche a tutte le altre app Apple e Mac di terze parti in modalità luce. Ecco come modificare le impostazioni del tema macOS da scuro a chiaro:
fai clic sul menu Apple o sull’icona nella barra degli strumenti del Mac nella parte superiore dello schermo. Nel menu contestuale che appare, seleziona Preferenze di sistema in Monetery o Impostazioni di sistema in Ventura. Nella finestra Preferenze di Sistema o Impostazioni, dovresti vedere Generali appena sotto l’avatar o profilo Apple. Cliccaci sopra. Dovresti vedere Modalità oscura come tema selezionato nella sezione Aspetto. Selezione dell’aspetto chiaro su Mac Puoi passare alla modalità Chiaro o Automatico. In modalità Chiaro, finestre, menu e pulsanti torneranno a un tema biancastro. Tuttavia, se scegli Automatico, il colore del tema passerà da scuro a chiaro in base all’ora del sistema Mac. 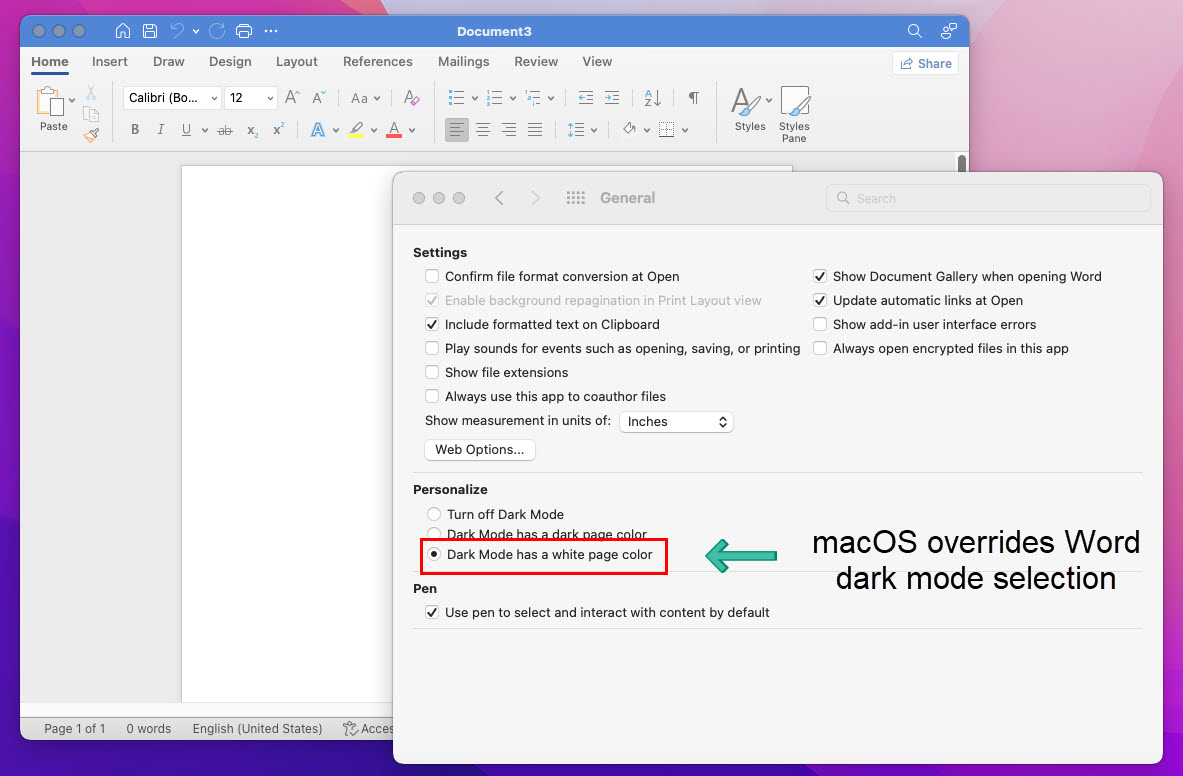 Scopri come disattivare la modalità oscura su Word su Mac da macOS
Scopri come disattivare la modalità oscura su Word su Mac da macOS
Ora apri l’app Word sul tuo MacBook o iMac. Dovresti vedere che le finestre dell’app, le finestre di dialogo, i menu e i pulsanti sono diventati di colore più chiaro. Le impostazioni di aspetto di macOS sostituiscono la modalità oscura e il commutatore di modalità luce di Microsoft Word. Significa che ora non puoi tornare alla modalità oscura dall’app Word.
Leggi anche: Novità di macOS Ventura 13.1
Come disattivare la modalità oscura su Word su Mac: Preferenze di Word
Se desideri utilizzare il tema della modalità oscura su Mac e altre app ad eccezione di Microsoft 365 app come Word, Excel e così via, devi seguire questi passaggi:
Non apportare modifiche alle impostazioni Aspetto su Mac dalle Preferenze di Sistema > sezione Generale. Mantieni selezionato il tema scuro. 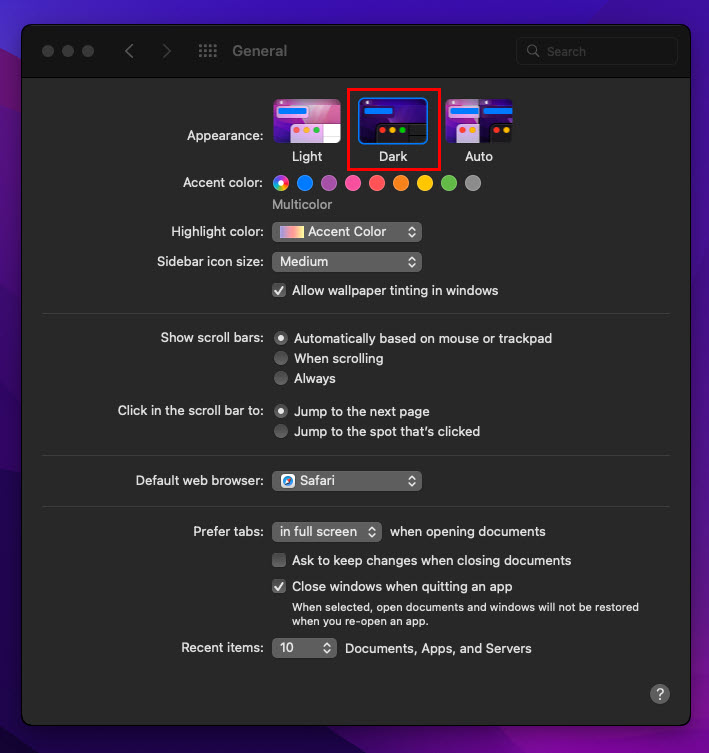 Il tema Aspetto di macOS è impostato in modalità scura Ora, apri l’app Word per Mac. Naturalmente, l’app si aprirà con finestre scure e menu con pulsanti colorati. Ora, fai clic sul menu Word nella barra degli strumenti del Mac. Seleziona l’opzione Preferenze dal menu contestuale.
Il tema Aspetto di macOS è impostato in modalità scura Ora, apri l’app Word per Mac. Naturalmente, l’app si aprirà con finestre scure e menu con pulsanti colorati. Ora, fai clic sul menu Word nella barra degli strumenti del Mac. Seleziona l’opzione Preferenze dal menu contestuale. 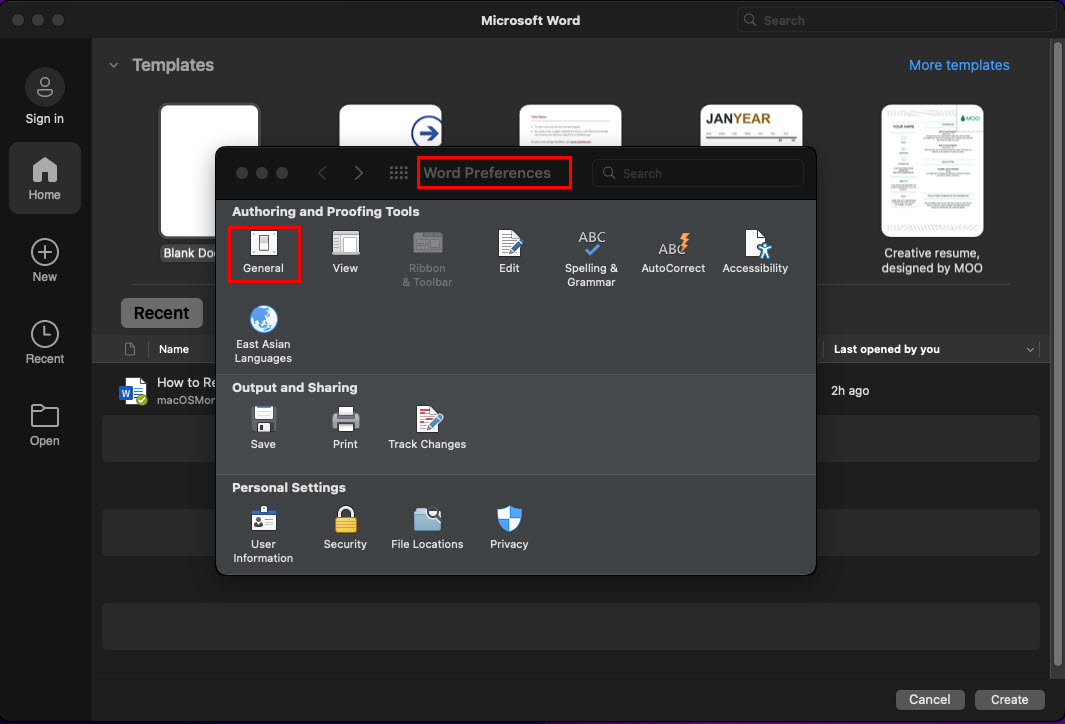 Seleziona Generale in Strumenti di creazione e correzione all’interno delle preferenze di Word e nella sezione Strumenti di creazione e correzione, fai clic su Generale.
Seleziona Generale in Strumenti di creazione e correzione all’interno delle preferenze di Word e nella sezione Strumenti di creazione e correzione, fai clic su Generale. 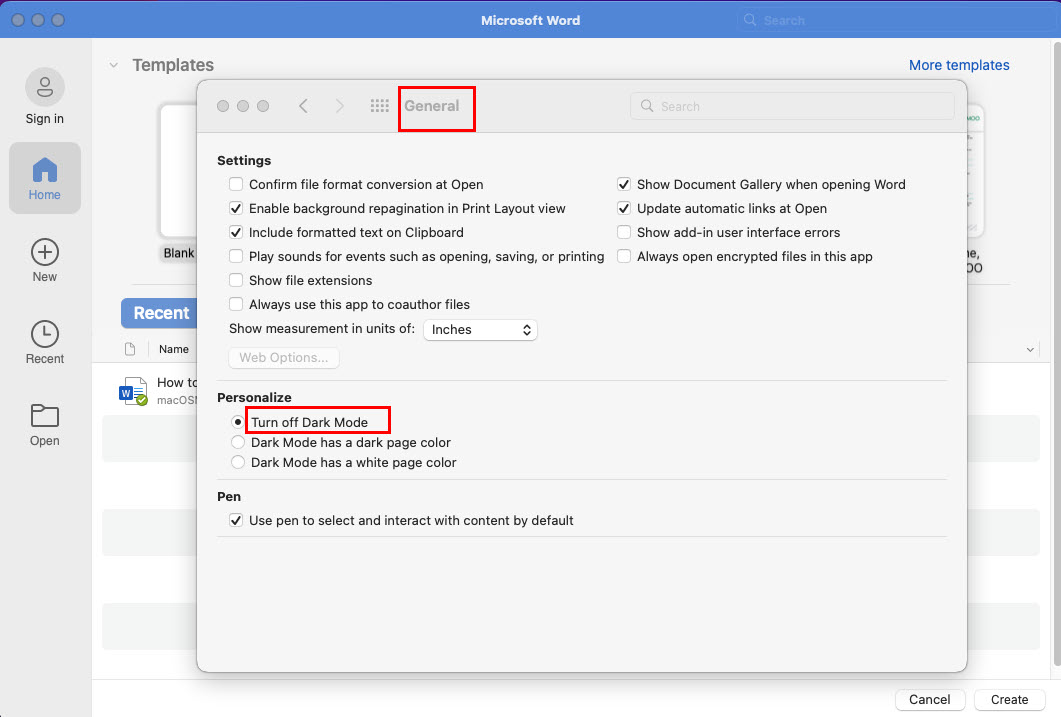 Guarda come disattivare la modalità oscura su Word su Mac dalle preferenze di Word Seleziona Disattiva modalità oscura nel menu Personalizza all’interno della finestra di dialogo Generale. Word tornerà immediatamente alla modalità luce.
Guarda come disattivare la modalità oscura su Word su Mac dalle preferenze di Word Seleziona Disattiva modalità oscura nel menu Personalizza all’interno della finestra di dialogo Generale. Word tornerà immediatamente alla modalità luce.
Ora, considera di volere la modalità oscura su Word ma non vuoi uno sfondo di scrittura completamente scuro. In tal caso, puoi provare i seguenti passaggi:
Vai a Preferenze di Word e seleziona Generale. In Personalizza, scegli La modalità scura ha un colore pagina bianco. Chiudi la finestra di dialogo e vai a un documento di Word. Ora vedi una tela bianca in modalità oscura. 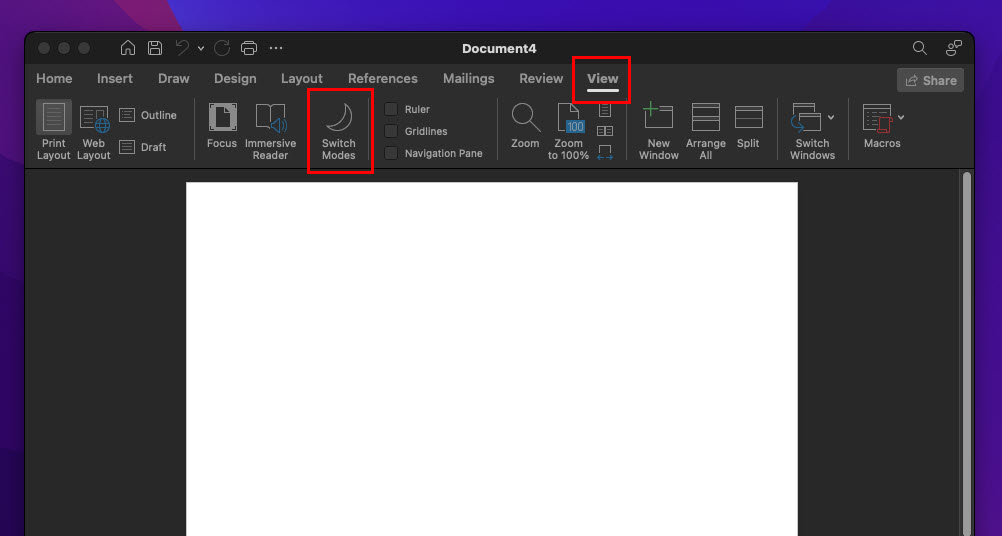 Il pulsante di cambio modalità in modalità oscura Word per Mac Se scegli di ottenere lo sfondo scuro della scrittura, vai semplicemente alla scheda Visualizza nel menu della barra multifunzione di Word e fai clic su Pulsante Cambia modalità. Cambia modalità alterna tra il colore bianco della pagina e il colore scuro della pagina.
Il pulsante di cambio modalità in modalità oscura Word per Mac Se scegli di ottenere lo sfondo scuro della scrittura, vai semplicemente alla scheda Visualizza nel menu della barra multifunzione di Word e fai clic su Pulsante Cambia modalità. Cambia modalità alterna tra il colore bianco della pagina e il colore scuro della pagina.
Conclusione
Ora sai come disattivare la modalità oscura su Word su Mac utilizzando le impostazioni visive su macOS o dall’app Word stessa. Ora dovresti essere in grado di passare facilmente da Word alla modalità luce su Mac ogni volta che ne hai bisogno.
Basta invertire i passaggi per attivare la modalità oscura su Word per Mac in condizioni di scarsa illuminazione. Se ho perso qualsiasi altro metodo per passare Microsoft Word alla modalità luce, non dimenticare di commentare di seguito.