Nell’ultimo anno, i servizi di archiviazione cloud Box, Dropbox, Google Drive e Microsoft OneDrive, e probabilmente altri, sono migrati dalle estensioni del kernel personalizzate alla nuova estensione del provider di file di Apple. Fornisce un framework approvato da Apple per integrare i file remoti in macOS e visualizzarli nel Finder. Ho accennato a questa mossa un anno fa in”Cloud Storage Forecast Unsettled, with Possible Storms”(4 febbraio 2022).
Il l’estensione del provider di file è apparsa per la prima volta in macOS 12.1 Monterey, anche se il sito degli sviluppatori di Apple suggerisce che potrebbe essere stata successivamente resa disponibile in macOS 10.15 Catalina. Le versioni precedenti di macOS non lo supportano, quindi per ora non cambia nulla per coloro che eseguono sistemi precedenti. I servizi di cloud storage probabilmente ritireranno il supporto per i sistemi più vecchi a un certo punto, ma non si sa quando accadrà. (Tutto ciò che dico di seguito l’ho testato in macOS 13.2.1 Ventura: è possibile, anche probabile, che alcuni dettagli siano diversi in Monterey.)
Le società di cloud storage sentivano senza dubbio di avere poca scelta sull’adozione l’estensione del provider di file perché Apple ha affermato che a un certo punto avrebbe deprecato le estensioni del kernel. Non è ancora successo, ma Apple spesso concede agli sviluppatori diversi anni per ottenere il programma.
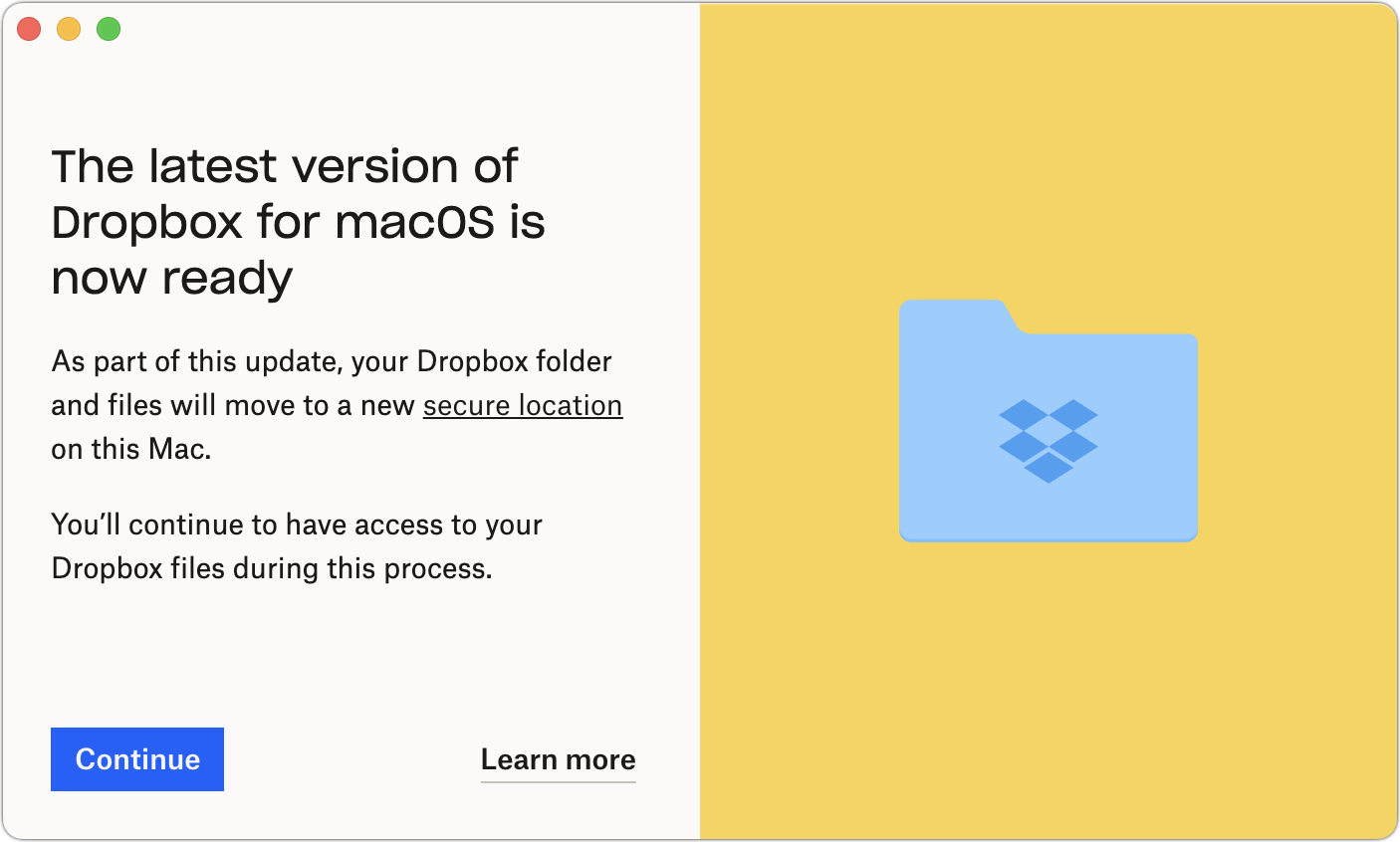
A quanto mi risulta, Box, Google e Microsoft hanno migrato i loro utenti Mac all’approccio del provider di file, mentre Dropbox, probabilmente il più popolare tra gli utenti Mac di tutti i giorni-ha iniziato solo di recente a incoraggiare coloro che non sono nel suo programma beta a cambiare (mentre ad altri viene ancora chiesto di unirsi alla beta). Può essere difficile dirlo poiché i provider di archiviazione cloud spesso implementano modifiche nel tempo o a sottoinsiemi di clienti per testare la risposta degli utenti, identificare i problemi e ridurre i carichi di supporto. Alcuni utenti di Dropbox segnalano persino che un Mac è stato aggiornato al nuovo approccio del provider di file, mentre altri continuano a utilizzare l’estensione del kernel.
Sebbene sia positivo avere l’archiviazione cloud integrata in macOS in In modo coerente, il passaggio all’estensione File Provider di Apple porta con sé due cambiamenti chiave che richiederanno aggiustamenti nel modo in cui lavori.
Il primo cambiamento riguarda la posizione in cui vengono archiviati i file locali. Tutti i servizi di cloud storage devono ora archiviare i propri file in ~/Library/CloudStorage. (Si trova nella cartella Libreria della tua cartella Inizio, a cui non è banale accedere per la maggior parte degli utenti poiché la cartella Libreria è nascosta per impostazione predefinita.) Da un punto di vista della coerenza e della coerenza, la nuova posizione standard è una buona cosa, dal momento che gli utenti non non è necessario tenere traccia di dove ogni singolo servizio potrebbe avere i propri file. Tuttavia, proprio come quando Mac OS X ha introdotto la cartella Inizio e le sue sottocartelle ormai canoniche (Desktop, Documenti, Libreria, Film, Musica e così via), la perdita di flessibilità creerà punti deboli per alcuni utenti.
La seconda modifica riguarda il fatto che i file esistano sia localmente che online (“offline”o”bloccati”) o solo online (“solo online”). Entrambi presentano vantaggi e svantaggi:
i file offline vengono archiviati sia sul cloud che sull’unità locale per un rapido accesso. Tuttavia, consumano spazio di archiviazione locale, il che potrebbe essere un problema se hai poco spazio libero. Non c’è alcuna indicazione visibile che un file sia offline. I file solo online esistono localmente solo come segnaposto di icone fino a quando non vengono aperti: hanno piccole icone a forma di nuvola accanto ai loro nomi nel Finder. Questo approccio consente di risparmiare spazio, ma può subire ritardi nel caricamento con file di grandi dimensioni o connessioni lente. Naturalmente, i file solo online non sono disponibili se non hai connettività.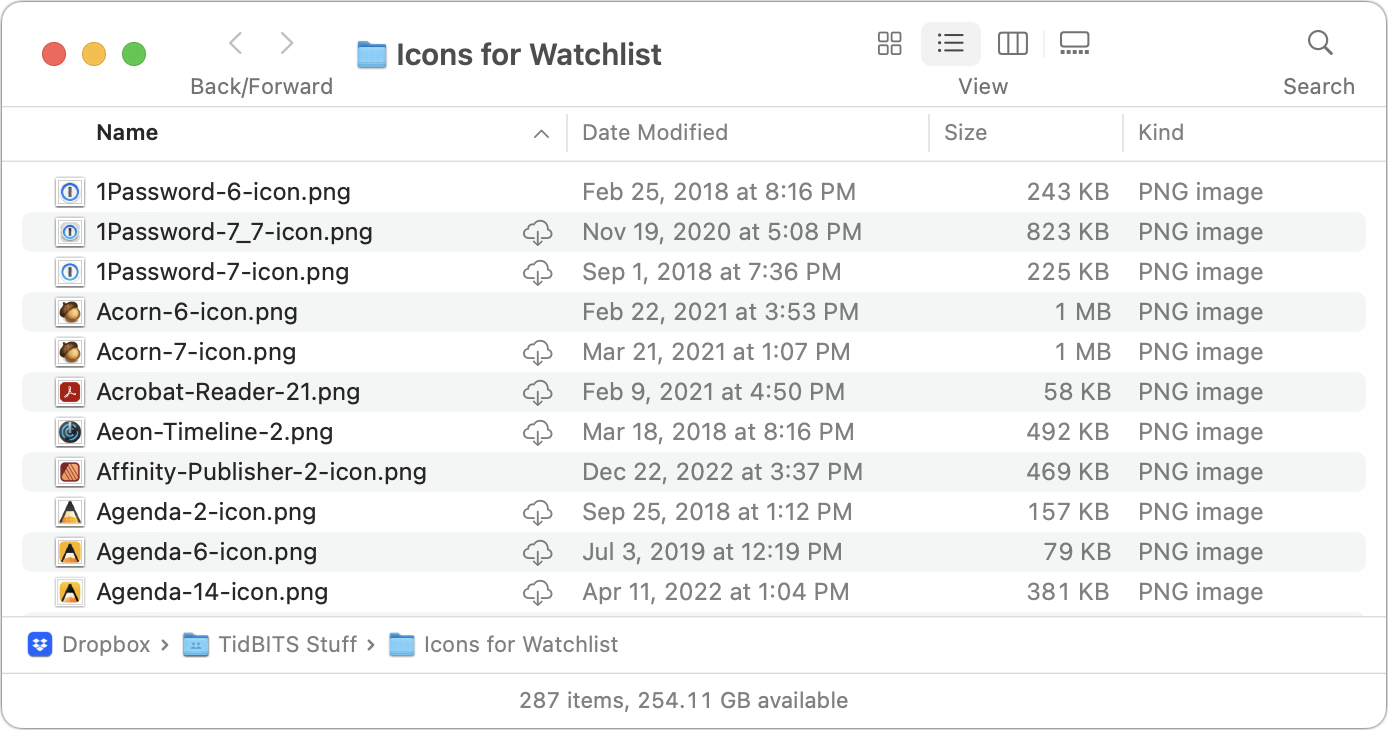
Dopo aver migrato per la prima volta un servizio di archiviazione cloud all’approccio del provider di file, supponi che tutti i tuoi file e cartelle siano solo online. Potrebbe non essere così, puoi capirlo cercando le piccole icone a forma di nuvola, ma tali file, come discuterò di seguito, non possono essere visualizzati utilizzando Quick Look, indicizzati da Spotlight o sottoposti a backup da Time Machine e altri app di backup.
Puoi controllare lo stato di qualsiasi file o cartella. Se fai clic sull’icona a forma di nuvola accanto al nome di un file o di una cartella, questo avvia un download, trasformandolo da solo online a offline. Fai clic tenendo premuto il tasto Ctrl su un file offline e troverai i comandi per scaricare i file (rendendoli offline) o rimuoverne i download (rendendoli solo online). Dropbox (in basso a sinistra) si basa sui comandi Rendi disponibile offline e Rendi solo online nella sezione Azioni rapide nella parte inferiore del menu a comparsa. Google Drive (in basso a destra) inserisce i comandi Scarica ora e Rimuovi download nella parte superiore del menu; ha anche Azioni rapide.
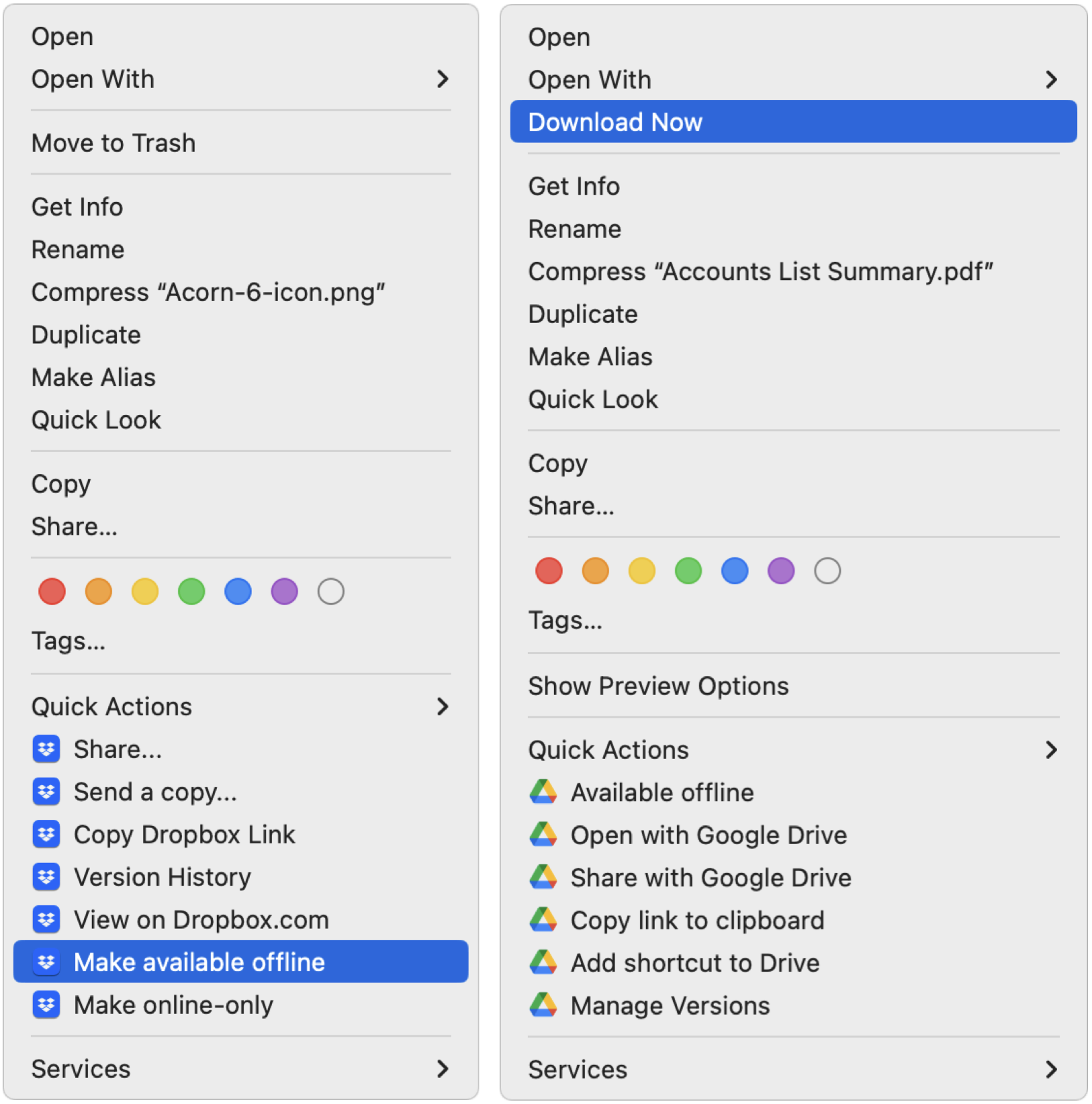
Ovviamente, anche l’apertura di un file solo online in un’app lo scarica. È possibile che un’app di terze parti sia scontenta se alimenta un file che non è stato ancora scaricato; se ricevi un errore, assicurati che il file sia disponibile offline e riprova.
Per essere chiari, questa distinzione tra file offline e solo online non è nuova o unica per l’estensione File Provider. Tutti i servizi di cloud storage hanno fornito modi per specificare quali file o cartelle sono stati conservati localmente e quali esistevano solo online. I dettagli e le implicazioni variavano un po’, ma il concetto era lo stesso.
Diamo un’occhiata ad alcuni degli impatti di queste modifiche al provider di file. Mi concentro su Dropbox e Google Drive di seguito perché questi sono i servizi che utilizzo regolarmente, ma Box e OneDrive dovrebbero essere simili nella maggior parte dei casi.
Le posizioni della barra laterale potrebbero cambiare
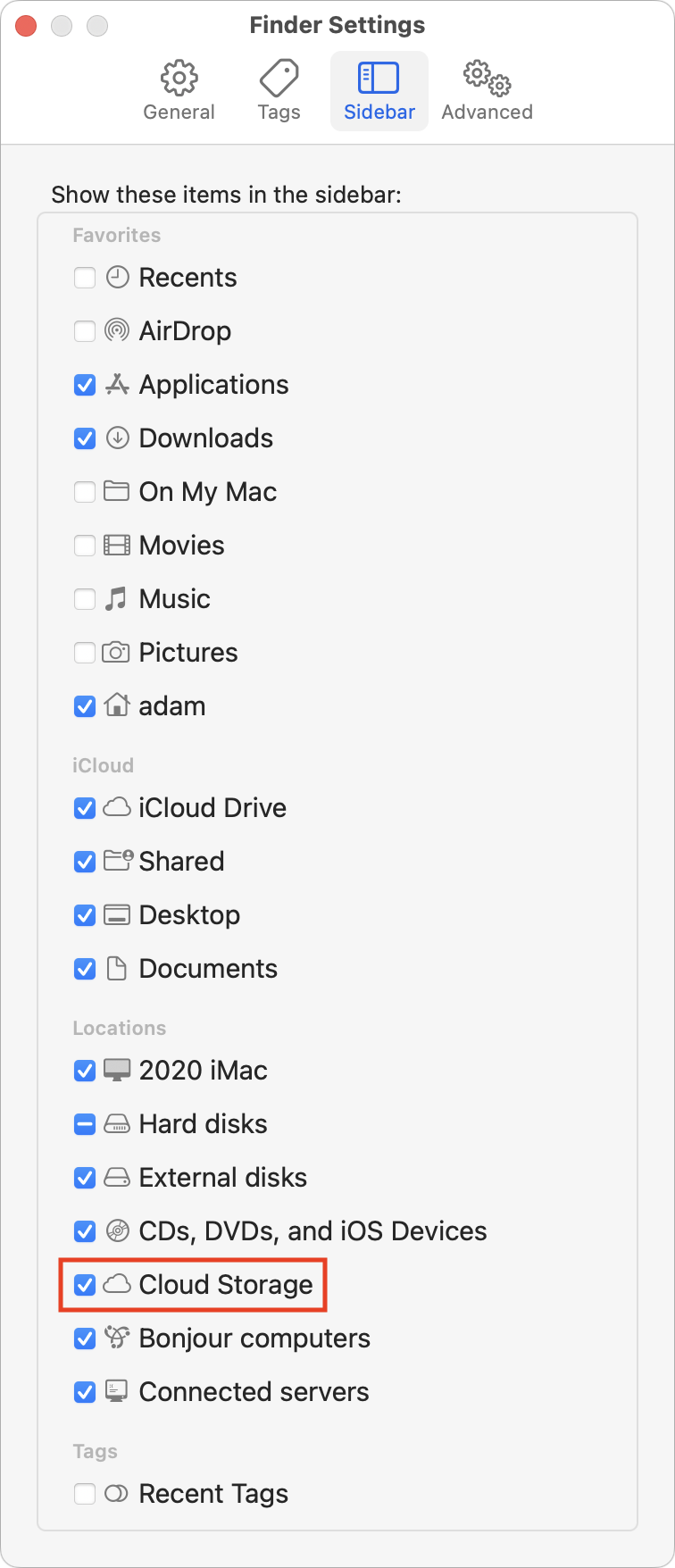 L’approccio del provider di file porta i servizi di cloud storage in parità tra loro e con altre forme di archiviazione in macOS. Di conseguenza, Apple ha decretato che vengano visualizzati per impostazione predefinita nella barra laterale della finestra del Finder in Posizioni. Puoi persino attivarli e disattivarli tutti in Finder > Impostazioni/Preferenze > Barra laterale.
L’approccio del provider di file porta i servizi di cloud storage in parità tra loro e con altre forme di archiviazione in macOS. Di conseguenza, Apple ha decretato che vengano visualizzati per impostazione predefinita nella barra laterale della finestra del Finder in Posizioni. Puoi persino attivarli e disattivarli tutti in Finder > Impostazioni/Preferenze > Barra laterale.
Il nuovo spot potrebbe causare un po’di confusione, se in precedenza hai tenuto chiuso l’elemento Posizioni nella barra laterale o accedi regolarmente a Dropbox o Google Drive, ad esempio, dagli elementi della barra laterale in Preferiti. Tuttavia, puoi trascinare qualsiasi elemento della barra laterale del servizio di archiviazione cloud da Posizioni a Preferiti o persino averli sia in Posizioni che in Preferiti.
Questa modifica è minore e facilmente modificabile come preferisci, ma la menziono prima perché tu dovresti fare clic su qualsiasi elemento della barra laterale che hai e assicurarti che funzionino ancora e, soprattutto, funzionino ancora correttamente.
Cerca le cartelle locali disconnesse
Perché un elemento della barra laterale potrebbe non andare a il posto giusto? Quando un servizio di archiviazione cloud passa dall’estensione del kernel personalizzata all’estensione del provider di file, la posizione della sua cartella locale si sposta da dove l’avevi a ~/Library/CloudStorage. O almeno questo è l’obiettivo.
(Come rapido promemoria, se non vedi la cartella Libreria nella cartella Inizio, tieni premuto Opzione e fai clic sul menu Vai, che rende visibile la Libreria. Oppure, con aprire la cartella Inizio, scegliere Visualizza > Mostra opzioni vista e selezionare Mostra cartella libreria per renderla sempre visibile.)
Alcuni utenti, inclusi noi, hanno riscontrato situazioni in cui la cartella locale non si sposta ma si disconnette dal servizio. Poiché il servizio di archiviazione cloud si sincronizzerà immediatamente con la nuova posizione, puoi ritrovarti con due cartelle Dropbox, ad esempio una in ~/Dropbox e un’altra in ~/Library/CloudStorage/Dropbox.
Il cloud i servizi di archiviazione in qualche modo confondono le acque creando quello che sembra un alias (in realtà un collegamento simbolico) nelle loro vecchie posizioni per mantenere la continuità per gli utenti. Ma quella cartella Dropbox nella tua cartella home è un collegamento simbolico o una cartella locale disconnessa? Controlla aprendo Terminale e digitando ls-l (se non sei già nella tua cartella home, usa prima il comando cd). Come puoi vedere di seguito, ora ho i collegamenti simbolici delle cartelle Dropbox e Google Drive nella mia cartella Inizio. Nota come i collegamenti simbolici hanno una l nella colonna più a sinistra, mentre le directory come Download e Libreria iniziano con una d e l’alias demo di Dropbox che ho creato per l’illustrazione ha un-.
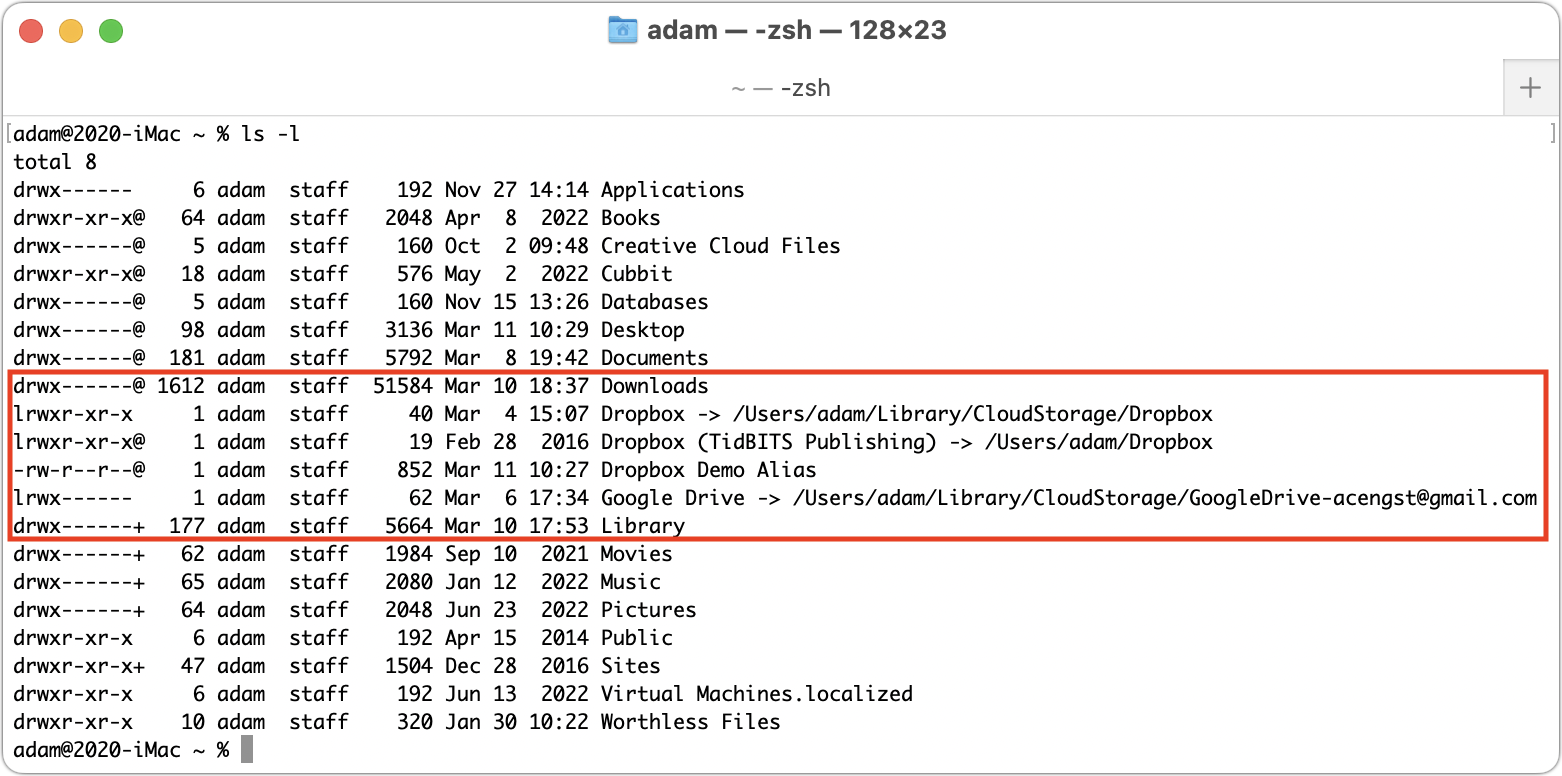 Non riesco a spiegare il link simbolico di Dropbox (“TNGD”Publishing), sospetto che abbia qualcosa a che fare con un breve flirt con un account Dropbox Business per”TNGD”anni fa.
Non riesco a spiegare il link simbolico di Dropbox (“TNGD”Publishing), sospetto che abbia qualcosa a che fare con un breve flirt con un account Dropbox Business per”TNGD”anni fa.
Verifica i tuoi risultati copiando un nuovo file nella cartella locale e quindi controllando sul sito web del servizio di archiviazione cloud per vedere se è stato caricato.
Se disponi di una cartella locale disconnessa, devo fare alcuni controlli a campione per assicurarmi che tutto ciò che contiene esista anche nella versione online. Lo faccio utilizzando la visualizzazione elenco nel Finder, ordinando per data di modifica, quindi espandendo le cartelle e controllando che i file più recenti si trovino in entrambe le posizioni. Quando mi sono imbattuto in questo con Google Drive, avevo solo una manciata di file non sincronizzati, ma se vedi molte differenze, prendi in considerazione l’utilizzo di un software di sincronizzazione come ChronoSync per capire quali file devono essere spostati.
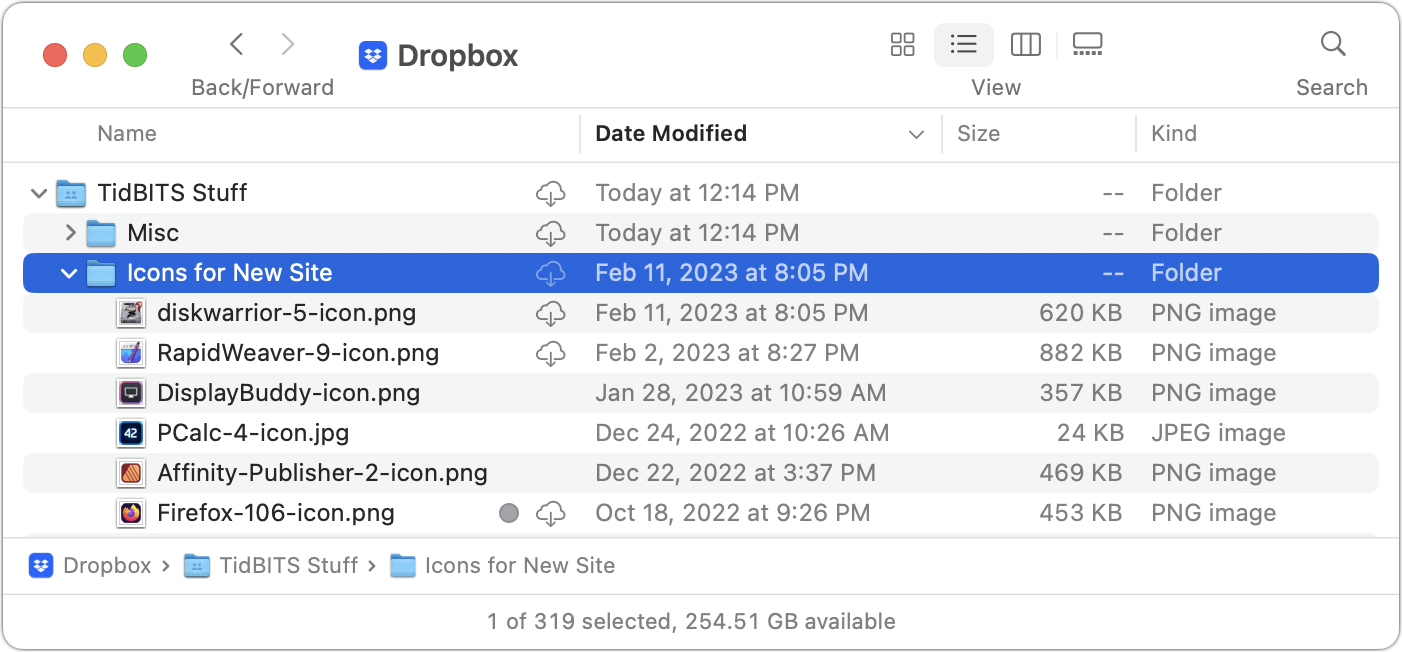
Assicurati di eliminare la cartella locale disconnessa una volta terminato per evitare di utilizzarla accidentalmente in un secondo momento. Se successivamente il servizio non crea automaticamente un collegamento simbolico per te, ti consiglio di crearne uno con questi passaggi:
In Terminale, digita cd e premi Invio per assicurarti di essere nella tua cartella Inizio. Digita ln-s (lascia uno spazio dopo la s). Nel Finder, scegli Vai > Vai alla cartella, digita ~/Library/CloudStorage e premi Invio per aprire la cartella.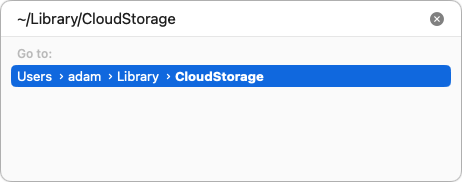 Trascina la cartella del servizio di archiviazione cloud (Dropbox o Google Drive, ad esempio) dal Finder alla finestra Terminale per inserirne il percorso. Questo approccio è necessario perché almeno Google Drive ha effettivamente un nome diverso da quello che vedi. Premi Invio per creare il collegamento simbolico.
Trascina la cartella del servizio di archiviazione cloud (Dropbox o Google Drive, ad esempio) dal Finder alla finestra Terminale per inserirne il percorso. Questo approccio è necessario perché almeno Google Drive ha effettivamente un nome diverso da quello che vedi. Premi Invio per creare il collegamento simbolico.
I riferimenti a file e cartelle locali potrebbero interrompersi
In un mondo ideale, se il servizio di archiviazione cloud creasse un alias della sua cartella locale trasferita da ~/Library/CloudStorage a dove lo avevi in precedenza, eventuali alias o altri riferimenti a file o cartelle in quella cartella dovrebbero continuare a funzionare.
Tuttavia, non è sempre così, soprattutto se devi ripulire una cartella locale disconnessa. Se hai eliminato la tua cartella locale disconnessa, come ti consiglio, tutti gli alias che puntavano a file o cartelle al suo interno si interromperanno. Va bene, da allora sai come ricrearli.
Allo stesso modo, alcune app come BBEdit, Keyboard Maestro e Transmit possono facoltativamente archiviare i file di supporto nel cloud storage come un modo per sincronizzare le impostazioni e altri dati tra i Mac. Nel mondo ideale descritto sopra, tutto dovrebbe continuare a funzionare, e questa è stata la mia esperienza con la mia più recente migrazione a Dropbox con alcune macro di Keyboard Maestro che fanno riferimento ai flussi di lavoro di Automator e ai filtri di testo BBEdit che avevo memorizzato in Dropbox.
Tuttavia, non ci sono garanzie che i riferimenti ai file si risolvano tutti nelle nuove posizioni e, nel caso di app che utilizzano l’archiviazione cloud per sincronizzare le impostazioni, potresti non accorgertene nemmeno immediatamente. Per suggerimenti su quali app potrebbero sfruttare l’archiviazione cloud per la sincronizzazione, esamina le varie cartelle di archiviazione cloud, Dropbox in particolare.
Il supporto di unità esterne scompare, ad eccezione di OneDrive
Il più significativo La limitazione del nuovo approccio del provider di file è che ~/Library/CloudStorage si trova sull’unità interna. Per quelli con terabyte di file in un servizio di archiviazione cloud, questo è un grosso problema.
In precedenza, potevi specificare dove volevi che risiedesse la cartella locale del tuo servizio di archiviazione cloud, facilitando l’individuazione su un grande unità esterna. Con File Provider, non è più possibile. O così Box, Dropbox e Google stanno dicendo al momento, anche se Microsoft ha risolto il limite con OneDrive separando la”radice di sincronizzazione”(che deve rimanere in ~/Library/CloudStorage) dalla cache, che può risiedere su un’unità esterna.
Gli utenti sono entusiasti di questo cambiamento, in particolare quelli che usano Dropbox per mantenere l’audi o o workstation di elaborazione video aggiornate con file condivisi molto grandi.
Le notizie non sono del tutto negative. Il 17 febbraio 2023, Dropbox ha pubblicato una nota in un lungo thread al vetriolo sulla perdita del supporto di unità esterne, affermando che l’azienda stava lavorando a una soluzione e gli utenti che hanno la loro cartella Dropbox su un’unità esterna non lo farebbero essere aggiornato nel frattempo.
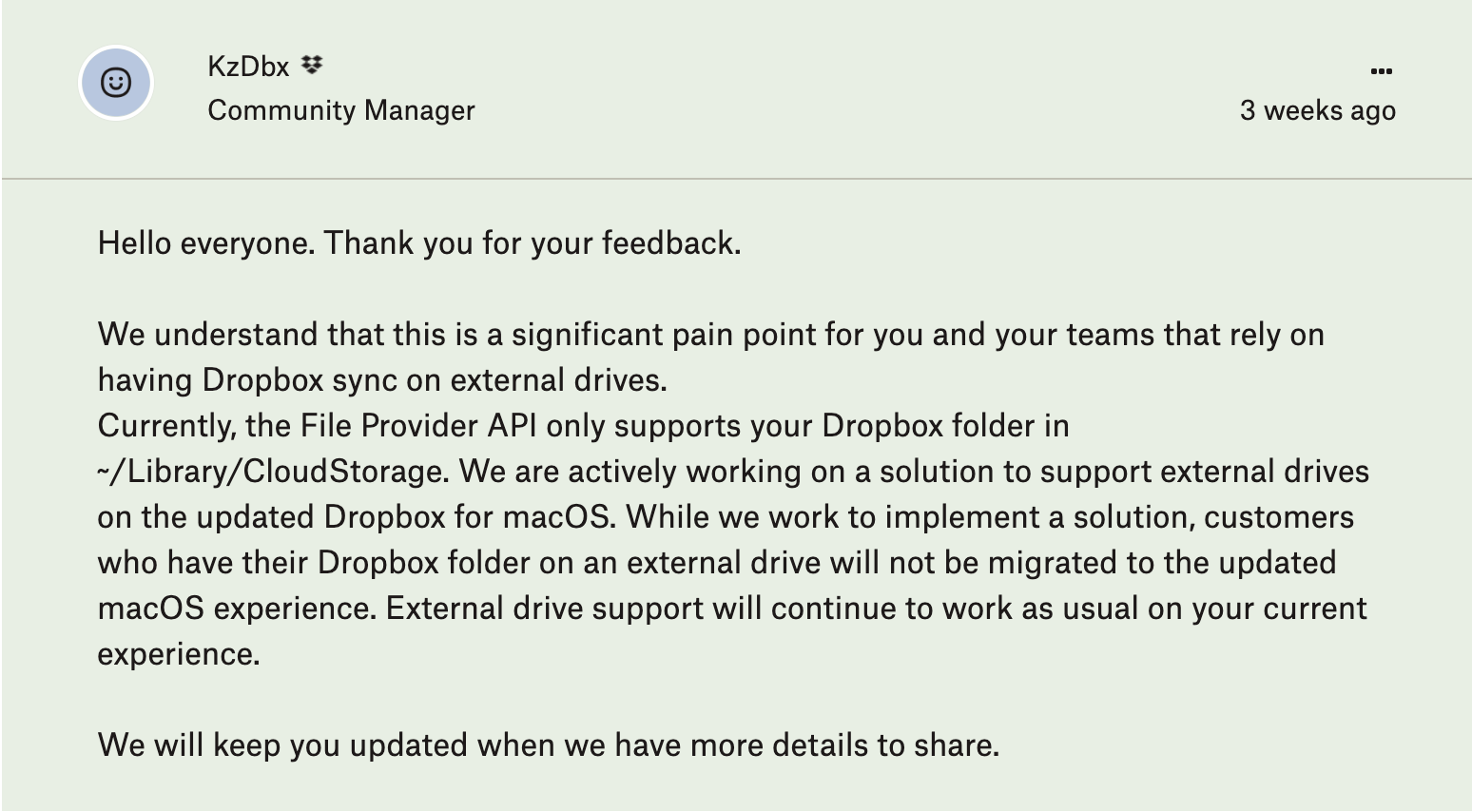
Se aspettare Dropbox non è un’opzione, prendi in considerazione il client Dropbox open source Maestral. Ti consente di localizzare la tua cartella Dropbox ovunque tu voglia, anche su un’unità esterna. Maestral si affida all’API Dropbox pubblica, che gli impedisce di trasferire solo le parti di un file che cambiano da un salvataggio all’altro: una differenza binaria. Invece, Maestral deve trasferire interi file, che saranno più lenti e utilizzeranno più larghezza di banda. Maestral non conta per il limite di tre dispositivi di Dropbox per gli account di base (consulta”Dropbox limita gli account gratuiti a tre dispositivi”, 14 marzo 2019).
Potrebbe esserci un’altra soluzione, ovvero riposiziona l’intera cartella Inizio su un’unità esterna. Fare clic tenendo premuto il tasto Ctrl su un utente in Impostazioni di sistema/Preferenze > Utenti e gruppi per accedere al campo Directory principale. Non pensare nemmeno a farlo, anche con un account di prova, a meno che tu non sia tecnicamente esperto e abbia prima effettuato più backup.
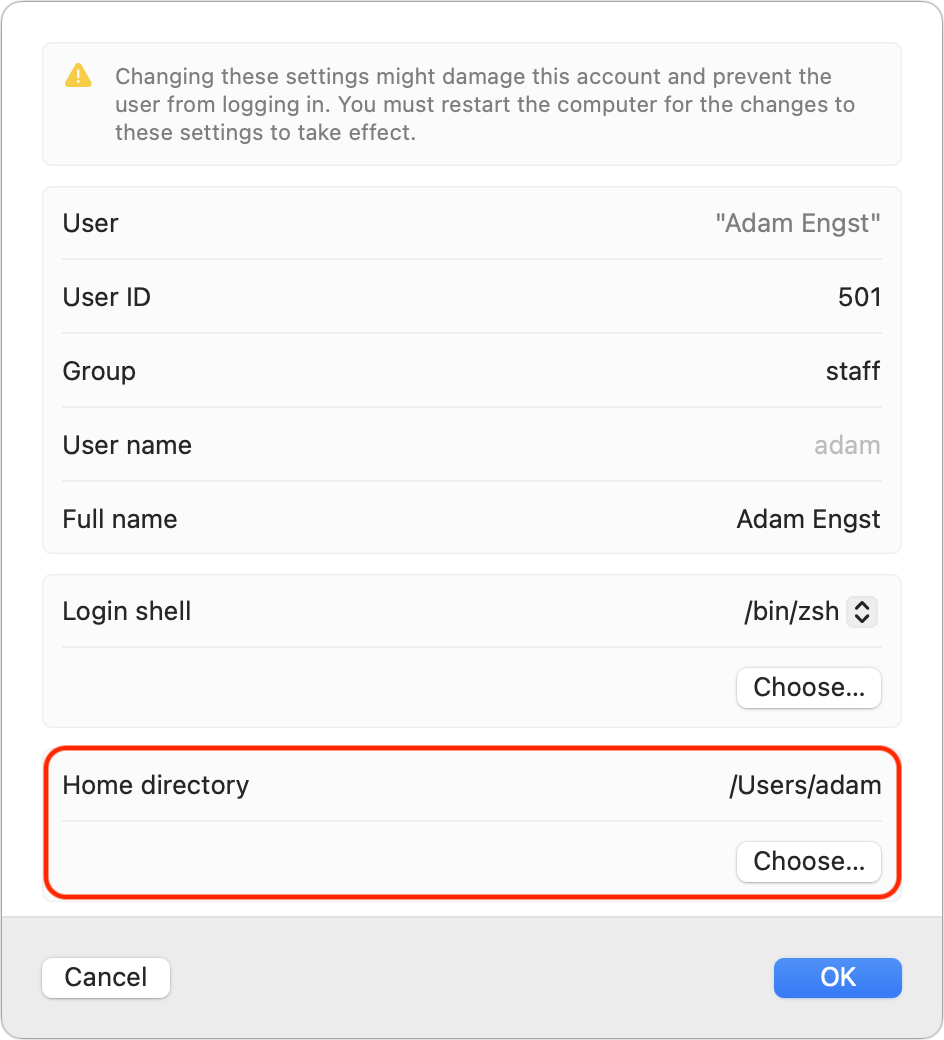
Anche supponendo che il trasferimento della cartella Inizio su un’unità esterna funzioni come desiderato, ci sono aspetti negativi. Non funzionerà bene per i laptop, ovviamente, e se non desideri sborsare per un costoso SSD, soffrirai delle prestazioni più lente di un disco rigido. Inoltre, ci sono alcune discussioni online su come l’installazione degli aggiornamenti di macOS durante l’accesso a un account situato su un’unità esterna possa causare problemi; il consiglio sembra essere quello di aggiornare macOS mentre si utilizza un account a livello di amministratore su l’unità interna. Se lo provi, facci sapere nei commenti come funziona.
Per gli amanti del brivido che hanno le capacità tecniche necessarie e ottimi backup, ci sono altre opzioni che potresti provare: di nuovo, faccelo sapere in i commenti se uno di questi funziona:
Dropbox: se hai già eseguito la migrazione di Dropbox all’approccio del provider di file, un utente ha pubblicato una possibile soluzione in un altro thread della community di Dropbox. Implica l’utilizzo di un collegamento simbolico per puntare alla cartella Dropbox su un’unità esterna, simile a ciò che Microsoft fa con OneDrive. Nel recente passato, Dropbox non ha supportato i collegamenti simbolici agli elementi su unità esterne, ma forse è cambiato. Google Drive: sebbene Google Drive affermi che non puoi cambiare la sua posizione, una discussione del maggio 2022 nella Guida di Google Drive forum consiglia di utilizzare il comando Unix touch per creare un file in una posizione particolare. Il suggerimento è che così facendo l’app Google Drive tornerà al comportamento precedente al provider di file.
Trascinare i file sposta piuttosto che copiare
Alcuni dei servizi di cloud storage hanno utilizzato le loro estensioni del kernel per trattare la loro cartella locale come un volume separato. Il risultato pratico è stato che il trascinamento di un file nella o dalla cartella locale del servizio ha comportato un’azione di copia, lasciando l’originale in posizione e creando una nuova versione nella posizione di destinazione. Le persone ragionevoli possono differire sul fatto che questa fosse la cosa giusta o sbagliata da fare, ma a prescindere, è ciò a cui gli utenti si sono abituati.
Con l’approccio del provider di file, tutti i servizi di archiviazione cloud sono essenzialmente cartelle all’interno drive, non volumi separati, quindi il trascinamento di un file dal desktop alla cartella Dropbox sposta il file invece di copiarlo, così come il trascinamento di un file da Google Drive al desktop.
Si tratta di un cambiamento importante perché il i servizi devono anche mantenere una copia online del file, quindi almeno Dropbox e Google Drive interpretano lo spostamento di un file in un’altra cartella nel Finder come una cancellazione della versione online, mettendo il file spostato nel cestino online del servizio. Entrambi ti avvisano anche di ciò che sta accadendo e puoi disattivare gli avvisi.
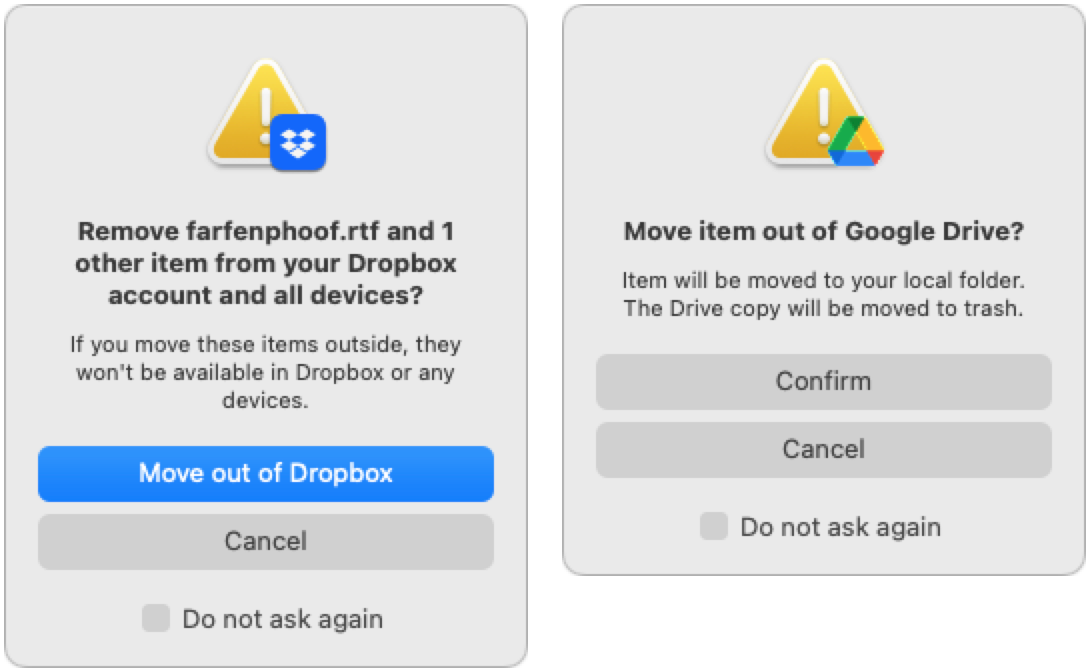
Il cestino conserva le copie online, ma il comportamento locale può variare
Quindi cosa succede quando usi il Finder per eliminare un file da un servizio di cloud storage? Varia e posso parlare solo di ciò che accade con Dropbox e Google Drive, ma sospetto che Box e OneDrive saranno simili all’uno o all’altro di questi approcci. In caso contrario, fornisci ulteriori dettagli nei commenti.
Con Dropbox, noterai un comportamento diverso a seconda che il file sia offline o solo online. Quando cestina un file offline, si sposta semplicemente nel Cestino come qualsiasi altro file nel Finder. Puoi rimetterlo a posto, spostarlo in un’altra posizione o eliminarlo definitivamente svuotando il Cestino. Tuttavia, quando elimini un file solo online, Dropbox ti avvisa che il file verrà eliminato immediatamente (in basso a sinistra). Quando Dropbox dice che non puoi annullare l’azione, significa che non sta mettendo il file nel Cestino del Mac, quindi Command-Z non funzionerà. Tuttavia, l’eliminazione di entrambi i tipi di file lo sposta nella raccolta File eliminati sul sito web di Dropbox, dove rimane per 30 giorni prima di essere eliminato definitivamente (in basso a destra).
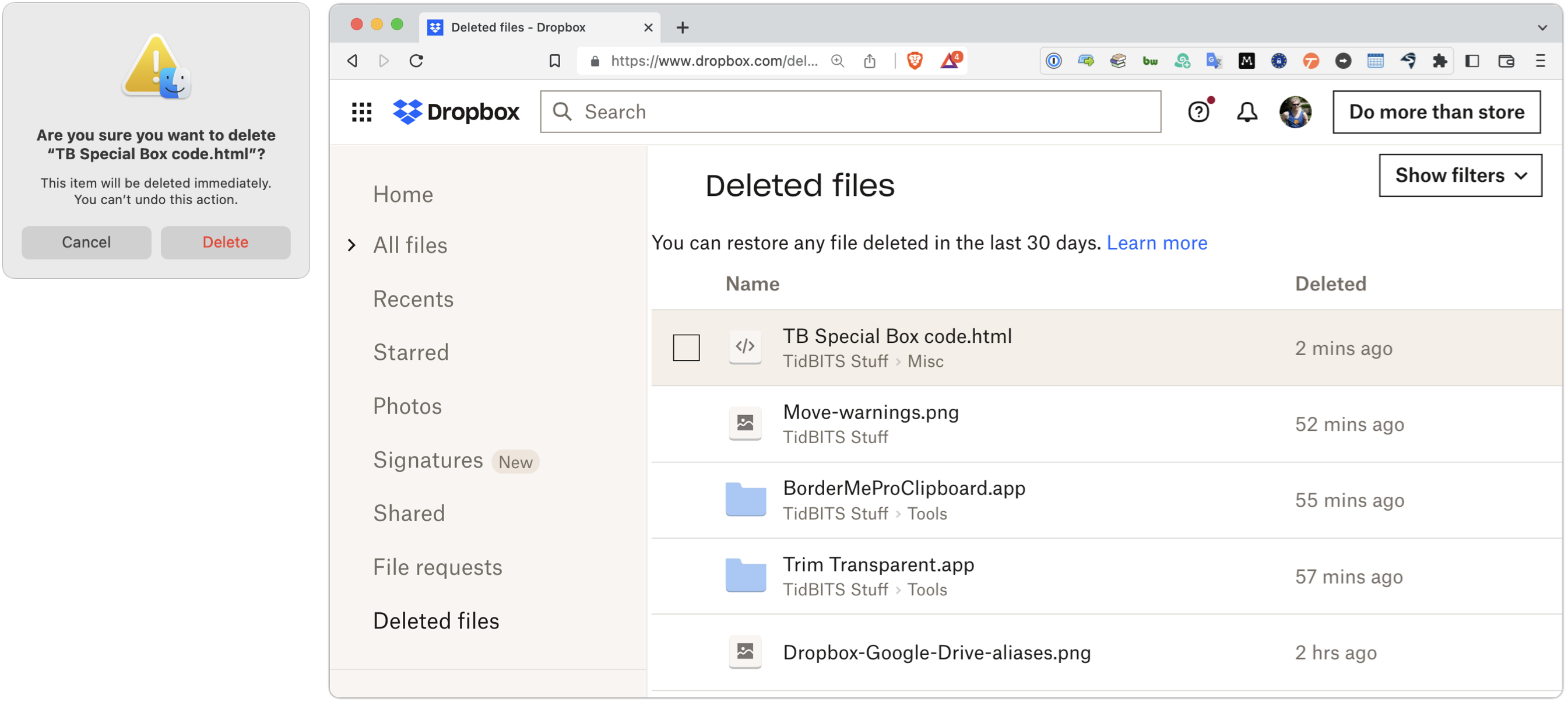
Google Drive non ha questa distinzione. Quando elimini qualsiasi file in Google Drive, offline o solo online, si sposta nel Cestino del Mac come qualsiasi altro file. Puoi premere Comando-Z per annullare l’eliminazione. I file solo online conservano le loro icone cloud mentre si trovano nel Cestino. Come con Dropbox, anche Google Drive inserisce i file eliminati nel cestino online, come puoi vedere con i due file ChartOfAccounts che ho eliminato negli screenshot qui sotto. Ancora una volta, i file eliminati rimangono disponibili online per 30 giorni.
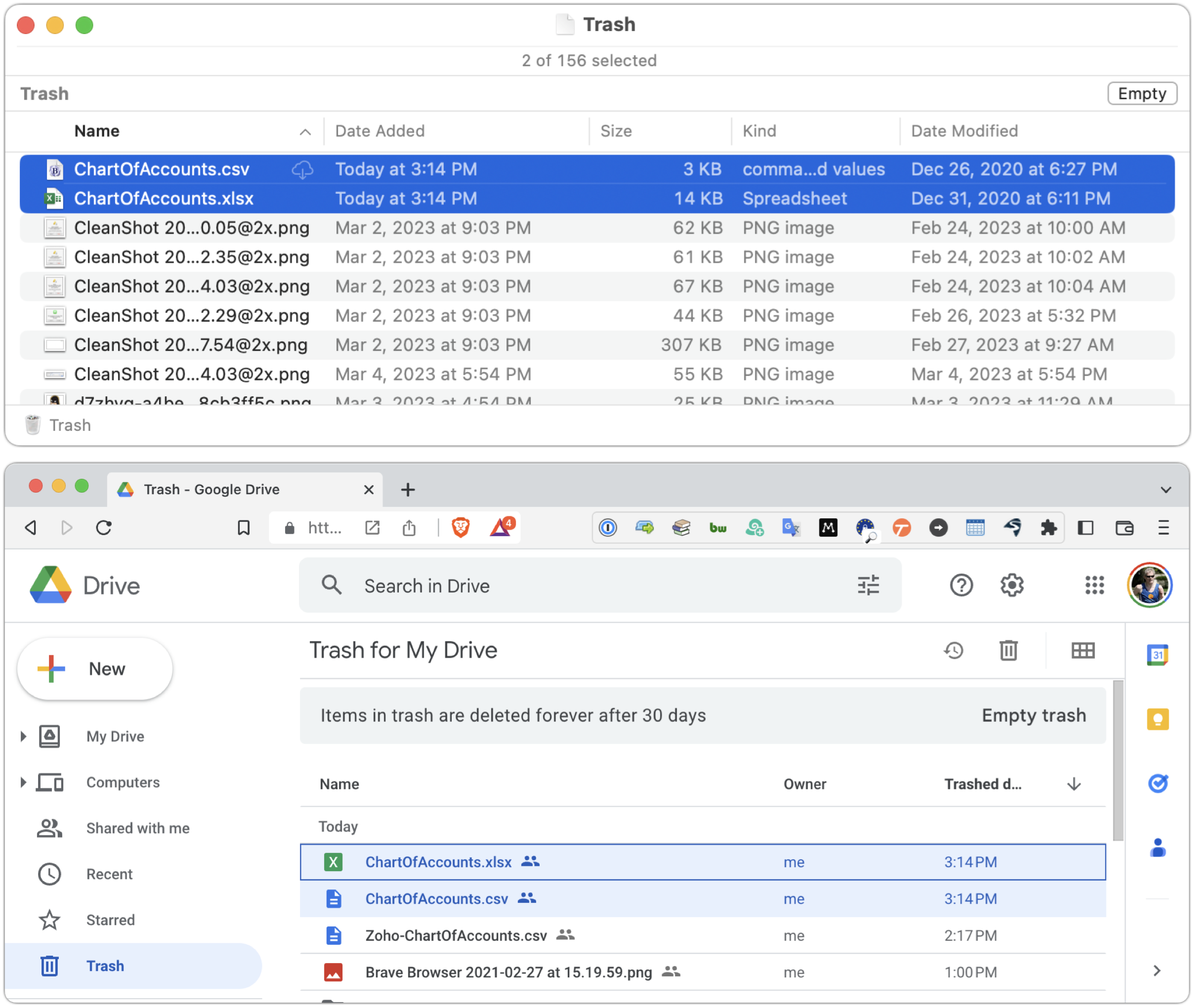
Le ricerche possono funzionare male per i contenuti basati su cloud
Lo stato offline/solo online dei file ha implicazioni per la ricerca. Non sorprende che se un file è solo online, Spotlight non può indicizzarne il contenuto. Tuttavia, le ricerche di nomi di file nelle finestre del Finder dovrebbero funzionare, così come le ricerche in utilità di terze parti come EasyFind o Trova qualsiasi file.
Google Drive offre una facile soluzione per le ricerche di contenuti. Puoi visualizzare una finestra di dialogo di ricerca personalizzata di Google Drive nel Finder; la scorciatoia da tastiera predefinita è Comando-Opzione-G. Esegue la ricerca su Google Drive sul Web, che può facilmente cercare l’intero contenuto dei tuoi file archiviati in Google Drive. Trova anche contenuti in Google Documenti e Fogli Google, che non verrebbero mai visualizzati in Spotlight, poiché esistono su unità locali solo come puntatori ai dati online.
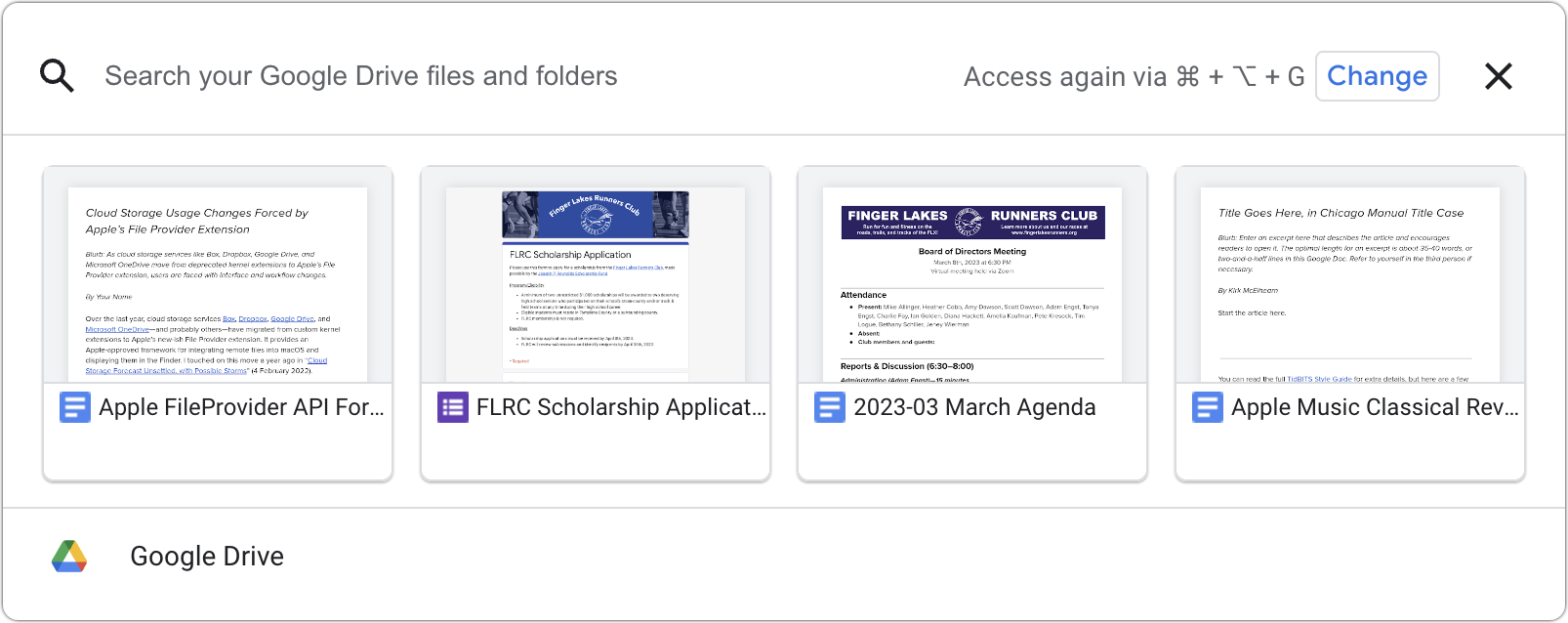
I backup funzionano, ma…
Ormai puoi vedere che i file solo online non esistono davvero sul tuo Mac. Ciò significa che Time Machine e altre soluzioni di backup non possono eseguirne il backup. Sembra che tutte le cartelle Dropbox vengano visualizzate in Time Machine, anche se in esse vengono visualizzati solo i file offline. Al contrario, le cartelle di Google Drive vengono visualizzate solo se contengono file offline. Allo stesso modo, Backblaze vede ed esegue il backup dei file offline in ~/Library/CloudStorage, ma non conosce affatto i file solo online. Ecco perché ci sono solo due file nella cartella mostrata sotto.
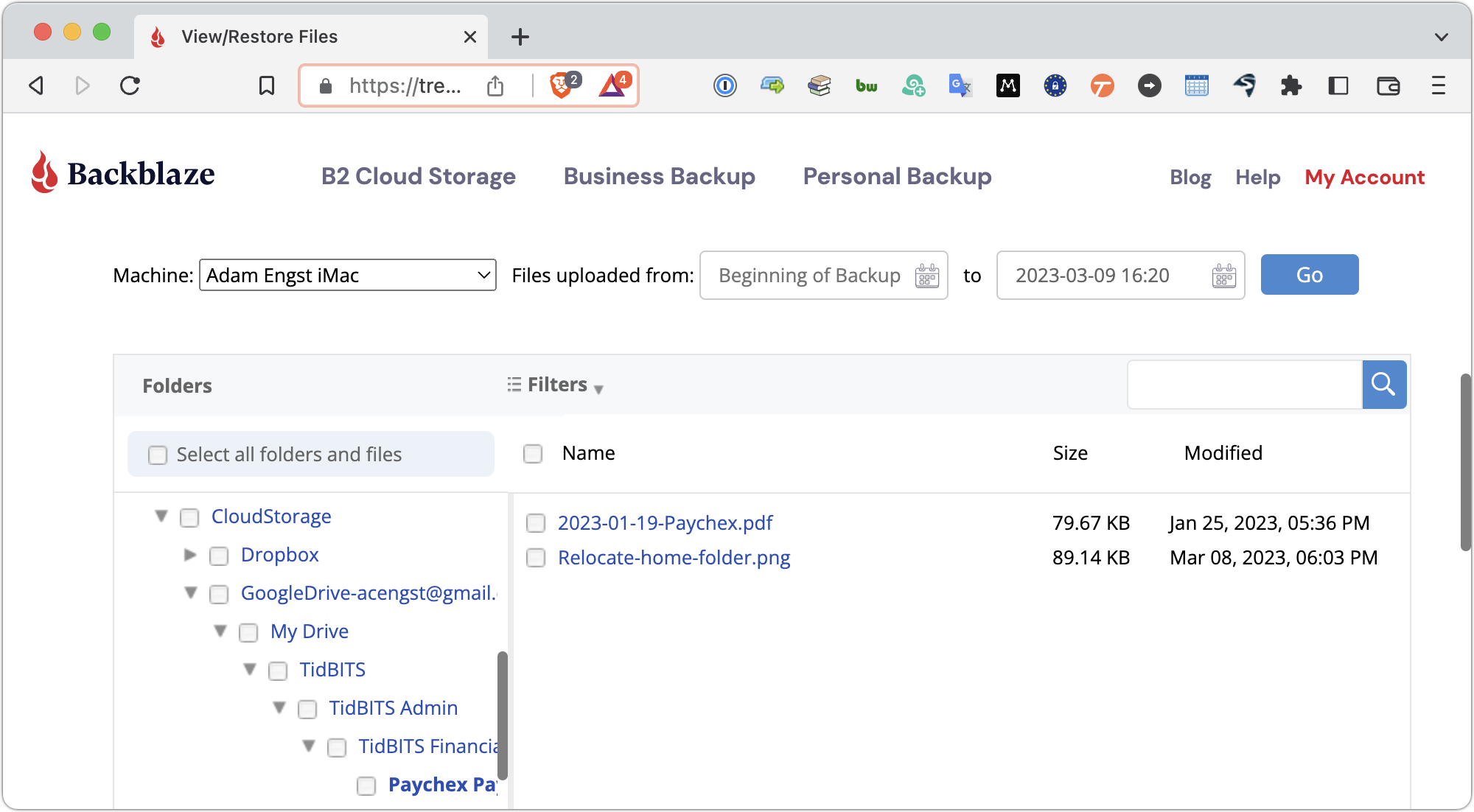
Come ho notato all’inizio, dovresti presumere che tutto in un servizio di cloud storage sia solo online per iniziare e quindi non sia supportato separatamente. Questo potrebbe non interessarti, dopo tutto, i dati esistono tutti nel cloud. Tuttavia, se condividi cartelle con altre persone, è possibile che eliminino file o intere cartelle accidentalmente (o intenzionalmente), rimuovendole così da tutti nel gruppo di condivisione. In teoria, dovrebbero essere disponibili in un cestino online o in una raccolta di file eliminati, ma potresti non voler scommettere su questo. Un backup locale eseguito con Time Machine, Backblaze, Super Duper o qualsiasi altra app può proteggerti da tali errori.
Cose del genere accadono: Tonya si è recentemente imbattuta in una situazione in cui qualcuno nel suo gruppo di lavoro ha inavvertitamente eliminato un file importante Cartella scatola contenente settimane di lavoro. Potrebbero esserci altri modi per recuperarlo, ma la copia dal suo backup di Time Machine è stata rapida e non ha richiesto l’apertura di un ticket con il supporto IT.
Pertanto, supponendo che tu abbia spazio su disco sufficiente, ti consiglio di scaricare l’intero archivio dati di archiviazione cloud, almeno temporaneamente. Abbassa tutto e lascia che Time Machine e gli altri tuoi sistemi di backup ne facciano una copia. Quindi, se desideri recuperare lo spazio su disco, reimposta le cartelle che non ti servono solo online. I nuovi file che crei saranno offline perché ci stai lavorando, quindi entreranno automaticamente nei backup.
Phew! Quando ho iniziato questo articolo, ho pensato che sarebbe stata una spiegazione abbastanza breve di come si era spostata la cartella Dropbox dopo la migrazione alla nuova estensione del provider di file. Tre giorni di ricerche e test dopo, penso di aver capito tutti i dettagli. Ma forse no! Se hai ancora domande, chiedile nei commenti.