Quando configuri un Mac, l’Assistente configurazione ti guiderà attraverso i passaggi. Uno dei passaggi è concordare e accettare i Termini e condizioni. A volte potresti non essere in grado di accettare i Termini e condizioni perché il pulsante Accetto è disattivato e non funziona. Pertanto, gli utenti non sono in grado di superare questo passaggio. Poiché questo passaggio è obbligatorio e non può essere saltato, la configurazione non può essere completata.
Come puoi vedere di seguito, il pulsante Accetto non funziona. Il passaggio Termini e condizioni è un contratto legalmente vincolante incentrato sulle regole di Apple e sui tuoi diritti. Il processo di configurazione deve essere completato dopo aver reinstallato o ripristinato macOS o prima di utilizzare un nuovo Mac.
Se stai riscontrando questo problema, dovresti risolverlo presto, poiché non puoi utilizzare il tuo Mac finché non lo fai. Ma la buona notizia è che la soluzione è facile; per prima cosa, completa la configurazione senza utilizzare il tuo ID Apple, quindi accedi al tuo Mac al termine della configurazione.
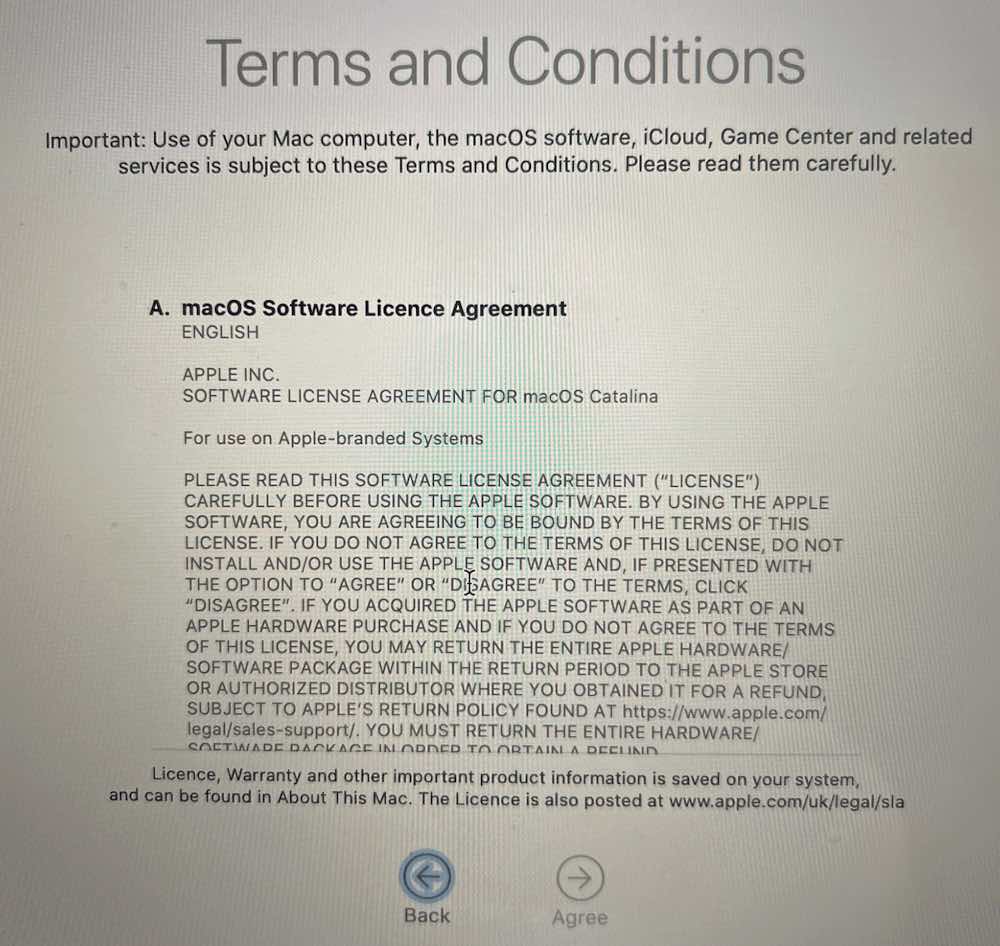
1. Completa la configurazione senza effettuare l’accesso
Ti trovi nella schermata Termini e condizioni e non puoi passare al passaggio successivo perché il pulsante Accetto non funziona. Mentre non puoi andare avanti, quello che puoi fare è tornare indietro. Fai clic sul pulsante Indietro. Torna al passaggio in cui accedi all’account iCloud/ID Apple. Vedrai una schermata che dice”Accedi con il tuo ID Apple”. Ora, non accedere al tuo account ID Apple. Seleziona l’opzione per farlo in un secondo momento. Vedrai un pulsante che dice”Salta questo passaggio”o”Configura più tardi“. Fai clic su questo, come puoi vedere nell’immagine qui sotto. Non preoccuparti; sarai in grado di accedere dopo aver completato la configurazione. Ora procedi alla schermata Termini e condizioni. Ora sarai in grado di fare clic sul pulsante Accetto e passare al passaggio successivo. Quindi puoi completare il processo di installazione. 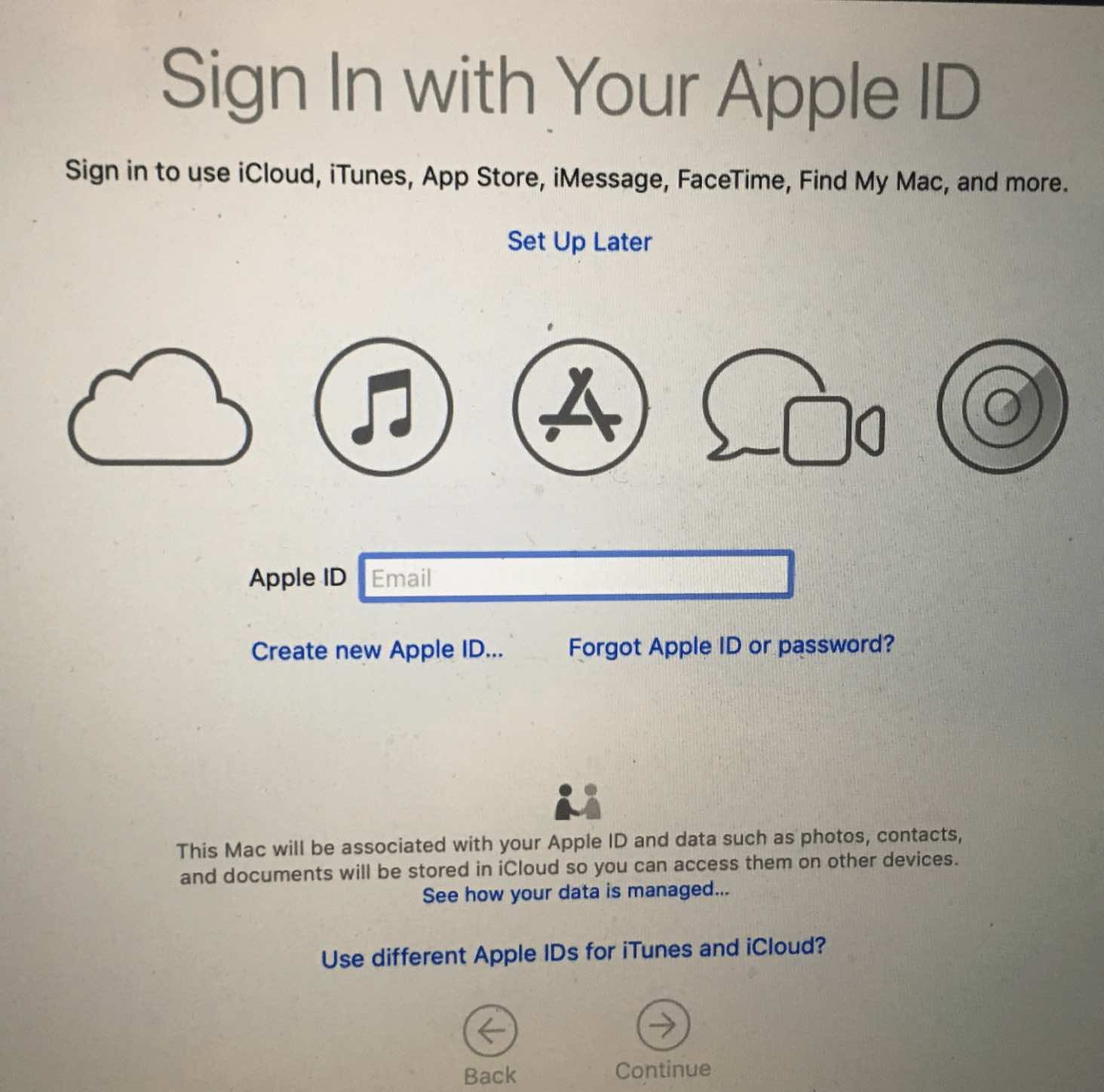
Ora puoi utilizzare il tuo Mac, ma non hai effettuato l’accesso con il tuo ID Apple. Non è necessario farlo durante l’installazione; puoi sempre farlo più tardi.
2. Accedi sul tuo Mac con il tuo ID Apple
Probabilmente vorrai accedere. Non puoi usare iCloud, FaceTime, iMessage e altro se non accedi. I passaggi di accesso sono diversi in base al versione di macOS installata sul tuo Mac. Ecco come farlo:
macOS Ventura e versioni successive:
Se utilizzi un Mac con macOS Ventura o versioni successive, vai al menu Apple > Sistema Impostazioni. Nella barra laterale sinistra, in alto, vedrai l’opzione Accedi con il tuo ID Apple. Fai clic su questo e inserisci il tuo ID Apple e la password. 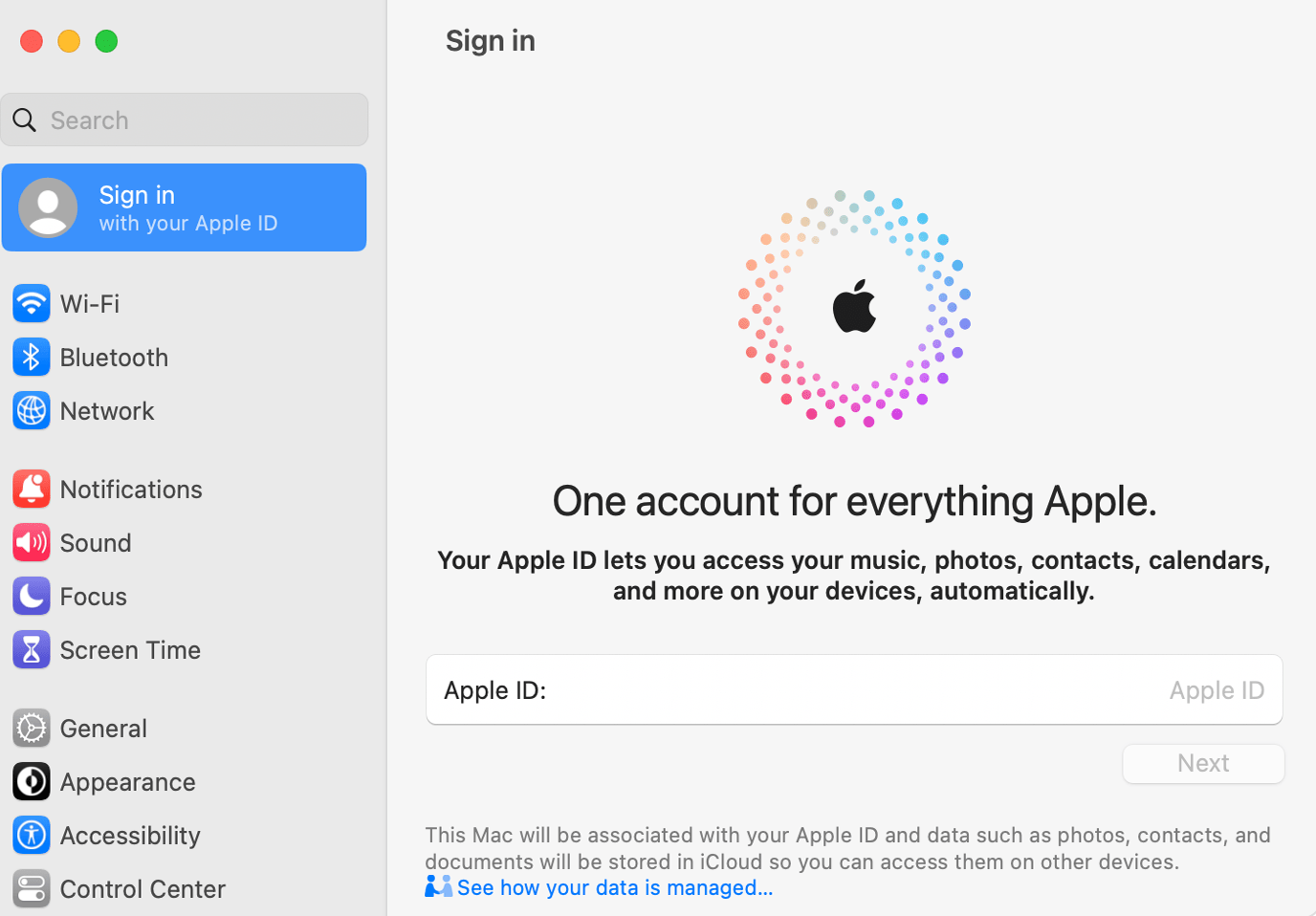
macOS Monterey e versioni precedenti:
Se utilizzi una versione precedente di macOS (Monterey e precedenti), vai al menu Apple > Preferenze di Sistema. Fai clic su Accedi. Inserisci il tuo ID Apple e la password.
Tieni presente che puoi vedere quale versione di macOS stai utilizzando andando su Apple menu > Informazioni su questo Mac.
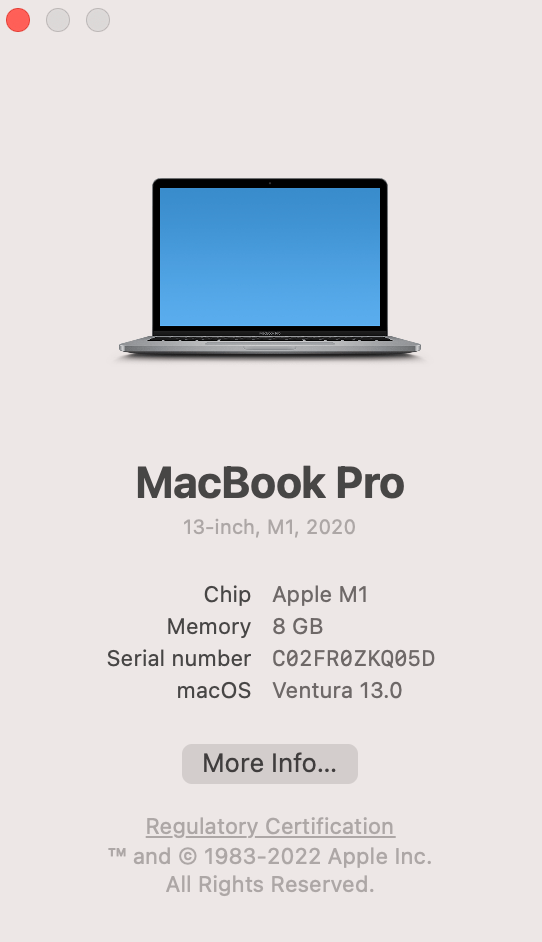
Articoli correlati