iMessage non si sincronizza su Mac
iMessage non si sincronizza su Mac di solito si verifica quando l’app non è configurata correttamente, manca un aggiornamento o quando un recente aggiornamento ha introdotto un bug. Tutti questi problemi possono essere facilmente risolti e ora mostreremo i possibili modi per risolvere questo problema.
Perché i miei messaggi non vengono sincronizzati tra iPhone e Mac?
Un probabile motivo per cui il tuo i messaggi non vengono sincronizzati tra iPhone e Mac se utilizzi un’email diversa su ciascun dispositivo. Le e-mail devono corrispondere, altrimenti il processo di sincronizzazione non inizierà. Un’altra possibilità è se le app o i sistemi operativi di entrambi i dispositivi necessitano di un aggiornamento. Infine, anche i prodotti Apple non sono immuni ai bug, quindi questo potrebbe essere un altro possibile motivo per cui i tuoi messaggi tra MacBook e iPhone non si sincronizzano. La buona notizia è che spesso è sufficiente semplicemente aggiornare e/o aggiornare iMessage e il bug scomparirà.
Come aggiornare i messaggi su MacBook
Per aggiornare iMessage su Mac
strong>e Forza la sincronizzazione dell’app iMessage, innanzitutto avvia iMessage e vai al menu Messaggi, fai clic su Preferenze e apri la sezione iMessage. Fai clic sull’opzione Sincronizza ora e attendi il completamento del processo di sincronizzazione. Se l’opzione è disattivata, seleziona prima Abilita messaggi in iCloud.
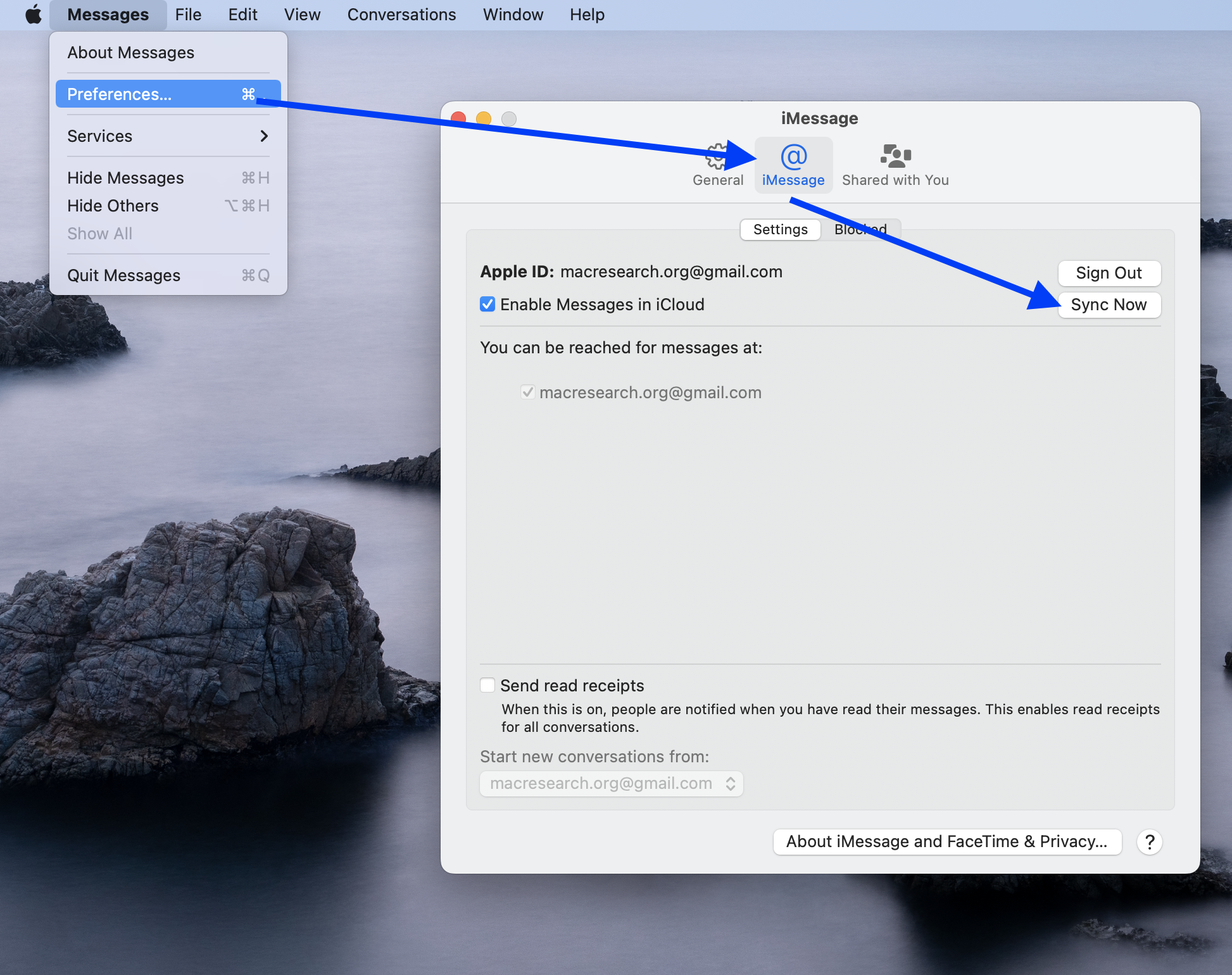 Verifica se le conversazioni sono ora aggiornate. Qualcosa che può attivare il processo di sincronizzazione per una determinata conversazione è se invii un messaggio al suo interno, quindi ti consigliamo di provare anche quello.
Verifica se le conversazioni sono ora aggiornate. Qualcosa che può attivare il processo di sincronizzazione per una determinata conversazione è se invii un messaggio al suo interno, quindi ti consigliamo di provare anche quello.
Come aggiornare iMessage su Mac
Per aggiornare iMessage su Mac, vai prima a Finder > Applicazione. Trova e avvia l’App Store. Seleziona la sezione Aggiornamenti dal pannello di sinistra della finestra dell’App Store. Controlla se c’è sono presenti eventuali aggiornamenti in sospeso relativi all’app iMessage e, se presenti, installali.
L’aggiornamento dell’app può anche aiutare a risolvere eventuali problemi con il processo di sincronizzazione, quindi ti consigliamo di farlo se il tuo iMessage non è attualmente aggiornato.
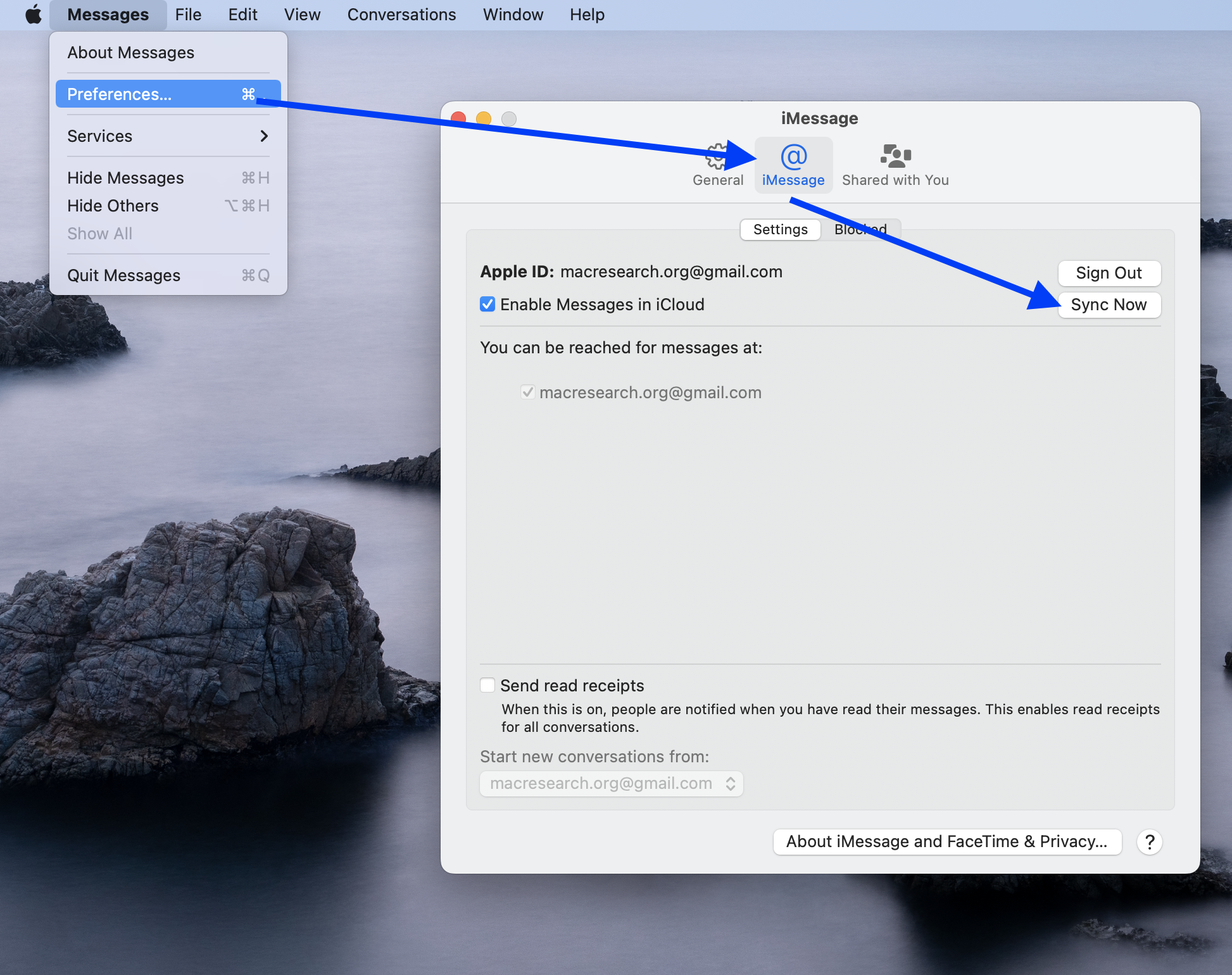
Se l’aggiornamento e l’aggiornamento dell’app iMessage non ha risolto il problema, ecco alcuni altri suggerimenti per la correzione:
Controlla le impostazioni dell’app
Vai all’app Impostazioni sul tuo dispositivo iOS, e vai a Messaggi > Invia e ricevi. Guarda quali informazioni sono state inserite nella sezione “Puoi ricevere iMessage a e rispondere da”. Devi assicurarti che il numero di telefono e l’indirizzo email inseriti siano quelli ai quali vuoi essere raggiunto. Inoltre, deve esserci un segno di spunta davanti a entrambi. Successivamente, avvia l’app iMessage sul tuo Mac, fai clic sul menu Messaggi dalla barra dei menu e apri Preferenze.Seleziona la scheda Account (o iMessage) e controlla il numero e l’e-mail mostrati sotto “Puoi essere raggiunto per i messaggi all’indirizzo” – entrambi di essi devono corrispondere al numero di telefono e all’e-mail nell’app iMessage sul tuo dispositivo iOS e devono essere preceduti da un segno di spunta.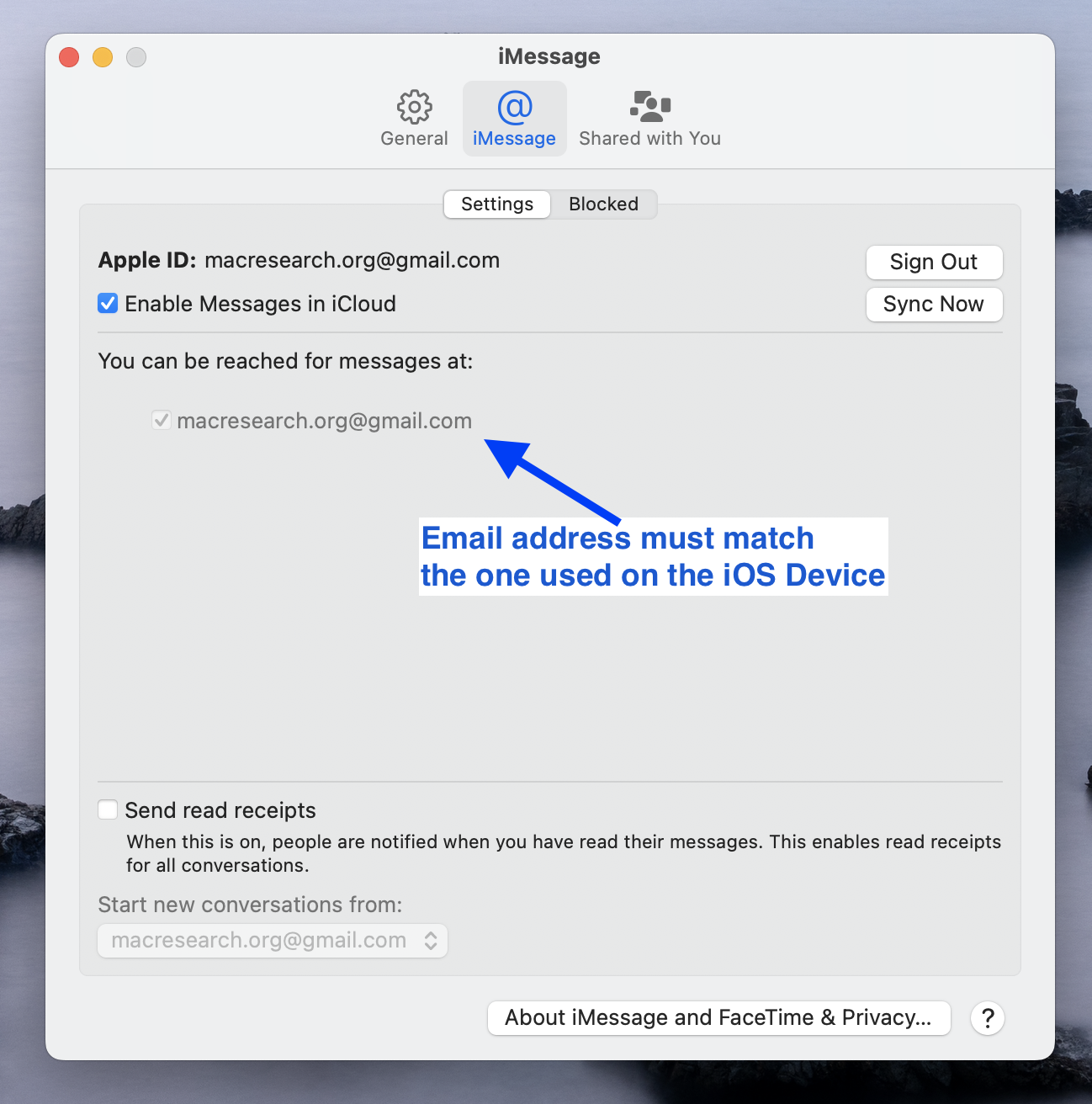
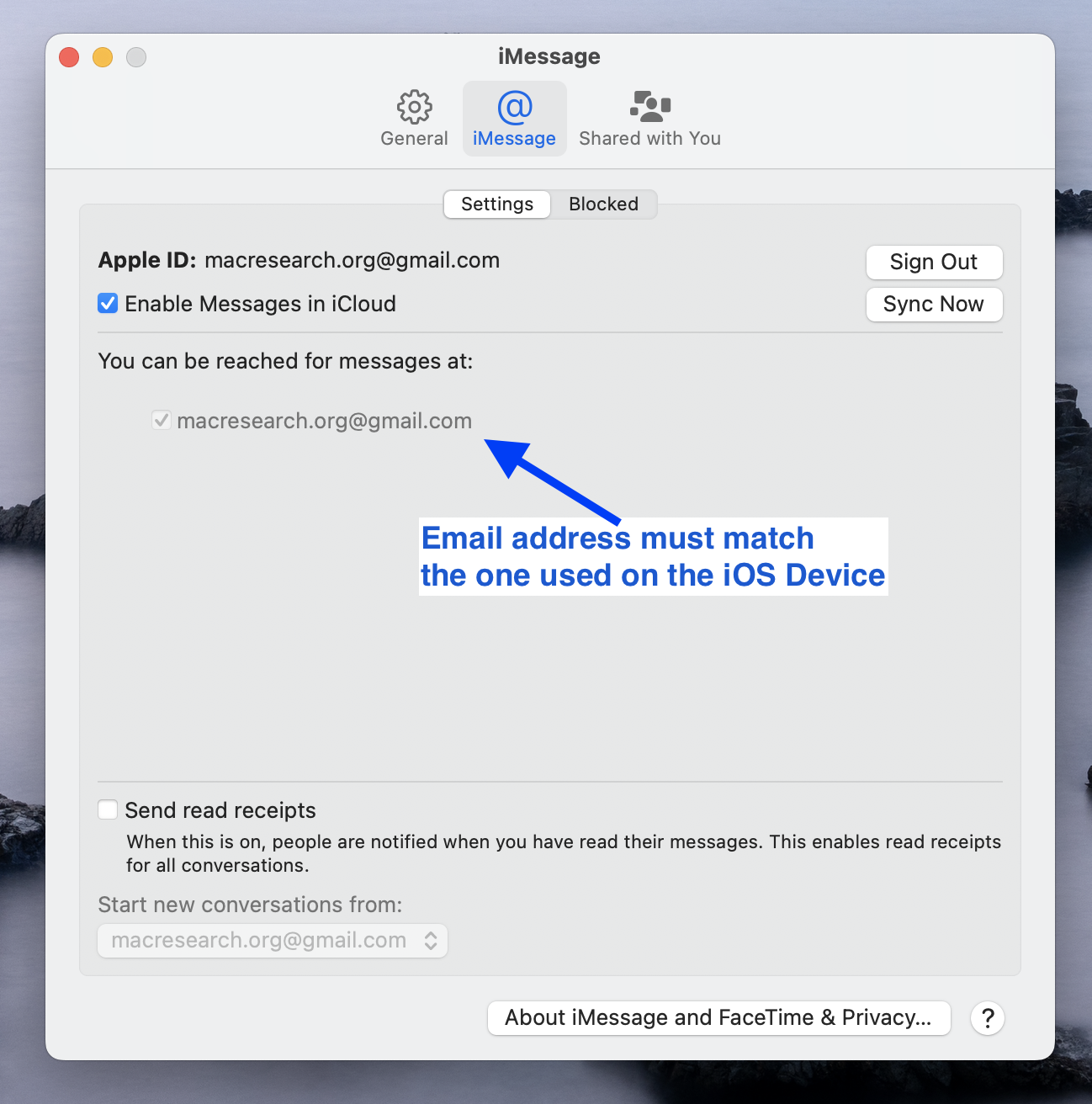 Nel caso in cui l’e-mail non corrisponda a quella utilizzata sul tuo dispositivo iOS, usa il Aggiungi email e aggiungi l’email dal tuo dispositivo iOS all’app iMessage sul tuo Mac.Se c’è una mancata corrispondenza nei numeri di telefono, questo molto probabilmente significa che stai utilizzando account ID Apple diversi sul tuo Mac e sul tuo dispositivo iOS, nel qual caso devi fare clic su Esci e quindi utilizzare il numero di telefono del tuo dispositivo iOS per accedere allo stesso ID Apple sul tuo Mac.
Nel caso in cui l’e-mail non corrisponda a quella utilizzata sul tuo dispositivo iOS, usa il Aggiungi email e aggiungi l’email dal tuo dispositivo iOS all’app iMessage sul tuo Mac.Se c’è una mancata corrispondenza nei numeri di telefono, questo molto probabilmente significa che stai utilizzando account ID Apple diversi sul tuo Mac e sul tuo dispositivo iOS, nel qual caso devi fare clic su Esci e quindi utilizzare il numero di telefono del tuo dispositivo iOS per accedere allo stesso ID Apple sul tuo Mac.
Forza il riavvio dei dispositivi
Per riavviare il tuo iPhone o iPad, tieni premuti entrambi i pulsanti laterali strong>e il pulsante del volume finché non viene visualizzato il cursore di spegnimento .Scorri il cursore verso il centro dello schermo per spegnere il dispositivo.Attendi circa dieci secondi e poi riaccendi il tuo iPhone o iPad. Quindi, sul tuo Mac, fai clic sul menu Logo Apple in alto a sinistra, fai clic su Riavvia e attendi che il computer si spenga , quindi riaccendilo. Apri iMessage su entrambi i dispositivi e controlla se le tue conversazioni sono ora sincronizzate.
Disattiva e riattiva le app
Sul dispositivo iOS, vai a Impostazioni e sel ect la sezione Messaggi.Disattiva il pulsante accanto a iMessage, attendi alcuni secondi e riattivalo >.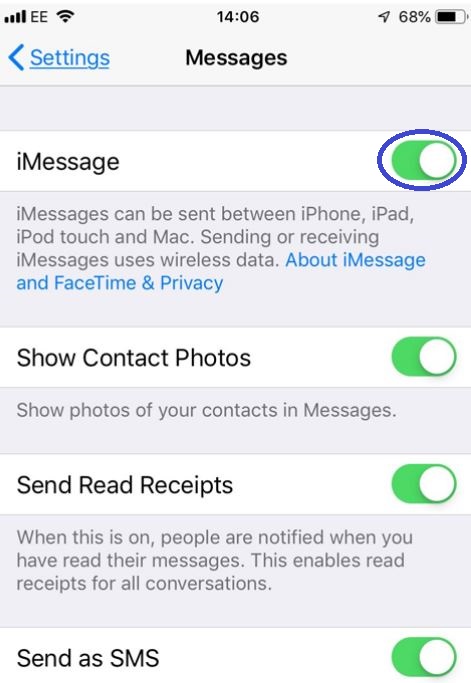
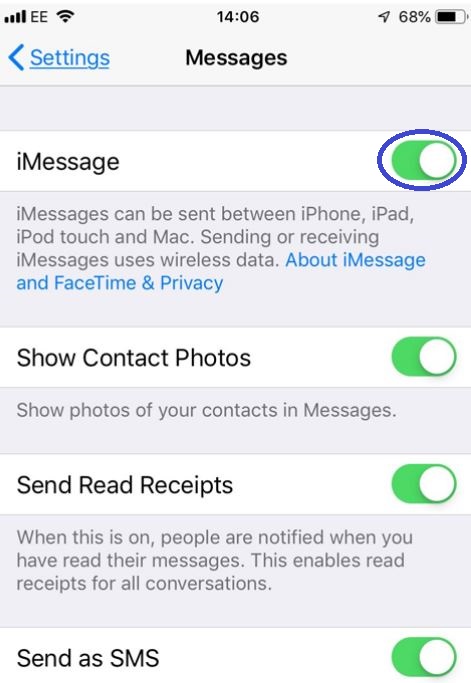 Avvia l’app iMessage sul tuo Mac, vai al menu Messaggi, apri Preferenze e fai clic sulla scheda iMessage. Rimuovi il segno di spunta dall’opzione Abilita messaggi in iCloud, attendi qualche istante, quindi ri-abilitalo.
Avvia l’app iMessage sul tuo Mac, vai al menu Messaggi, apri Preferenze e fai clic sulla scheda iMessage. Rimuovi il segno di spunta dall’opzione Abilita messaggi in iCloud, attendi qualche istante, quindi ri-abilitalo.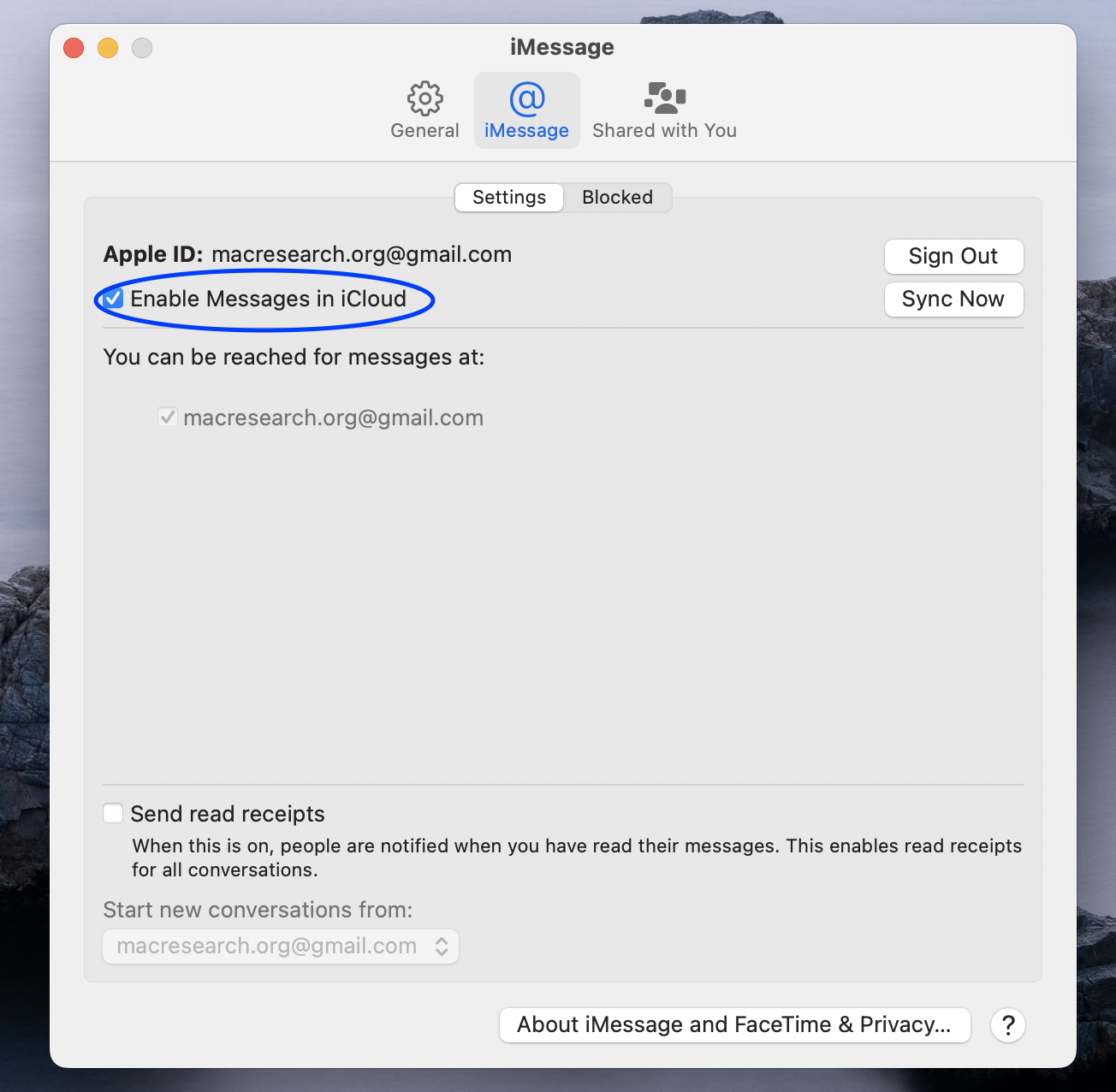
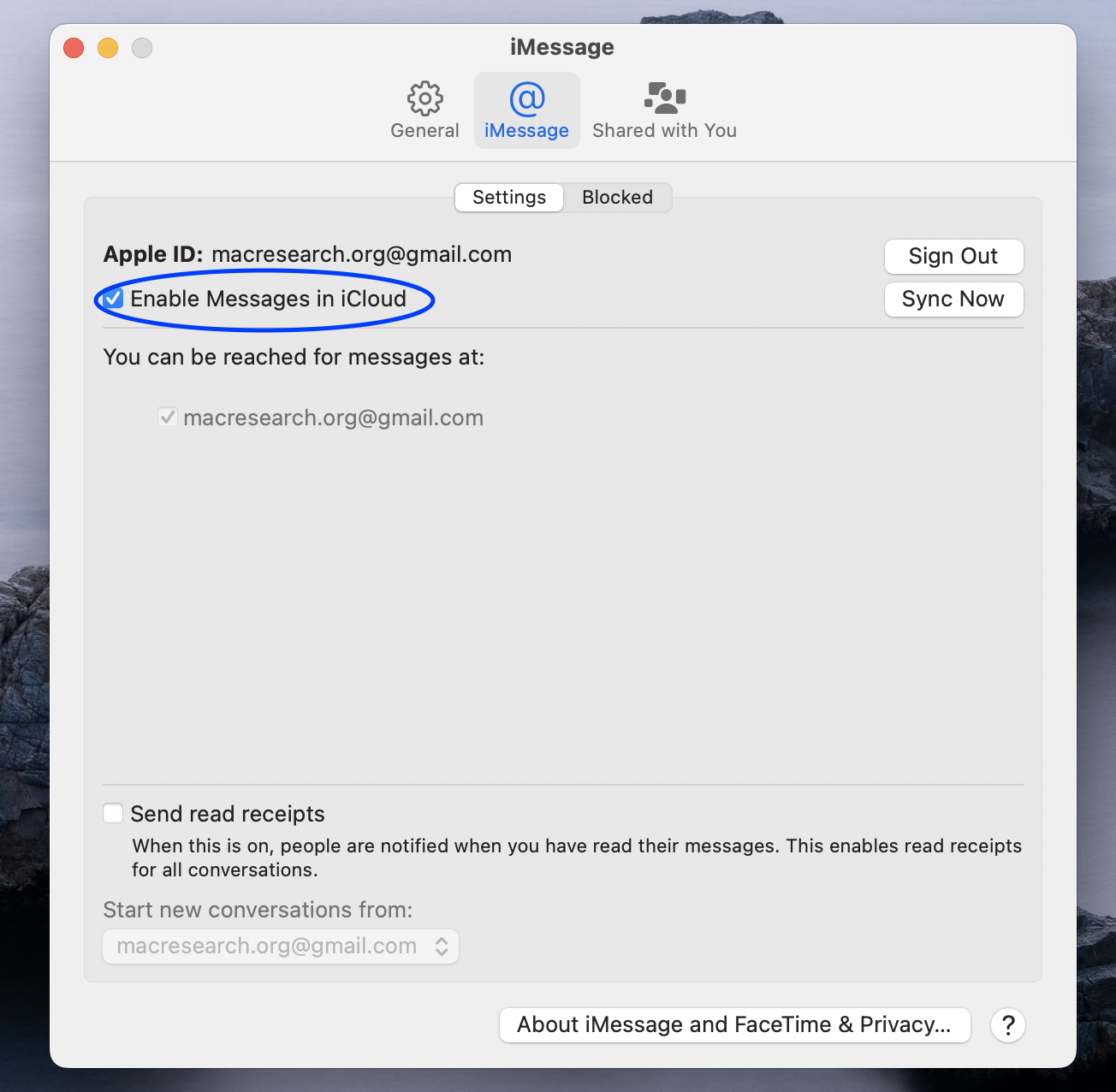
Esci e poi riconnetti
Un’altra possibile correzione per iMessage non sy ncing su Mac è semplicemente uscire dal tuo account ID Apple sul tuo Mac e quindi accedere di nuovo:
Apri l’app iMessage, fai clic sul suo menu Messaggi e vai a Preferenze > Account/iMessage ancora una volta. Fai clic sul pulsante Esci e attendi alcuni secondi.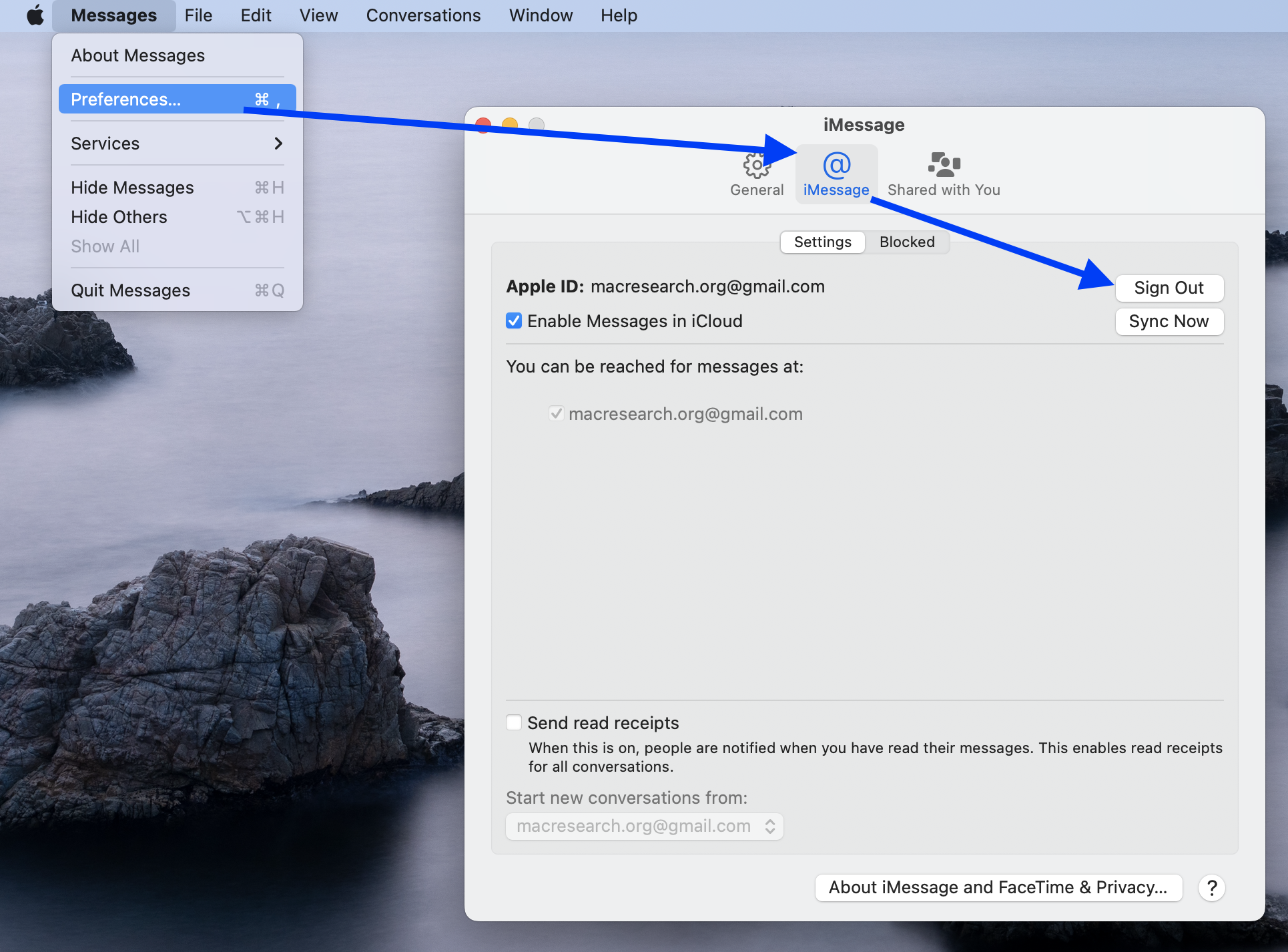
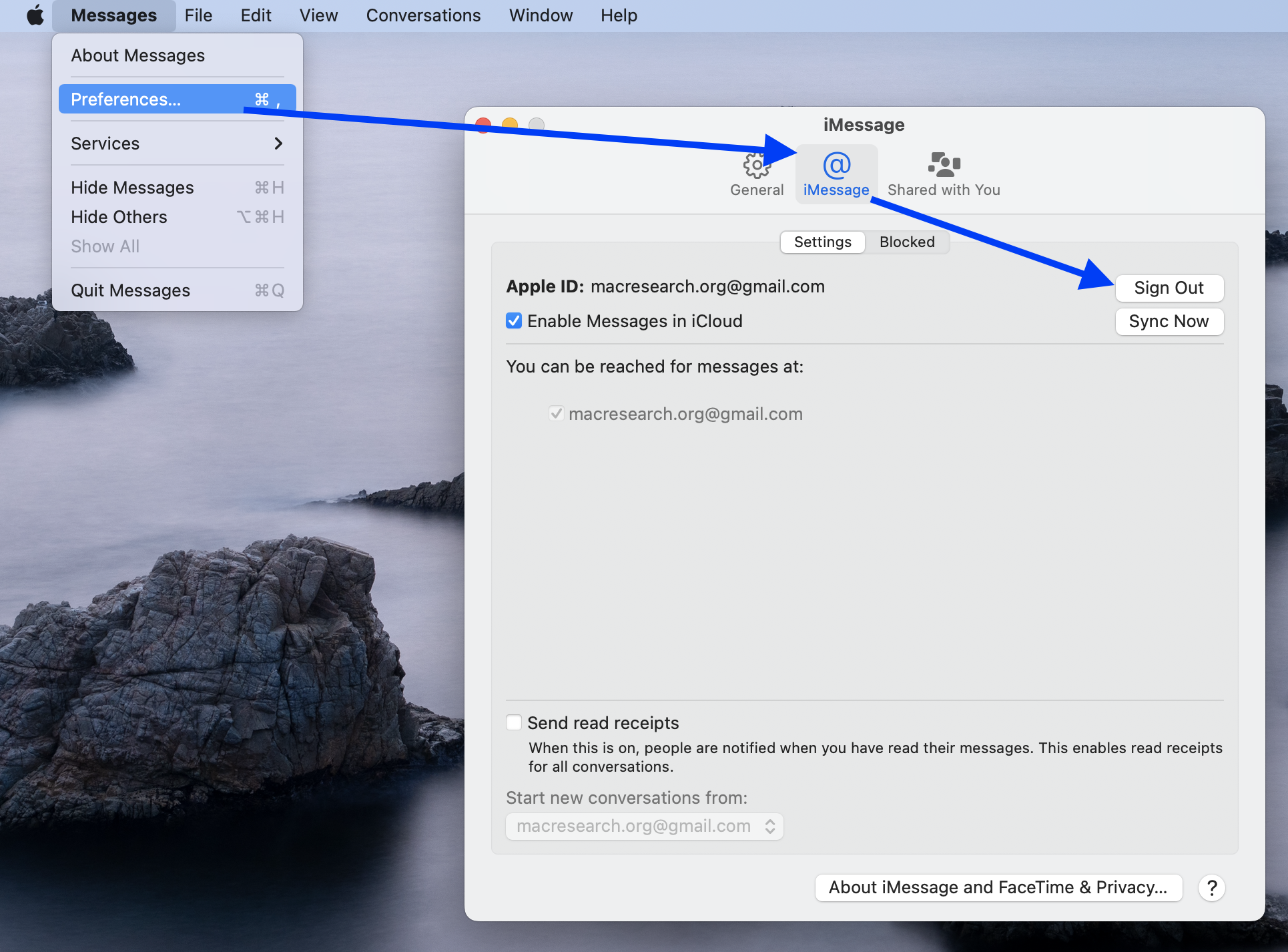 Successivamente, fai clic su Accedi e accedi a iMessage con il tuo Account ID Apple: ricorda di utilizzare lo stesso ID Apple utilizzato sul tuo dispositivo iOS.
Successivamente, fai clic su Accedi e accedi a iMessage con il tuo Account ID Apple: ricorda di utilizzare lo stesso ID Apple utilizzato sul tuo dispositivo iOS.
Aggiorna macOS
Apri il menu Logo Apple da l’angolo in alto a sinistra. Vai a Preferenze di Sistema e seleziona Aggiornamento software. Attendi un momento per vedere se c’è un aggiornamento disponibile e se viene visualizzato qualcosa, fai clic su Aggiorna ora strong> per installare l’aggiornamento.
Aggiorna iOS
Collega il dispositivo a una presa di corrente per assicurarti che non si scarichi la batteria.Apri le Impostazioni app e vai a Generale. Seleziona la sezione Aggiornamento software e controlla se ci sono aggiornamenti in sospeso. Tocca Installa o Scarica e Installa e fornisci il tuo passcode se richiesto, quindi tocca Installa ora.
Note finali
E così si conclude il nostro guida su come risolvere iMessage che non si sincronizza sul problema Mac. Ci auguriamo che uno dei nostri metodi di correzione suggeriti ti abbia aiutato a risolvere questo problema sul tuo Mac. Come abbiamo detto sopra, sei sempre il benvenuto a lasciarci un commento e richiedere la nostra assistenza nel caso in cui non fossi riuscito a eseguire nessuna delle istruzioni.