Se trovi difficile scrivere contenuti privi di errori grammaticali su Microsoft Word e ti mancano molte funzionalità di Grammarly, ho buone notizie per te. Di seguito spiegherò come aggiungere Grammarly a Word su Mac.
Grammarly è la principale app di assistente alla scrittura in inglese sul mercato. Che tu abbia bisogno di scrivere in inglese per casa, scuola o lavoro, Grammarly ti aiuta a perfezionare la tua scrittura, rimuove gli errori di battitura e suggerisce anche la scrittura basata sul tono.
Devi aver già trovato Grammarly utile su Windows computer dove si integra facilmente con molte app di elaborazione testi come Microsoft Word, Google Docs, Libre Office, Microsoft Outlook, Gmail e così via.
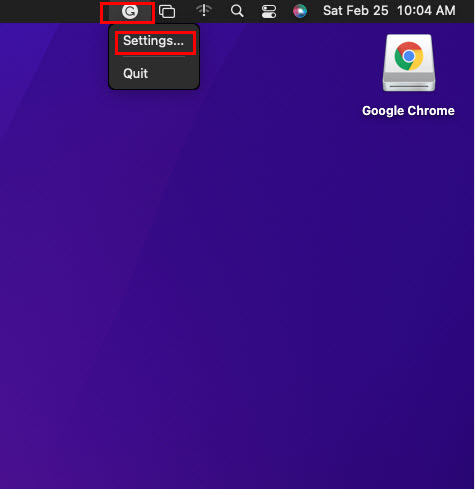
Tuttavia, l’installazione della stessa integrazione Grammarly per Microsoft Word su un MacBook o iMac potrebbe essere impegnativa. Continua a leggere per trovare i metodi migliori e più semplici per aggiungere Grammarly a Word su Mac. Inoltre, imparerai a conoscere l’ultima app Grammarly per Mac Word. Diamo un’occhiata!
Perché aggiungere Grammarly a Word su Mac
L’integrazione di Grammarly per Microsoft Word su Mac porta l’intera app Web Grammarly nel tuo dispositivo macOS. Non è più necessario accedere allo strumento di scrittura e modifica Grammarly per creare contenuti impeccabili in inglese.
Puoi semplicemente eseguire l’app Microsoft Word su un iMac o MacBook e continuare a scrivere per lavoro, scuola o personale documenti. L’app Grammarly per Mac Word assicurerà la scansione di ciò che scrivi su Word per Mac e mostrerà i seguenti suggerimenti relativi al contenuto:
Correttezza nei tuoi contenuti sull’app Word come fluidità dell’inglese, coerenza nella punteggiatura e nell’ortografia, frasi grammaticalmente corrette, correzioni ortografiche, ecc. Lo strumento esegue anche la scansione del documento per la concisione e la formattazione del testo e suggerisce la riscrittura dell’intera frase se si presenta l’opportunità. Monitora anche il tuo testo su Word e suggerisce correzioni in base al tono, all’inclusività della lingua, alla pronuncia delle frasi e così via. Devi anche aggiungere Grammarly a Word su Mac per sapere come si legge il contenuto o cosa sentirà il lettore dopo aver letto il testo. Per esprimere il sentimento, l’integrazione grammaticale mostra toni di contenuto come suono sicuro, suono amichevole, suono diplomatico, suono costruttivo, suono sincero, suono formale, ecc. Lo strumento Grammarly per Mac Word è in grado di rilevare automaticamente qualsiasi citazione che stai utilizzando nella tua ricerca o letteratura commerciale. Inoltre, può formattare citazioni in vari stili come APA, MLA, Chicago/Turabian, IEEE, ACS, AMA, Bluebook, Vancouver e altri. Inoltre, l’aggiunta di Grammarly a Word su Mac ti assicura di scrivere contenuti unici e privi di copia controllando dinamicamente il testo contro il plagio online mentre continui ad aggiungere più paragrafi.
Leggi anche: Le migliori app per Mac per professionisti creativi
Come creare un account grammaticale
Prima di poter utilizzare l’integrazione dell’app Grammarly su Mac Word o qualsiasi altra app, devi creare un account su Grammarly. Ecco come puoi farlo da parte tua:
vai al sito web di Grammarly e fai clic sul pulsante Accedi. Fai clic sul link Non ho un account. Ora puoi registrarti per un account gratuitamente utilizzando qualsiasi e-mail insieme all’accesso social come Google, Facebook e Apple. Quindi, accedi al tuo account.
Come aggiungere Grammarly a Word su Mac: utilizzo di Grammarly per Mac
Il modo migliore per utilizzare tutte le funzionalità di un account Grammarly gratuito e gli abbonamenti a pagamento è il Grammatica per l’app Mac. Una volta installato su macOS, si integra automaticamente con tutte le app macOS compatibili. Non è tutto! Funziona anche sui siti web.
Ecco come puoi scaricare, installare e utilizzare lo strumento sul tuo iMac o MacBook:
Impostazioni di Grammarly per Mac
Puoi trovare l’icona o il widget Grammarly sulla barra degli strumenti del Mac vicino all’icona Screen Mirroring. Per apportare modifiche a Grammarly, fai clic sull’icona e segui questi passaggi:
Impostazioni di Grammarly per Mac Seleziona Impostazioni e si aprirà un nuovo popup. 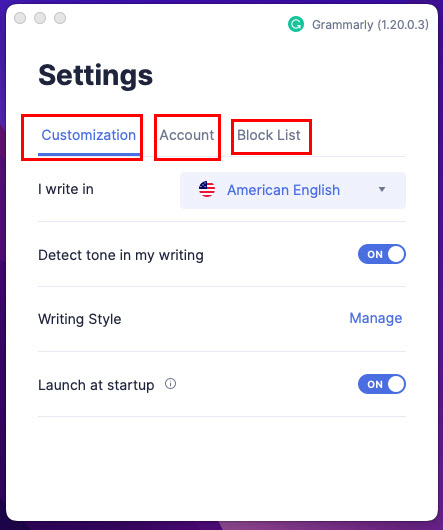 Uno screenshot per le impostazioni di Grammarly per Mac Qui puoi modificare le impostazioni di Personalizzazione come Inglese americano, Inglese britannico, Rileva tono, Stile di scrittura, Avvia all’avvio, ecc. Fai clic su Account scheda per accedere utilizzando un altro account Grammarly. Puoi anche gestire gli abbonamenti a pagamento dalla scheda Account. Se desideri bloccare qualsiasi app o sito web da Grammarly, fai clic sulla scheda Elenco blocchi.
Uno screenshot per le impostazioni di Grammarly per Mac Qui puoi modificare le impostazioni di Personalizzazione come Inglese americano, Inglese britannico, Rileva tono, Stile di scrittura, Avvia all’avvio, ecc. Fai clic su Account scheda per accedere utilizzando un altro account Grammarly. Puoi anche gestire gli abbonamenti a pagamento dalla scheda Account. Se desideri bloccare qualsiasi app o sito web da Grammarly, fai clic sulla scheda Elenco blocchi.
Come aggiungere Grammarly a Word su Mac: tramite un componente aggiuntivo
Se non desideri aggiungere un’app di terze parti al tuo Mac per motivi di privacy , puoi ottenere il componente aggiuntivo Grammarly per Microsoft Word su Mac. Ecco come si fa:
Come aggiungere Grammarly a Word su Mac: usare Safari
Se sei un fan di Microsoft Word sul web, puoi utilizzare un’estensione Safari di Grammarly quando scrivi testi in inglese. Segui questi passaggi sul tuo MacBook o iMac:
Avvia l’app Safari dal Dock del tuo Mac. Ora vai al file Word che desideri modificare online. Una volta aperto il file, vai alla barra degli strumenti in alto su Mac. Dovresti vedere l’opzione di menu Safari. Clicca qui. 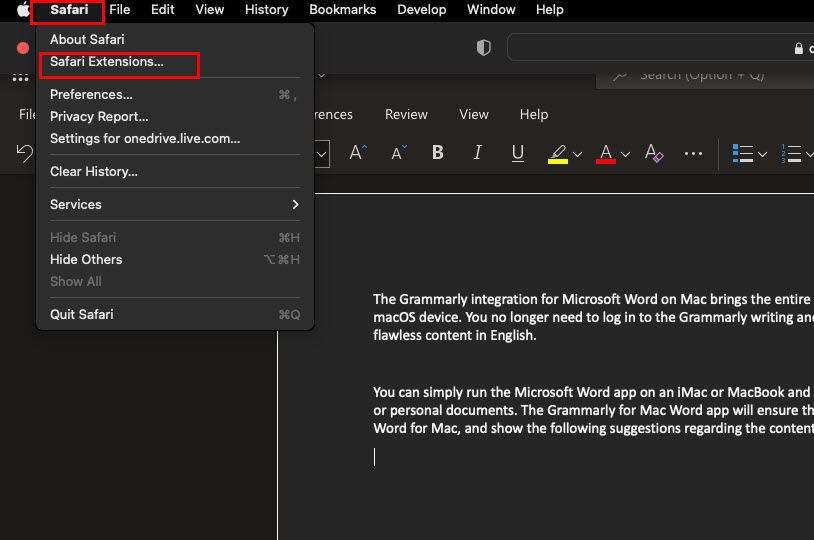 Fai clic sull’estensione Safari nella barra degli strumenti del Mac, quindi fai clic su Estensioni Safari dal menu contestuale che si apre. Nella sezione Le migliori app gratuite nella schermata iniziale dello store delle estensioni di Safari, dovresti vedere Grammarly. Se non vedi l’estensione Grammarly nella schermata principale, cercala. Fai clic su Ottieni, quindi seleziona Installa per aggiungere l’estensione all’app Safari. Devi autenticare questa azione utilizzando il tuo ID Apple. Fai clic su Apri al termine dell’installazione.
Fai clic sull’estensione Safari nella barra degli strumenti del Mac, quindi fai clic su Estensioni Safari dal menu contestuale che si apre. Nella sezione Le migliori app gratuite nella schermata iniziale dello store delle estensioni di Safari, dovresti vedere Grammarly. Se non vedi l’estensione Grammarly nella schermata principale, cercala. Fai clic su Ottieni, quindi seleziona Installa per aggiungere l’estensione all’app Safari. Devi autenticare questa azione utilizzando il tuo ID Apple. Fai clic su Apri al termine dell’installazione. 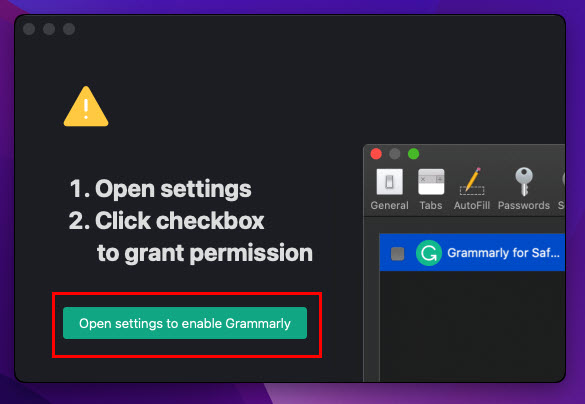 Concedi l’autorizzazione per Grammarly A new apparirà un pop-up. Fai clic su Apri impostazioni per abilitare Grammarly.
Concedi l’autorizzazione per Grammarly A new apparirà un pop-up. Fai clic su Apri impostazioni per abilitare Grammarly. 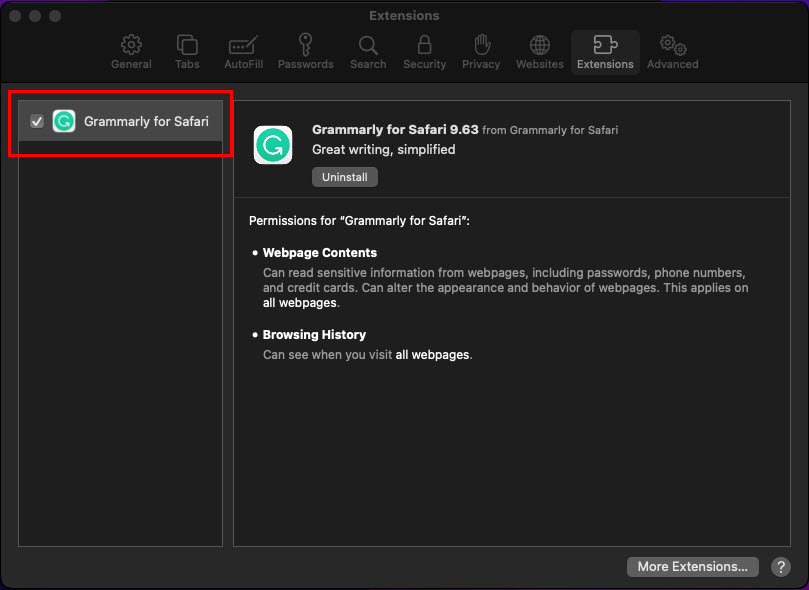 Estensione Safari per Come aggiungere Grammarly a Word su Mac Nella finestra Estensioni, seleziona l’estensione Grammarly per attivarla su Safari. Un’icona Grammarly apparirà sull’app Safari accanto a Privacy Shield. Al momento della scrittura, questa estensione non leggerà direttamente i file di Word. È necessario copiare il contenuto da Word online.
Estensione Safari per Come aggiungere Grammarly a Word su Mac Nella finestra Estensioni, seleziona l’estensione Grammarly per attivarla su Safari. Un’icona Grammarly apparirà sull’app Safari accanto a Privacy Shield. Al momento della scrittura, questa estensione non leggerà direttamente i file di Word. È necessario copiare il contenuto da Word online. 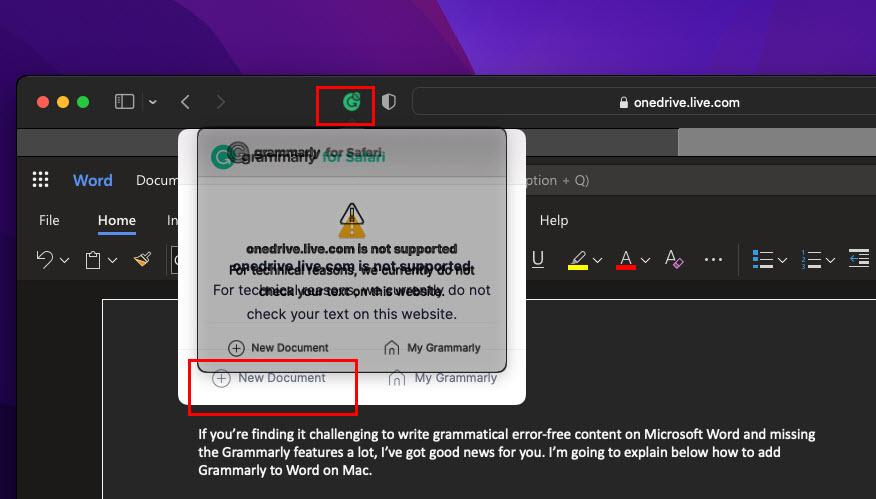 Apri nuovo documento per Grammarly Quindi, fai clic sull’icona Grammarly per aprire un Nuovo documento nell’app web Grammarly. Ora puoi incollare lì il contenuto copiato per verificare la presenza di errori grammaticali. Al termine della correzione e della correzione di bozze, importare il contenuto nell’app Web di Word.
Apri nuovo documento per Grammarly Quindi, fai clic sull’icona Grammarly per aprire un Nuovo documento nell’app web Grammarly. Ora puoi incollare lì il contenuto copiato per verificare la presenza di errori grammaticali. Al termine della correzione e della correzione di bozze, importare il contenuto nell’app Web di Word.
Come aggiungere Grammarly a Word su Mac: utilizzando Google Chrome
Proprio come Safari, puoi installare un’estensione su Chrome per utilizzare Grammarly con Microsoft Word online. Ecco come:
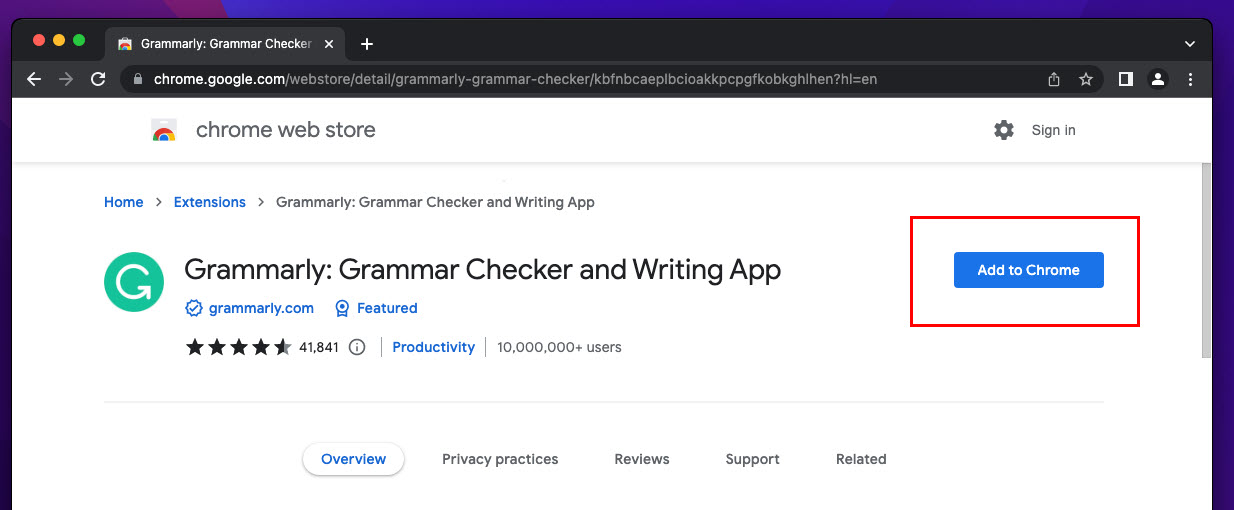 Estensione grammaticale di Chrome Aggiungi a Chrome Fai clic su Aggiungi a Chrome per installarla. Nella finestra di conferma, fai clic su Aggiungi estensione. Accedi all’app Grammarly utilizzando il tuo account.
Estensione grammaticale di Chrome Aggiungi a Chrome Fai clic su Aggiungi a Chrome per installarla. Nella finestra di conferma, fai clic su Aggiungi estensione. Accedi all’app Grammarly utilizzando il tuo account. 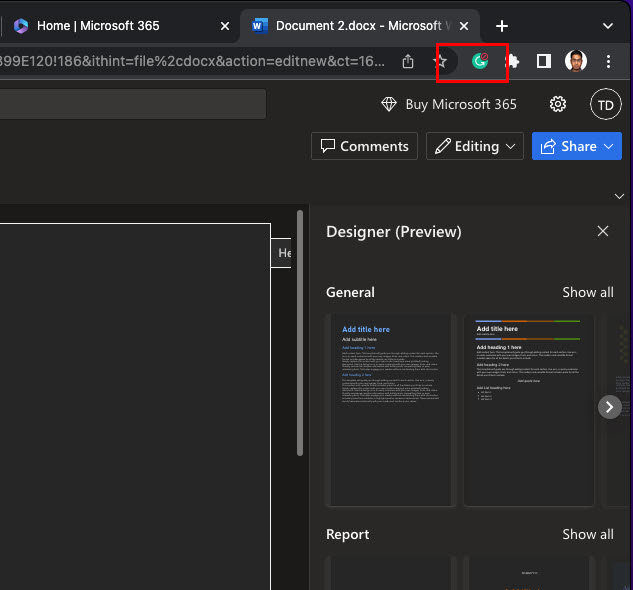 Estensione grammaticale su Google Chrome Ora, fai clic sull’icona Estensione su Google Chrome per aggiungere l’app alla barra degli indirizzi. Ora puoi fare clic sull’estensione per creare un Nuovo documento su Grammarly per correggere i contenuti Web di Microsoft Word.
Estensione grammaticale su Google Chrome Ora, fai clic sull’icona Estensione su Google Chrome per aggiungere l’app alla barra degli indirizzi. Ora puoi fare clic sull’estensione per creare un Nuovo documento su Grammarly per correggere i contenuti Web di Microsoft Word.
Come aggiungere Grammarly a Outlook su Mac: metodo bonus
Se hai installato l’app Grammarly per Mac come mostrato nel metodo uno, funzionerà con la maggior parte di Microsoft 365 app per Mac incluso Outlook. Ecco come utilizzare la funzione su Outlook:
apri l’app Outlook su Mac e fai clic su Nuova email. Il widget Grammarly per Outlook verrà visualizzato quando viene visualizzato un nuovo editor di posta elettronica. 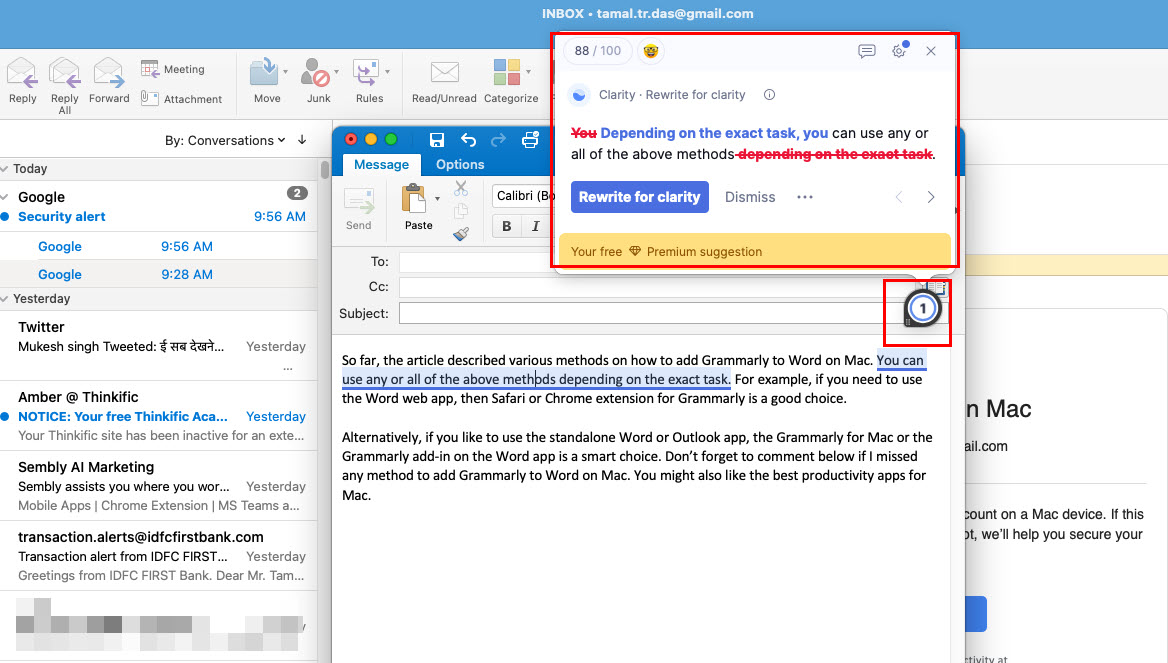 Grammarly su Outlook per Mac Puoi iniziare a creare l’e-mail ora. Fare clic sul widget a intervalli frequenti per verificare la presenza di errori grammaticali nei contenuti.
Grammarly su Outlook per Mac Puoi iniziare a creare l’e-mail ora. Fare clic sul widget a intervalli frequenti per verificare la presenza di errori grammaticali nei contenuti.
Conclusione
Finora, l’articolo ha descritto vari metodi su come aggiungere Grammarly a Word su Mac. È possibile utilizzare uno o tutti i metodi di cui sopra a seconda dell’attività esatta. Ad esempio, se devi utilizzare l’app Web Word, l’estensione Safari o Chrome per Grammarly è una buona scelta.
In alternativa, se desideri utilizzare l’app indipendente Word o Outlook, Grammarly per Mac o il componente aggiuntivo Grammarly sull’app Word è una scelta intelligente. Non dimenticare di commentare di seguito se ho perso qualche metodo per aggiungere Grammarly a Word su Mac. Potrebbero piacerti anche le migliori app di produttività per Mac.