10 impostazioni da modificare su WhatsApp per iPhone
10 impostazioni da modificare su WhatsApp per iPhone
DI Darryl
Pubblicato il 13 marzo 2023
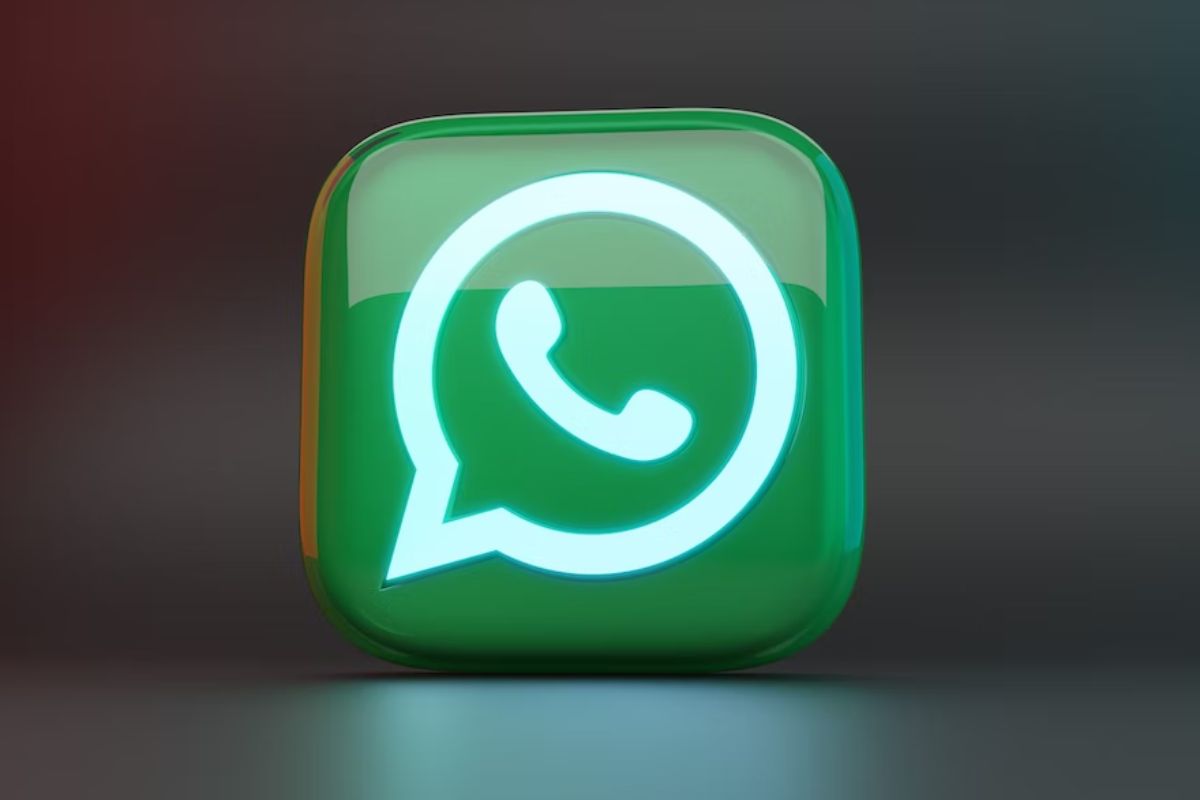
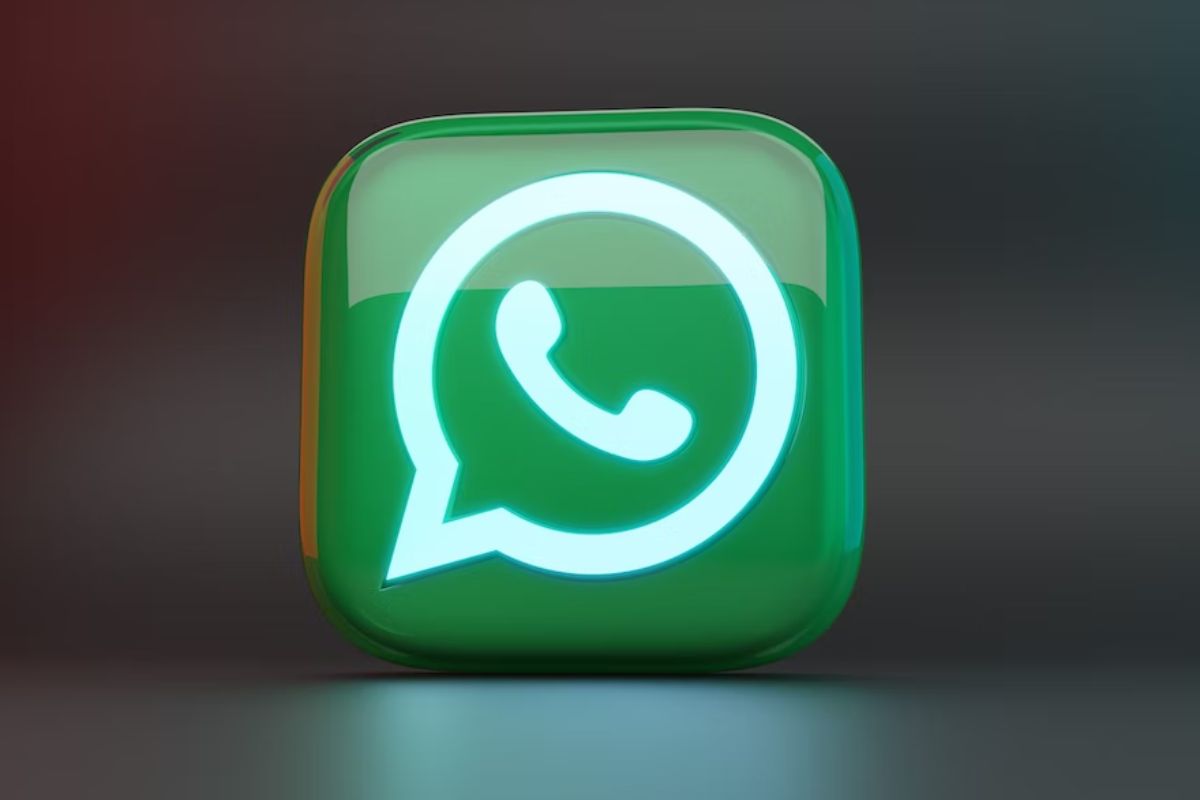
WhatsApp è un servizio di messaggistica istantanea di prim’ordine in tutto il mondo. È il servizio di messaggistica predefinito in molti paesi e ha ¼ della popolazione mondiale nella sua base di utenti attivi mensili. Se usi un iPhone e preferisci WhatsApp a iMessage, ecco dieci impostazioni che dovresti modificare per rafforzare la tua privacy e migliorare la tua esperienza di messaggistica.
![]()
1. Impostazioni sulla privacy che devi modificare
Come utente, hai il controllo totale su quali dettagli personali, stato di attività, ecc., condividi con altri utenti su WhatsApp. Puoi impostare chi può visualizzare il tuo ultimo accesso e online, la foto del profilo, informazioni, stato e persino controllare chi può aggiungerti ai gruppi di WhatsApp. È possibile selezionare tra Tutti, I miei contatti, Nessuno e I miei contatti tranne.
“I miei contatti tranne…”è una funzione utile in quanto consente di limitare i contatti senza bloccarli. Segui i passaggi indicati di seguito per modificare queste impostazioni sulla privacy. Prendiamo come esempio Last Seen & Online e puoi seguire gli stessi passaggi per apportare il resto delle modifiche.
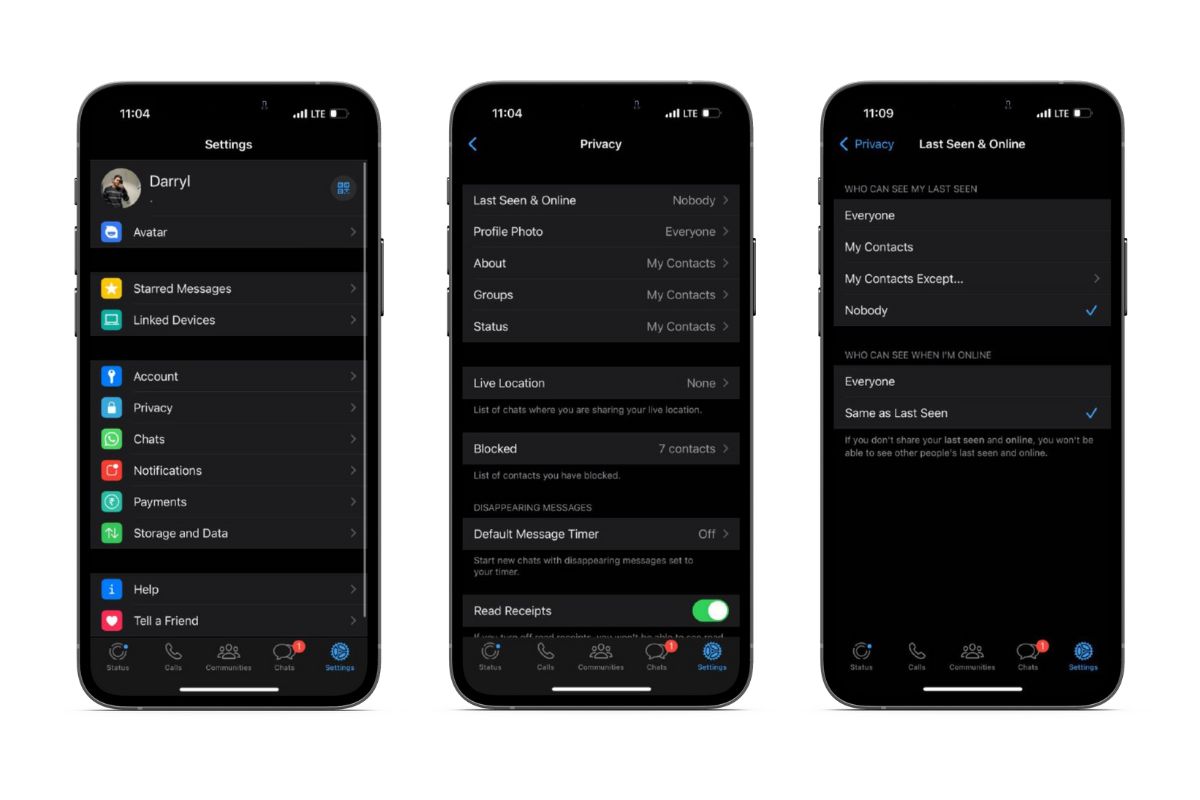
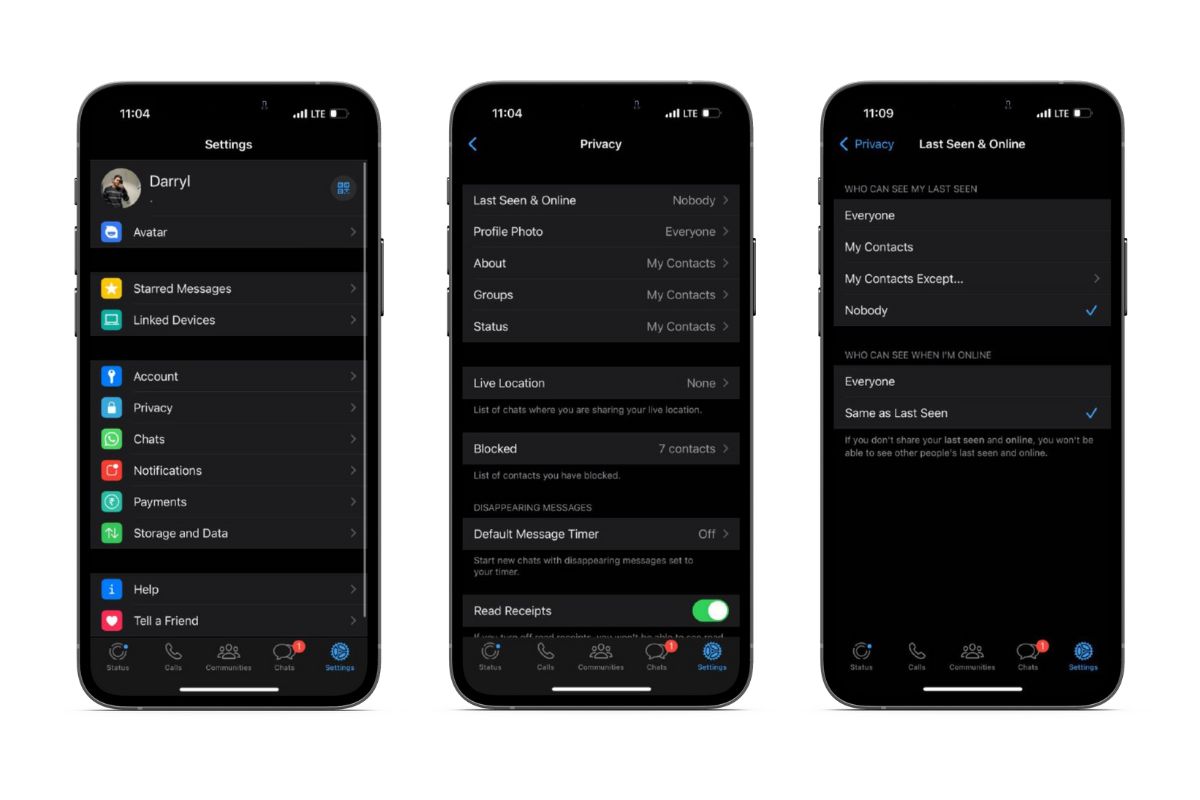 Apri WhatsApp sul tuo iPhone. Tocca la scheda Impostazioni situata nella barra di navigazione in basso. Vai a Privacy. Tocca l’opzione Ultimo accesso e online. Ora seleziona tra le opzioni disponibili. Seleziona da Tutti, I miei contatti o scegli i contatti con cui non desideri condividere queste informazioni tramite l’opzione I miei contatti tranne…, o semplicemente impostalo su Nessuno per nasconderlo a tutti. Nel menu Chi può vedere quando sono online, seleziona Tutti o l’opzione Uguale all’ultimo accesso per applicare le stesse impostazioni.
Apri WhatsApp sul tuo iPhone. Tocca la scheda Impostazioni situata nella barra di navigazione in basso. Vai a Privacy. Tocca l’opzione Ultimo accesso e online. Ora seleziona tra le opzioni disponibili. Seleziona da Tutti, I miei contatti o scegli i contatti con cui non desideri condividere queste informazioni tramite l’opzione I miei contatti tranne…, o semplicemente impostalo su Nessuno per nasconderlo a tutti. Nel menu Chi può vedere quando sono online, seleziona Tutti o l’opzione Uguale all’ultimo accesso per applicare le stesse impostazioni.
Non puoi visualizzare il timestamp dell’ultimo accesso e online dei tuoi contatti WhatsApp se non condividi il tuo stato con loro.
2. Disabilita le conferme di lettura
Ogni volta che invii un messaggio su WhatsApp, c’è un timestamp e un’icona dinamica accanto ad esso. Questa icona cambia in base allo stato del messaggio in uscita.
Ecco tutte le icone e il loro significato nelle conversazioni di WhatsApp:
Orologio: messaggio non inviato (problemi con il server o Internet). Segno di spunta singolo grigio: messaggio inviato al server WhatsApp ma non consegnato al destinatario. Doppi segni di spunta grigi: messaggio inviato e consegnato al destinatario. Doppio segno di spunta blu: messaggio letto dal destinatario.
Se sei preoccupato per la privacy o desideri rispondere ai messaggi al tuo ritmo, disattiva le conferme di lettura. Ti consente di visualizzare i messaggi senza informarne il mittente impedendo che i doppi segni di spunta diventino blu da grigi.
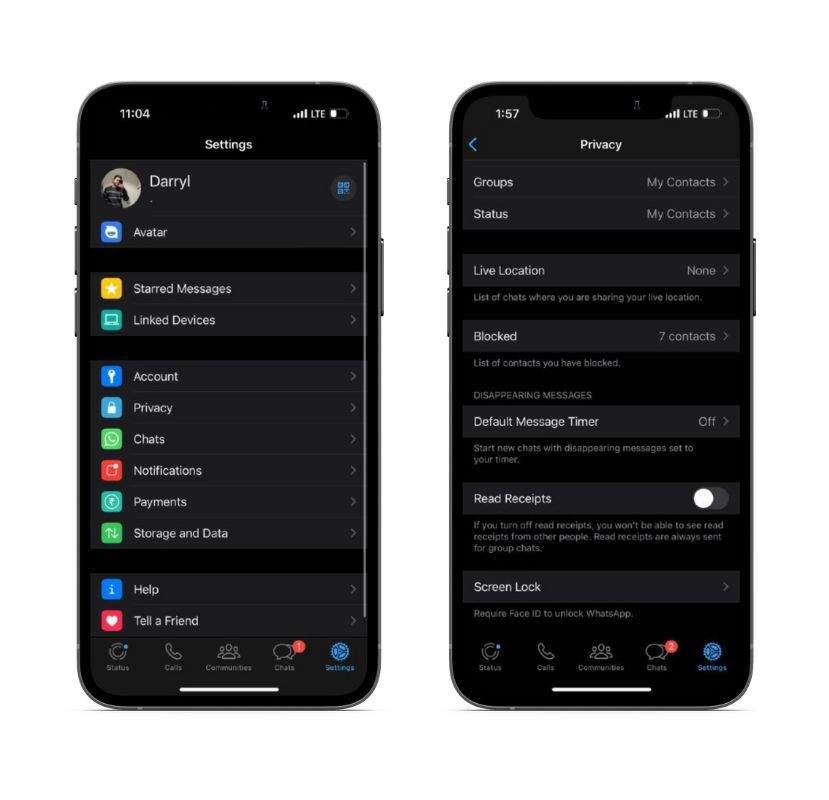
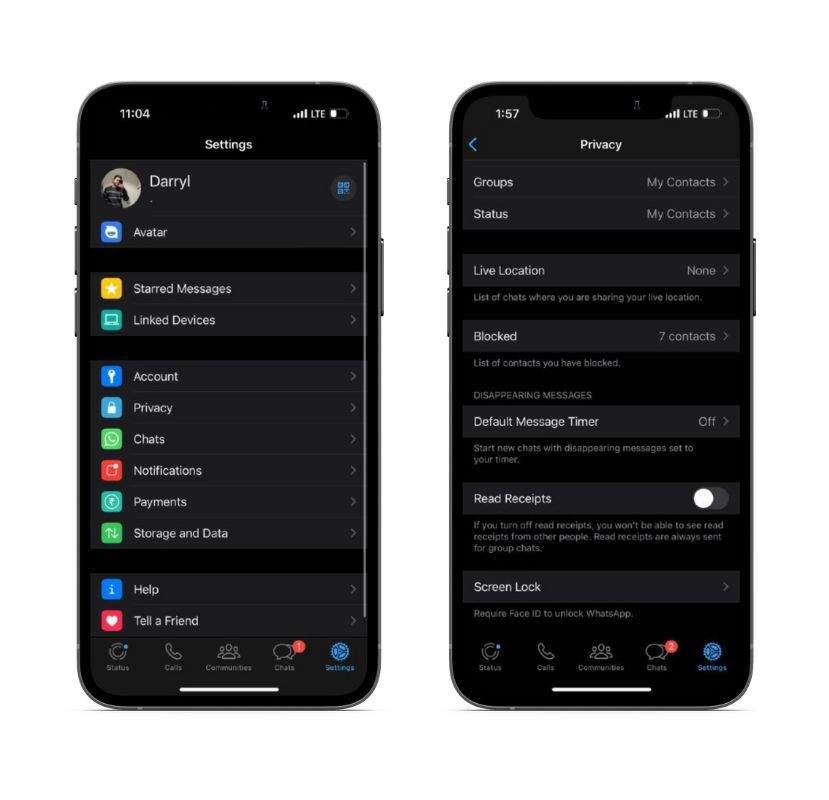 Apri WhatsApp sul tuo iPhone. Tocca la scheda Impostazioni situata nella barra di navigazione in basso. Vai a Privacy. Scorri verso il basso e disattiva l’interruttore Conferme di lettura.
Apri WhatsApp sul tuo iPhone. Tocca la scheda Impostazioni situata nella barra di navigazione in basso. Vai a Privacy. Scorri verso il basso e disattiva l’interruttore Conferme di lettura.
Se disabiliti le conferme di lettura, non puoi visualizzare le conferme di lettura di altri utenti. Inoltre, le conferme di lettura sono sempre visibili sulle chat di gruppo.
3. Disattiva download multimediali automatici
WhatsApp scaricherà i file multimediali per impostazione predefinita se sei connesso a una rete dati cellulare o Wi-Fi. Può portare a supporti non necessari che monopolizzano lo spazio di archiviazione di backup del tuo iPhone o iCloud. Per limitare il consumo di dati e spazio di archiviazione, puoi personalizzare o disabilitare i download automatici dei contenuti multimediali nelle impostazioni di WhatsApp.
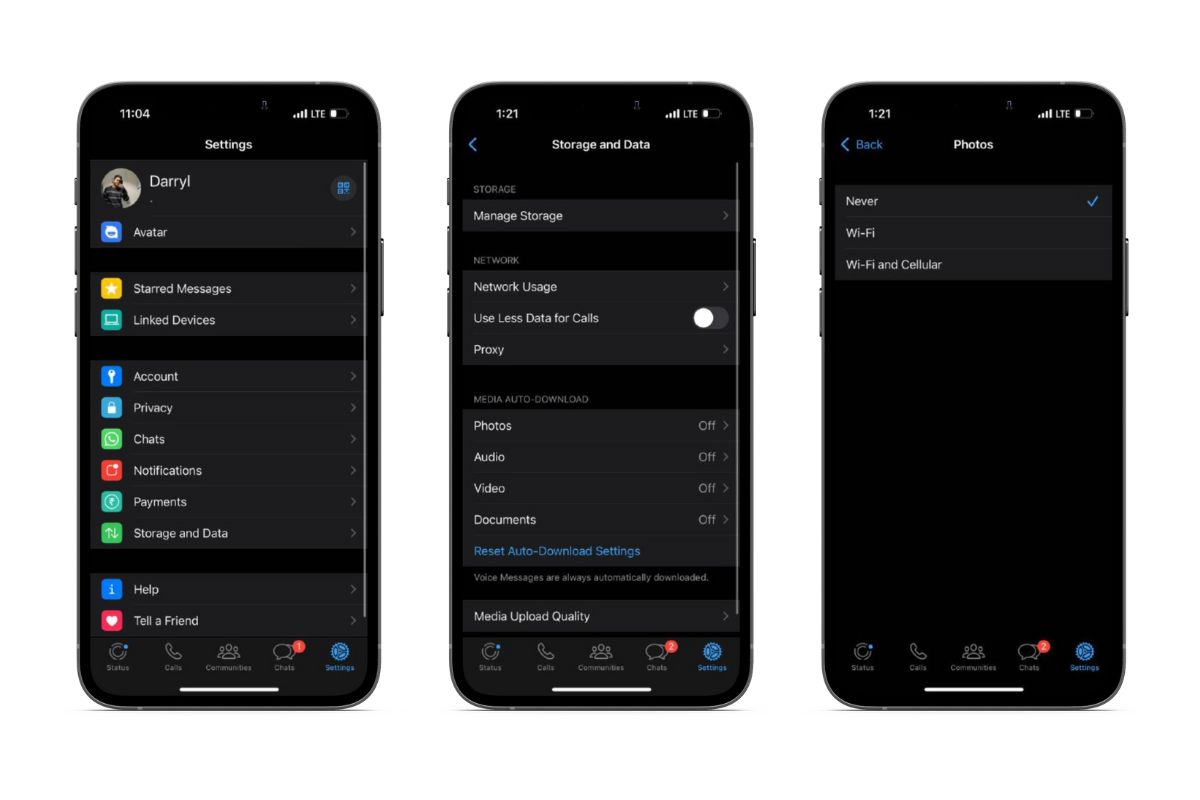
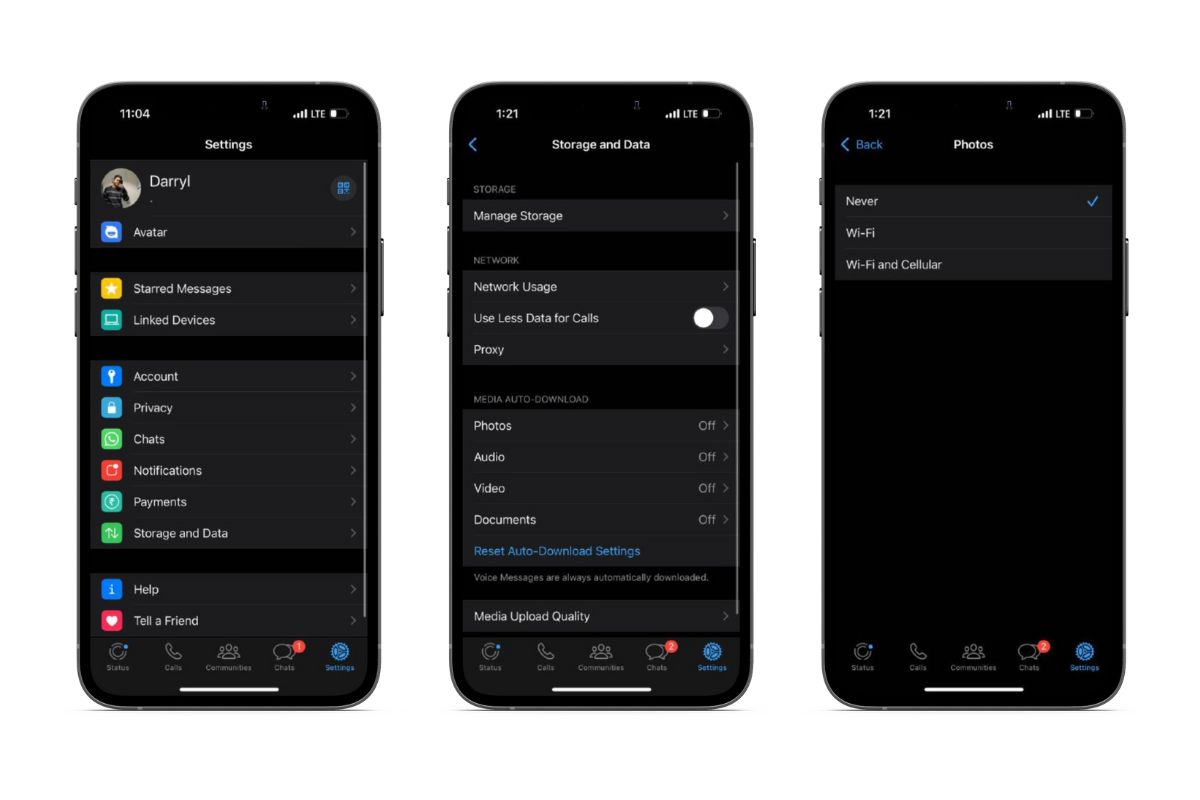 Apri WhatsApp sul tuo iPhone. Tocca la scheda Impostazioni situata nella barra di navigazione in basso. Vai a Archiviazione e dati. Seleziona l’opzione Foto nella sezione Download automatico multimediale. Puoi selezionare tra Mai, Wi-Fi o Wi-Fi e cellulare qui. Poiché stiamo cercando di risparmiare spazio di archiviazione e dati, seleziona Mai. Tocca
Apri WhatsApp sul tuo iPhone. Tocca la scheda Impostazioni situata nella barra di navigazione in basso. Vai a Archiviazione e dati. Seleziona l’opzione Foto nella sezione Download automatico multimediale. Puoi selezionare tra Mai, Wi-Fi o Wi-Fi e cellulare qui. Poiché stiamo cercando di risparmiare spazio di archiviazione e dati, seleziona Mai. Tocca
4. Risparmia spazio di archiviazione sul tuo iPhone
Quando l’opzione Salva nel rullino fotografico è abilitata in WhatsApp, tutte le immagini e i video che scarichi verranno salvati nell’app Foto. Ingombrerà l’app Foto e consumerà anche spazio sul tuo iPhone. Segui i passaggi seguenti per disabilitare WhatsApp dal salvataggio automatico di immagini e video nell’app Foto.
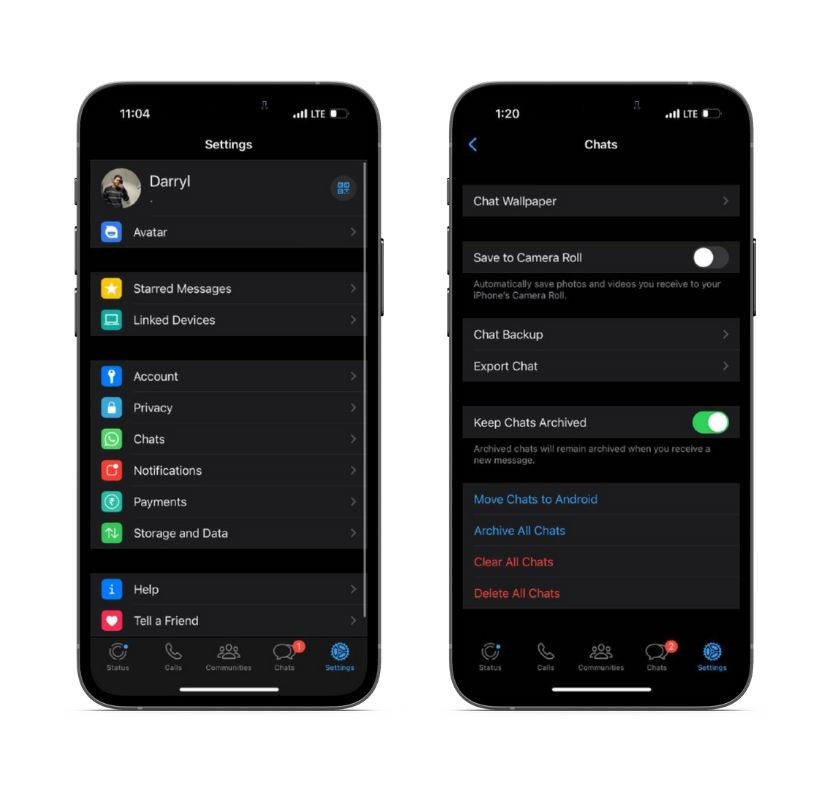 Apri WhatsApp sul tuo iPhone. Tocca la scheda Impostazioni situata nella barra di navigazione in basso. Vai a Chat. Disattiva l’interruttore Salva nel rullino fotografico. La prossima volta che vuoi salvare un’immagine o un video da qualsiasi conversazione nel rullino fotografico, tocca e tieni premuto > Salva.
Apri WhatsApp sul tuo iPhone. Tocca la scheda Impostazioni situata nella barra di navigazione in basso. Vai a Chat. Disattiva l’interruttore Salva nel rullino fotografico. La prossima volta che vuoi salvare un’immagine o un video da qualsiasi conversazione nel rullino fotografico, tocca e tieni premuto > Salva.
5. Nascondi anteprima messaggio
Le notifiche di WhatsApp mostrano il contenuto di un messaggio in arrivo anche quando hai impostato un blocco schermo. Ci sono momenti in cui consegniamo i nostri iPhone ad altri per effettuare chiamate, visualizzare immagini, ecc., e alcuni di noi non vorrebbero che qualcun altro leggesse i nostri messaggi, anche per caso. Segui i passaggi indicati di seguito per nascondere le anteprime dei messaggi.
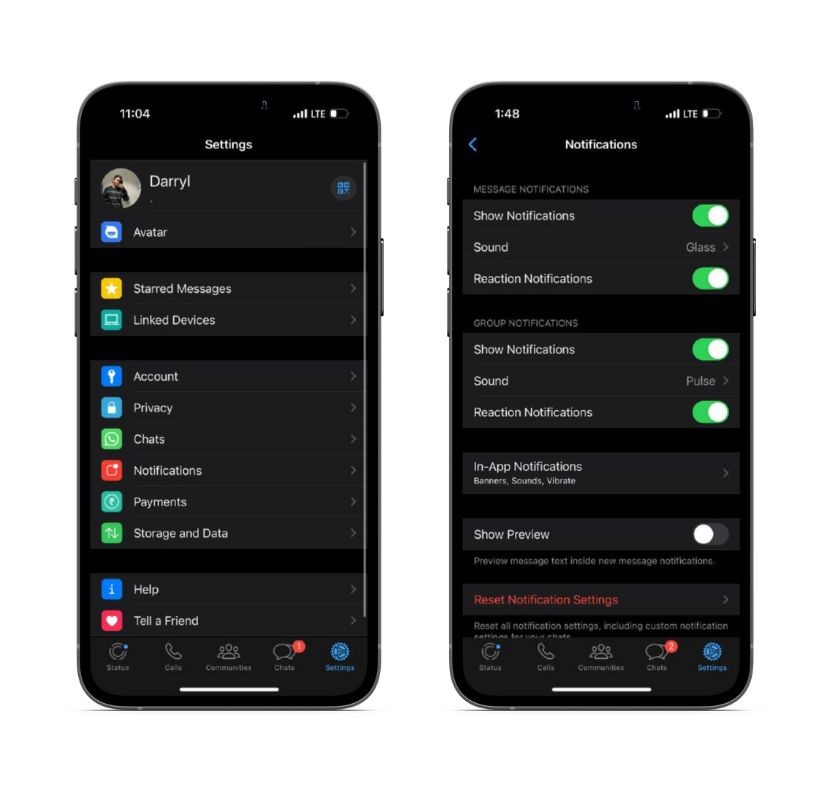
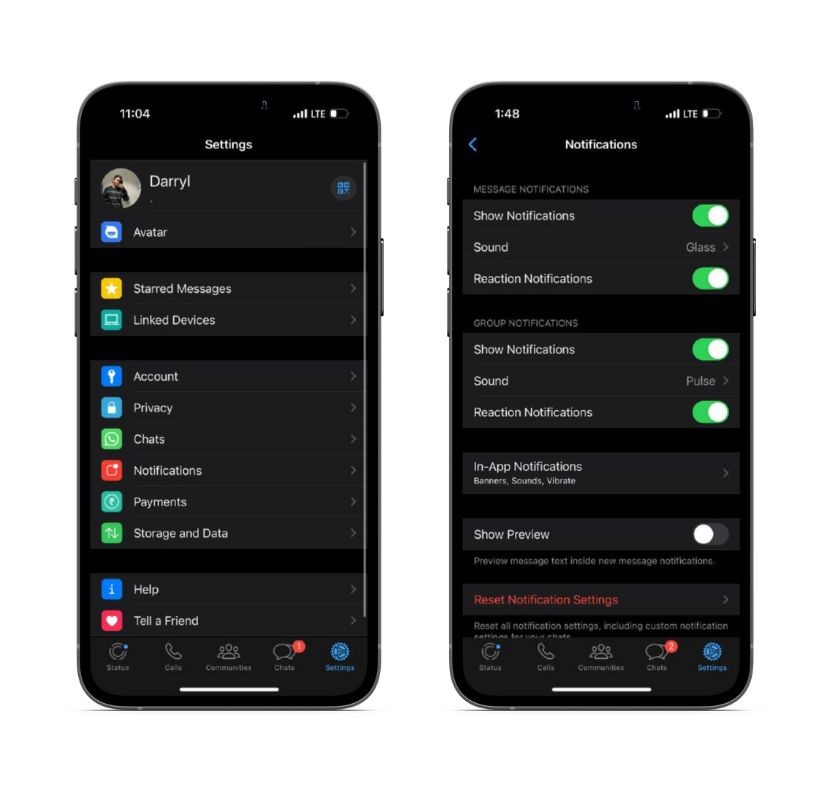 Apri WhatsApp sul tuo iPhone. Tocca la scheda Impostazioni situata nella barra di navigazione in basso. Vai a Notifiche. Scorri verso il basso e disattiva l’interruttore Mostra anteprima.
Apri WhatsApp sul tuo iPhone. Tocca la scheda Impostazioni situata nella barra di navigazione in basso. Vai a Notifiche. Scorri verso il basso e disattiva l’interruttore Mostra anteprima.
In una nota a margine, per chi non lo sapesse, puoi disabilitare le anteprime delle notifiche da tutte le app sul tuo iPhone e iPad. In questo modo ti assicuri che nessuno sbirci nelle tue conversazioni private ogni volta che presti il tuo iPhone a qualcun altro.
6. Imposta un blocco schermo per WhatsApp
Mentre siamo in tema di privacy e impediamo ad altri di guardare nelle tue conversazioni private, puoi anche abilitare il blocco app per WhatsApp. Inoltre, non devi preoccuparti di impostare un passcode separato (che potresti dimenticare) poiché la funzione è integrata e utilizza la configurazione di autenticazione Touch ID o Face ID sul tuo iPhone.
L’unica avvertenza è che puoi ancora rispondere alle chiamate o rispondere ai messaggi dalle Notifiche. È qui che torna utile disabilitare l’anteprima dei messaggi. Detto questo, ecco come impostare Blocco schermo su WhatsApp.
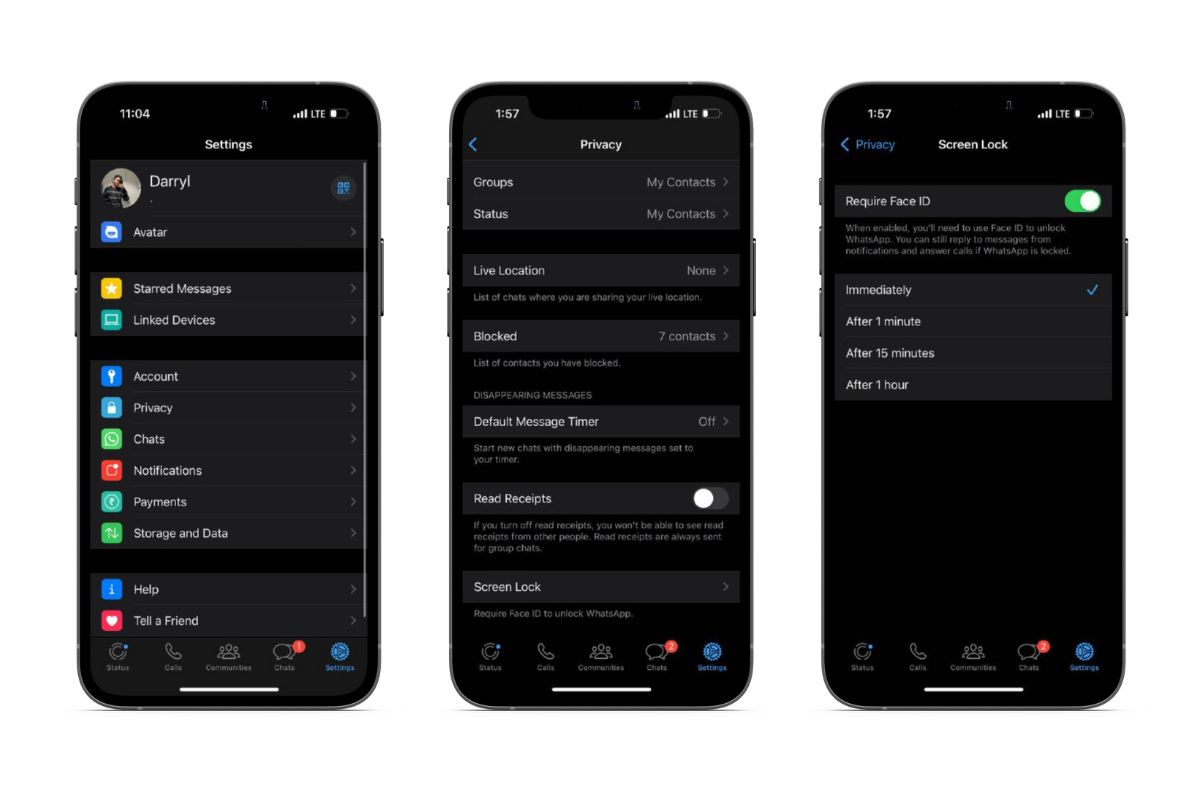
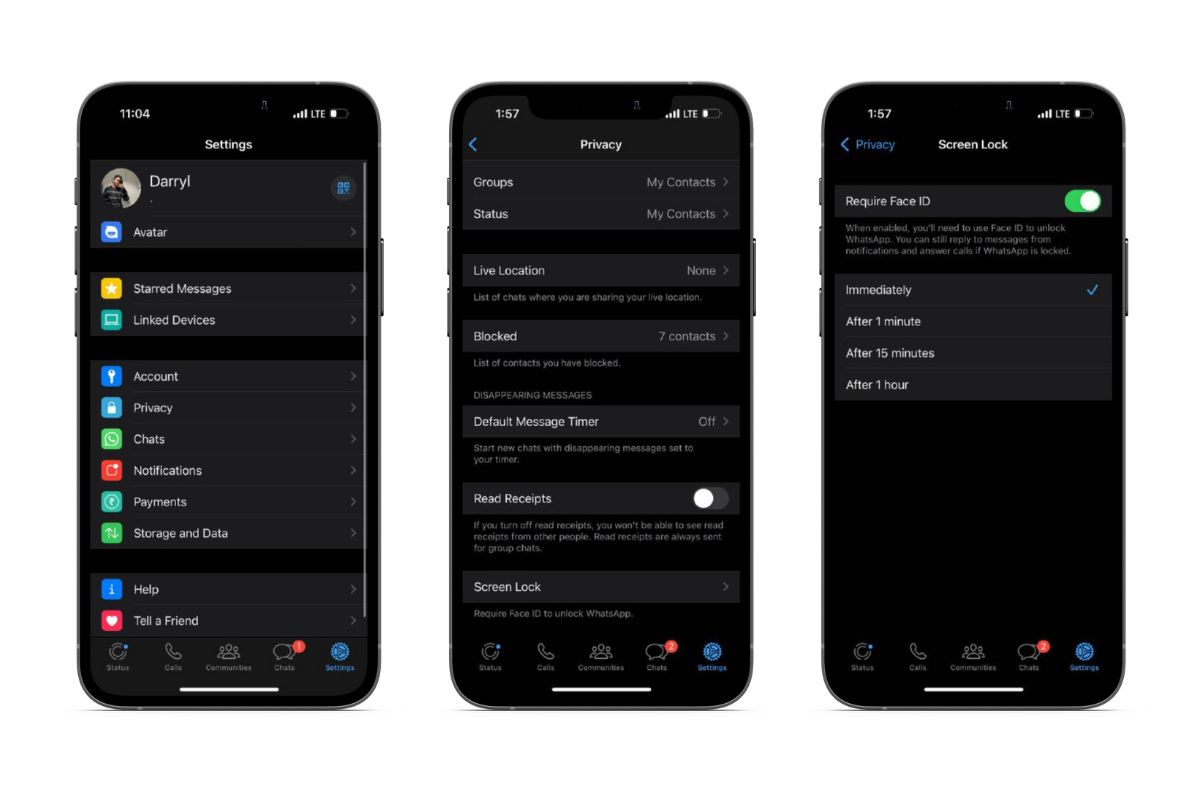 Apri WhatsApp sul tuo iPhone. Tocca la scheda Impostazioni situata nella barra di navigazione in basso. Vai a Privacy. Scorri verso il basso e tocca l’opzione Blocco schermo. Attiva l’interruttore Richiedi Face ID/Touch ID. Seleziona la durata per la quale l’app rimarrà accessibile una volta sbloccata.
Apri WhatsApp sul tuo iPhone. Tocca la scheda Impostazioni situata nella barra di navigazione in basso. Vai a Privacy. Scorri verso il basso e tocca l’opzione Blocco schermo. Attiva l’interruttore Richiedi Face ID/Touch ID. Seleziona la durata per la quale l’app rimarrà accessibile una volta sbloccata.
7. Abilita la verifica in due passaggi
Si consiglia sempre di abilitare la verifica in due passaggi per tutti i tuoi account online. Aggiunge un livello di sicurezza che impedisce che il tuo account venga violato. Ecco come attivare la verifica in due passaggi per il tuo account WhatsApp.
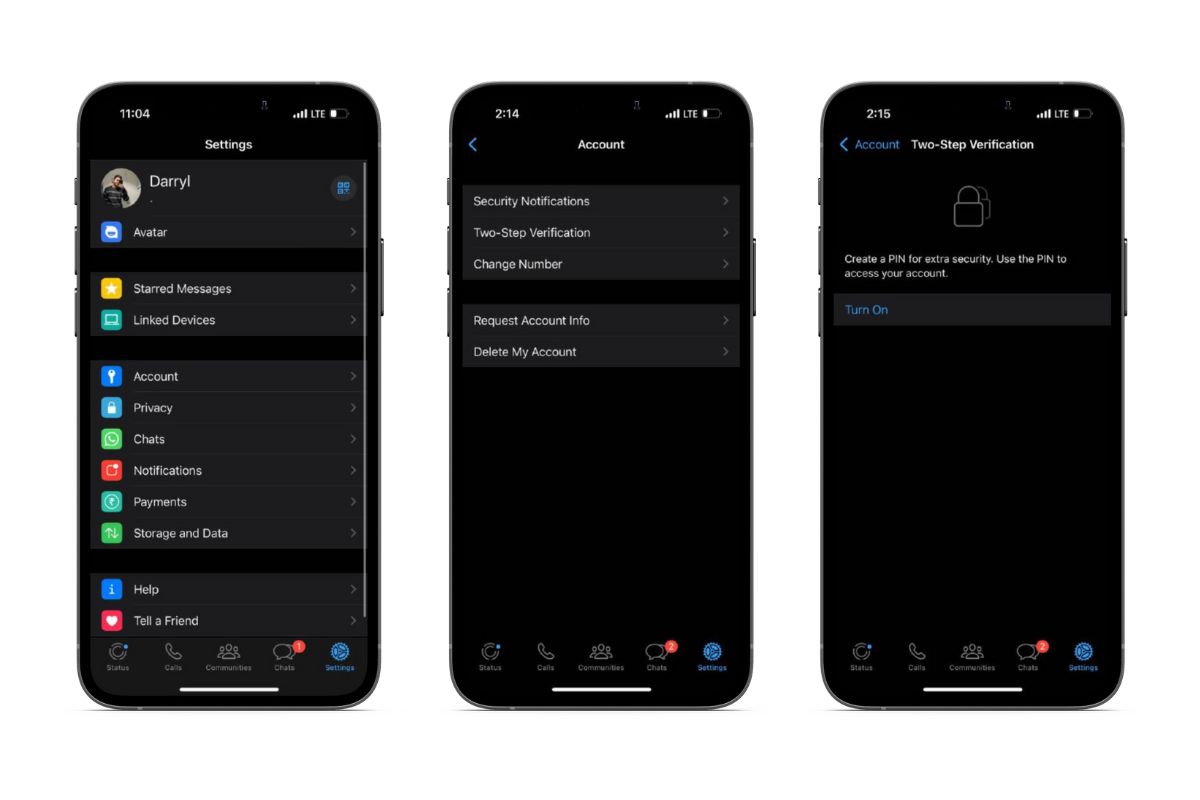
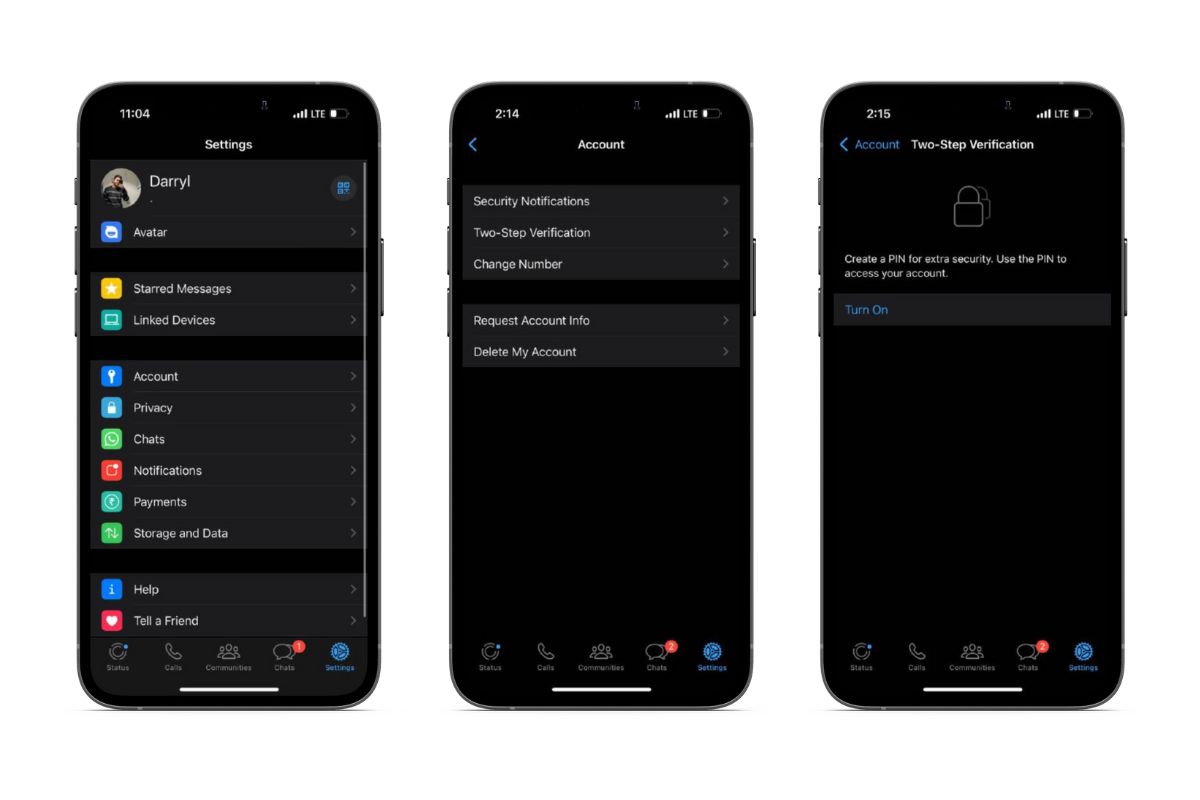 Apri WhatsApp sul tuo iPhone. Tocca la scheda Impostazioni situata nella barra di navigazione in basso. Vai a Account. Tocca l’opzione Verifica in due passaggi. Tocca Attiva. Ti verrà richiesto di creare un PIN di 6 cifre. Reinserire il PIN nella pagina successiva. Ora inserisci un indirizzo email di recupero che ti aiuterà a reimpostare il PIN se lo dimentichi (puoi saltare questo passaggio). Reinserisci l’indirizzo email e tocca Fine nell’angolo in alto a destra.
Apri WhatsApp sul tuo iPhone. Tocca la scheda Impostazioni situata nella barra di navigazione in basso. Vai a Account. Tocca l’opzione Verifica in due passaggi. Tocca Attiva. Ti verrà richiesto di creare un PIN di 6 cifre. Reinserire il PIN nella pagina successiva. Ora inserisci un indirizzo email di recupero che ti aiuterà a reimpostare il PIN se lo dimentichi (puoi saltare questo passaggio). Reinserisci l’indirizzo email e tocca Fine nell’angolo in alto a destra.
8. Abilita la scomparsa permanente dei messaggi
Puoi abilitare la scomparsa dei messaggi per le singole chat di WhatsApp o per tutte le nuove chat. Se abilitato in modo permanente, tutti i nuovi messaggi che invii verranno automaticamente rimossi o eliminati entro un certo periodo di tempo. Non influisce sulle tue chat esistenti e la modifica è applicabile solo ai nuovi messaggi.
Ecco come abilitare i messaggi a scomparsa in modo permanente su WhatsApp.
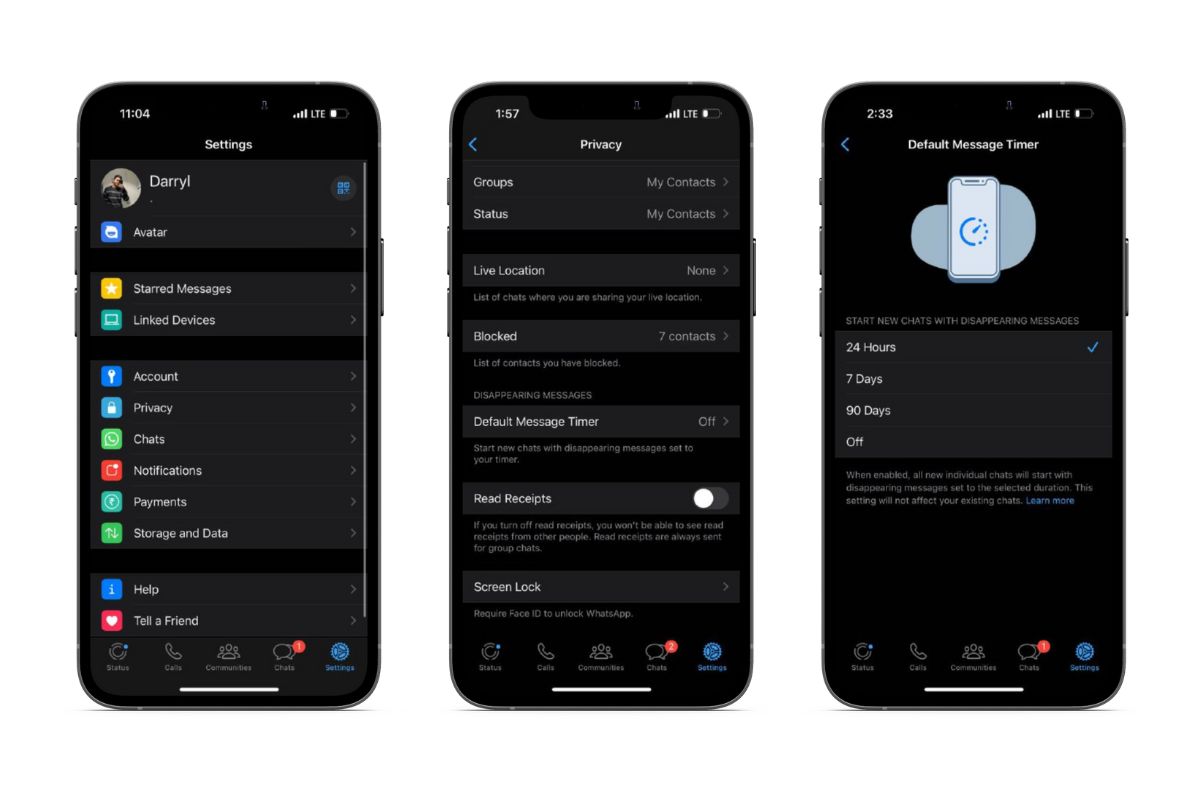
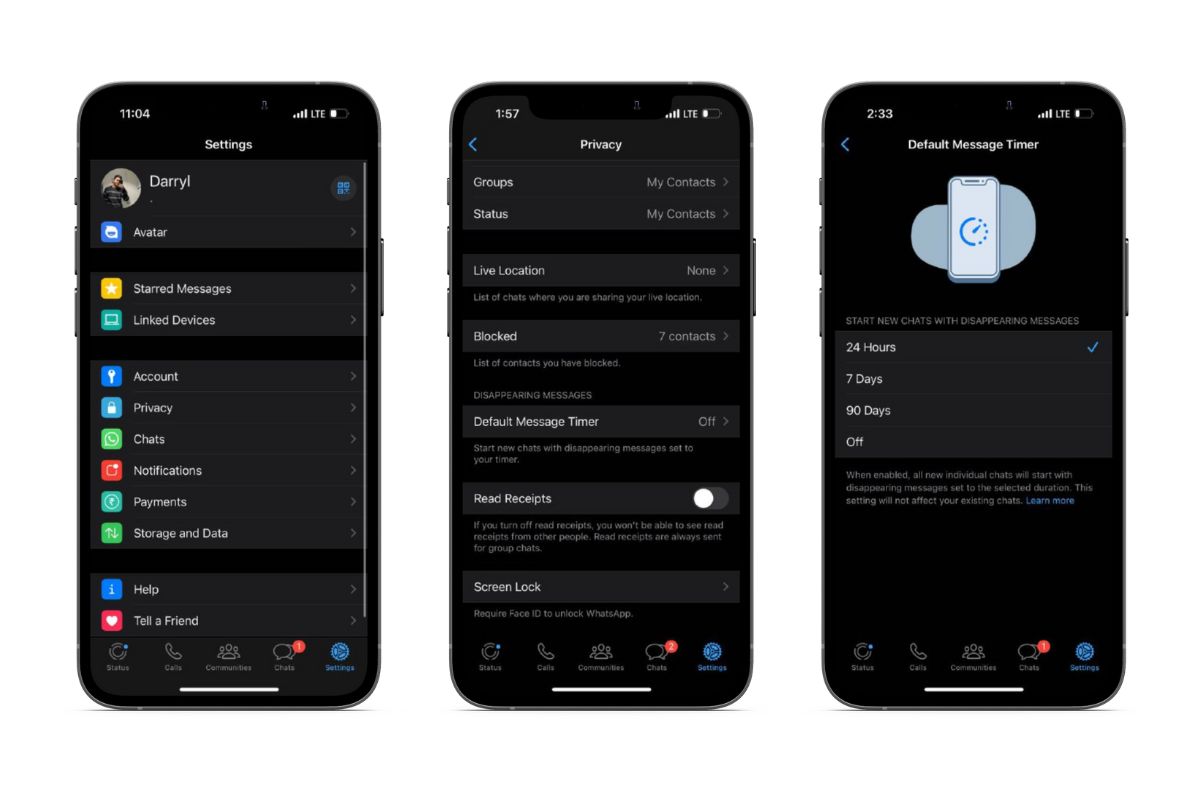 Apri WhatsApp sul tuo iPhone. Tocca la scheda Impostazioni situata nella barra di navigazione in basso. Vai a Privacy. Seleziona l’opzione Timer messaggio predefinito. Seleziona il limite di tempo dopo il quale desideri che i messaggi vengano eliminati. Puoi scegliere tra 24 ore, 7 giorni o 90 giorni.
Apri WhatsApp sul tuo iPhone. Tocca la scheda Impostazioni situata nella barra di navigazione in basso. Vai a Privacy. Seleziona l’opzione Timer messaggio predefinito. Seleziona il limite di tempo dopo il quale desideri che i messaggi vengano eliminati. Puoi scegliere tra 24 ore, 7 giorni o 90 giorni.
Il destinatario ha ancora la possibilità di inoltrare, salvare o eseguire uno screenshot di questi messaggi. Quindi, se devi condividere contenuti multimediali sensibili, utilizza la funzione Visualizza una volta. Per chi non lo sapesse, tocca il pulsante”1“accanto al pulsante Invia nella finestra in cui visualizzi l’anteprima del file multimediale che stai condividendo.
9. Abilita i backup crittografati end-to-end
I messaggi e le chiamate di WhatsApp sono crittografati end-to-end. Solo le persone coinvolte in una conversazione possono accedere a questi messaggi e chiamate. Tuttavia, i backup delle chat non sono crittografati end-to-end. Poiché i backup delle chat sono archiviati su iCloud, l’abilitazione del backup crittografato end-to-end garantisce che nemmeno Apple possa accedere a questi file.
Prima di abilitare il backup crittografato end-to-end, è necessario creare una password o utilizzare una chiave di crittografia a 64 cifre. Se dimentichi la password e perdi il tuo iPhone, nemmeno WhatsApp può aiutarti a recuperare i tuoi dati. Lo stesso vale per la funzione Advanced Data Protection di Apple.
Ecco come abilitare il backup crittografato end-to-end per le chat di WhatsApp su iPhone.
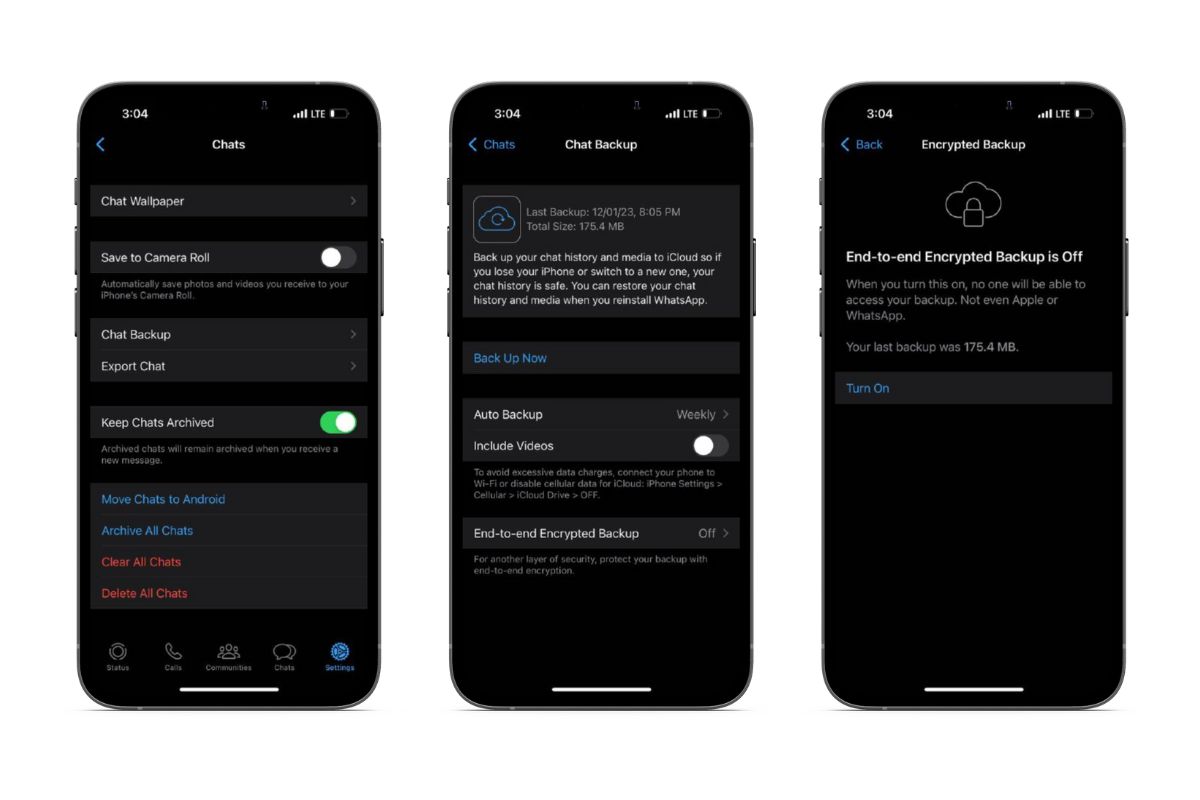
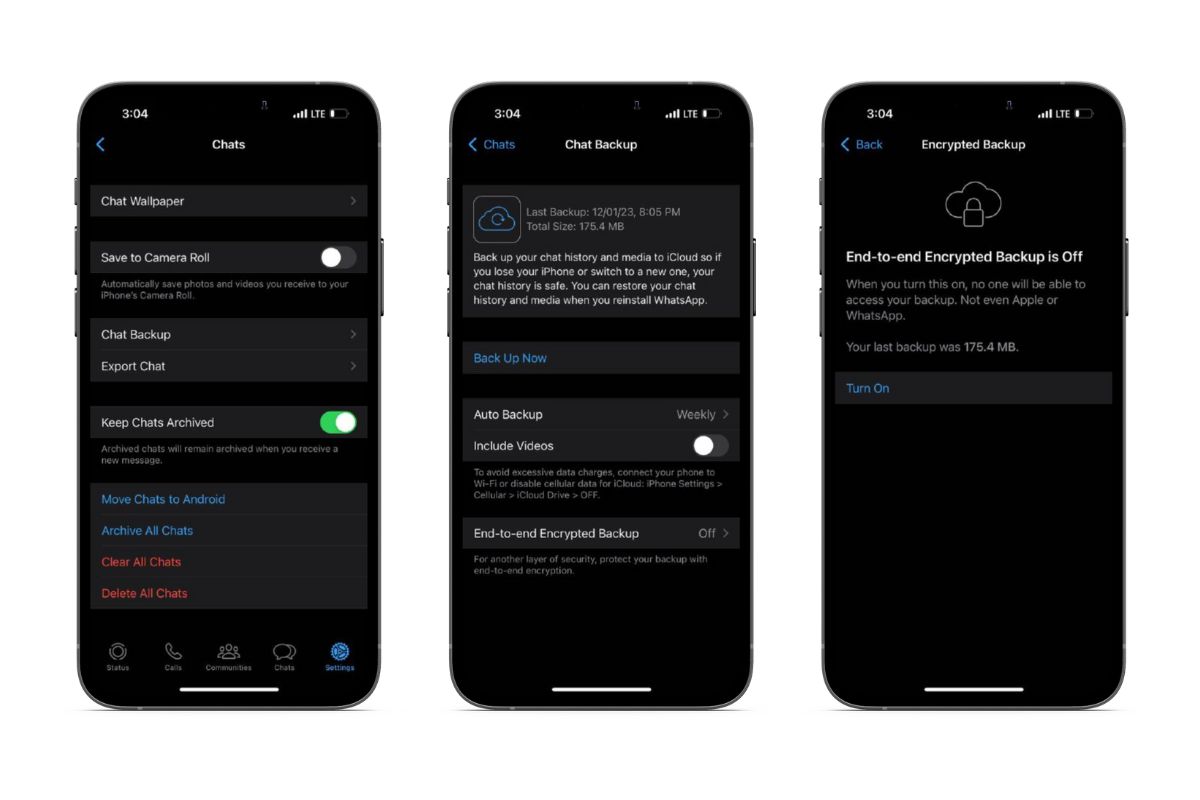 Apri WhatsApp sul tuo iPhone. Tocca la scheda Impostazioni situata nella barra di navigazione in basso. Vai a Chat. Seleziona l’opzione Backup chat. Tocca l’opzione Backup crittografato end-to-end. Tocca Attiva e segui le istruzioni sullo schermo.
Apri WhatsApp sul tuo iPhone. Tocca la scheda Impostazioni situata nella barra di navigazione in basso. Vai a Chat. Seleziona l’opzione Backup chat. Tocca l’opzione Backup crittografato end-to-end. Tocca Attiva e segui le istruzioni sullo schermo.
10. Abilita proxy per l’accesso a WhatsApp
Se WhatsApp è vietato nella tua regione, non puoi inviare o ricevere messaggi nonostante il telefono sia connesso a Internet. Per aggirare questo problema, puoi connettere WhatsApp a un server proxy. Cosa dicep, questi”server proxy sono configurati da volontari e organizzazioni dedicate ad aiutare le persone a comunicare in modo sicuro e libero”.
Mentre tutti i tuoi messaggi e le tue chiamate rimarranno crittografati end-to-end quando utilizzi un proxy, il tuo indirizzo IP sarà visibile al provider/host del proxy. Usa questa funzione solo se WhatsApp non è disponibile nella tua regione. Inoltre, controlla se l’accesso alle app tramite un proxy nella tua regione è legale.
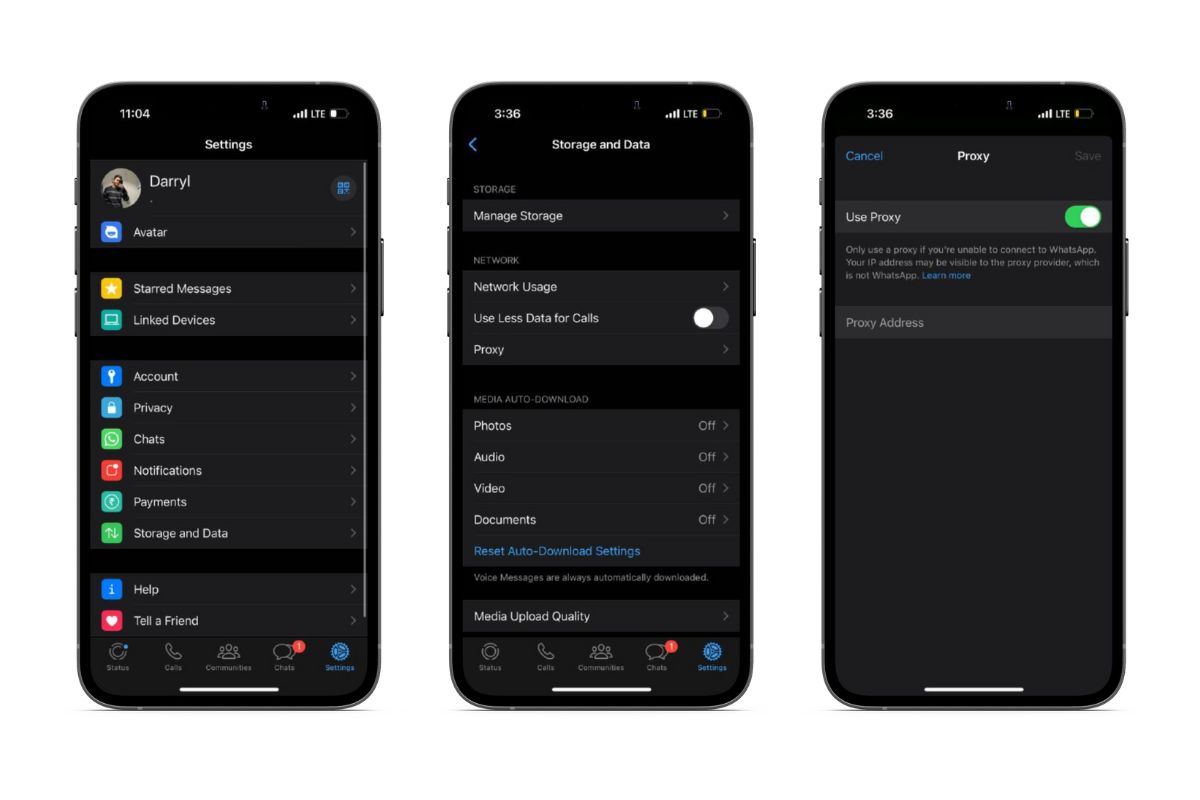
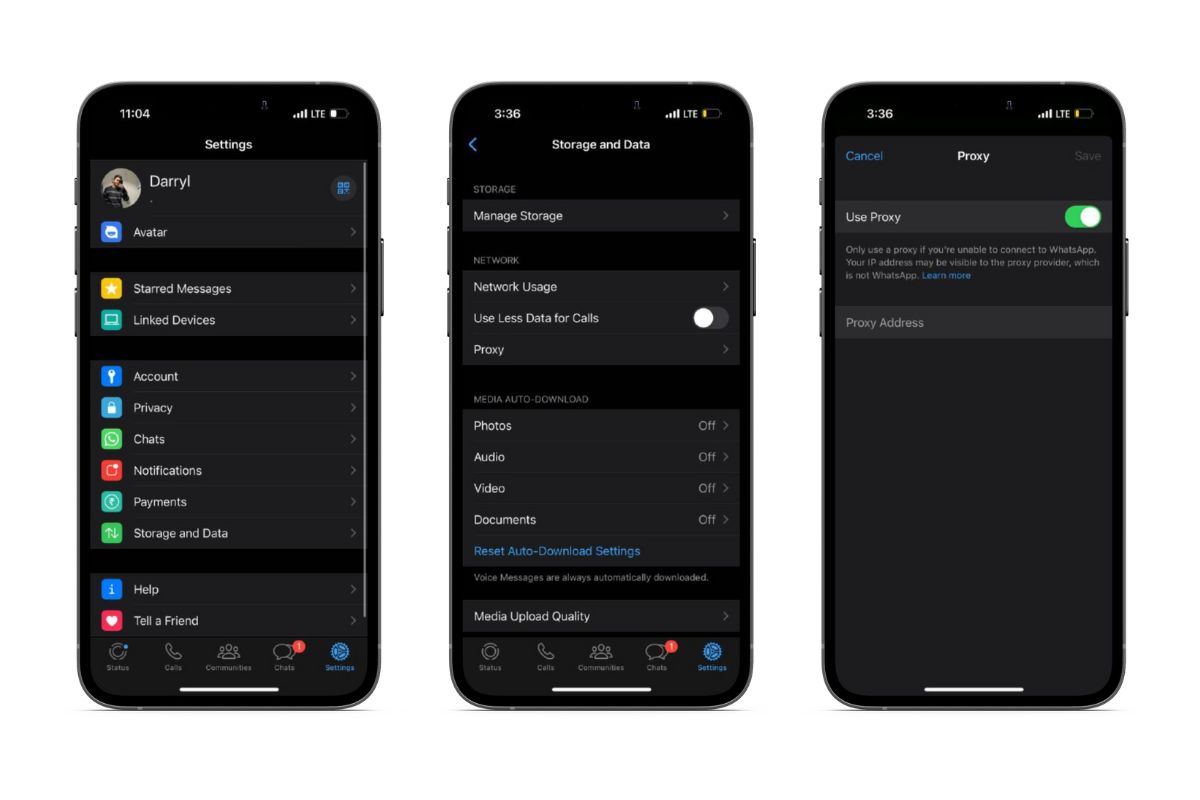 Apri WhatsApp sul tuo iPhone. Tocca la scheda Impostazioni situata nella barra di navigazione in basso. Vai a Archiviazione e dati. Tocca l’opzione Proxy. Attiva l’interruttore Usa proxy. Immettere un indirizzo proxy nella casella di testo. Ecco un elenco di indirizzi proxy gratuiti per WhatsApp. Tocca Salva nell’angolo in alto a destra.
Apri WhatsApp sul tuo iPhone. Tocca la scheda Impostazioni situata nella barra di navigazione in basso. Vai a Archiviazione e dati. Tocca l’opzione Proxy. Attiva l’interruttore Usa proxy. Immettere un indirizzo proxy nella casella di testo. Ecco un elenco di indirizzi proxy gratuiti per WhatsApp. Tocca Salva nell’angolo in alto a destra.
Ora puoi accedere a WhatsApp. Alcuni indirizzi proxy possono essere bannati. Se WhatsApp non funziona anche dopo aver inserito e salvato un proxy, prova altri indirizzi proxy in base alla tua posizione.
Goditi un’esperienza WhatsApp più privata
Una volta apportate tutte le modifiche di cui sopra a WhatsApp, alcune delle impostazioni miglioreranno in modo significativo l’esperienza dell’utente. Inoltre, le altre modifiche miglioreranno l’esperienza a lungo termine e ti aiuteranno a memorizzare i tuoi dati in modo più sicuro.
Vuoi saperne di più sui prodotti Apple?
Lanciamo nuovi articoli iscriviti e tieniti aggiornato. MAX 1 email a settimana. Niente spam, mai.
Potrebbe piacerti anche
![]()
“TNGD”è un’azienda”TNGD”
Iscriviti agli aggiornamenti
Iscriviti e ricevi le ultime notizie e tutorial per tutti i dispositivi Apple più recenti.
© Copyright 2022,”TNGD”
Vuoi saperne di più sui prodotti Apple
Lanciamo nuovi articoli iscriviti e tieniti aggiornato. MAX 1 email a settimana. Niente spam, mai.