Ehi, fan di Hogwarts Legacy! Hai problemi con l’audio durante il gioco?
Non preoccuparti, perché qui c’è una guida completa per risolvere il problema quando Hogwarts Legacy Audio Sound non funziona.
Continua a leggere!
p>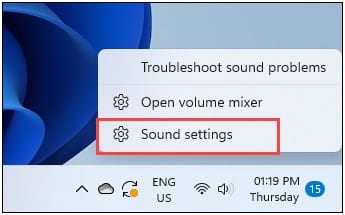
Inoltre, se l’audio sta balbettando, allora può essere causato dalla balbuzie del gioco. Ne abbiamo già parlato nel nostro articolo, quindi dai un’occhiata prima.
Abbiamo mostrato un VIDEO alla fine del post per una facile soluzione.
Cosa fare quando l’audio di Hogwarts Legacy non funziona?
I problemi sono comuni in Hogwarts Legacy. Segui i metodi seguenti ed esegui i passaggi quando non riesci a sentire i personaggi in Hogwarts Legacy e risolvi i problemi di voce e audio.
1) Verifica di avere Hogwarts Legacy disattivato nel tuo PC
Possono verificarsi problemi con l’audio sul PC a causa di un’errata configurazione nelle impostazioni di Windows.
Quando l’audio di Hogwarts Legacy non funziona sul tuo PC, la prima cosa che devi fare è controlla di non avere Hogwarts Legacy disattivato sul tuo PC.
Windows consente di impostare diversi livelli audio per diverse app.
Ecco come puoi verificarlo:
Fai clic con il pulsante destro del mouse sull’icona del suono sulla barra delle applicazioni di Windows e seleziona l’opzione Impostazioni audio.
Verifica che il cursore del volume sia impostato completamente a destra. 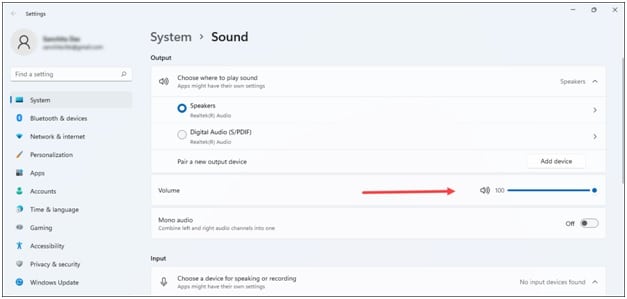 Successivamente, fai clic su Volume Miscelatore. Trova Hogwarts Legacy dalla sezione App ed espandila. Assicurarsi che il volume sia impostato su 100 e che il dispositivo di output corretto sia impostato nel menu a discesa. Ora controlla se l’audio in Hogwarts Legacy funziona. In caso contrario, disabilita tutti i dispositivi audio diversi da quello che stai utilizzando.
Successivamente, fai clic su Volume Miscelatore. Trova Hogwarts Legacy dalla sezione App ed espandila. Assicurarsi che il volume sia impostato su 100 e che il dispositivo di output corretto sia impostato nel menu a discesa. Ora controlla se l’audio in Hogwarts Legacy funziona. In caso contrario, disabilita tutti i dispositivi audio diversi da quello che stai utilizzando.
2) Disabilita tutti gli altri dispositivi audio
Disabilitare tutti gli altri dispositivi audio tranne quello che stai utilizzando può risolvere il problema quando non riesci a sentire nulla su Hogwarts Legacy.
Per fare ciò, segui i passaggi indicati di seguito:
ApriImpostazioni audio. Fai clic su Altre impostazioni audio.
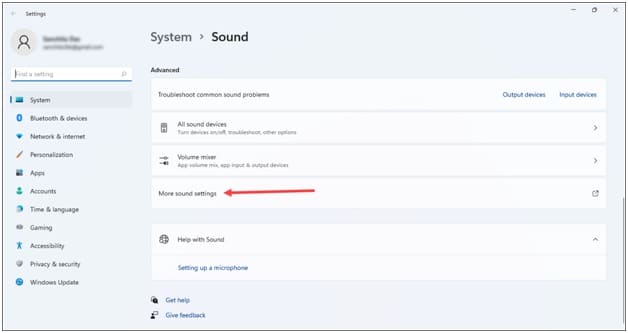
Seleziona la scheda Riproduzione e fai clic con il pulsante destro del mouse sui dispositivi diversi da quello che stai utilizzando e seleziona l’opzione Disabilita. Fai clic su OK.
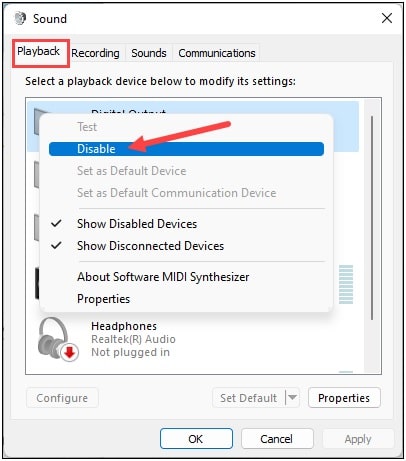
Ora vai alla scheda di registrazione e ripeti la stessa cosa.
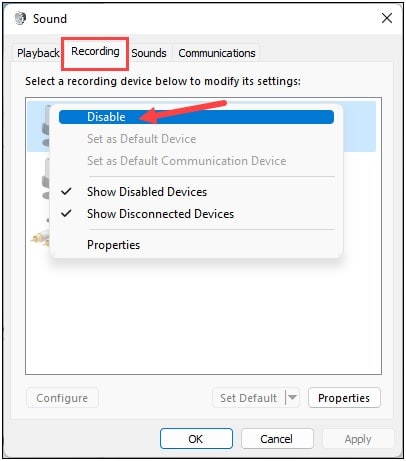
Successivamente, fai clic con il pulsante destro del mouse sul dispositivo che stai utilizzando e seleziona l’opzione Abilita se presente. Altrimenti selezionalo e fai clic su Imposta predefinito.
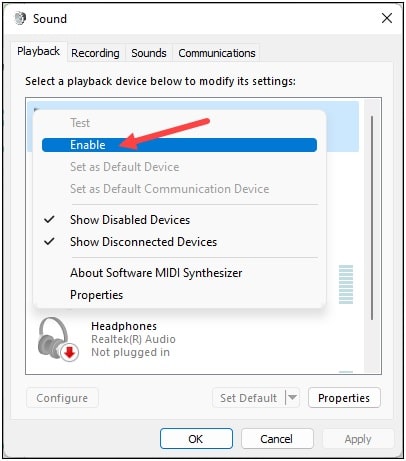
Fai clic su Applica e poi su OK per salvare le modifiche.
3) Disabilita Voicemeeter
Se stai utilizzando Voicemeeter, devi disabilitarlo o chiuderlo quando l’audio non funziona su Hogwarts Legacy.
Fai clic con il pulsante destro del mouse sul menu di ricerca di Windows e seleziona Gestione attività. Nella scheda Processi, cerca >Voicemeeter e fai clic con il pulsante destro del mouse su di esso. Seleziona l’opzione Termina attività per chiuderla.
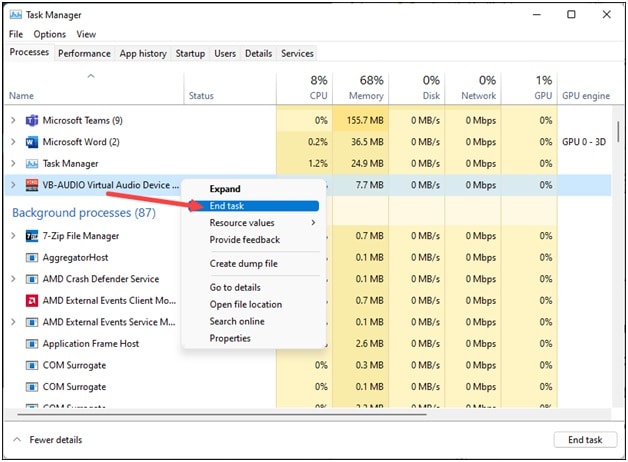
A disabilitalo, apri di nuovo Gestione dispositivi. Espandi i Controller audio, video e di gioco e fai clic con il pulsante destro del mouse su Voicemeeter. Seleziona l’opzione Disattiva dispositivo.
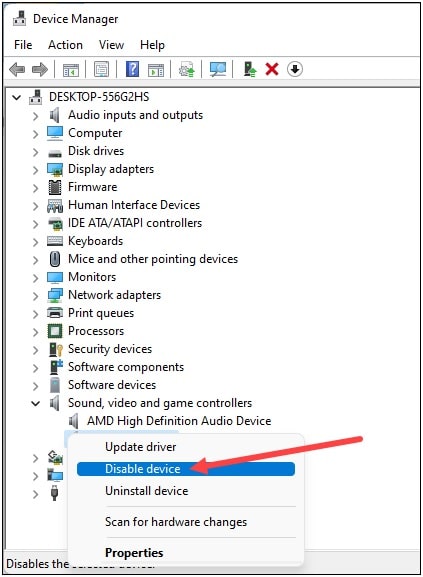
4) Verifica che sia selezionato il dispositivo audio corretto
Dovresti anche assicurarti che sia selezionato il dispositivo di uscita audio corretto. In caso contrario, avrai problemi con l’audio.
Apri di nuovo le Impostazioni audio. Verifica che nella sezione Output sia selezionato il Dispositivo di output corretto.
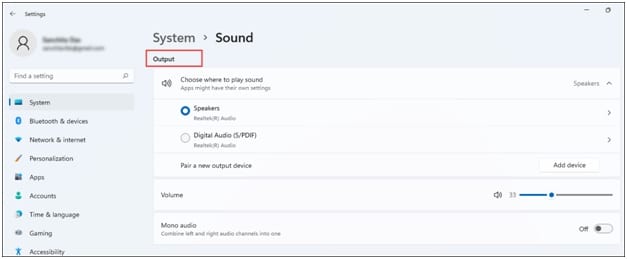
Ora prova giocando a Hogwarts Legacy e controlla se questo potrebbe risolvere il problema audio. In caso contrario, verifica i file di gioco.
5) Verifica i file di gioco dell’eredità di Hogwarts
Se i metodi precedenti non sono stati in grado di risolvere il problema audio su Hogwarts Legacy,
verifica l’integrità dei file di gioco.
Se sono presenti file di gioco mancanti o rotti, questo riparerà e risolverà il problema.
Passaggi per Steam
Apri Steam e vai alla Libreria.Trova efai clic con il pulsante destro del mouse su Hogwarts Legacy. Espandi le sue Proprietà. Dalla scheda File locali, fai clic su Verifica integrità dei file di gioco. Attendi il completamento del processo di verifica.
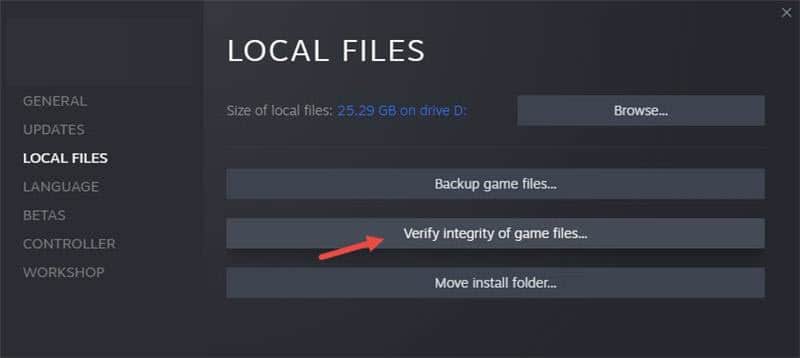
Passaggi per Epic Games
Apri Epic Games Launcher e poi vai a Libreria. Fai clic con il pulsante destro del mouse nel Gioco e seleziona Gestisci.
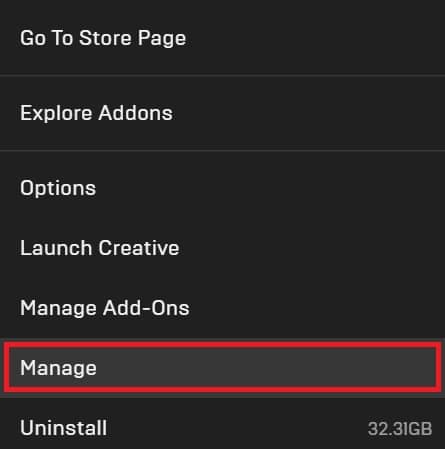
Fai clic su Verifica. Attendi fino al termine del processo.
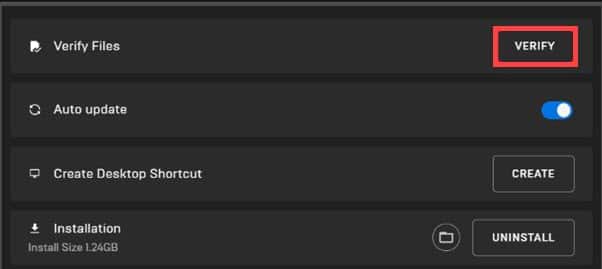
Ora apri il tuo gioco. Se il problema audio persiste, risolvi i driver audio.
6) Risolvi i problemi relativi ai driver audio
I driver audio obsoleti possono anche causare problemi audio nei giochi. Quindi, risolvi i problemi dei driver audio seguendo i passaggi indicati di seguito e verifica se questo risolve il problema:
Fai clic con il pulsante destro del mouse sul menu Start e seleziona Dispositivo Manager. Espandi Controller audio, video e giochi e fai clic con il pulsante destro del mouse sul driver audio. Seleziona Disattiva dispositivo. Fare clic su Sì per confermare.
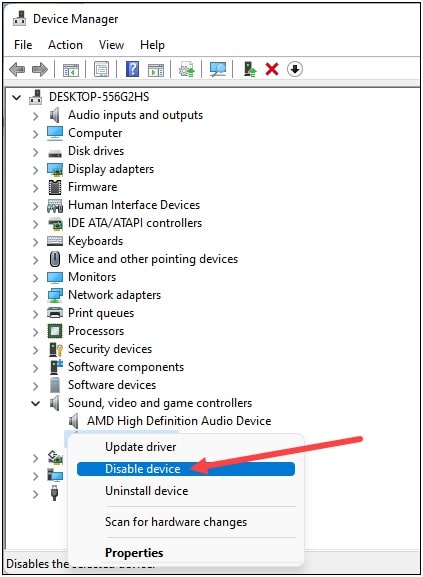
Attendi qualche istante, quindi fai di nuovo clic con il pulsante destro del mouse e seleziona Abilita dispositivo.
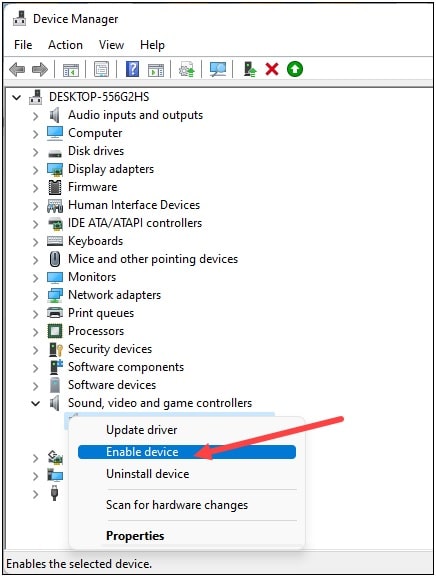
Se ciò non non funziona, fai clic con il pulsante destro del mouse sul driver audio e seleziona Aggiorna driver.
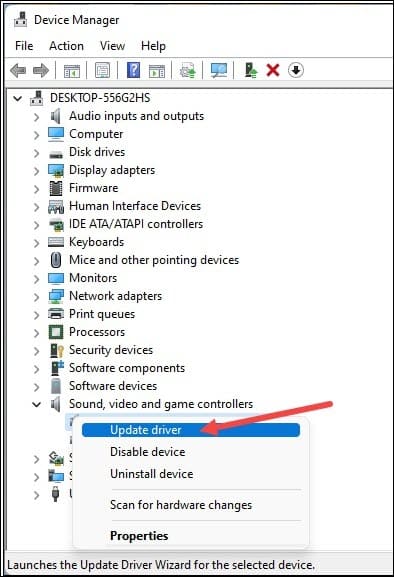
Fai clic sull’opzione Cerca automaticamente i driver. Riavvia il PC dopo l’aggiornamento dei driver. Se anche l’aggiornamento non funziona, fai clic con il pulsante destro del mouse sul driver e seleziona Disinstalla dispositivo.
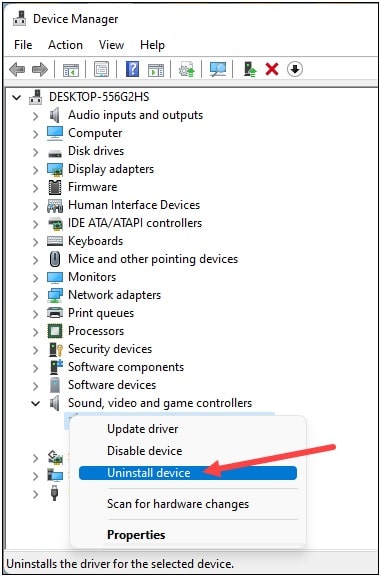
Segui le istruzioni sullo schermo e riavvia il PC. Dopo il riavvio, il driver audio verrà reinstallato automaticamente. Controlla se questo può risolvere il problema.
Parole finali
Se i metodi di cui sopra potrebbero risolvere i problemi audio in Hogwarts Legacy, faccelo sapere commentando nella sezione di risposta fornita di seguito.
Per qualsiasi cosa altre domande correlate, sentiti libero di chiedercelo e ti risponderemo presto.