Al giorno d’oggi la necessità di trasferire file tra iPhone e Mac può sembrare un concetto piuttosto semplice, ma non è così per tutti. Ci sono molti utenti che hanno bisogno di trasferire file avanti e indietro, rendendoli accessibili su dispositivi diversi a seconda delle loro esigenze. Oggi diamo un’occhiata ad alcuni dei modi più popolari con cui puoi rendere i tuoi file accessibili da qualsiasi dispositivo.
Lettura correlata
Come trasferire file tra iPhone e Mac: AirDrop
Apple ha introdotto AirDrop sul Mac in OS X Lion, come un modo semplice per condividere file tra computer senza dover utilizzare la posta elettronica o persino un’unità USB. Nonostante sia stato implementato su iPhone e iPad con iOS 7, è stato solo quando Apple ha rilasciato Mac OS X Yosemite che è stato possibile trasferire file tra iPhone e Mac utilizzando AirDrop.
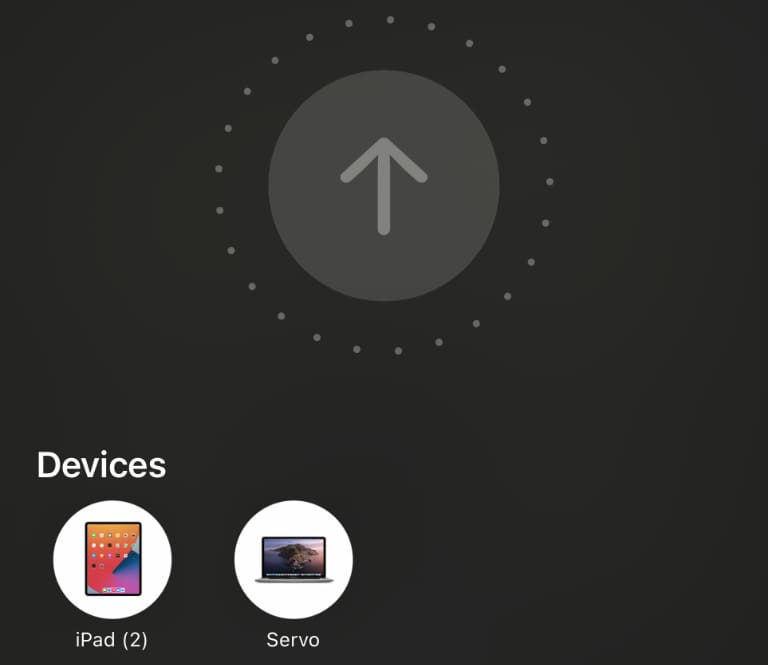
Tuttavia, questa è diventata l’opzione predefinita per coloro che desiderano spostare i file tra i loro dispositivi Apple. Ecco come puoi trasferire file tra iPhone e Mac:
Individua il file che desideri trasferire sul tuo iPhone. Tocca l’icona Condividi. Tocca il nome e l’immagine del tuo Mac. Se il tuo Mac non è elencato, tocca l’icona AirDrop nella seconda riga di opzioni. Seleziona il tuo Mac dall’elenco dei dispositivi disponibili.
Al termine del trasferimento del file, sentirai un”ping”e vedrai apparire una notifica nell’angolo in alto a destra del tuo Mac. Da lì, tutti i file vengono trasferiti nella cartella Download sul tuo Mac. Ma cosa succede se vuoi andare dall’altra parte e utilizzare AirDrop per trasferire file dal tuo Mac al tuo iPhone? Ecco cosa devi fare.
Apri l’app Finder sul tuo Mac. Individua il file che desideri inviare al tuo iPhone. Trascina il file sull’opzione AirDrop nella barra laterale. Continua a tenere premuto finché la finestra di AirDrop non si apre nel Finder. Rilascia il file sull’iPhone su cui vuoi trasferire. 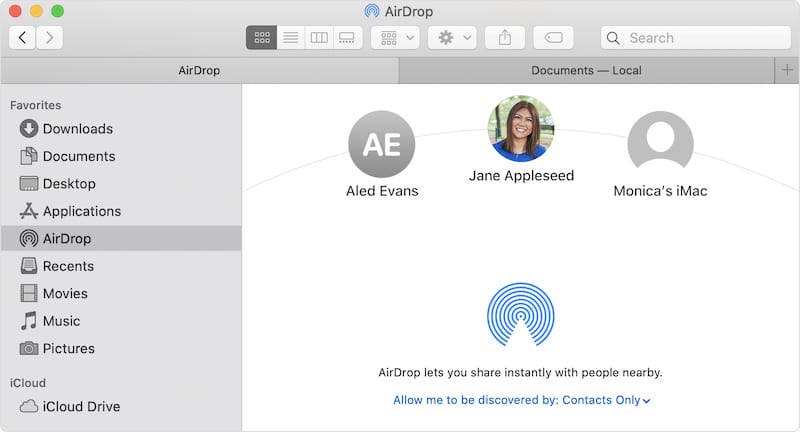 Utilizza AirDrop per trasferire file tra iPhone e Mac in modalità wireless.
Utilizza AirDrop per trasferire file tra iPhone e Mac in modalità wireless.
Se stai trasferendo una foto o un video sul tuo iPhone dal tuo Mac, il file verrà aperto all’interno dell’app Foto. Tuttavia, se stai trasferendo un tipo di file o un documento diverso, verrà visualizzato nell’app File.
Come trasferire file tra iPhone e Mac: usa un cavo USB
Finché l’iPhone e il Mac sono stati disponibili, abbiamo potuto fare affidamento sui cavi USB per trasferire i file avanti e indietro. Tuttavia, sono finiti i giorni in cui devi giocherellare con iTunes e sperare che tutto funzioni di conseguenza. Invece, ora potrai accedere al tuo iPhone dall’app Finder sul tuo Mac.
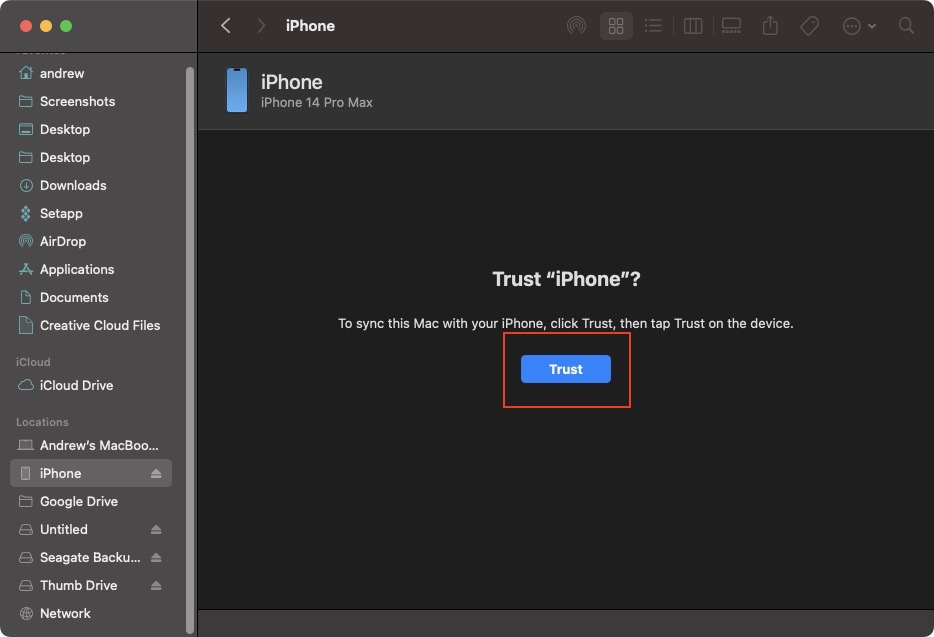 Collega il tuo iPhone al Mac con un cavo USB compatibile. Se richiesto, inserisci il passcode della schermata di blocco del tuo iPhone dal tuo iPhone. Quindi tocca il pulsante Affidati . Con il tuo iPhone connesso, apri l’app Finder sul tuo Mac. Nella barra laterale, in Località, seleziona il tuo iPhone. Fai clic sul pulsante Affidati . Se è la prima volta che colleghi il tuo iPhone al Mac, attendi fino al completamento della sincronizzazione. Fai clic sulla scheda File in alto. Individua il file che desideri trasferire sul tuo Mac. Trascina e rilascia il file dal Finder sul desktop (o apri una cartella in un’altra finestra del Finder.)
Collega il tuo iPhone al Mac con un cavo USB compatibile. Se richiesto, inserisci il passcode della schermata di blocco del tuo iPhone dal tuo iPhone. Quindi tocca il pulsante Affidati . Con il tuo iPhone connesso, apri l’app Finder sul tuo Mac. Nella barra laterale, in Località, seleziona il tuo iPhone. Fai clic sul pulsante Affidati . Se è la prima volta che colleghi il tuo iPhone al Mac, attendi fino al completamento della sincronizzazione. Fai clic sulla scheda File in alto. Individua il file che desideri trasferire sul tuo Mac. Trascina e rilascia il file dal Finder sul desktop (o apri una cartella in un’altra finestra del Finder.)

Per quanto riguarda coloro che vogliono trasferire file tra iPhone e Mac, lo stesso si applicano i passaggi precedenti, solo al contrario. Basta individuare il file sul tuo Mac, quindi trascinarlo nella scheda File con il tuo iPhone selezionato nell’app Finder.
Come trasferire file tra iPhone e Mac: in modalità wireless

Un’altra opzione che Apple ha implementato per coloro che desiderano trasferire file tra iPhone e Mac è farlo in modalità wireless. In sostanza, è una combinazione di AirDrop e si basa su un cavo USB. Ma Apple ha reso possibile accedere al tuo iPhone dal tuo Mac all’interno dell’app Finder, senza dover effettivamente collegare il tuo dispositivo. Tuttavia, affinché funzioni correttamente, devi prima assicurarti che le impostazioni corrette siano abilitate e applicate.
Collega il tuo iPhone al Mac con un cavo USB compatibile. Se richiesto, inserisci il passcode della schermata di blocco del tuo iPhone dal tuo iPhone. Quindi tocca il pulsante Affidati . Con il tuo iPhone connesso, apri l’app Finder sul tuo Mac. Nella barra laterale, in Località, seleziona il tuo iPhone. Fai clic sul pulsante Affidati . Nella scheda Generale scorri verso il basso fino a visualizzare la sezione Opzioni. Fai clic sulla casella di controllo accanto a Mostra questo iPhone su Wi-Fi. Fai clic sul pulsante Applica nell’angolo in basso a destra. Attendi che il tuo iPhone finisca la sincronizzazione. Scollega il tuo iPhone.

Ora sarai in grado di trasferire file tra iPhone e Mac senza dover usare AirDrop o cercare dove hai messo quel fastidioso cavo USB. Ma come nota, questo metodo è lento quanto provare a trasferire file tra iPhone e Mac usando AirDrop.
Come trasferire file tra iPhone e Mac: Cloud Storage
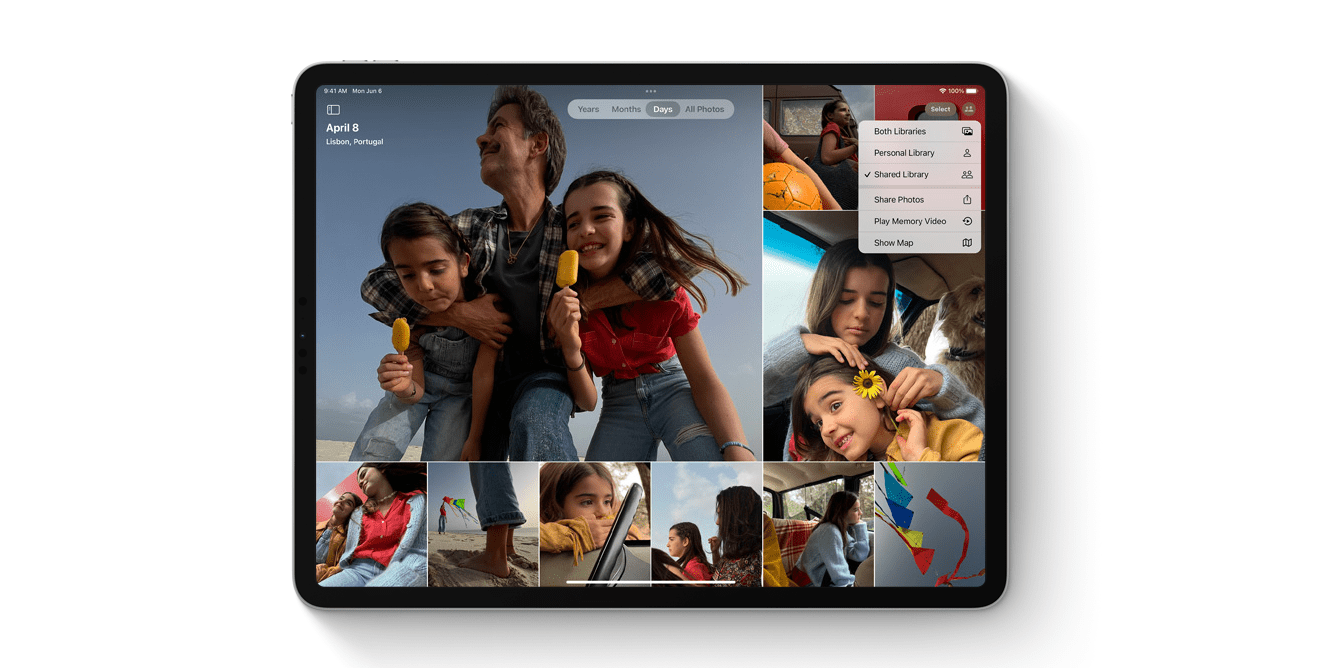
L’ultima opzione che toccheremo è affidarsi all’archiviazione cloud per trasferire file tra iPhone e Mac. iCloud Drive è la scelta più ovvia, poiché è già integrato sia nel tuo iPhone che nel tuo Mac. Inoltre, con ogni account iCloud, Apple offre gratuitamente ai propri utenti 5 GB di spazio di archiviazione cloud. Certo, questo non è molto, specialmente se esegui il backup del tuo iPhone sul cloud. Tuttavia, ecco come puoi spostare i file utilizzando iCloud Drive:
Individua il file che desideri trasferire sul tuo iPhone. Tocca l’icona Condividi. Dal foglio di condivisione, scorri verso il basso e tocca Salva su file. Nella sezione Posizioni tocca iCloud Drive. Passare alla posizione all’interno di iCloud Drive in cui si desidera salvare il file. Una volta individuato, tocca il pulsante Salva nell’angolo in alto a destra. Apri l’app Finder sul tuo Mac. Fai clic su iCloud Drive nella barra laterale a sinistra. Passa alla cartella in cui hai salvato il file, dal tuo iPhone.
Naturalmente, iCloud Drive non è l’unica soluzione di archiviazione cloud che puoi utilizzare se desideri eseguire il backup dei file o trasferirli tra dispositivi. Di seguito, abbiamo elencato alcune delle alternative più popolari, molte delle quali possono anche essere integrate nei file sul tuo iPhone, iPad o Mac.
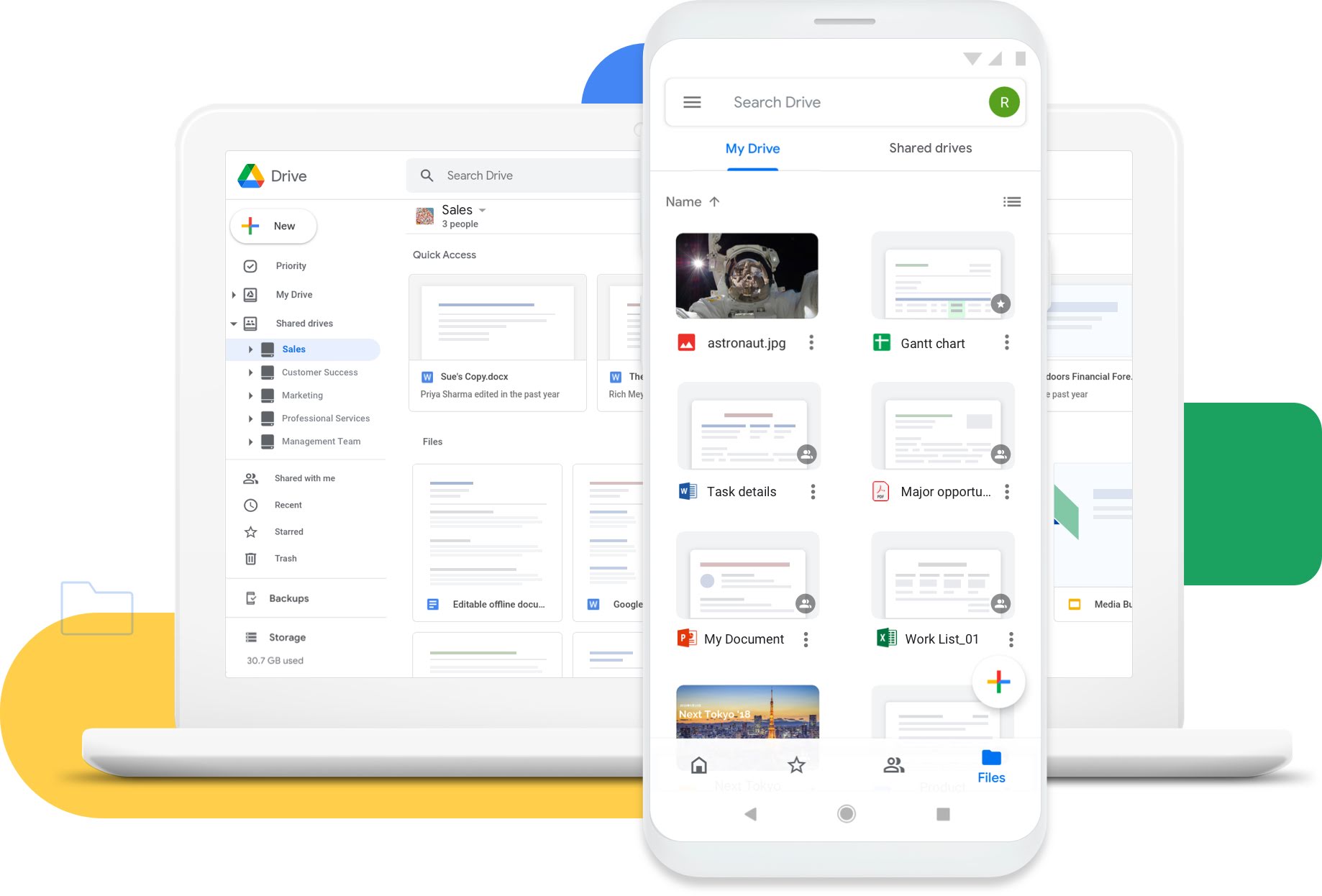 Miglior spazio di archiviazione cloud per Mac Google Drive (Foto: per gentile concessione di Google) iCloud Drive Gratuito: 5 GB $ 0,99 al mese: 50 GB $ 2,99 al mese: 200 GB $ 9,99 al mese: 2 TB Google Drive Gratuito: 15 GB $ 1,99 al mese: 100 GB $ 2,99 al mese: 200 GB $ 9,99 al mese: 2 TB Microsoft OneDrive Gratuito: 5 GB $ 1,99 al mese: 100 GB $ 6,99 al mese: 1 TB Dropbox Gratuito: 2 GB $ 11,99 al mese: 2 TB $ 19,99 al mese (lavoratori singoli): 3 TB MEGA Gratuito: 20 GB $ 10,62 al mese: 2 TB $ 21,24 al mese: 8 TB $ 31,87 al mese: 16 TB Box Gratuito: 10 GB $ 14 al mese: 100 GB
Miglior spazio di archiviazione cloud per Mac Google Drive (Foto: per gentile concessione di Google) iCloud Drive Gratuito: 5 GB $ 0,99 al mese: 50 GB $ 2,99 al mese: 200 GB $ 9,99 al mese: 2 TB Google Drive Gratuito: 15 GB $ 1,99 al mese: 100 GB $ 2,99 al mese: 200 GB $ 9,99 al mese: 2 TB Microsoft OneDrive Gratuito: 5 GB $ 1,99 al mese: 100 GB $ 6,99 al mese: 1 TB Dropbox Gratuito: 2 GB $ 11,99 al mese: 2 TB $ 19,99 al mese (lavoratori singoli): 3 TB MEGA Gratuito: 20 GB $ 10,62 al mese: 2 TB $ 21,24 al mese: 8 TB $ 31,87 al mese: 16 TB Box Gratuito: 10 GB $ 14 al mese: 100 GB
Google Drive sarà probabilmente l’opzione più allettante per molti, poiché Google offre 15 GB di spazio di archiviazione cloud con ogni Google account. Tuttavia, sosterremmo che OneDrive di Microsoft è probabilmente il valore migliore, in quanto è l’opzione più economica (e unica) se desideri 1 TB di spazio di archiviazione nel cloud. Ha funzionato perfettamente con i vari dispositivi Apple e Windows, il che include l’integrazione e l’accessibilità dall’app File sul tuo iPhone o iPad.
Andrew è uno scrittore freelance che vive sulla costa orientale degli Stati Uniti.
Ha scritto per una varietà di siti nel corso degli anni, tra cui iMore, Android Central,”TNGD”e pochi altri. Ora trascorre le sue giornate lavorando per un’azienda HVAC, mentre di notte lavora come scrittore freelance.