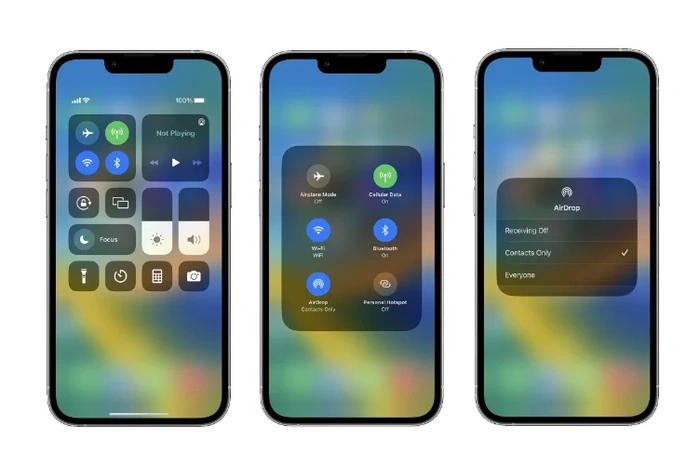
Se stai provando a trasferire documenti da un dispositivo Apple a un altro, sappi che Apple ha reso molto facile trasferire fotografie, file, documenti e video da uno dei suoi dispositivi a un altro utilizzando la tecnologia Airdrop dell’azienda. Se non stai già utilizzando Apple Airdrop per trasferire file dal tuo iPhone al tuo Mac, questa guida rapida ti guiderà attraverso il processo e ti mostrerà quanto è veloce il processo.
Apple ha realizzato il Trasferimento AirDrop disponibile su iPhone, iPad e Mac, per inviare rapidamente file e fotografie da un dispositivo Apple a un altro. Una volta acceso, AirDrop ti consente di inviare rapidamente un documento, un video o un’immagine dal tuo iPhone a un tuo MacBook, a un amico o a un collega e ad altri dispositivi Apple che potrebbero trovarsi nelle immediate vicinanze. Se hai inavvertitamente dimenticato i dettagli di accesso del tuo account Apple, potresti essere interessato alla nostra guida rapida su come trovare gli accessi dell’ID Apple che fornisce anche dettagli su come puoi chiedere ad Apple di ricordartelo utilizzando il loro modulo online automatizzato.
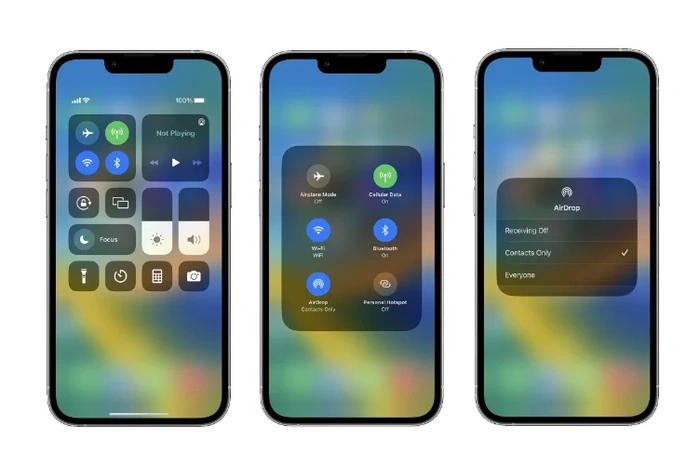
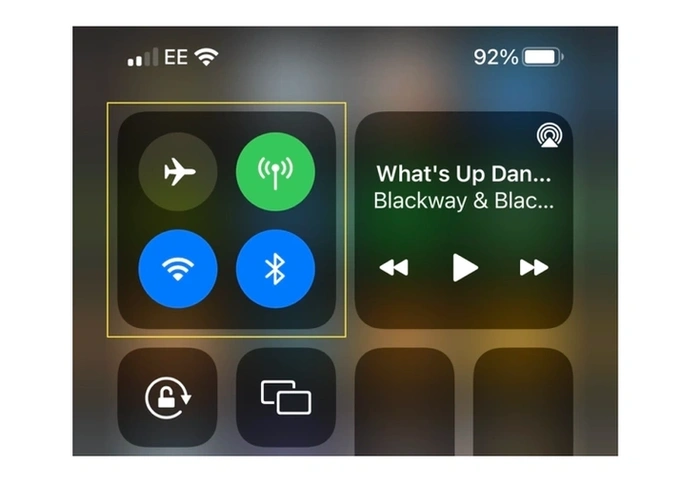
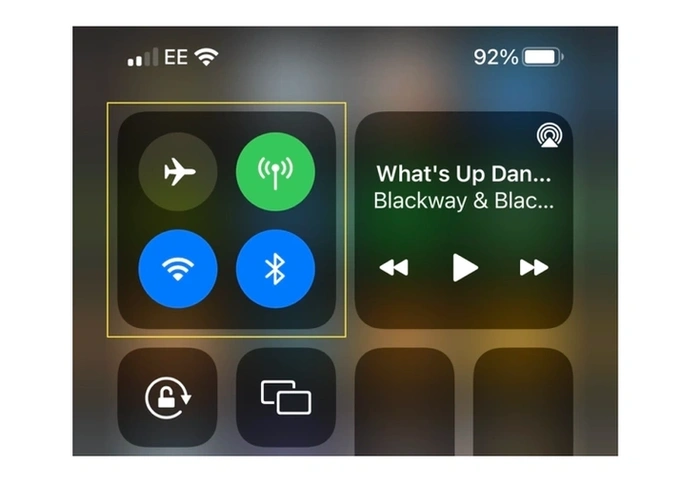
Come usare Apple AirDrop
1. Scorri verso il basso dall’angolo in alto a destra sullo schermo del tuo iPhone o iPad
2. Premi con forza sul gruppo Modalità aereo, Dati mobili, Wi-Fi, Bluetooth come nell’immagine qui sotto.
3. Seleziona AirDrop in basso a destra del pulsante 6
4. Per attivare AirDrop seleziona”Solo contatti”o”Tutti”
5. Per disattivare Airdrop completo seleziona”Ricezione disattivata”
Risoluzione dei problemi
Se riscontri problemi nel tentativo di connetterti a un altro dispositivo Apple utilizzando AirDrop, assicurati che l’iPhone, l’iPad o il Mac che stai tentando di inviare a ha Bluetooth e Wi-Fi abilitati e si trova sulla stessa rete del tuo dispositivo. Un’altra impostazione che vale la pena controllare è che AirDrop può essere impostato per ricevere solo dai contatti, ma questa guida rapida ti guiderà attraverso l’attivazione di AirDrop e l’intero processo di trasferimento e ti mostrerà come ricevere da tutti o disattivare completamente AirDrop.
Se hai attivato AirDrop per ricevere da”Solo contatti“sul tuo iPhone, il destinatario dovrà avere l’indirizzo e-mail o il numero di cellulare del tuo ID Apple nell’indirizzo dei contatti book affinché AirDrop funzioni correttamente. Se non sei elencato nei loro contatti, dovranno modificare l’impostazione di ricezione AirDrop su”Tutti“.
Per farlo su iPhone X di Apple o successivo, scorri verso il basso dall’angolo in alto a destra dello schermo per aprire e visualizzare il Centro di controllo. Oppure segui lo stesso movimento per aprire Control Center sul tuo iPad con iOS 12 o versioni successive o iPadOS. Sui dispositivi iPhone 8 o precedenti e iPod touch, scorri verso l’alto dalla parte inferiore dello schermo. Segui questo link per una guida rapida che descrive in dettaglio come AirDrop delle foto per saperne di più utilizzando il tuo iPhone, iPad o computer Apple MacBook.
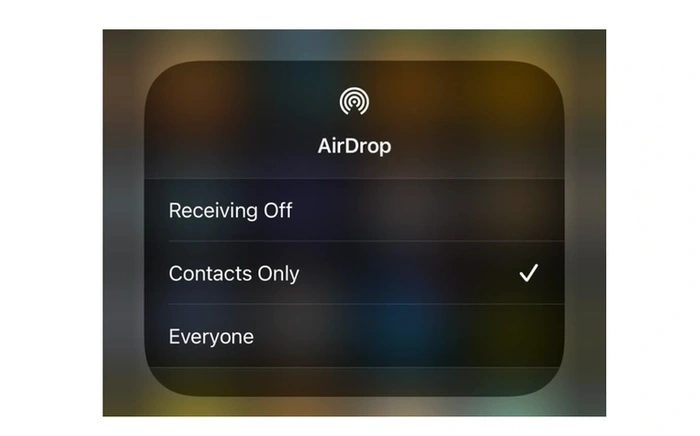
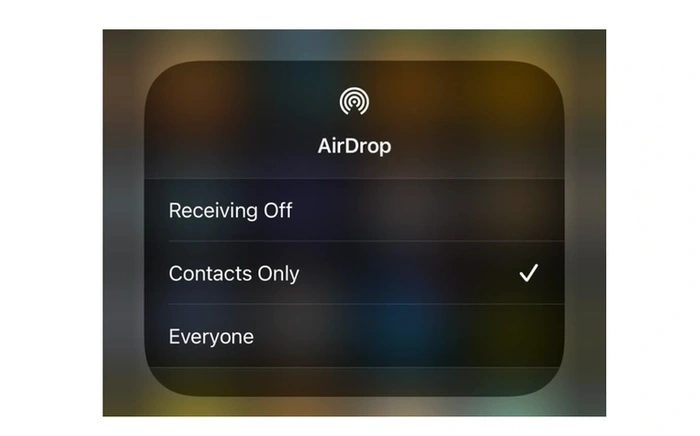
Quindi apri la sezione delle impostazioni di rete nell’angolo in alto a sinistra premendo. In basso a sinistra si trovano le impostazioni di AirDrop. Tocca l’icona AirDrop e ti verranno presentate tre opzioni: Ricezione disattivata, Solo contatti e Tutti. Se Ricezione disattivata non è attivata, non riceverai richieste AirDrop da nessuno.
Solo contatti, come spiegato in precedenza, ti consente di ricevere documenti AirDrop da persone elencate nei tuoi contatti con un indirizzo email ID Apple e Tutti ti consentono di ricevere documenti AirDrop da qualsiasi dispositivo Apple nelle vicinanze. L’opzione Solo contatti verrà visualizzata solo sui dispositivi Apple con iOS 10 e versioni successive, iPadOS o macOS Sierra 10.12 e versioni successive.
Invio di un file, foto o video
Puoi inviare un singolo o selezione di foto, documenti o video tramite AirDrop. Seleziona semplicemente i documenti che desideri condividere e premi il pulsante Condividi, un quadrato con una freccia rivolta verso l’alto come nell’immagine qui sotto. Quindi seleziona AirDrop dalle opzioni disponibili. Se anche la persona a cui ti stai trasferendo possiede un modello di iPhone 11 o iPhone 12, punta semplicemente il tuo iPhone verso il suo e tocca la sua immagine del profilo per avviare il processo di trasferimento.
Se non è nei tuoi contatti , vedrai solo il loro nome senza un’immagine. Un badge numerato rosso sul pulsante AirDrop mostra quanti dispositivi sono disponibili nelle vicinanze per trasferire documenti o contenuti multimediali. Questo metodo può anche trasferire documenti da uno dei tuoi dispositivi Apple a un altro, come il trasferimento di foto dal tuo iPhone al tuo laptop o tablet o viceversa.
Una volta avviato il trasferimento, il destinatario vedrà un pop di avviso sullo schermo del loro iPhone o iPad con l’intestazione AirDrop, consentendo loro di”Accettare“o”Rifiutare“il trasferimento AirDrop. Se stai trasferendo foto da uno dei tuoi dispositivi a un altro, non vedrai l’opzione”Accetta“o”Rifiuta“ma invierà automaticamente il documento scelto direttamente al tuo dispositivo. Una cosa da ricordare quando trasferisci documenti da uno dei tuoi dispositivi a un altro è assicurarti che entrambi i dispositivi abbiano effettuato l’accesso con lo stesso ID Apple, altrimenti il processo non funzionerà.
Se riscontri problemi nell’utilizzo di AirDrop su iPhone su un altro dispositivo, potrebbe valere la pena regolare le impostazioni di AirDrop sull’opzione”Tutti”e provarla per avviare il processo, questa opzione può essere facilmente disabilitata dopo che il trasferimento è stato completato e quando AirDrop è non utilizzato per motivi di sicurezza. Per ulteriori informazioni sull’utilizzo di AirDrop con i tuoi dispositivi Apple e sulla risoluzione dei problemi, visita il sito ufficiale dell’assistenza Apple per maggiori dettagli e aiuto.
Archiviato in: Apple, Guide
Ultime offerte”TNGD”
Divulgazione: alcuni dei nostri articoli includono link di affiliazione. Se acquisti qualcosa tramite uno di questi link,”TNGD”potrebbe guadagnare una commissione di affiliazione. Saperne di più.