Durante l’utilizzo di Discord, se riscontri problemi con lo schermo nero, stai leggendo il post giusto.
È noto che l’audio della condivisione dello schermo non funziona correttamente su Discord. Gli utenti hanno spesso segnalato che l’audio non funziona o che viene visualizzata una schermata nera durante la condivisione dello schermo su Discord.
Qui abbiamo mostrato come risolvere il problema dello schermo nero, quindi esegui come mostrato qui per risolvere il problema.
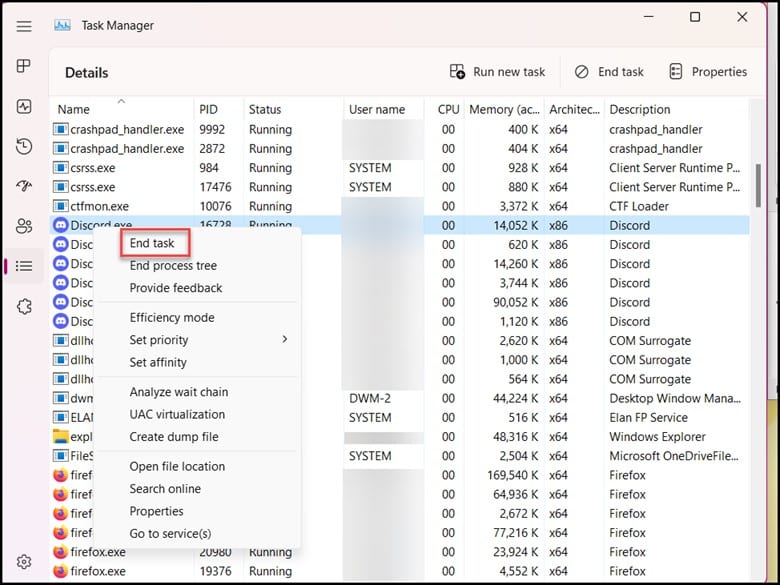
Quali sono le cause dello schermo nero in Discord?
Fortunatamente, alcune soluzioni ti aiuteranno a risolvere il problema di condivisione dello schermo di Discord.
Ma prima di approfondire i dettagli, cerchiamo prima di capire le cause alla base del nero schermo su Discord.
Ho elencato di seguito alcune potenziali cause per lo schermo nero, che generalmente si verifica al momento della condivisione dello schermo:
Problemi di aggiornamento del driver grafico Problemi con impostazioni Discord errate Problema con Aggiornamenti recenti Autorizzazioni insufficienti Modalità a schermo intero Problema della scheda grafica obsoleta nelle impostazioni vocali e video di Discord Utilizzo delle opzioni tecnologiche più recenti
Come risolvere il problema dello schermo nero di Discord?
Anche se il problema dello schermo nero non è ancora un fenomeno normale, è necessario controllarlo in modo che non diventi normale.
Ecco i passaggi per la risoluzione dei problemi che ti aiuteranno a risolvere il problema.
Ora affrontiamo le soluzioni che ti aiuteranno a eliminare questo problema.
1) End Al l Esecuzione di attività Discord
Se ci sono attività in background in corso da qualsiasi app precedente, è possibile che lo schermo diventi nero.
Per risolvere questo problema, tu devi terminare tutti i processi Discord in esecuzione.
Per farlo, fai clic con il pulsante destro del mouse sul menu Start di Windows e seleziona Gestione attività. Vai alla scheda dei processi e fai clic con il pulsante destro del mouse su Discord. Seleziona Termina operazione.
Successivamente, riapri l’app Discord e controlla se il problema è stato risolto.
Se il problema persiste, esegui Discord con privilegi amministrativi.
2) Esegui il programma come amministratore
A volte Discord potrebbe aver bisogno di privilegi amministrativi per funzionare correttamente.
Quando Discord mostra una schermata nera durante la condivisione dello schermo, concedi autorizzazioni sufficienti a Discord e verifica se questo può risolvere il problema.
Segui i passaggi per farlo:
Innanzitutto, devi aprire l’attività Gestisci e quindi termina tutte le attività relative a Discord, come mostrato nel metodo precedente. Quindi fai clic con il pulsante destro del mouse sull’icona Discord dal desktop e scegli Esegui come amministratore.
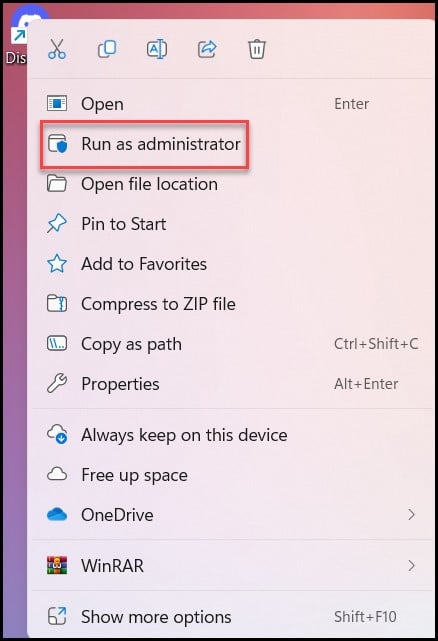
Ora apri Discord e prova a condividere lo schermo. Se riscontri lo stesso problema, aggiorna i driver grafici.
3) Aggiorna i driver grafici
L’utilizzo di driver obsoleti può anche attivare una schermata nera mentre condividere lo schermo su Discord.
Quindi, tieni sempre aggiornati i nostri driver grafici.
Se disponi di una scheda grafica Nvidia, aggiorna i driver grafici utilizzando GeForce Experience.
Per farlo, prima esegui GeForce Experience. Puoi scaricarlo e installarlo dal sito Web di Nvidia se non è installato sul tuo sistema.
Dopo aver aperto l’app, vai alla scheda Driver e verifica la disponibilità di nuovi driver. Se ne trovi uno, scaricalo e installalo.
Utenti di schede grafiche AMD, usa il software Radeon invece di GeForce Experience. Il resto della procedura è simile.
Esegui l’app e controlla eventuali driver disponibili. Scarica e installa i driver più recenti.
Al termine, riavvia il PC. Se il problema persiste dopo il metodo sopra, disabilita l’accelerazione hardware.
4) Disabilita l’accelerazione hardware
Se non è installata alcuna GPU o la GPU non è in grado di gestire lo stream, lo schermo apparirà nero.
Pertanto, è importante disabilitare questa opzione prima di riavviare il processo di condivisione dello schermo.
Ecco come puoi farlo:
Innanzitutto, devi aprire l’app Discord e quindi fare clic sull’opzione Impostazioni utente.
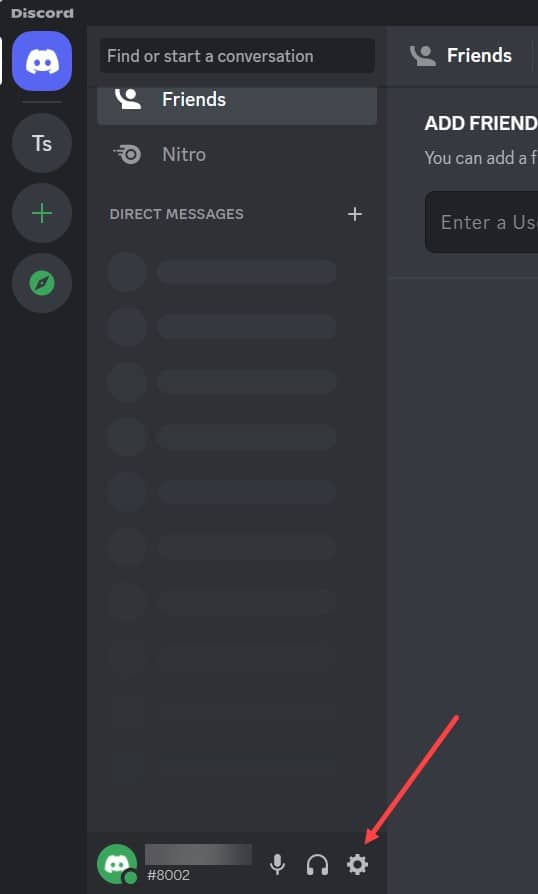
Avanti, fai clic su nelle Impostazioni avanzate nel riquadro di sinistra. Ora disabilita l’opzione Accelerazione hardware e fai clic su OK.
Dopo aver eseguito i passaggi precedenti, prova nuovamente l’opzione di condivisione dello schermo con Discord. Se il problema persiste, disattiva utilizzando le ultime tecnologie per Discord.
5) Disabilita l’utilizzo delle ultime tecnologie
Puoi provare a disabilitare l’opzione”utilizzo delle ultime tecnologie” dalle impostazioni di Discord e vedere se risolve il problema problema.
Per farlo, segui le istruzioni fornite di seguito:
Avvia l’applicazione Discord e fai clic sull’icona Impostazioni utente.
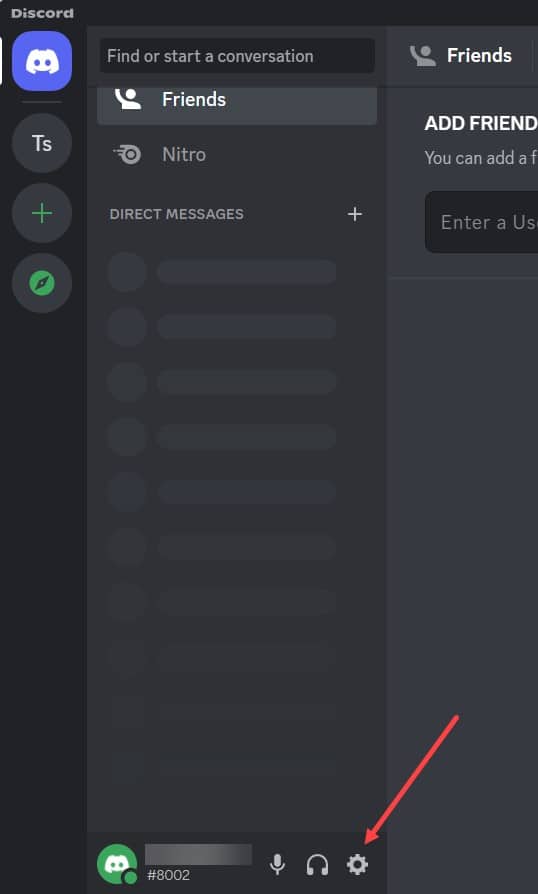
Successivamente, passare alla sezione Voce e video dall’elenco. Quindi, scorri fino a individuare la sezione Diagnostica video. Infine, disattiva l’opzione “usa le nostre ultime tecnologie per la condivisione dello schermo”.
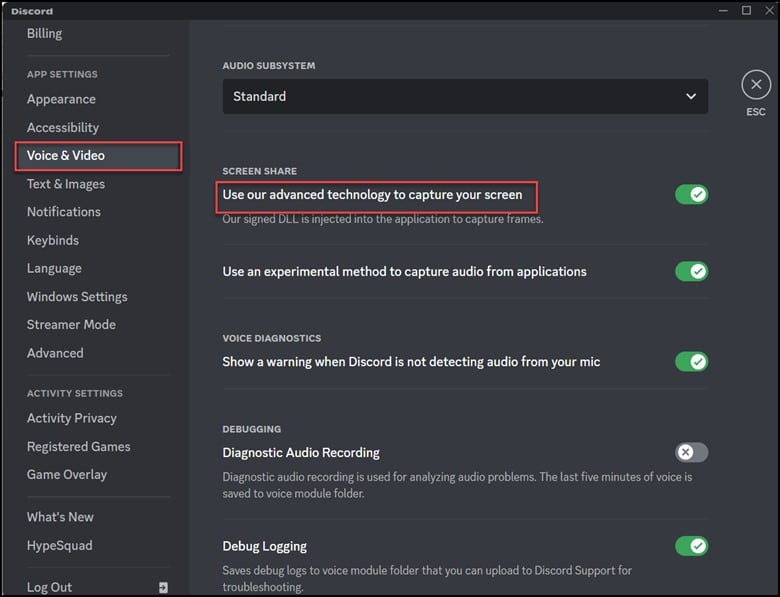
Ora controlla se il problema è risolto.
6) Abilita movimento ridotto
L’abilitazione dell’opzione di movimento ridotto renderà Discord più fluido.
Segui i passaggi per farlo:
Apri Discord e quindi fai clic sulle impostazioni di Discord.
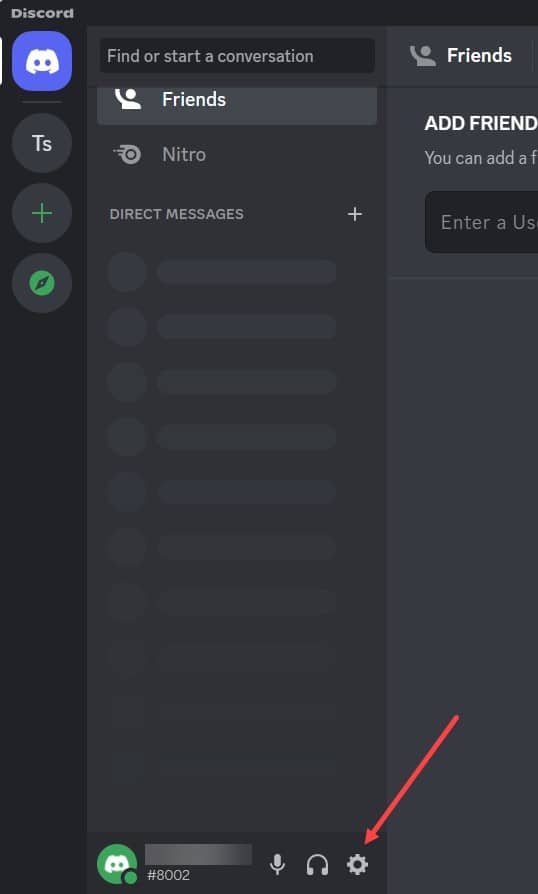
Vai a la scheda Accessibilità e deseleziona l’opzione “Sincronizza con il computer”, quindi abilita l’opzione denominata “Movimento ridotto abilitato”.
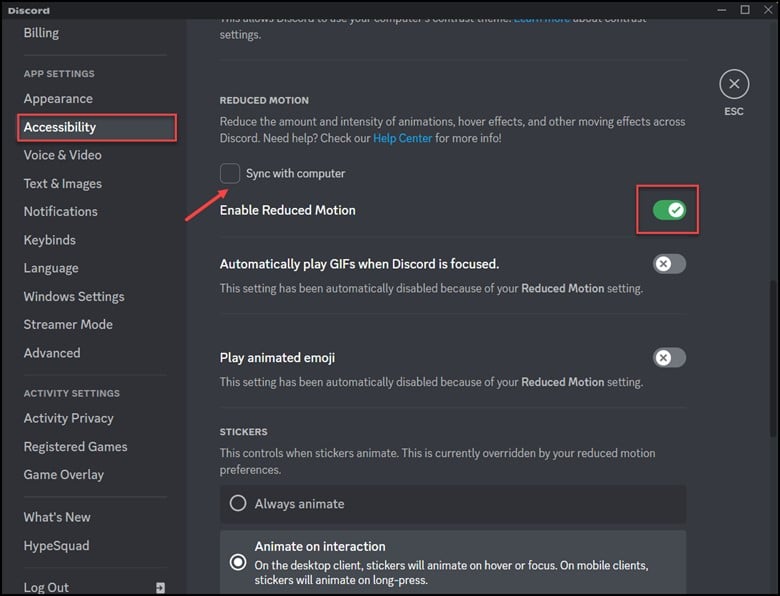
Ora riavvia Discord e verifica se il problema persiste.
7) Passa alla modalità finestra
Gli utenti potrebbero anche riscontrare una schermata nera durante lo streaming sulla piattaforma a causa del divieto di Discord di condividere lo schermo intero.
Se utilizzi occasionalmente la modalità a schermo intero, probabilmente dovrai affrontare questo problema.
Devi uscire dalla modalità a schermo intero sul tuo computer premendo CTRL+Maiusc+F keys.
8) Elimina Discord Cache
È stato osservato che impostazioni dell’account errate e file Discord temporanei portano al problema dello schermo nero durante lo streaming.
L’eliminazione della cache di Discord aiuterà a determinare la causa principale del problema e a risolverlo.
Ecco come puoi farlo:
Apri la corsa finestra di dialogo e inserisci %appdata% e fai clic su OK.
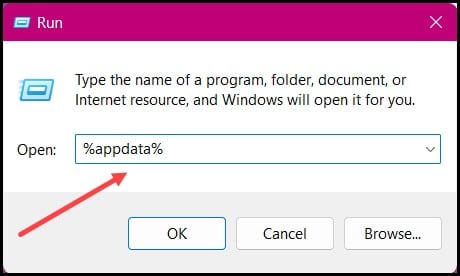
Successivamente, fai clic sulla cartella Discord e seleziona Elimina.
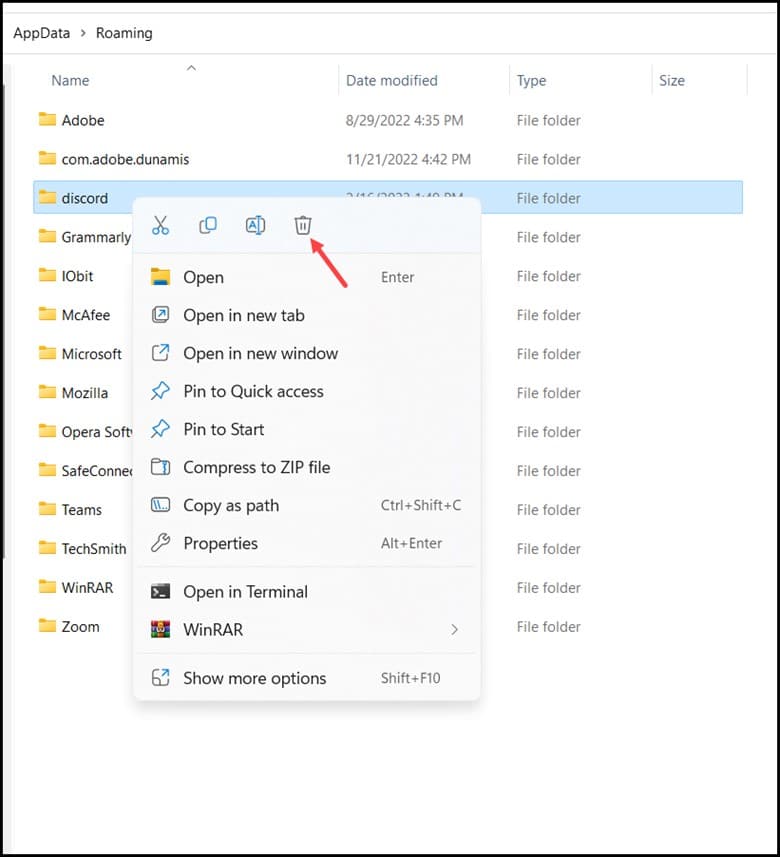
Finalmente , riavvia Discord e prova a condividere lo schermo ancora una volta.
Conclusioni
Quindi, questo è tutto. Ora sai come risolvere il problema dello schermo nero durante la condivisione dello schermo su Discord. Contattaci nella sezione commenti qui sotto in caso di dubbi o domande.