Big Ambitions è un innovativo gioco di simulazione aziendale che ti consente di giocare nei panni di un imprenditore e scalare la scala del successo a New York City. Puoi iniziare da zero aprendo piccole imprese o costruendo grandi società mentre ti godi la libertà di tracciare il tuo corso. Il gioco è attualmente in accesso anticipato ed è stato creato e pubblicato da Hovgaard Games. Tuttavia, dopo il rilascio, più giocatori su PC devono affrontare problemi con i giochi di Big Ambitions oltre a arresti anomali, ritardi, balbuzie, cadute di frame, ecc. PC Windows.
Dopo aver atteso un paio d’anni, i giocatori interessati possono ora giocare alla versione completa del gioco su PC. Tuttavia, per diversi motivi, diventa uno dei problemi più comuni riscontrare problemi di avvio del gioco per PC. Considerando che se parliamo del problema di non caricamento del gioco Big Ambitions, questo probabilmente sta accadendo con gli utenti di Steam secondo i rapporti del forum online.
Contenuti della pagina
Perché non le grandi ambizioni Lancio?
Come molti altri giochi per PC, Big Ambitions potrebbe incontrare problemi durante l’avvio o il gioco che possono essere frustranti per i giocatori. Uno di questi problemi è quando il gioco non si avvia, il che può verificarsi a causa di vari motivi, come driver grafici obsoleti, versioni di gioco obsolete, file di gioco mancanti o danneggiati, attività in background non necessarie e altro.
Altro le potenziali cause di questo problema potrebbero includere una versione obsoleta di Windows, problemi con Microsoft Visual C++ Redistributable, conflitti con servizi di avvio o software antivirus, hardware PC incompatibile, app overlay, CPU/GPU overcloccate, questioni relative a DirectX e così via. Per aiutare i giocatori a superare questo problema, questa guida alla risoluzione dei problemi offre alcune soluzioni alternative efficaci che possono aiutare a risolvere il problema e far funzionare il gioco senza problemi sul proprio PC Windows.
8 potenziali motivi per cui Big Ambitions potrebbe non avviarsi:
Driver grafici obsoleti: i driver grafici obsoleti possono causare problemi di compatibilità con il gioco e impedirne l’avvio corretto. Versione del gioco obsoleta: se provi a giocare con una versione obsoleta, potrebbe non avviarsi correttamente. File di gioco mancanti o danneggiati: i file di gioco mancanti o danneggiati possono impedire l’avvio o l’arresto anomalo del gioco durante il gioco. Attività in background non necessarie: l’esecuzione di attività in background non necessarie può consumare risorse di sistema e causare il mancato avvio del gioco o una scarsa esecuzione. Versione obsoleta di Windows: una versione obsoleta di Windows può causare problemi di compatibilità con il gioco e impedirne l’avvio corretto. Conflitti con servizi di avvio o software antivirus: i conflitti con servizi di avvio o software antivirus possono interferire con l’avvio del gioco e impedirne l’esecuzione. Hardware del PC incompatibile: l’hardware del PC incompatibile, come una scheda grafica che non soddisfa i requisiti minimi del gioco, può causare il mancato avvio o il malfunzionamento del gioco. Problemi relativi a DirectX: DirectX è un insieme di driver e giochi di librerie utilizzati per comunicare con l’hardware del computer. Problemi con DirectX possono causare il mancato avvio o il malfunzionamento del gioco.
Le grandi ambizioni non rispondono o non si lanciano; come risolvere?
s
Ora, senza perdere altro tempo, entriamo nel merito. Assicurati di seguire tutti i metodi fino a quando il problema non viene risolto. Se il gioco continua a darti problemi di avvio corretto, contatta l’assistenza per ulteriore assistenza.
1. Verifica i requisiti di sistema
Per prima cosa, dovresti verificare se la configurazione del tuo PC soddisfa o meno i requisiti di sistema del gioco. A volte l’hardware del PC incompatibile può innescare più problemi con l’avvio del gioco. Abbiamo menzionato i requisiti del gioco in modo che tu possa fare un controllo incrociato con la tua configurazione.
Requisiti minimi:
Richiede un processore e un sistema operativo a 64 bit Sistema operativo: Windows 10 Processore: Intel i5 o simile Memoria: 8 GB di RAM Grafica: NVIDIA Geforce GTX 960 o simile ( Minimo 2 GB di vram) Archiviazione: 4 GB di spazio disponibile
Requisiti consigliati:
Richiede un processore a 64 bit e un sistema operativo SO: Windows 10 Processore: Intel i7 o simile Memoria: 12 GB di RAM Grafica: NVIDIA Geforce RTX 2060 o simile (minimo 8 GB di vram) Archiviazione: 4 GB di spazio disponibile
2. Esegui il gioco come amministratore
Se non stai eseguendo il tuo videogioco utilizzando un privilegio di amministratore, potrebbero verificarsi problemi con l’avvio del gioco, arresti anomali all’avvio o addirittura il mancato caricamento del gioco. Quindi, è meglio eseguire semplicemente il file exe del gioco come amministratore sul tuo computer Windows per verificare se questo risolve il problema. Per farlo:
Fai clic con il pulsante destro del mouse sul file di collegamento Big Ambitions exe sul tuo PC. Ora seleziona Proprietà > fai clic sulla scheda Compatibilità.
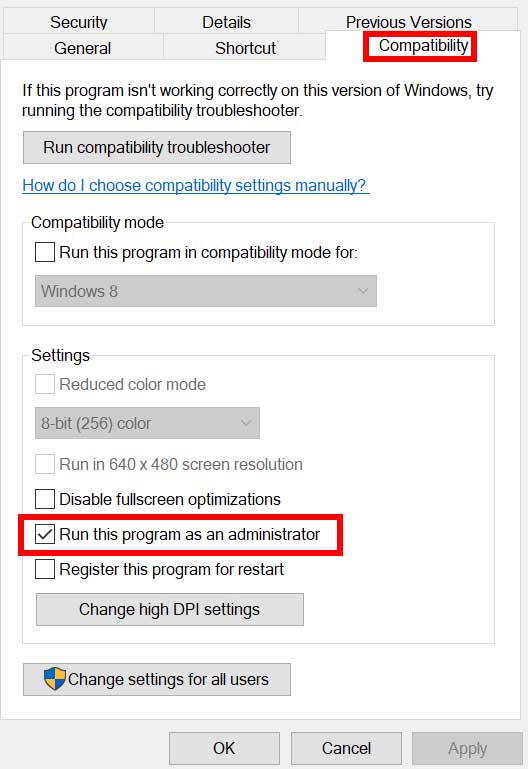
Assicurati di fare clic sulla casella di controllo Esegui questo programma come amministratore per contrassegnarla. Fai clic su Applica e seleziona OK per salvare le modifiche.
3. Verifica l’integrità dei file di gioco
Se nel caso in cui i tuoi file di gioco si danneggiassero o mancassero per qualche motivo imprevisto, la verifica e la riparazione dei file di gioco utilizzando l’utilità di avvio del gioco può aiutarti molto. Per fare ciò:
Avvia Steam > Fai clic su Libreria. Fai clic con il pulsante destro del mouse su Big Ambitions dall’elenco dei giochi installati. Ora, fai clic su Proprietà > Vai a File locali. Fai clic su Verifica integrità dei file di gioco. Dovrai attendere il processo fino al completamento. Al termine, riavvia il computer.
4. Aggiorna Microsoft Visual C++ Redistributable
Vai al seguente percorso sul tuo PC:
C:\Program Files (x86)\Steam\steamapps\common\Steamworks Shared\_CommonRedist\vcredist
Dovresti vedere le seguenti cartelle: 2012\vc_redist.x64.exe 2013\vc_redist.x64.exe 2019\vc_redist.x64.exe Assicurati solo di eseguire tutti questi file eseguibili presenti. (Se hai cartelle diverse, esegui il file vc_redist.x64.exe in quelle cartelle) Infine, riavvia il PC per risolvere il problema.
5. Aggiorna DirectX
Vai al percorso della cartella C:\Program Files (x86)\Steam\steamapps\common\Steamworks Shared\_CommonRedist\DirectX. Successivamente, esegui il file DXSETUP.exe per reinstallare/aggiornare DirectX. Al termine, riavvia il computer per applicare le modifiche.
6. Aggiorna driver GPU
Sembra che più giocatori interessati abbiano segnalato il driver grafico obsoleto. Se utilizzi anche il driver grafico obsoleto per un po’, assicurati di verificare la presenza di aggiornamenti seguendo i passaggi seguenti:
Premi i tasti Windows + X per aprire il Collegamento rapido Menù. Ora, fai clic su Gestione dispositivi dall’elenco > Fai doppio clic su Schede video. Fai clic con il pulsante destro del mouse sulla scheda grafica dedicata che stai utilizzando.
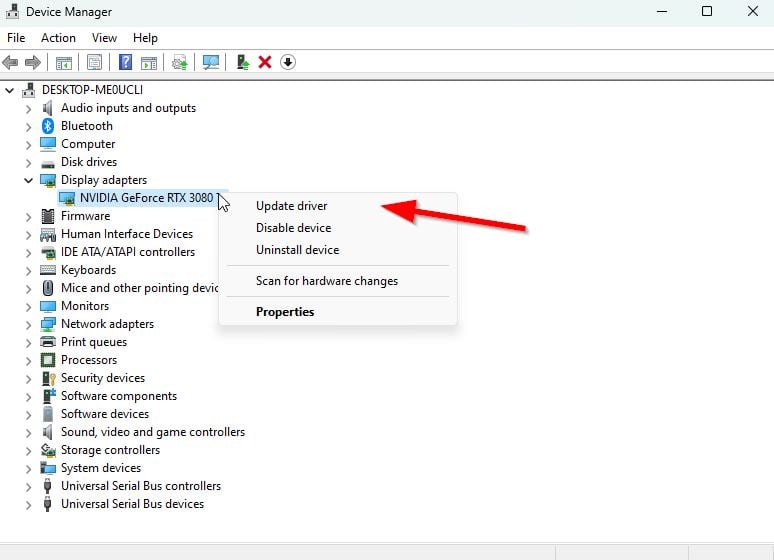
Successivamente, seleziona Aggiorna conducente > Scegli di Cerca automaticamente i conducenti. Se è disponibile un aggiornamento, il sistema lo scaricherà e lo installerà automaticamente. Al termine, riavviare il computer per applicare le modifiche.
Questo metodo dovrebbe risolvere il problema di Big Ambitions che non si avvia su PC. In caso contrario, puoi passare al metodo successivo.
7. Disabilita app overlay
.parallax-ad-container{position:relative;width:100%;height:320px;margin:0 auto;overflow:hidden}.parallax-ad{position:absolute!important;top:0 !importante;sinistra:0!importante;larghezza:100%!importante;altezza:100%!importante;bordo:0!importante;margine:0!importante;padding:0!importante;clip:rect(0,auto,auto ,0)!important}.parallax-ad>iframe{position:fixed;top:130px;height:100%;transform:translateX(-50%);margin-left:0!important}.ad-label{font-family:Arial,Helvetica,sans-serif;font-size:.875rem;color:#8d969e;text-align:center;padding:1rem 1rem 0 1rem}
Secondo alcuni giocatori interessati , disabilitare l’overlay di Steam sul computer Windows li ha aiutati a risolvere facilmente il problema di non avvio del gioco. Poiché l’app di overlay in-game è sempre in esecuzione in background ogni volta che avvii il client di gioco, è possibile che si verifichino problemi con i processi o le risorse di sistema.
Per Steam Overlay:
Apri il client Steam > Vai a Libreria. Ora, fai clic con il pulsante destro del mouse su Grandi ambizioni > seleziona Proprietà. Vai alla sezione Generale > qui, deseleziona la casella di controllo Abilita overlay di Steam. Torna a Libreria > Riapri Squad per verificare il problema di mancato avvio.
8. Installa tutti gli aggiornamenti di Windows in sospeso
Potrebbe essere possibile che in qualche modo eventuali bug di Windows o file di sistema entrino in conflitto con il corretto funzionamento del gioco. A volte può verificarsi un problema di incompatibilità anche quando non aggiorni il software per un po’. Quindi, assicurati di installare tutti gli aggiornamenti di Windows in sospeso e mantienilo all’ultima build del sistema operativo. Per farlo:
premi i tasti Windows + I per aprire il menu Impostazioni di Windows. Successivamente, fai clic su Aggiornamento e sicurezza > Seleziona Controlla aggiornamenti nella sezione Windows Update.
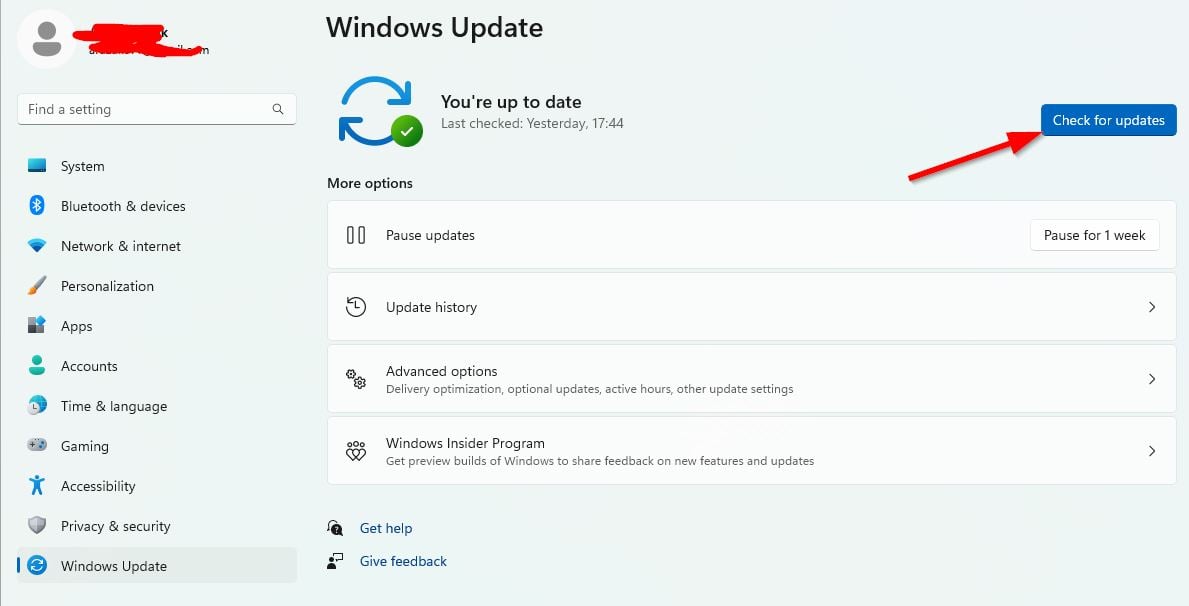
Se è disponibile un aggiornamento delle funzionalità, seleziona Scarica e installa. Attendere qualche istante fino al completamento dell’aggiornamento. Infine, riavvia il PC per applicare immediatamente le modifiche.
9. Disattiva programma antivirus e firewall
Fai clic sul menu Start > Digita Pannello di controllo e fai clic su di esso. Ora digita firewall nella casella di ricerca > fai clic su Windows Firewall. Nel riquadro di sinistra, fai clic su Attiva o disattiva Windows Firewall. Seleziona Disattiva Windows Firewall per le Impostazioni di rete privata, di dominio e pubblica. Infine, riavvia il PC per applicare le modifiche e prova a verificare il problema.
Ora dovrai disabilitare anche la protezione antivirus (Windows Defender) seguendo i passaggi seguenti:
Vai su Impostazioni di Windows > Privacy e sicurezza. Ora vai a Sicurezza di Windows > Protezione da virus e minacce. Fai clic su Gestisci impostazioni >Quindi disattiva l’opzione Protezione in tempo reale . Al termine, assicurati di riavviare il PC per applicare le modifiche.
Se nel caso, stai utilizzando un programma antivirus di terze parti, assicurati di disattivarlo manualmente.
10. Avvia il gioco in modalità finestra (Steam)
Prova ad avviare il gioco in modalità di visualizzazione finestra per verificare se questo ti aiuta o meno. A volte un computer con una specifica hardware media può causare diversi problemi con la modalità di visualizzazione a schermo intero durante l’esecuzione del gioco.
Apri il client Steam e vai a Libreria. Fai clic con il pulsante destro del mouse su Grandi ambizioni > Seleziona Proprietà. Nella sezione Generale fai clic su Imposta opzioni di avvio. Successivamente, copia e incolla il seguente argomento della riga di comando:-windowed-noborder Assicurati di salvare le modifiche e prova a eseguire nuovamente il gioco per verificare se Big Ambitions si avvia correttamente o meno.
11. Esegui un avvio parziale
Premi i tasti Windows + R per aprire la finestra di dialogo Esegui. Ora digita msconfig e premi Invio per aprire la finestra Configurazione di sistema. Vai alla scheda Servizi > Abilita la casella di controllo Nascondi tutti i servizi Microsoft.
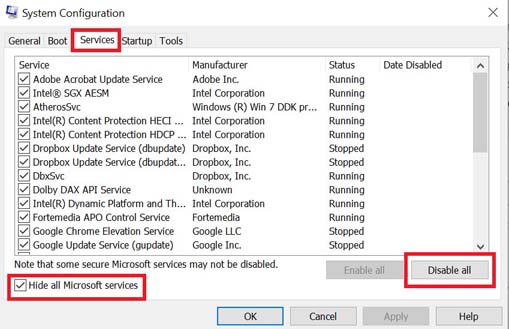
Fai clic su Disattiva tutto. Fai clic su Applica e poi su OK per salvare le modifiche. Ora, fai clic sulla scheda Avvio > fai clic su Apri Task Manager. Nella scheda Avvio dell’interfaccia di Task Manager, fai clic sulle attività abilitate per l’avvio all’avvio > Fai clic su Disabilita. Seleziona i programmi di avvio ad alto impatto e disabilitali uno per uno. Al termine, riavvia il PC per applicare le modifiche. Infine, controlla se il problema di Big Ambitions non si avvia su PC è stato risolto.
12. Chiudi processi in background
Premi i tasti Ctrl + Maiusc + Esc per aprire Task Manager. Fai clic sulla scheda Processi > seleziona l’attività che desideri chiudere.
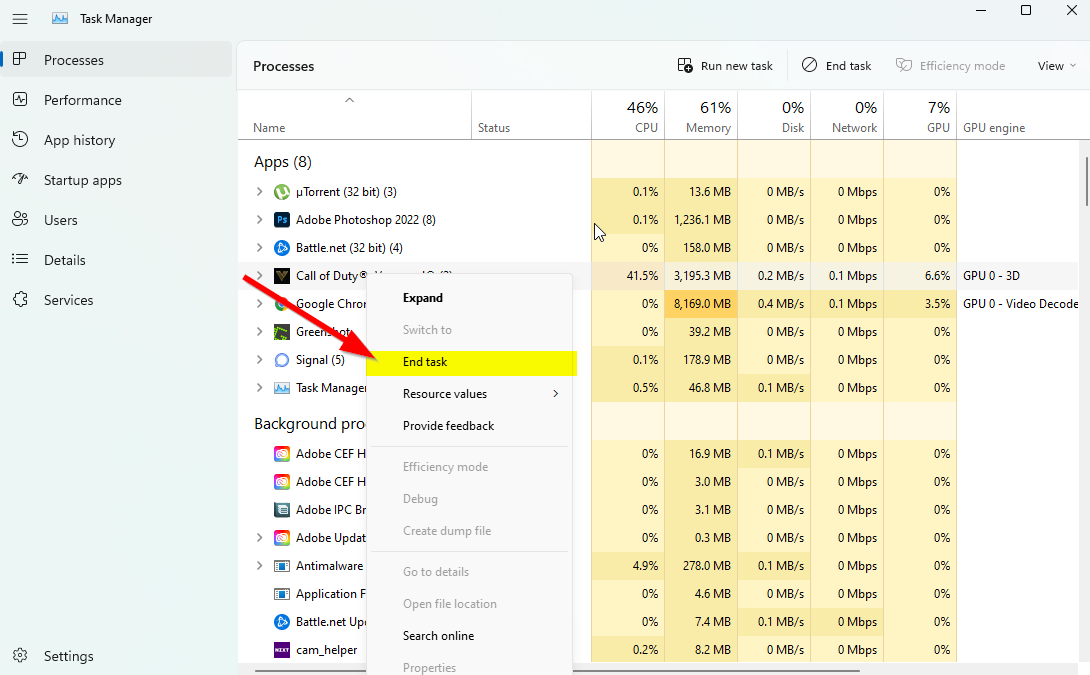
Una volta selezionato, fai clic su Termina operazione. Assicurati di eseguire i passaggi per ogni attività individualmente. Al termine, riavvia il computer per modificare immediatamente gli effetti.
13. Ripristina grandi ambizioni
Premi i tasti Windows (Start) + X per aprire il menu Collegamento rapido. Seleziona App e funzionalità > fai clic su Grandi ambizioni dall’elenco dei programmi installati per selezionarlo. Ora, fai clic su Opzioni avanzate > Seleziona Ripristina. Al termine, riavvia il computer e prova ad avviare il gioco.
14. Reinstalla Big Ambitions
Se nessuno dei metodi ha funzionato per te, prova a reinstallare il gioco Big Ambitions per verificare se questo ti aiuta a risolvere il problema di mancato avvio del gioco. Per farlo:
avvia il client Steam sul tuo computer. Ora vai a Libreria > Fai clic con il pulsante destro del mouse sul gioco Big Ambitions. Vai su Gestisci > seleziona Disinstalla. Se richiesto, fai di nuovo clic su Disinstalla e segui le istruzioni sullo schermo per completare il processo di disinstallazione. Al termine, assicurati di riavviare il computer per applicare immediatamente le modifiche. Apri il client Steam e installa il gioco utilizzando l’account Steam esistente. Hai finito. Godere! Questo può risolvere il problema delle grandi ambizioni che non si avviano su PC.
Ecco fatto, ragazzi. Speriamo che questa guida ti sia stata utile. Per ulteriori domande, puoi commentare di seguito.