Devi risolvere i problemi di connessione di rete su Windows 11?
Sebbene Windows 11 offra diverse funzionalità offline, ottieni il massimo da esso quando sei connesso a una rete stabile. Se non riesci a utilizzare il browser, video in streaming online o ascolta musica , probabilmente non avrai accesso a una connessione di rete. Questo è uno dei problemi più comuni e frustranti su Windows 11.
Le ragioni alla base di questo problema di connessione di rete possono essere molteplici. Alcuni includono un driver obsoleto, Windows incompatibile o un dispositivo difettoso. Tuttavia, questo problema può essere risolto tramite diverse soluzioni di risoluzione dei problemi menzionate nell’articolo seguente.
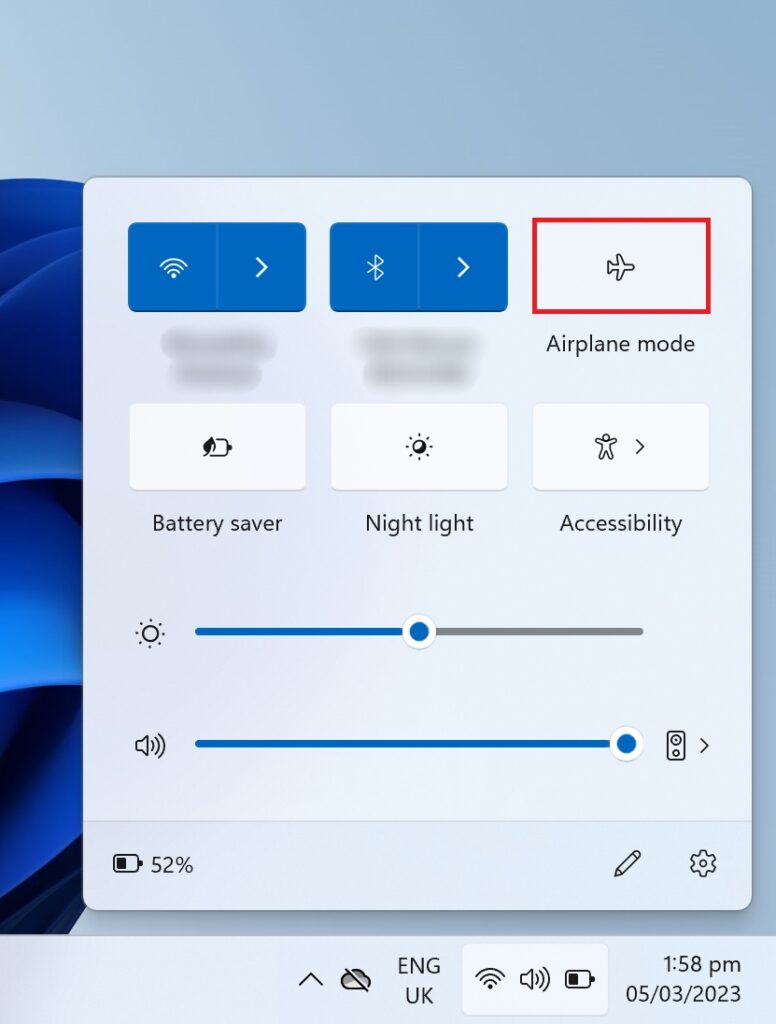
Allora, cominciamo!
1. Connettiti alla rete da un altro dispositivo.
È possibile che il problema non riguardi il tuo computer Windows 11, ma piuttosto la tua rete. Puoi verificarlo utilizzando un dispositivo diverso per connetterti alla stessa rete. Se il problema persiste, contatta il tuo ISP o provider di servizi Internet per risolverlo.
Tuttavia, se il problema è limitato al tuo computer, utilizza i suggerimenti per la risoluzione dei problemi riportati di seguito per risolverlo da solo.
2. Riavvia la modalità aereo.
La modalità aereo isola il tuo sistema da tutte le connessioni di rete. Disabilitare e abilitare il servizio potrebbe risolvere eventuali problemi di connettività del tuo computer e aiutare a ristabilire una connessione stabile alla tua rete.
Utilizza i passaggi seguenti per farlo:
Fai clic su Icona del gruppo di icone Wi-Fi, altoparlante e batteria nell’angolo destro della barra delle applicazioni. Da lì, fai clic su Modalità aereo per attivarla. Attendi qualche istante prima di fare nuovamente clic per disabilitarlo.
Ora controlla se il problema di connessione di rete è stato risolto.
3. Riconnettiti alla rete Wi-Fi.
Nel caso in cui il tuo computer abbia problemi a connettersi a una singola rete Wi-Fi, il problema potrebbe risiedere nella loro connettività individuale anziché nell’intero servizio di rete del tuo sistema.
In tal caso, dimentica la rete specifica e riconnettiti per ristabilire una connessione più forte con il tuo Wi-Fi. Ecco come:
premi i tasti di scelta rapida Windows + I per avviare Impostazioni. Vai a Rete e Internet. Quindi, seleziona Wi-Fi. Ora, fai clic sull’opzione Gestisci reti conosciute. 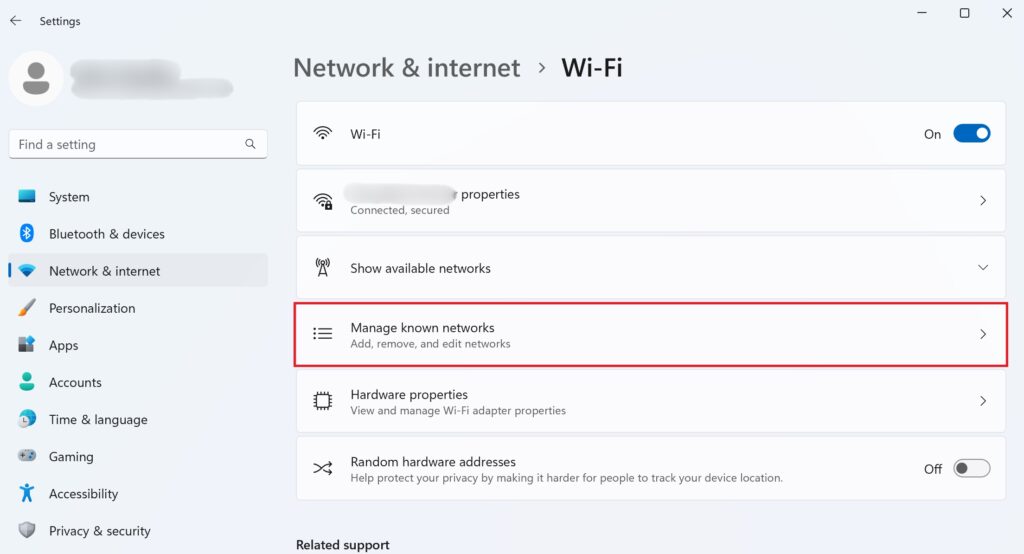 Successivamente, cerca la rete difettosa e fai clic su Dimentica accanto ad essa.
Successivamente, cerca la rete difettosa e fai clic su Dimentica accanto ad essa. 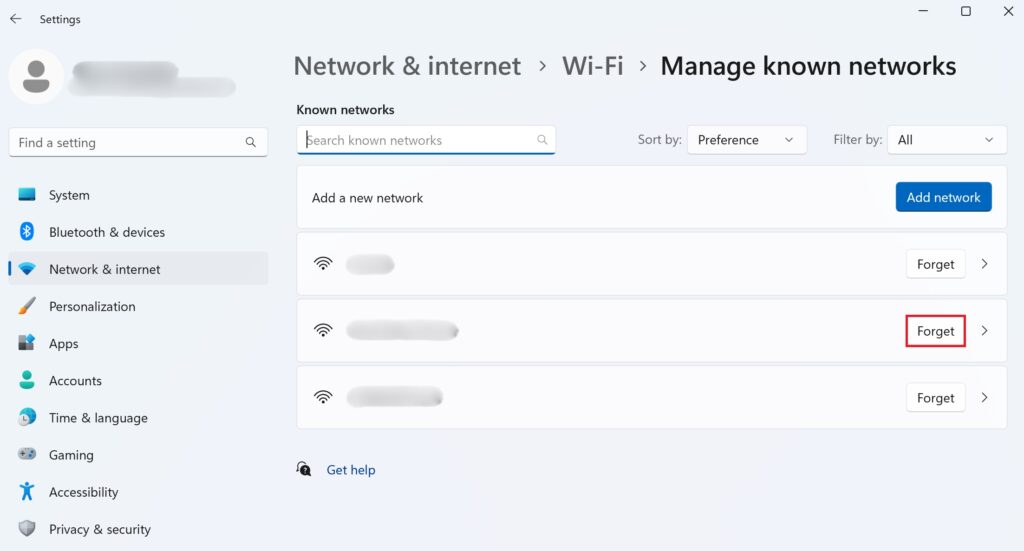 Attendi qualche secondo, quindi riconnettiti al Wi-Fi e inserisci la password richiesta.
Attendi qualche secondo, quindi riconnettiti al Wi-Fi e inserisci la password richiesta.
Se questo metodo non risolve il problema, prova la soluzione successiva.
4. Riavvia/Reimposta il router.
A volte, il tuo router potrebbe riscontrare problemi propri, da qui i problemi di connessione di rete su Windows 11. Puoi risolverli rapidamente riavviandolo da capo o resettandolo per riportarlo al suo stato predefinito.
I passaggi per farlo possono differire per ogni modello. Di solito, per eseguire il metodo viene utilizzato un pulsante di accensione o ripristino, ma puoi sempre andare alla pagina di configurazione del tuo router per istruzioni chiare.
5. Esegui lo strumento di risoluzione dei problemi di rete.
Microsoft offre uno strumento di risoluzione dei problemi integrato per varie funzionalità e servizi, incluso uno per quando si verificano problemi di connessione di rete su Windows 11. È possibile eseguire l’utilità, che rilevare e correggere automaticamente eventuali problemi, se rilevati.
Segui i passaggi seguenti per farlo:
Innanzitutto, vai all’icona Cerca dalla barra delle applicazioni. Digita Risoluzione dei problemi di rete nella barra di ricerca. Dai risultati visualizzati di seguito, fai clic su Trova e risolvi i problemi di rete. 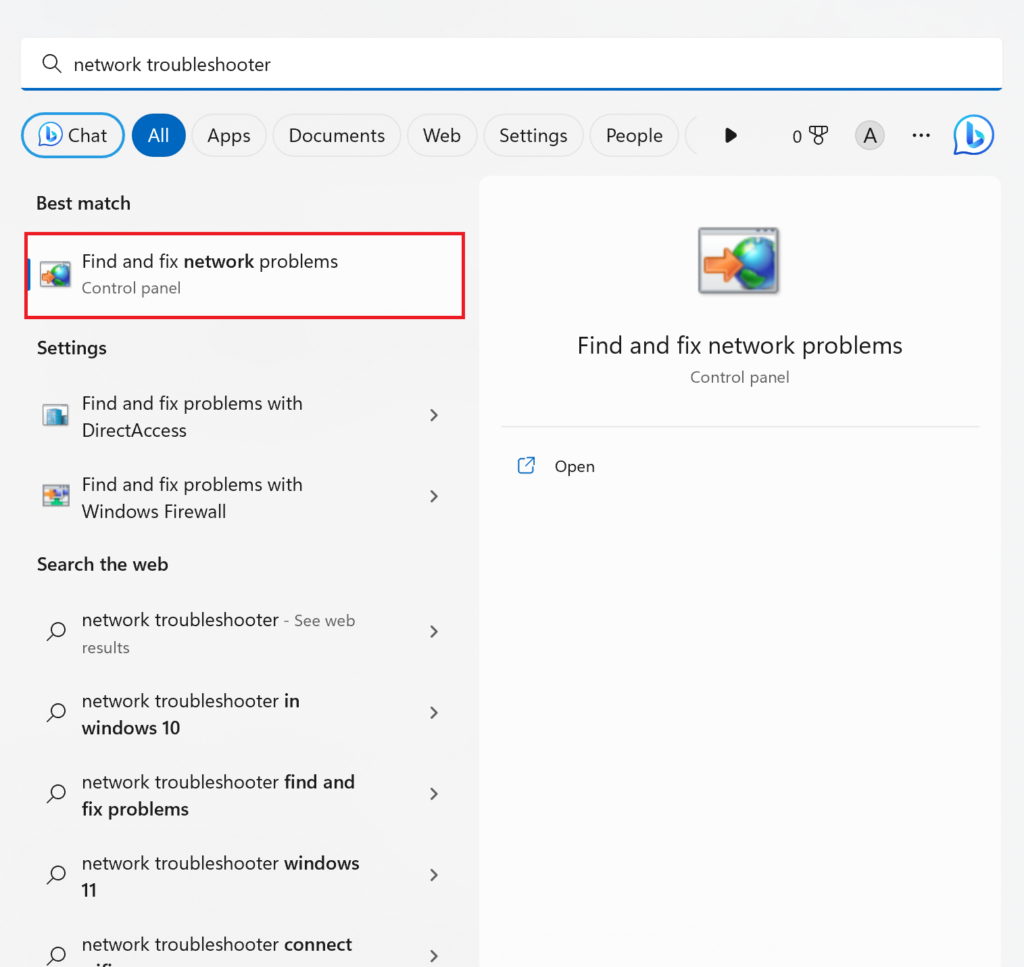 Quindi, fai clic sull’opzione Avanti .
Quindi, fai clic sull’opzione Avanti .
L’esecuzione dello strumento di risoluzione dei problemi di rete aiuterà a rilevare e risolvere il problema di connessione di rete.
6. Ripara i driver di rete.
È possibile che i driver dedicati siano stati danneggiati o corrotti, causando problemi nella connettività di rete del tuo sistema. In questo caso, dovrai disattivare e riattivare o reinstallare i driver per risolvere il problema.
Utilizza le istruzioni riportate di seguito per farlo:
fai clic sull’icona Cerca dalla barra delle applicazioni. Digita Gestione dispositivi nella barra di ricerca. Ora fai clic su Apri nel riquadro a destra. Fai clic su Schede di rete per espandere la sezione. Fai clic con il pulsante destro del mouse sulla scheda di rete di destinazione e seleziona Disinstalla dispositivo. 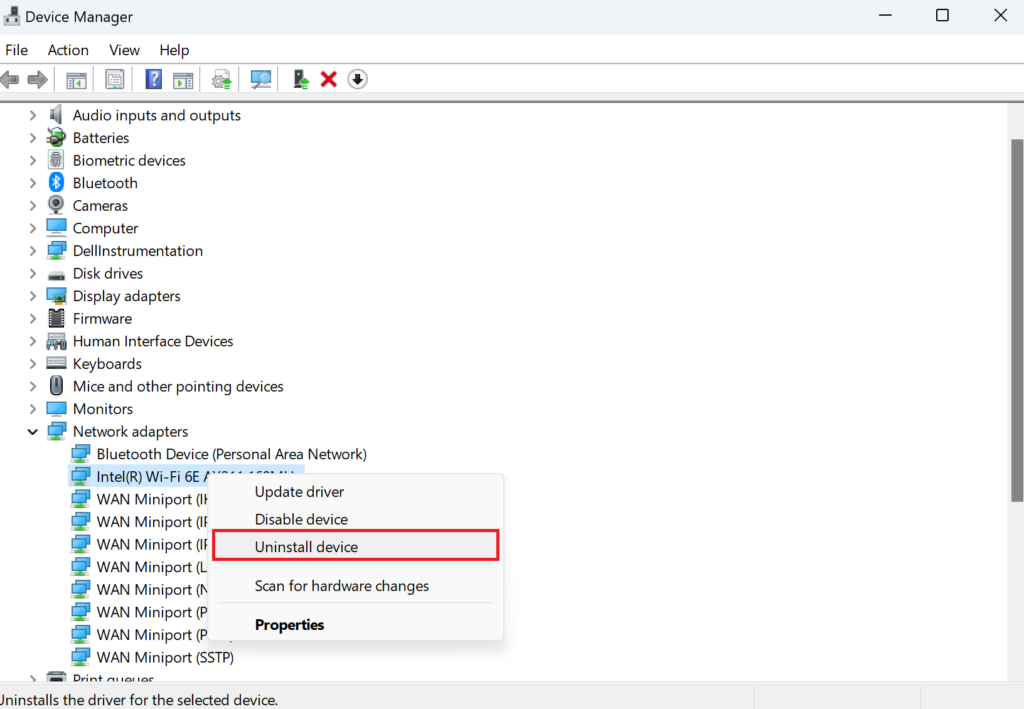 Dal popup visualizzato, seleziona la casella Tentativo di rimozione del driver per questo dispositivo. Quindi, fai clic sul pulsante Disinstalla . Al termine, riavvia il computer. Questo reinstallerà il driver di rete.
Dal popup visualizzato, seleziona la casella Tentativo di rimozione del driver per questo dispositivo. Quindi, fai clic sul pulsante Disinstalla . Al termine, riavvia il computer. Questo reinstallerà il driver di rete.
I driver potrebbero anche essere diventati obsoleti o incompatibili con il tuo sistema, per cui dovrai aggiornarli alle ultime versioni disponibili. Ecco cosa devi fare:
fai clic con il pulsante destro del mouse sull’icona Start dalla barra delle applicazioni e seleziona l’opzione Gestione dispositivi. Una volta aperta la finestra, espandi Schede di rete facendo clic su di essa. Successivamente, fai clic con il pulsante destro del mouse sul dispositivo della scheda di rete e seleziona Aggiorna driver. 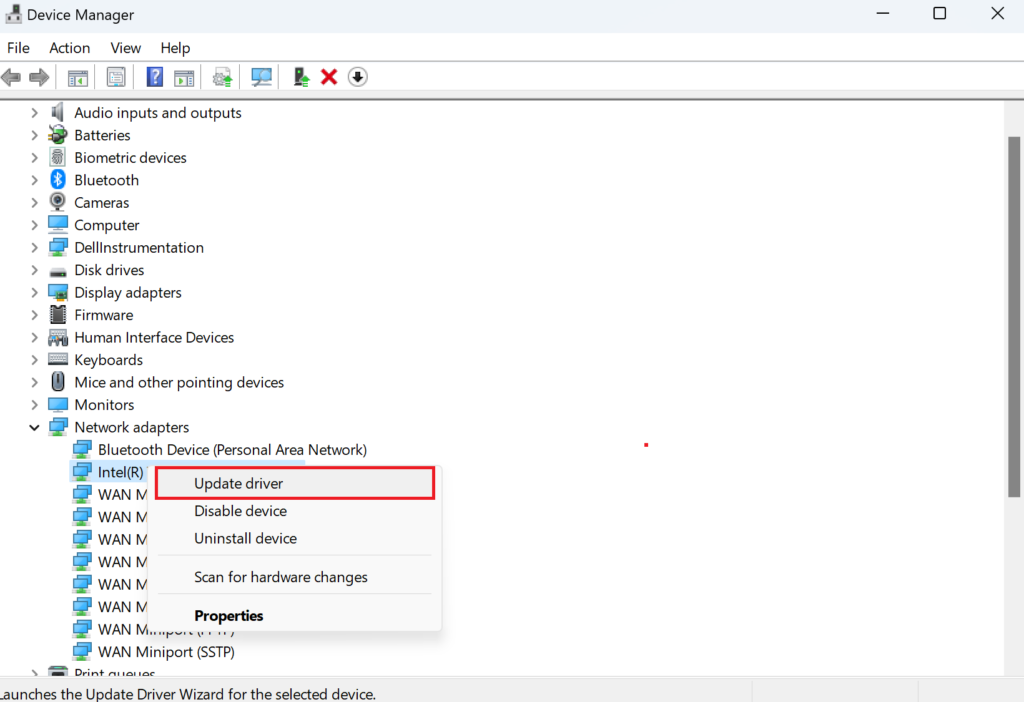 Apparirà una nuova finestra. Seleziona Cerca automaticamente i conducenti.
Apparirà una nuova finestra. Seleziona Cerca automaticamente i conducenti.
Windows cercherà automaticamente i driver, li scaricherà e li installerà.
7. Controlla gli aggiornamenti di Windows.
Dovresti anche cercare gli aggiornamenti di Windows, poiché vengono rilasciate frequentemente nuove patch e build. Di solito apportano miglioramenti delle prestazioni e correzioni per problemi segnalati comunemente.
Segui i passaggi seguenti per aggiornare il tuo computer all’ultima versione disponibile:
Premi Windows + i tasti i per aprire Impostazioni . Successivamente, vai a Windows Update dal riquadro a sinistra. Quindi, fai clic sul pulsante Controlla aggiornamenti nella sezione a destra. 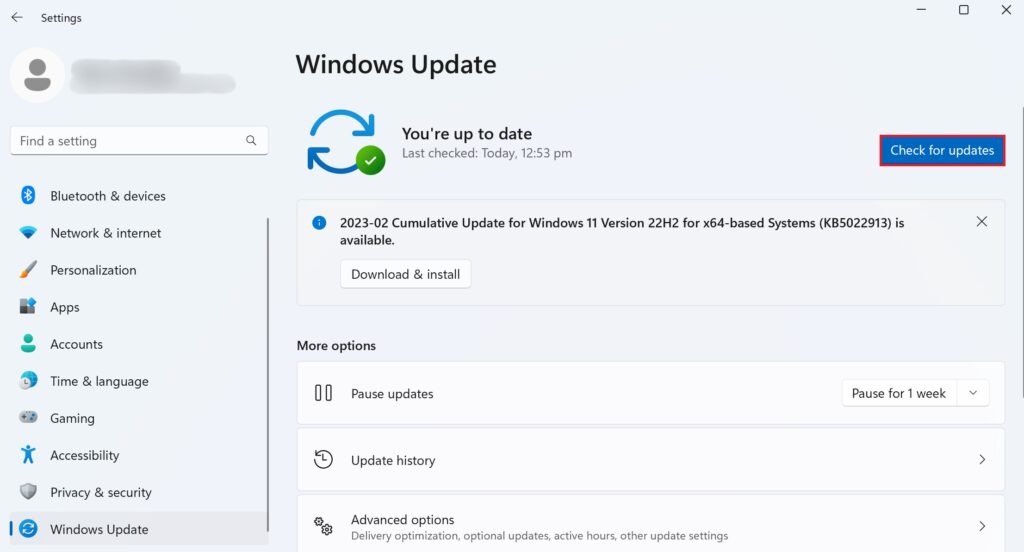 Se sono disponibili aggiornamenti, fai clic su Scarica e installa.
Se sono disponibili aggiornamenti, fai clic su Scarica e installa.
Una volta che il sistema ha aggiornato correttamente Windows, prova a connetterti alla rete e verifica se funziona.
8. Riavvia l’adattatore di rete wireless.
Molti utenti che hanno riscontrato gli stessi problemi di connessione di rete su Windows 11 sono stati in grado di risolverlo ripristinando l’adattatore di rete wireless. Ciò significa disabilitare e abilitare l’adattatore dedicato per dargli un nuovo inizio ed eventualmente rimuovere l’elemento responsabile.
Ecco cosa devi fare:
Vai all’icona Cerca dalla barra delle applicazioni. Cerca Pannello di controllo. Quindi, fai clic su Apri nel riquadro a sinistra. Imposta Visualizza per: icone grandi. Quindi, seleziona Centro connessioni di rete e condivisione. Successivamente, fai clic sul link Modifica impostazioni scheda . 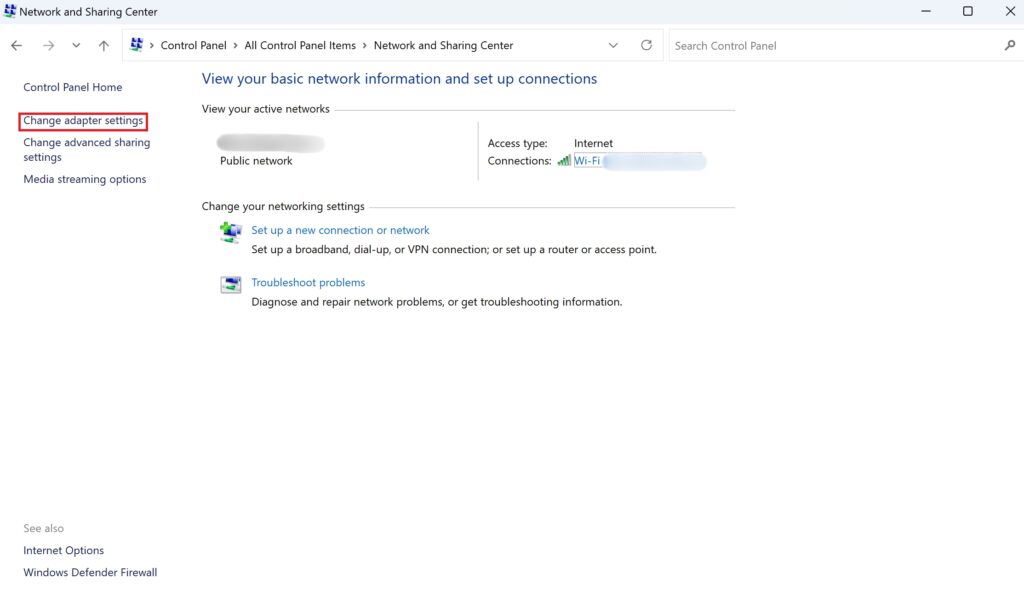 Quindi, fai clic con il pulsante destro del mouse sull’adattatore di rete wireless e seleziona Disattiva.
Quindi, fai clic con il pulsante destro del mouse sull’adattatore di rete wireless e seleziona Disattiva. 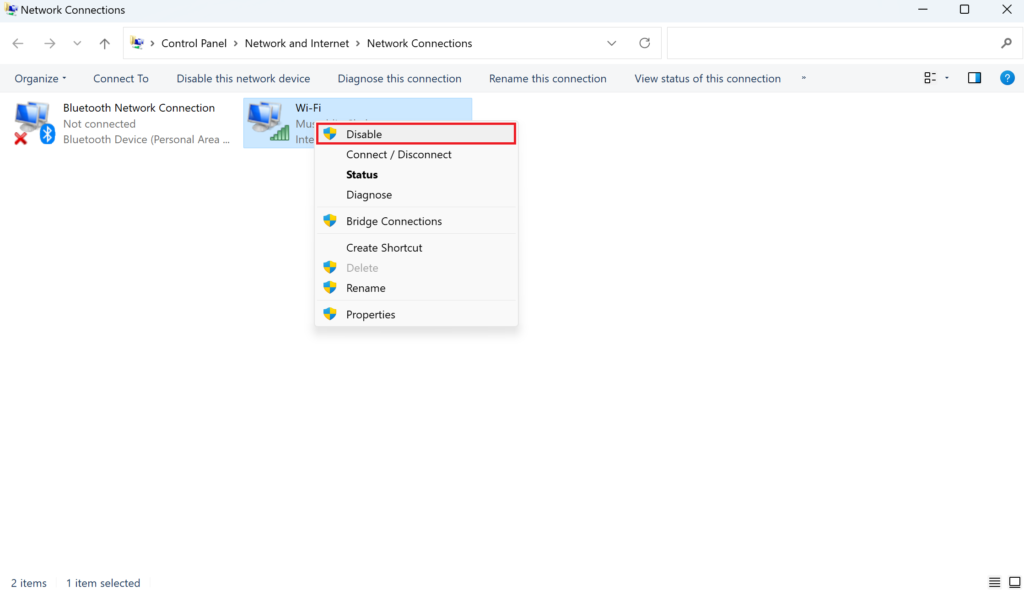 Dopo alcuni secondi, fai nuovamente clic con il pulsante destro del mouse sull’adattatore wireless e seleziona Abilita. Riavvia il computer e verifica se l’errore è stato risolto.
Dopo alcuni secondi, fai nuovamente clic con il pulsante destro del mouse sull’adattatore wireless e seleziona Abilita. Riavvia il computer e verifica se l’errore è stato risolto.
9. Disabilita IPv6.
Sebbene IPv6 sia l’ultimo protocollo Internet, può causare problemi di compatibilità in dispositivi specifici. Per risolvere il problema una volta per tutte ed evitarlo in futuro, valuta la possibilità di disabilitare completamente IPv6 dal tuo sistema.
Segui i passaggi seguenti per farlo:
Fai clic sull’icona Cerca dalla barra delle applicazioni e cerca Pannello di controllo. Dal riquadro di sinistra, fai clic su Apri. Imposta Visualizza per: icone grandi. Quindi, vai a Centro connessioni di rete e condivisione. Successivamente, fai clic sul collegamento Modifica impostazioni adattatore nel riquadro a sinistra. Quindi, fai clic con il pulsante destro del mouse sulla tua rete wireless e seleziona Proprietà. 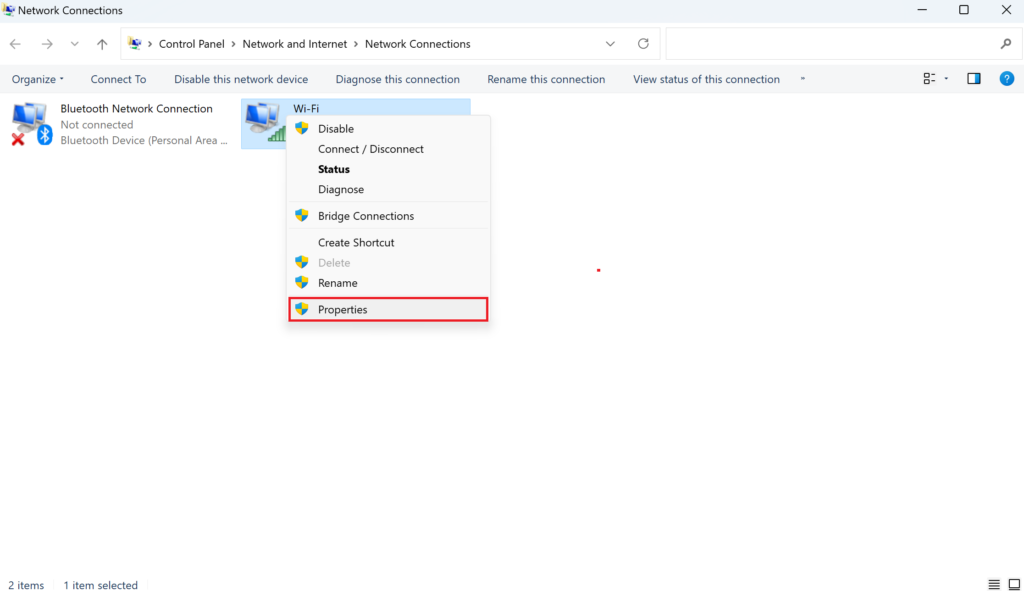 Una volta aperta la finestra delle proprietà, deseleziona la casella Protocollo Internet versione 6 (TCP/IPv6). Quindi, fai clic sul pulsante OK .
Una volta aperta la finestra delle proprietà, deseleziona la casella Protocollo Internet versione 6 (TCP/IPv6). Quindi, fai clic sul pulsante OK .
Prova a riconnetterti alla rete e verifica se il problema è stato risolto.
10. Rilascia IP e svuota DNS.
Questo metodo cancella tutti gli indirizzi IP e i record DNS per la cache di rete e aiuta a risolvere molti problemi relativi a Internet, alla sicurezza e altro ancora. Anche se può sembrare un po’complesso, ti viene richiesto solo di eseguire alcuni comandi e il processo diventerà automatico.
Utilizza le istruzioni seguenti:
Vai a Ricerca di Windows dalla barra delle applicazioni. Digita cmd nella barra di ricerca. Quindi, fai clic con il pulsante destro del mouse su Prompt dei comandi e seleziona Esegui come amministratore. 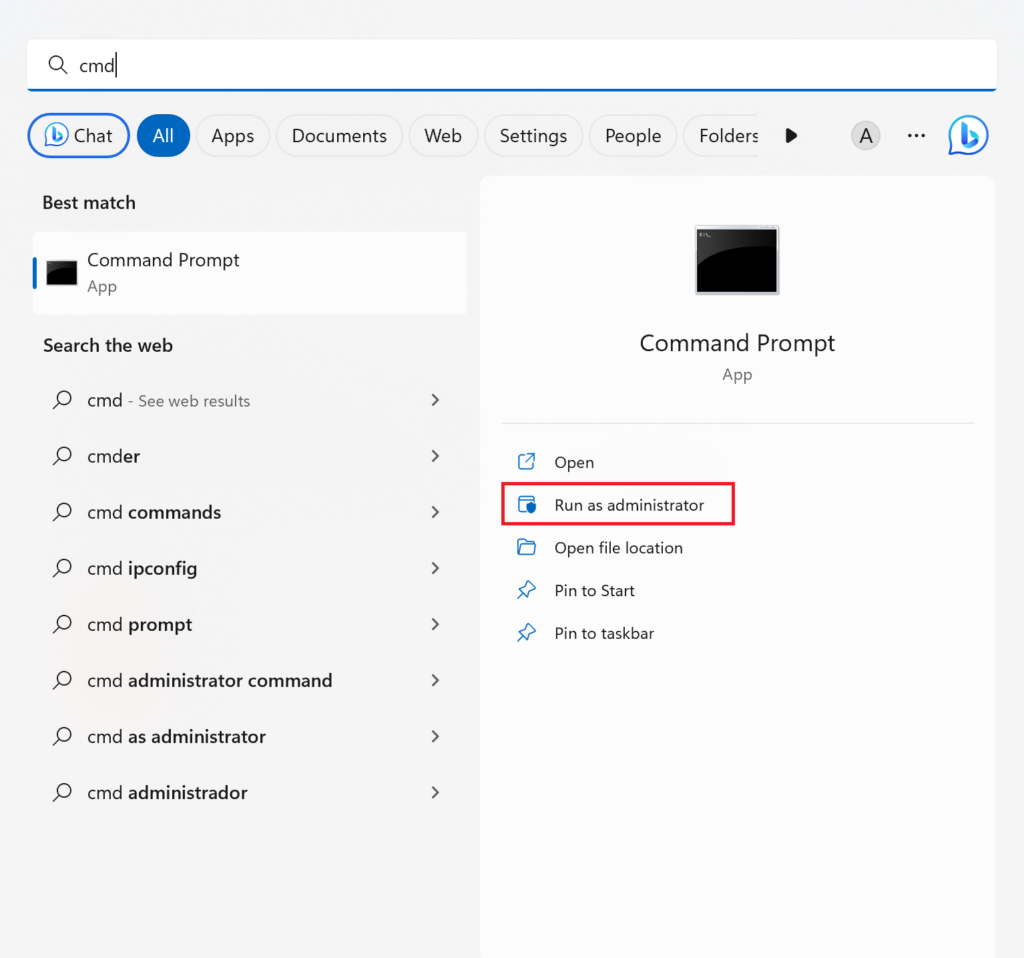 Copia e incolla i seguenti comandi uno per uno e premi il tasto Invio dopo ognuno di essi: netsh winsock reset netsh int ip reset ipconfig/release ipconfig/renew ipconfig/flushdns
Copia e incolla i seguenti comandi uno per uno e premi il tasto Invio dopo ognuno di essi: netsh winsock reset netsh int ip reset ipconfig/release ipconfig/renew ipconfig/flushdns
Al termine, riavvia il PC e controlla se si verifica l’errore di connessione di rete.
11. Ripristina la configurazione di rete di Windows.
Potresti aver configurato in modo errato le impostazioni di rete, causando il problema indicato. Ma non preoccuparti. Con pochi clic, puoi riportare la rete del tuo sistema allo stato predefinito. Si spera che questo risolva il problema in pochissimo tempo.
Ecco cosa devi fare:
premi Windows + i tasti i dalla tastiera. Questo avvierà Impostazioni. Dal riquadro di sinistra, vai a Rete e Internet. Quindi, seleziona Impostazioni di rete avanzate. Successivamente, fai clic sull’opzione Ripristina ora nel riquadro di destra. 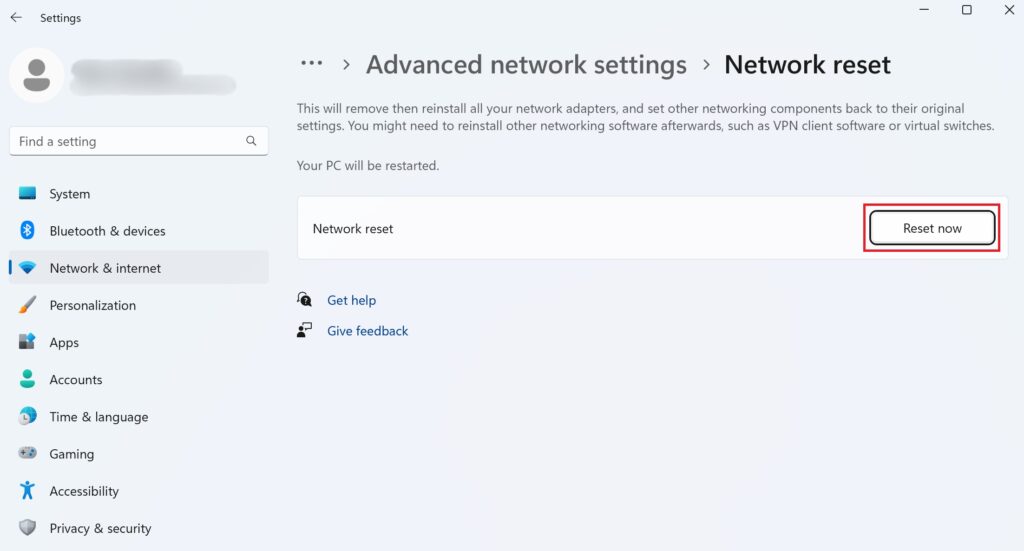
Questo riavvierà il tuo computer. Ora controlla se il problema è stato risolto.
Ecco fatto! Questo segna la fine della nostra guida su come risolvere i problemi di connessione di rete su Windows 11. Ora che l’hai risolto con successo, condividi il tuo feedback con noi attraverso la sezione commenti qui sotto.
Se questo la guida ti ha aiutato, per favore condividila.