Sia che tu stia creando un design stampabile o che tu abbia bisogno di creare un tavolo per motivi di lavoro, è relativamente veloce crearne uno in Photoshop. Sebbene non siano i più facilmente modificabili rispetto a qualcosa come Excel o un documento word di base, sblocchi altre opzioni di progettazione che rendono Photoshop uno strumento utile per la creazione di tabelle.
Quindi diamo un’occhiata a come crea una tabella da zero e usala per creare un modello di allenamento stampabile.
Come creare una tabella in Photoshop
Ci sono opzioni migliori rispetto a questo metodo se progetti tutto ciò di cui hai bisogno personalizzare pesantemente, come un calendario o un foglio di calcolo. Per questo, creare una tabella in Canva può essere un’opzione migliore in quanto è più intuitivo e facile da usare durante la personalizzazione di fogli e tabelle.
Invece, questi passaggi mostrano un modo rapido per creare tabelle semplici che è dove Photoshop brilla.
Passaggio 1: Crea un nuovo documento
Il primo passo per creare la tua tabella è creare un nuovo documento. Fai clic sul pulsante Nuovo file nella schermata iniziale di Photoshop o vai su File > Nuovo.
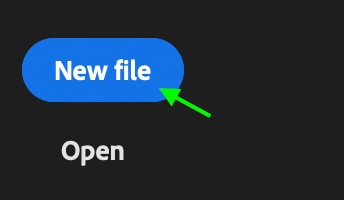
Imposta la Larghezza e Altezza del tuo documento e, se necessario, la risoluzione. Mentre stamperò questa tabella, ho impostato la dimensione su 4500×3300 pixel a 300 pixel/pollice, che si adatta meglio alle mie esigenze di stampa.
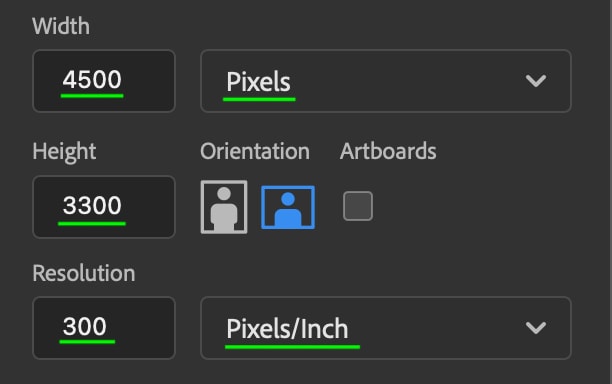
Fai clic su Crea dopo aver impostato le dimensioni e il documento verrà visualizzato sulla tela e nel pannello dei livelli.
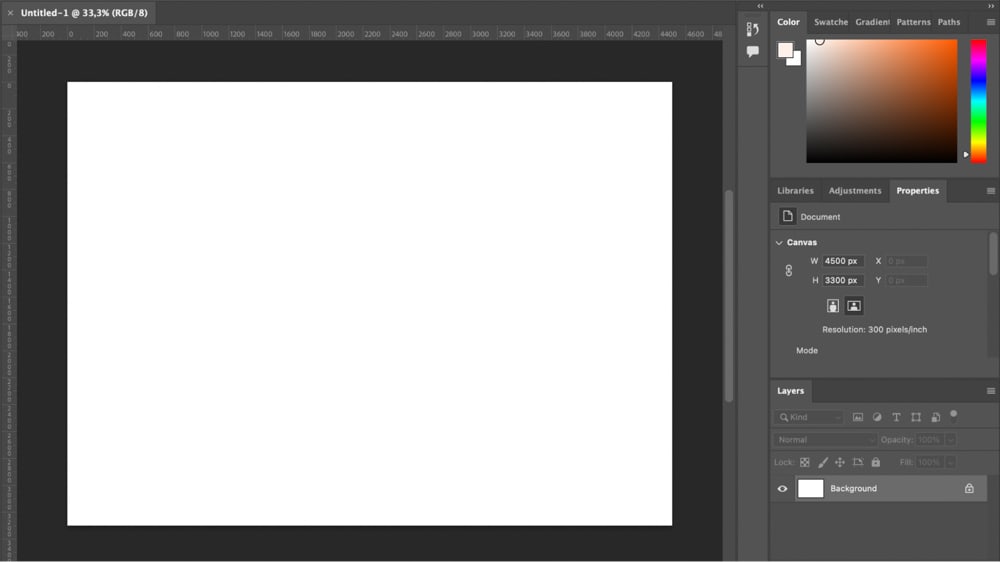
Passaggio 2: Aggiungi linee griglia
Ora puoi aggiungere guide al tuo documento, che formeranno le linee griglia della tabella. Aggiungi guide andando su Visualizza > Guide > Nuovo layout guida.
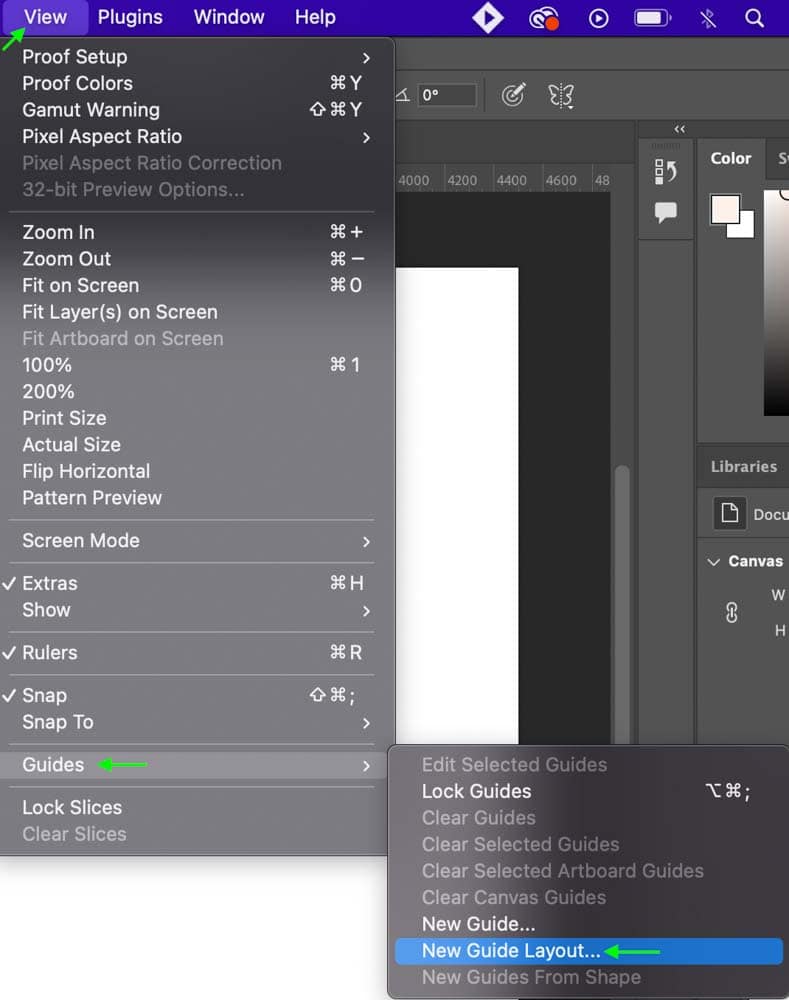
Nelle sezioni Colonne e Righe, puoi impostare il numero di righe su un numero qualsiasi di colonne e righe di cui hai bisogno. Aiuta ad aggiungere altre due linee guida rispetto alla quantità necessaria per i valori di larghezza e altezza. Ciò assicurerà che il tuo tavolo abbia una sezione di spazio attorno ad esso in modo da non tagliare i bordi del tavolo durante la stampa.
Quindi, poiché vorrei un tavolo 5×4, io’Inserisci 7 colonne e 6 righe. Lascia il Gutter vuoto perché non vorrai un gutter per queste griglie.
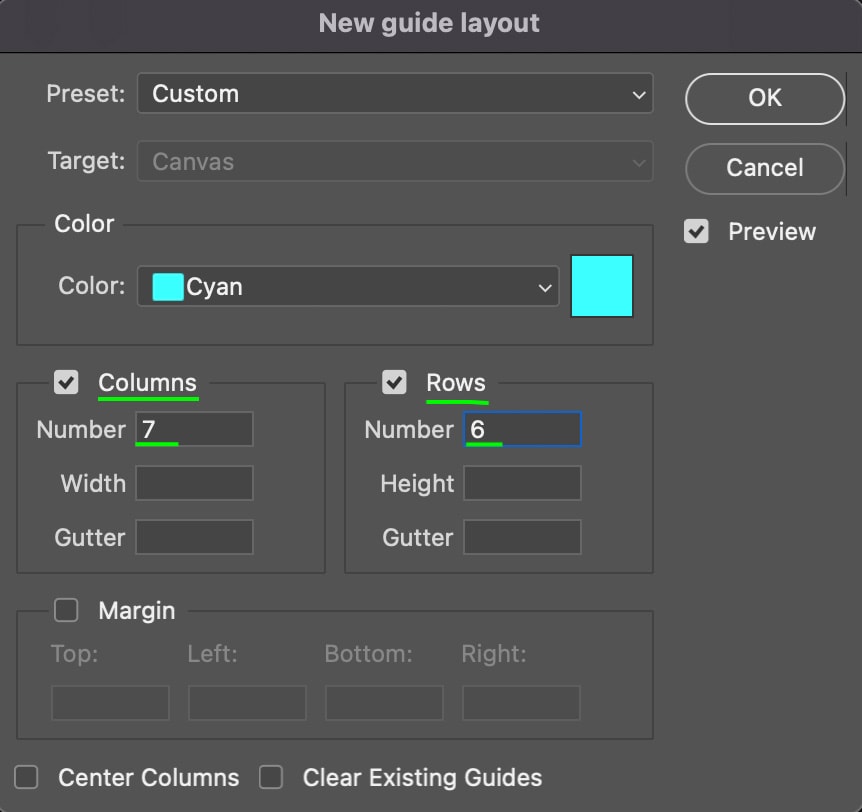
Fai clic su OK e le linee della griglia appariranno il documento. Come puoi vedere, l’area centrale è costituita da blocchi 5×4, con una fila di celle extra intorno, quindi non taglieremo i bordi del documento.
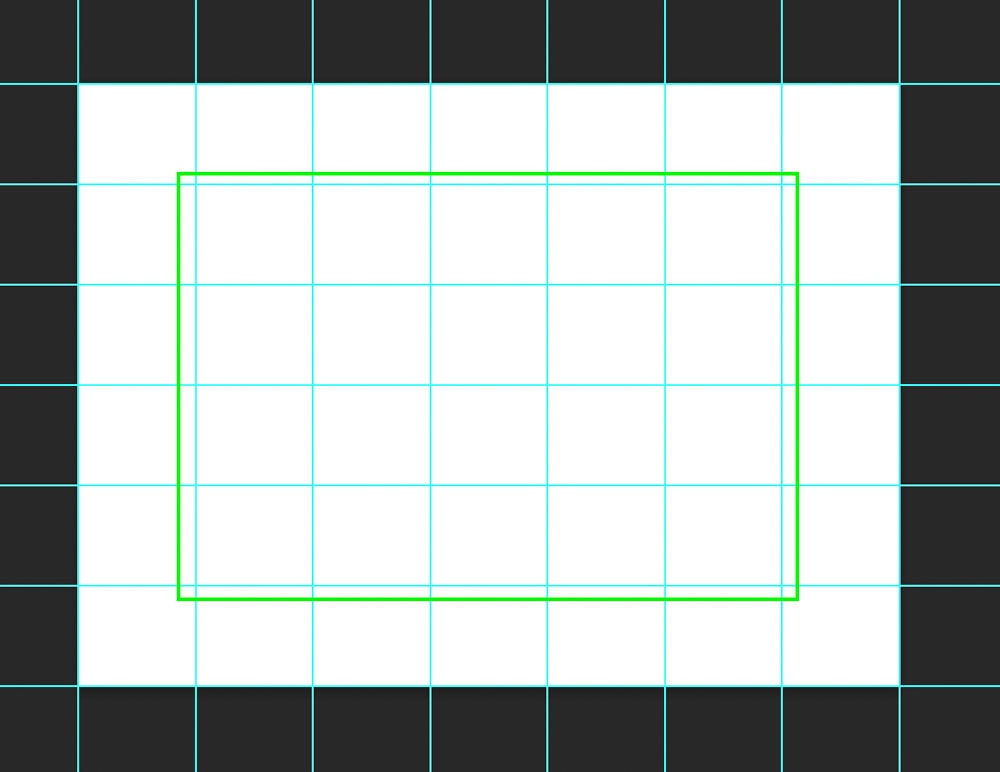
Passaggio 3: Crea un rettangolo
Nella barra degli strumenti, vai allo strumento Forma (U). Se non è già impostato su Rettangolo, fai clic e tieni premuto lo strumento e seleziona Strumento Rettangolo.
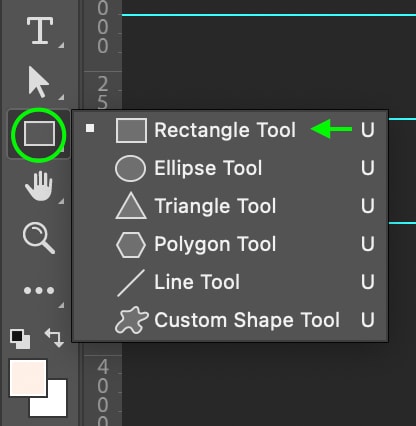
Nelle Opzioni Barra, fai clic sulla casella Riempi e assicurati che il riempimento sia impostato su Trasparente.

Ora, farò clic e trascinerò il rettangolo per coprire l’area centrale 5×4 delle celle.
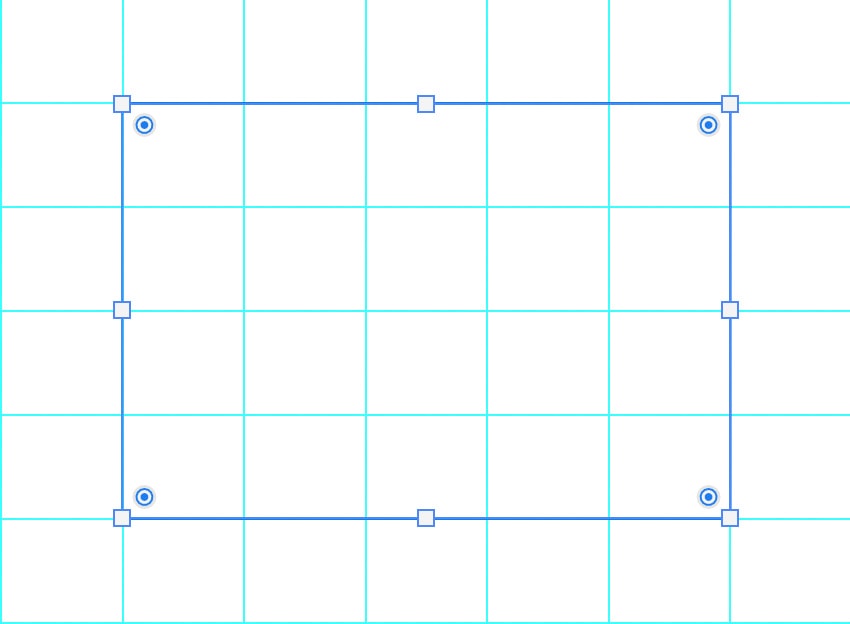
Mentre trascini, la forma dovrebbe scattare per posizionarsi attorno al guide, ma se non t, puoi andare a Visualizza > Aggancia a > Guide.
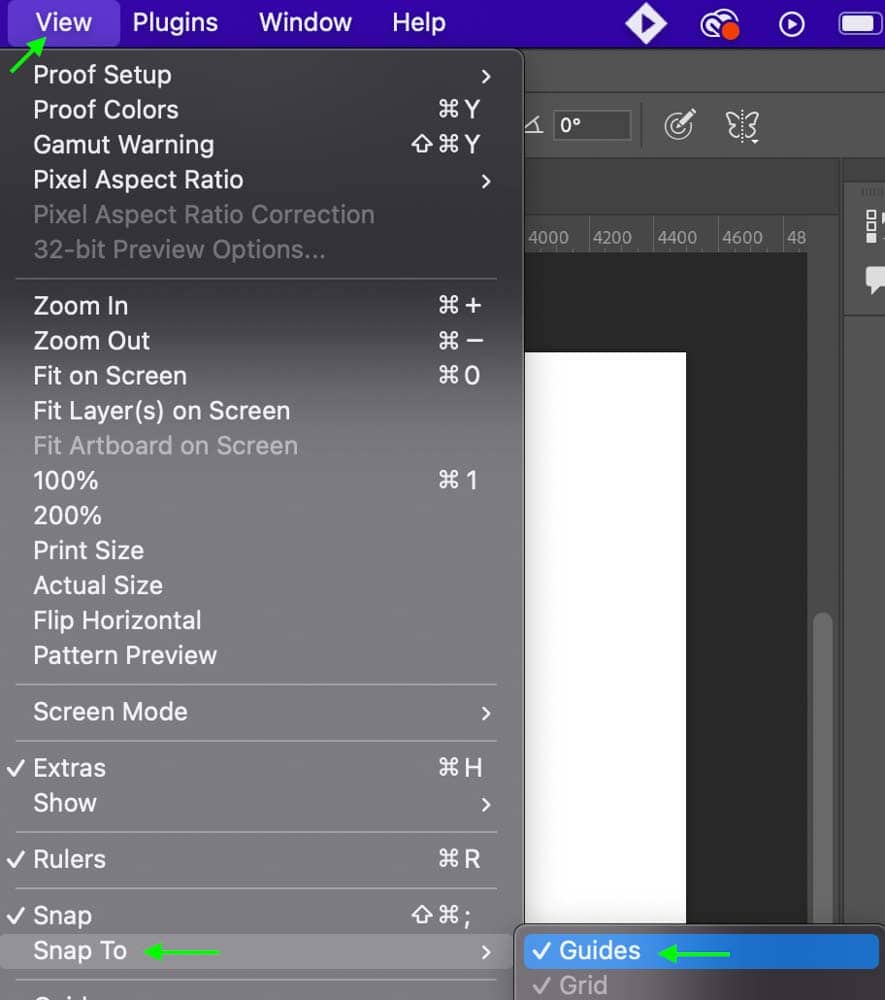
Questo assicurerà che la tua forma si trovi perfettamente lungo queste linee guida. E una volta terminato, avrai la base del tuo tavolo.
Passaggio 4: aggiungi linee alla tabella
Torna allo Strumento forma (U ). Fai clic e tieni premuta l’icona e seleziona lo strumento Linea.
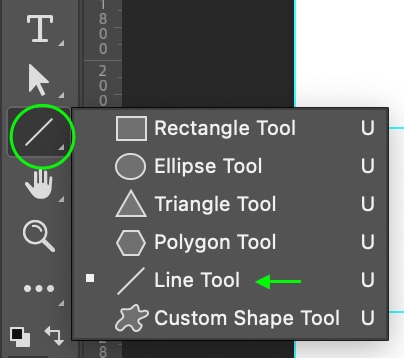
Nella Barra Opzioni, assicurati che la linea Spessore è impostato su almeno 2 px così puoi vedere le linee attorno alle griglie.

Ora, dopo aver abilitato Snap To Guides (nella sezione precedente ), fare clic e trascinare per creare una linea lungo le guide. Tieni premuto Maiusc mentre trascini per mantenere le linee perfettamente diritte.
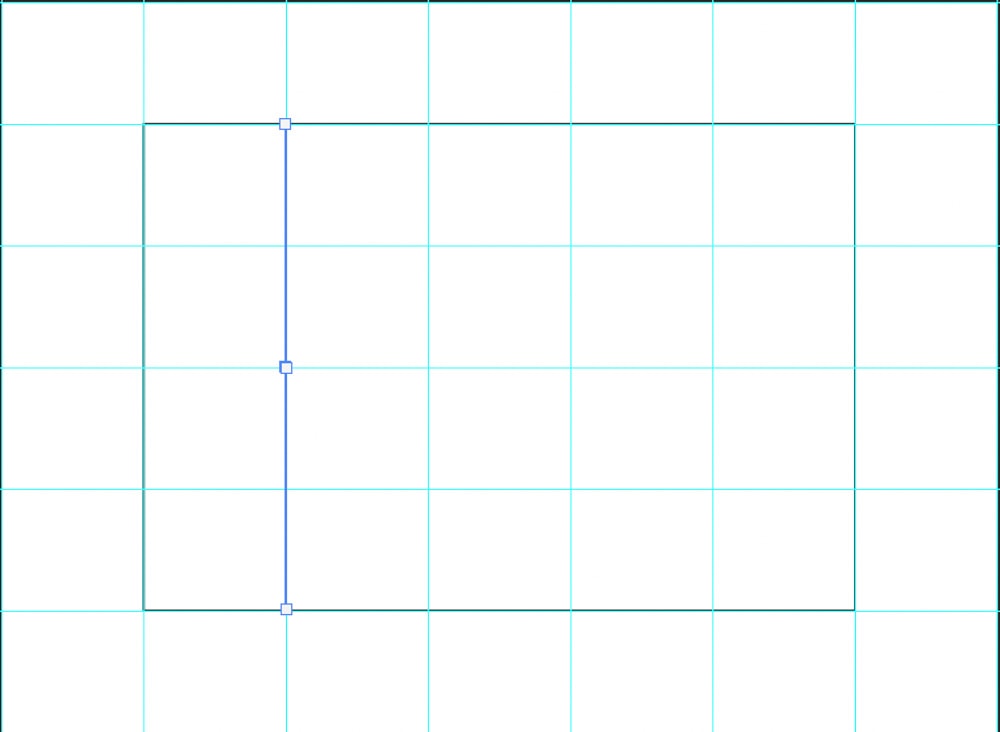
Ripeti finché non avrai linee che coprono l’intero rettangolo lungo le linee della griglia.
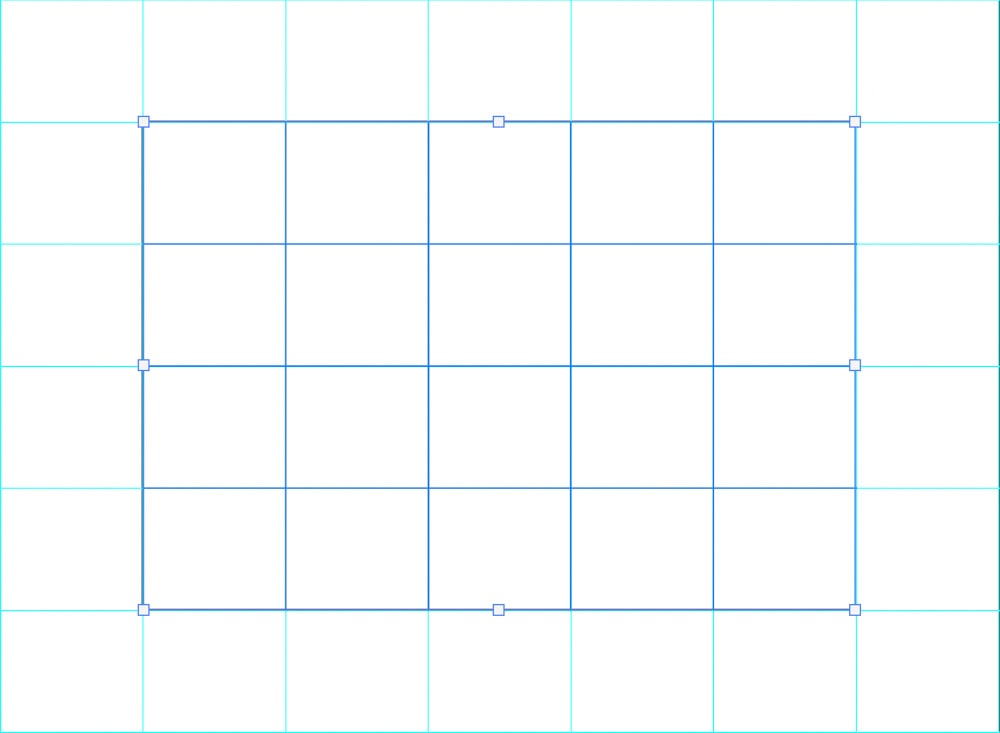
Passaggio 5: aggiungi del testo
Ora, se lo desideri, puoi aggiungere del testo alla tua tabella, ad esempio aggiungere intestazioni alle colonne. Per fare ciò, fai clic sullo Strumento testo (T).
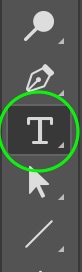
Nella barra Opzioni, puoi può impostare il Font, lo Stile, la Dimensione e il Colore del tuo testo. Puoi anche tornare indietro e modificare queste opzioni dopo aver aggiunto il testo.

La mia tabella formerà un programma nei giorni feriali, quindi scriverò lunedì all’indirizzo la parte superiore della prima colonna facendo clic per aggiungere una casella di testo sopra la colonna.
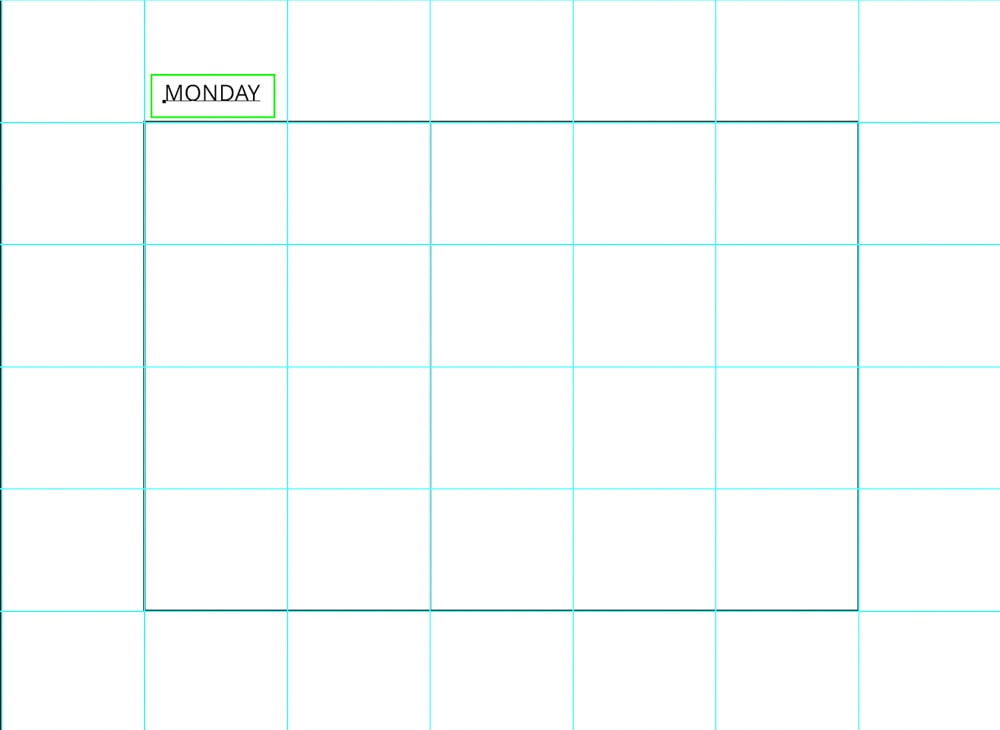
Per centrare il testo all’interno della cella, vado allo strumento Selezione (M).
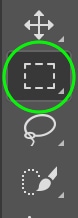
Trascina un nuovo riquadro attorno alla cella contenente il testo, trasformandolo in una selezione.
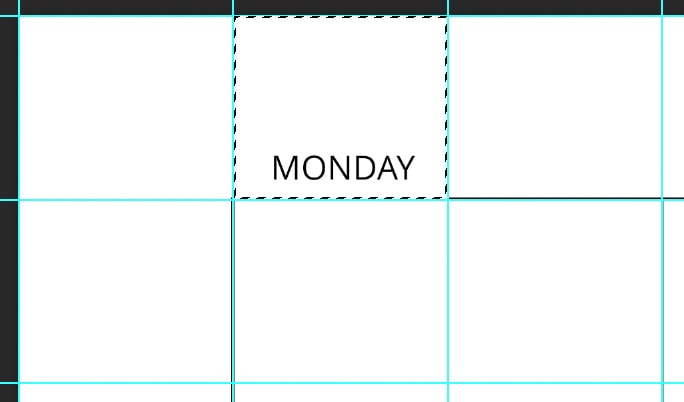
Nel Pannello Livelli, assicurati che il Livello testo sia selezionato.
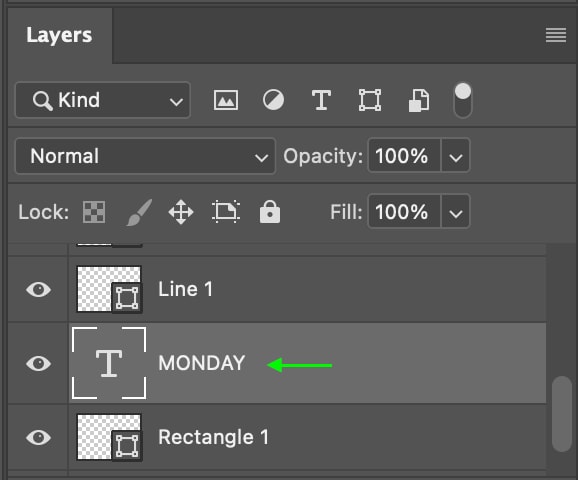
Poi , vai allo strumento Sposta (V).
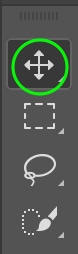
Nella barra delle opzioni, fai clic sull’icona del formato al centro per centrare il testo all’interno cella.

Premi Ctrl + D (Win) o Comando + D (Mac) per disattivare la selezione. Ripeti questo processo finché non avrai aggiunto tutto il testo necessario al tuo foglio.
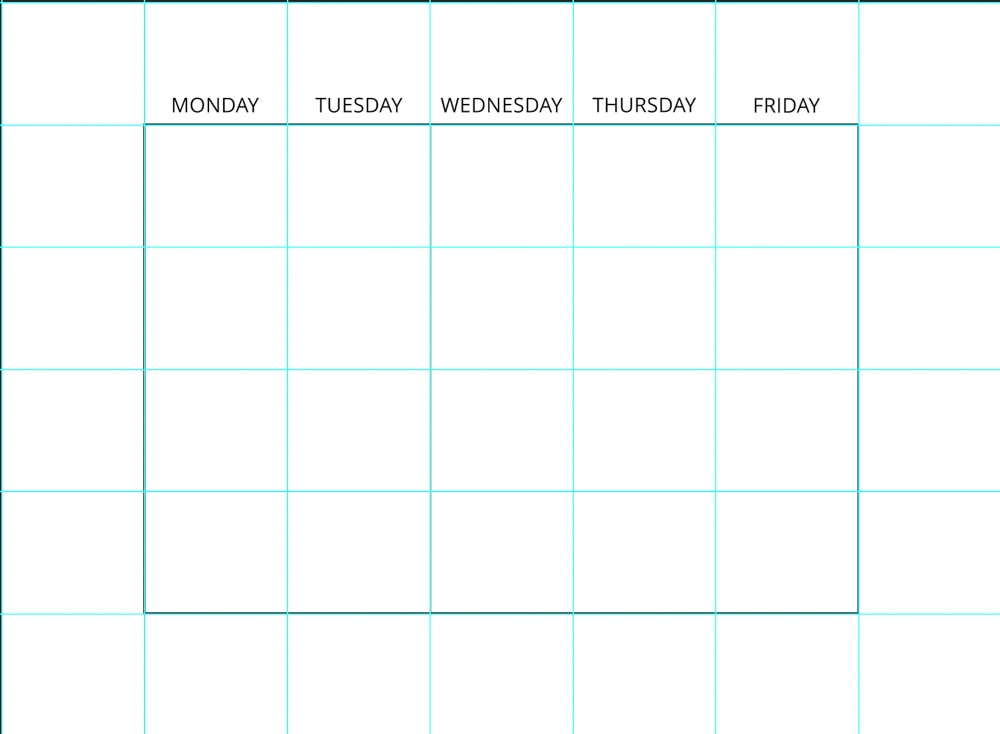
Vedrai molti livelli di testo nel Pannello dei livelli. Puoi raggrupparli tutti insieme tenendo premuto Control mentre fai clic su di essi e utilizzando la scorciatoia Control + G (Win) o Comando + G (Mac).
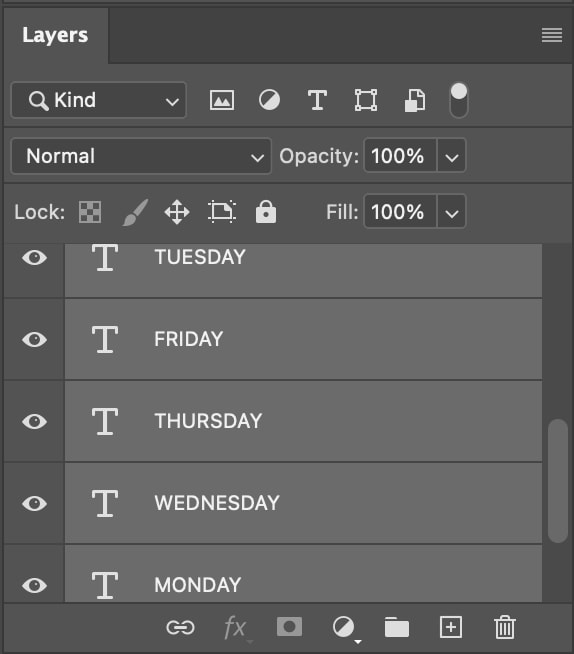
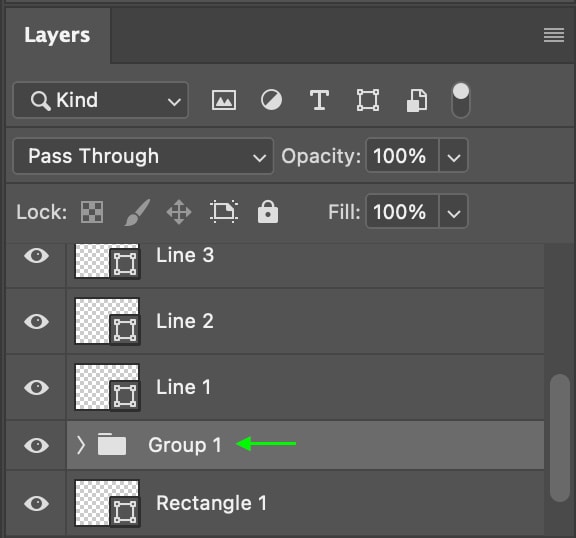
(Facoltativo) Passaggio 6: aggiungi la tabella a un altro design
Se lo desideri, puoi aggiungere questa tabella a un altro design che include più testo, grafica o immagini per completare il progetto.
In primo luogo, ti consigliamo di unire i livelli per il design del tuo tavolo se non hai bisogno di modificare nuovamente nessuno degli elementi. Nel pannello dei livelli, seleziona tutti i livelli tenendo premuto Ctrl (Win) o Comando (Mac) e facendo clic ogni strato. Non è necessario selezionare il livello Sfondo.
Nota: se desideri ancora modificare alcuni elementi della tabella dopo averli aggiunti al nuovo design, salta il passaggio di unione. Invece, seleziona tutti i livelli, copiali e incollali nel nuovo documento, quindi collega i livelli per tenerli insieme quando li sposti o li ridimensioni.
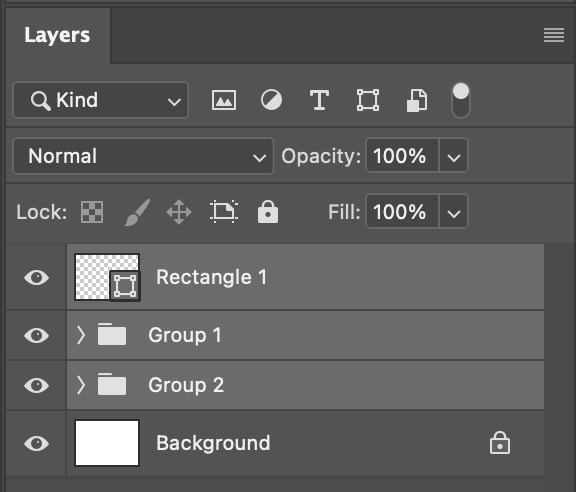
Poi, destra-fai clic o Ctrl + clic sui livelli e seleziona Unisci livelli.
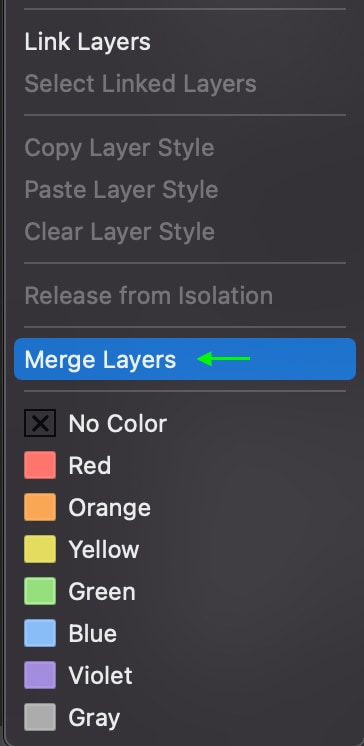
Nel pannello Livelli, i livelli cambieranno a uno. Fai clic sul livello e premi Ctrl + C (Win) o Comando + C (Mac) per copiarlo.
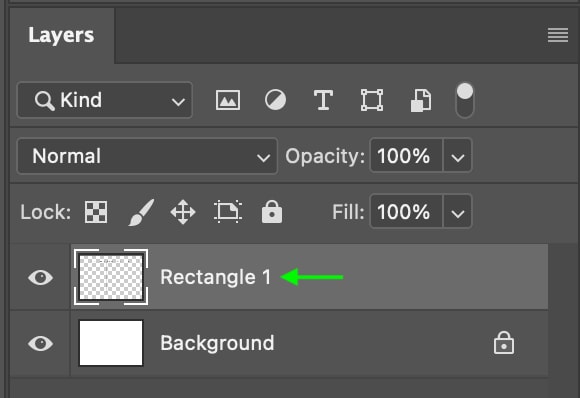
Da lì, tutto ciò che devi fare è aprire il progetto in una nuova scheda (se non è già aperto) andando su File > Apri e selezionando il progetto dai tuoi file.
Il progetto si aprirà in una nuova scheda. Fai clic sul riquadro Livelli e premi Ctrl + V (Windows) o Comando + V (Mac) per incollare la tabella nel progetto. Apparirà sul tuo progetto e nel pannello Livelli come Livello 1.
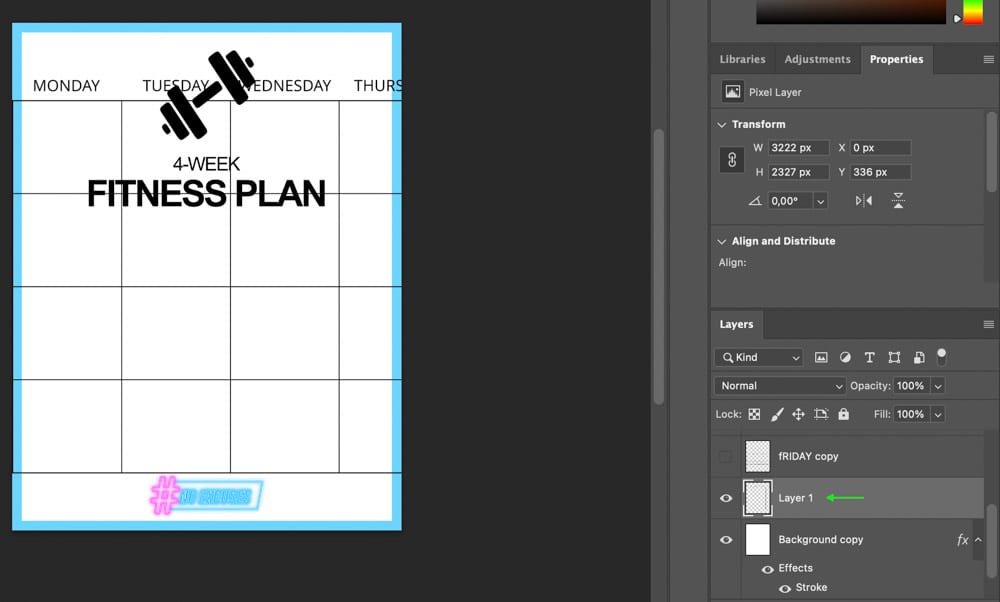
Probabilmente avrà dimensioni errate. Quindi, con lo stesso livello selezionato, puoi alternare lo Strumento Sposta (V) e poi lo Strumento Trasforma usando Control + T (Win) o Command + T (Mac). Gli interruttori appariranno attorno al tavolo e potrai ridimensionarlo e ridimensionarlo per adattarlo al tuo progetto.
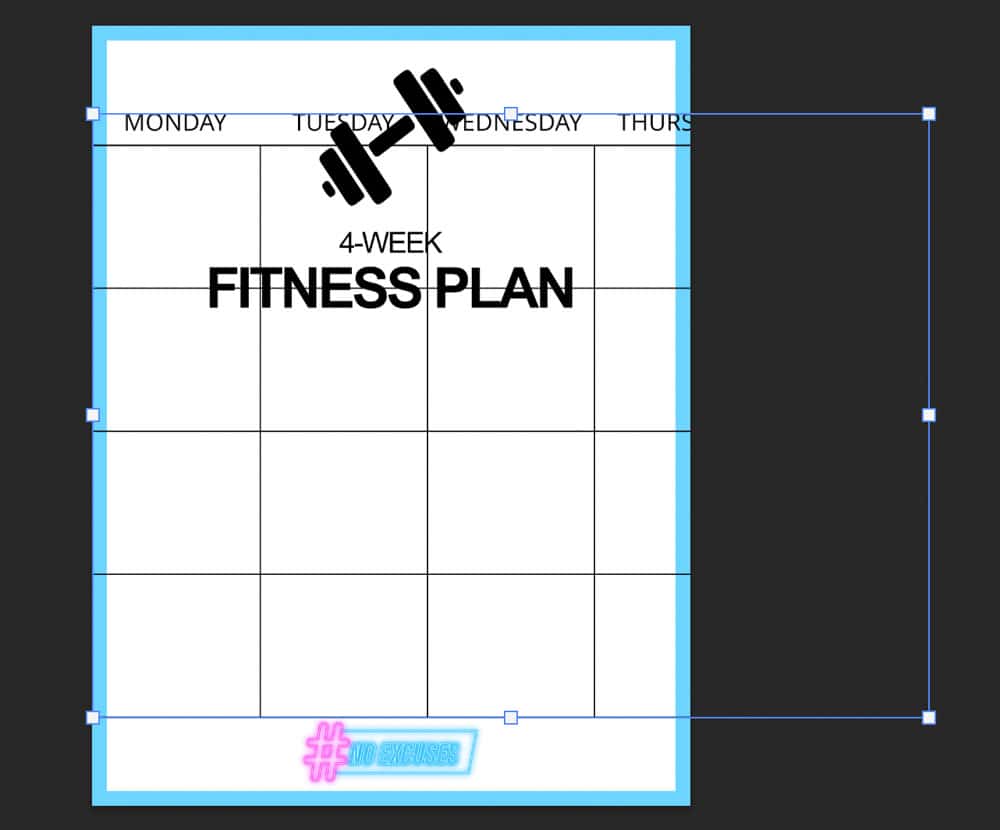
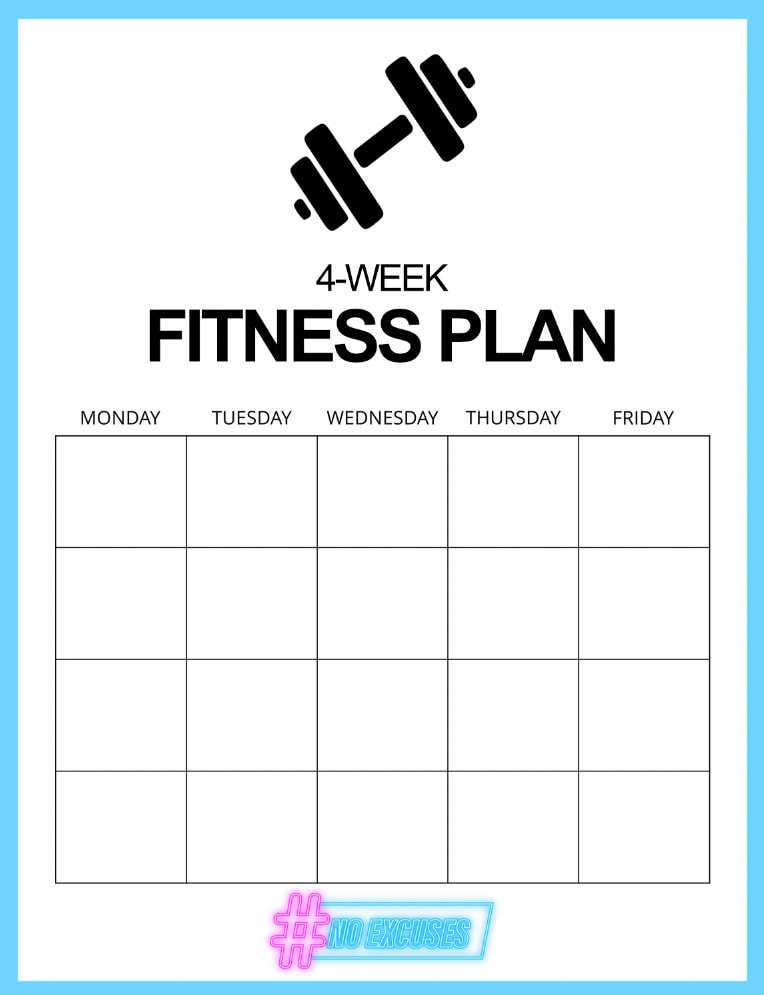
Passaggio 7: Esporta il tuo design
Se lo desideri, puoi passare alla sezione successiva per imparare come riempire le celle della tabella con il colore. Altrimenti, puoi esportare la tua tabella andando su File > Esporta > Esporta come.
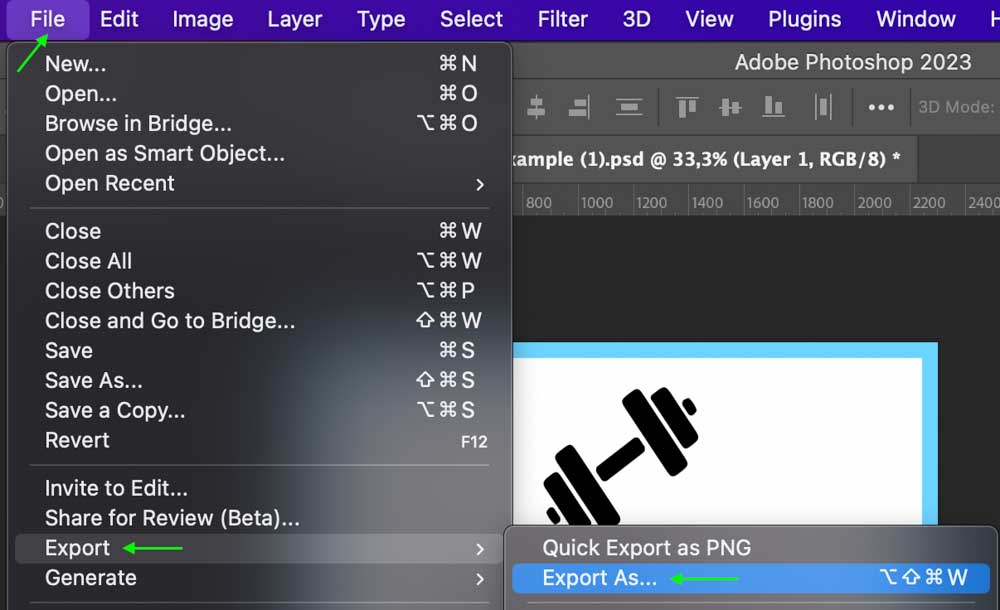
Nella finestra Esporta come, puoi imposta il file su JPG se intendi stampare e fai clic su Esporta per esportare la tabella nei tuoi file.
Come riempire una tabella Celle con colore in Photoshop
Se lo desideri, puoi continuare a modificare la tua tabella riempiendo le celle con il colore. Questo è facoltativo ma può aiutarti a tenere traccia delle celle se alterni i colori per ogni riga o colonna o aggiungi uno stile alla tua tabella rendendo tutte le celle dello stesso colore.
Per riempire una cella con il colore, fai clic e tieni premuto lo strumento forma (U) e seleziona lo strumento rettangolo.
Nella Barra Opzioni, puoi impostare il colore della cella facendo clic su Riempi scatola. Seleziona l’icona Riempimento colore e scegli il colore che desideri utilizzare tra le opzioni fornite o selezionando un colore dalla finestra Selettore colore.
Ora puoi impostare il Tratto del rettangolo su trasparente facendo clic sulla Tratto casella e selezionando la prima icona dall’alto.

Dopo aver impostato il colore e il tratto, fai clic e trascina lungo le linee guida per creare un rettangolo che copra tutte le celle che desideri corrispondano a quel colore. Per me, renderò l’intera prima colonna dello stesso colore, quindi il mio rettangolo coprirà la prima colonna.
Senza le linee guida, puoi vedere che il rettangolo copre la tabella che stai abbiamo creato e le linee di divisione non sono più visibili nella prima colonna.
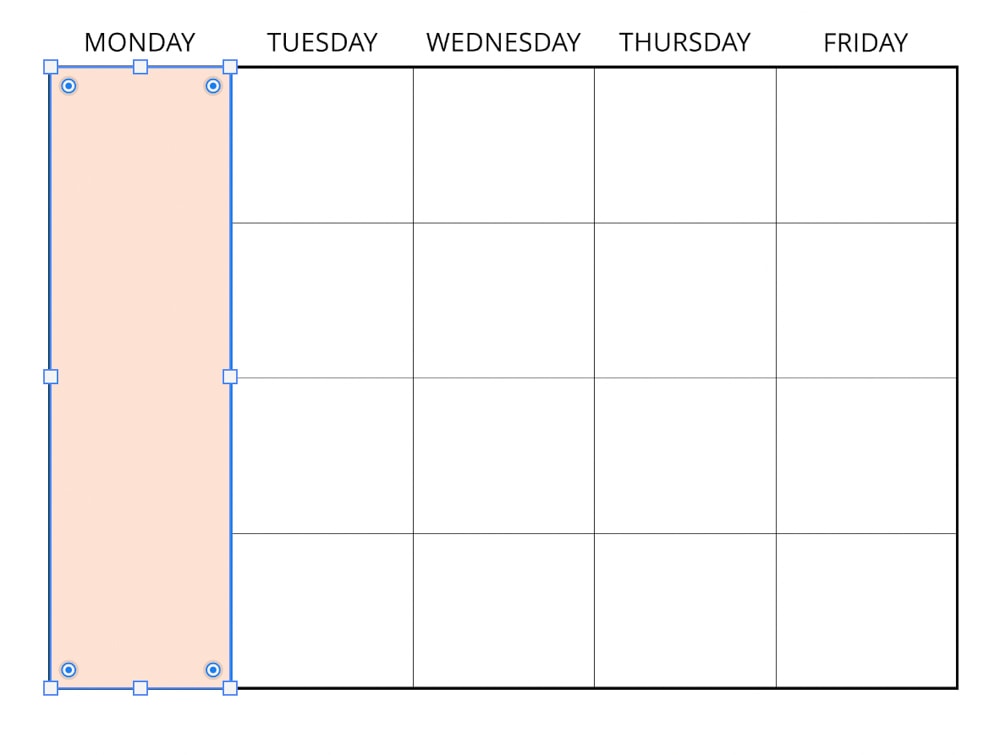
Per assicurarti che il colore si trovi dietro le linee nere e non le copra, vai alla Pannello dei livelli. Probabilmente vedrai una serie di livelli di linea, quindi per rendere le cose più chiare, seleziona tutti i livelli di linea e raggruppali utilizzando Ctrl + G (Windows) o Comando + G (Mac)
Ora sarà molto più semplice fare clic sul rettangolo colorato che ho aggiunto e trascinarlo sotto tutti gli altri livelli tranne lo Sfondo.
Questo riordinerà la pila di livelli con il rettangolo colorato dietro gli altri livelli in modo da poter vedere il colore colonna rossa con le linee nere davanti.
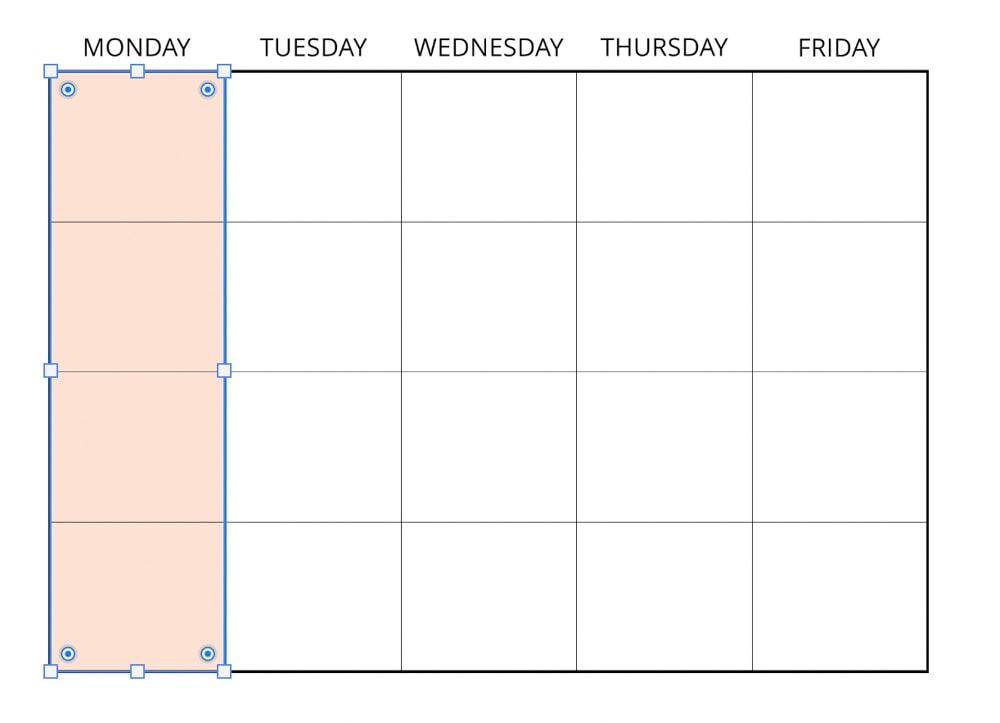
Puoi ripetere questo processo per modellare la tua tavola con qualsiasi colore desideri. Una volta che sei soddisfatto dell’aspetto della tua tabella, puoi aggiungere elementi come testo o grafica o esportare la tua tabella.
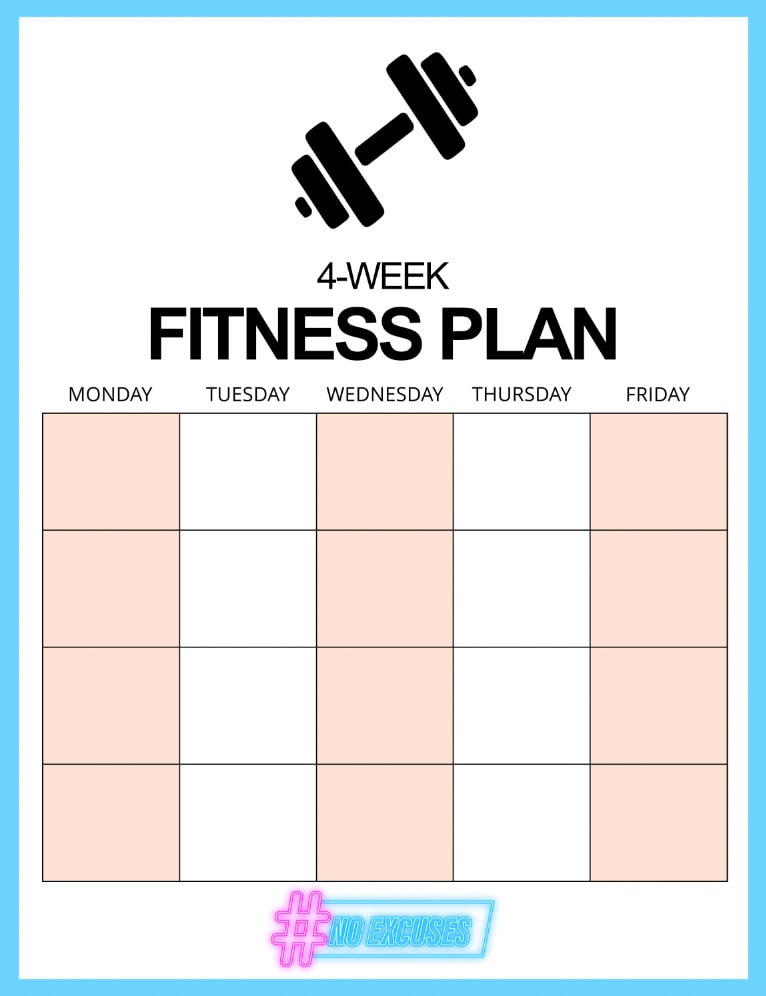
Quindi questa tabella di base è abbastanza facile da realizzare in Photoshop , ma qualsiasi cosa più complessa è più adatta per uno strumento come Canva. Per capire cosa intendo, dai un’occhiata alla mia guida alla creazione di tabelle in Canva qui per vedere come possono essere personalizzate.