Hai mai trascinato un’immagine in Photoshop troppo grande o troppo piccola per la tela su cui stai lavorando? Sei confuso riguardo alla regolazione della tua tela, quindi non hai mostrato alcuna tela in eccesso? Ridimensionare la tela per adattarla a un’immagine in Photoshop è semplice una volta che sai come farlo.
Esistono cinque semplici modi per ridimensionare una tela di Photoshop per adattarla alla tua immagine. Ciascuno di questi metodi è adattato a un tipo specifico di utente di Photoshop. Alcuni di questi metodi sono per gli utenti che preferiscono mantenere le cose semplici, mentre altri sono per le persone che vogliono che le cose siano perfette fino all’ultimo pixel.
Come ridimensionare una tela per adattarla a un’immagine in Photoshop
Decidere quale di queste cinque opzioni è la migliore dipende dalle tue preferenze e da ciò che vuoi ottenere. Scegli il tuo metodo preferito e usa quel metodo.
Opzione 1: Vai all’immagine > Mostra tutto
A volte quando trascini un’immagine sulla tela, la foto è molto più grande della tela stessa. Ciò comporta il taglio dell’immagine.
Per confermare quanta parte dell’immagine è stata tagliata, fai clic sull’immagine, quindi ingrandiscila finché non vedi le linee blu attorno al perimetro dell’immagine.
Le parti dell’immagine che non puoi vedere sono le aree in cui devi regolare le dimensioni della tela.
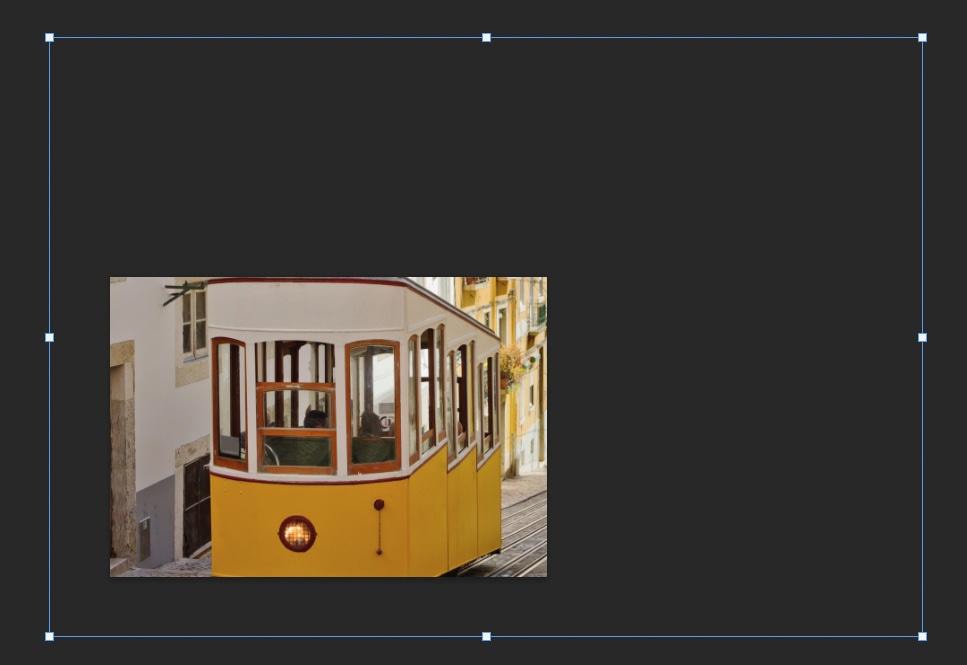
Il modo più rapido e semplice per rivelare il resto dell’immagine è andare su Immagine > Rivela tutto.
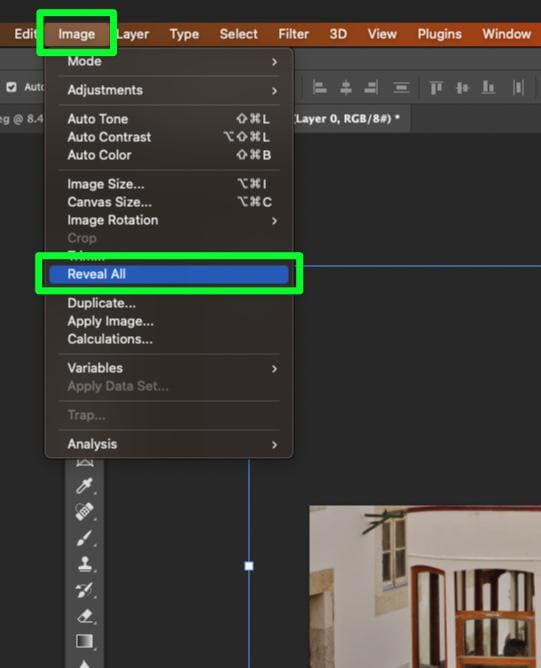
La tela si espanderà automaticamente fino ai bordi della foto e alle sue dimensioni esatte.

Opzione 2: Vai all’immagine > Taglia
Questa tecnica viene utilizzata al meglio dopo aver ritagliato un’area della foto e non bisogno del resto della tela.

Per iniziare, prendi uno degli Strumenti selezione (M) o qualsiasi altro strumento per selezionare un’area della tua foto.
Trascina lo strumento di tua scelta sull’area che desideri conservare.

Una volta che sei soddisfatto della tua selezione, fai clic sul pulsante Aggiungi una maschera di livello nella parte inferiore del pannello dei livelli .
Questo rimuoverà in modo non distruttivo le aree intorno all’immagine che non sono state selezionate.
Una volta che sei soddisfatto della tua selezione, vai su Immagine > Taglia.
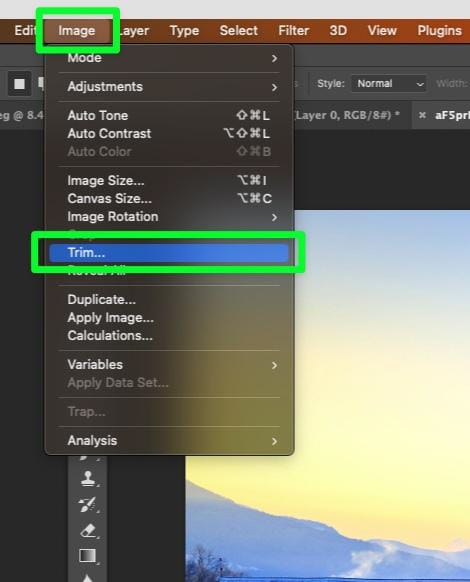
Si aprirà una finestra con alcune opzioni:
Assicurati che Pixel trasparenti sia selezionato. I pixel trasparenti sono le aree del motivo a scacchiera che sono apparse dopo aver aggiunto la maschera di livello. In Taglia via, assicurati che ciascuna delle quattro direzioni sia selezionata.
Quando sei pronto, fai clic su OK.
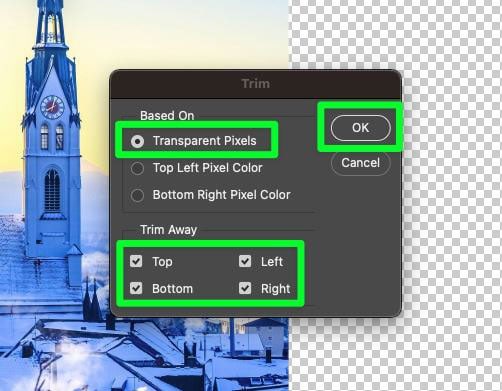
Dopo aver fatto clic su OK, l’area vuota dell’immagine verrà eliminata e la tela si aggancerà automaticamente ai pixel selezionati.

Opzione 3: apri la tua immagine direttamente in Photoshop
Quando trascini una foto su una tela bianca in Photoshop, è probabile che Finirai con un sacco di tela bianca attorno alla tua immagine o con l’immagine troppo grande per la tela.
Puoi utilizzare le tecniche Immagine > Taglia o Immagine > Rivela tutto sopra descritte per risolvere questo problema, ma esiste un modo molto più rapido e conveniente.
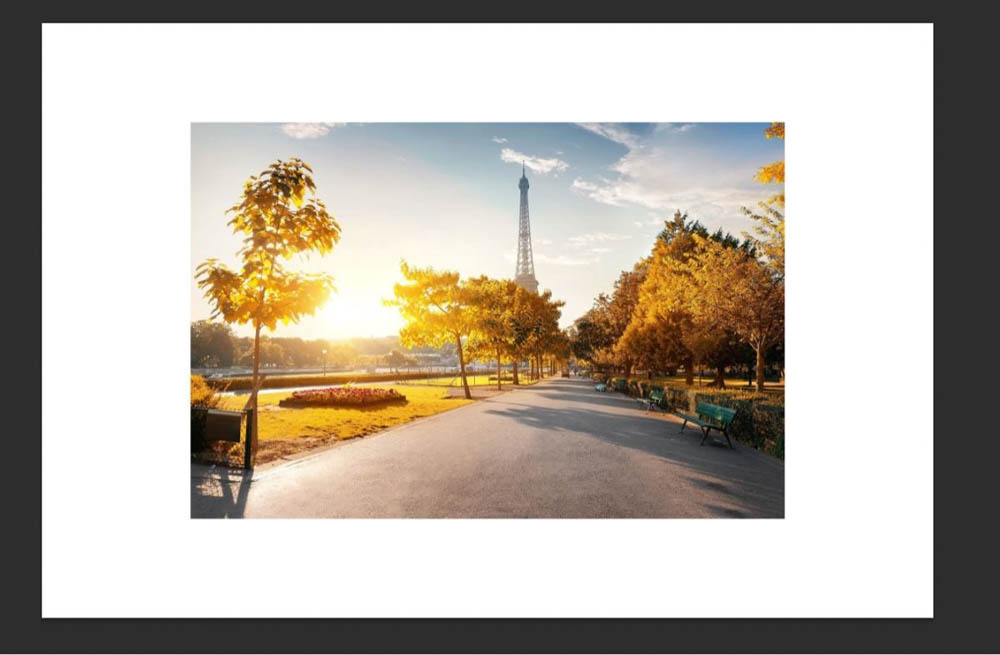
Invece di trascinare l’immagine sulla tela, apri l’immagine direttamente in Photoshop.
Per fare ciò, individua la tua immagine sul tuo disco rigido. Quindi, fai clic con il pulsante destro del mouse sull’immagine e vai su Apri Con > Adobe Photoshop.
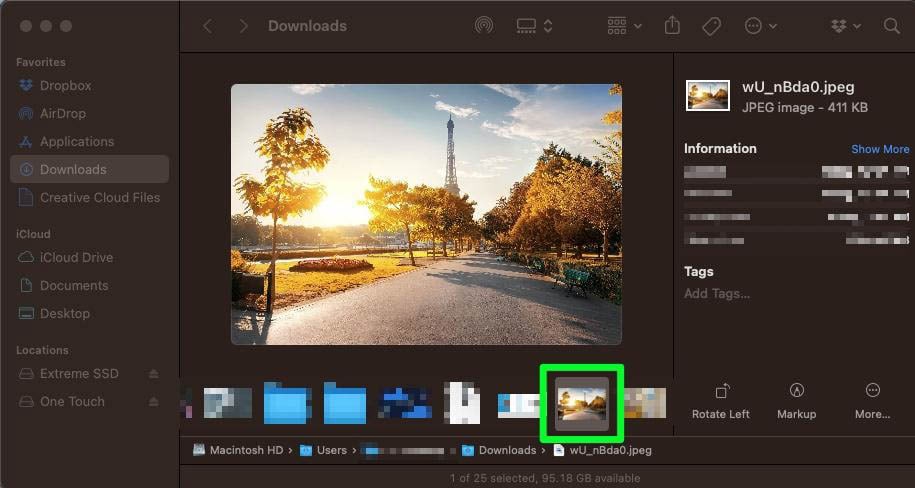
Questo aprirà l’immagine direttamente in Photoshop. Quando l’immagine si apre, la tela avrà le dimensioni esatte dell’immagine stessa. In alternativa, puoi andare su File > Apri in Photoshop e selezionare l’immagine desiderata dal tuo computer. Il nuovo documento creato avrà le stesse dimensioni del file immagine selezionato.

Opzione 4: ridimensiona manualmente la tela
Se devi assicurarti che la tua tela abbia le dimensioni esatte, allora questa tecnica è per te.
Nota: è possibile ottenere ciò utilizzando uno dei primi due metodi, ma in questo modo è utile se si desidera ridurre la dimensione dell’immagine di alcuni pixel o lasciare un po’della tela come bordo aggiungendo alcuni pixel.
Questa opzione è utilizzata principalmente in situazioni di nicchia.
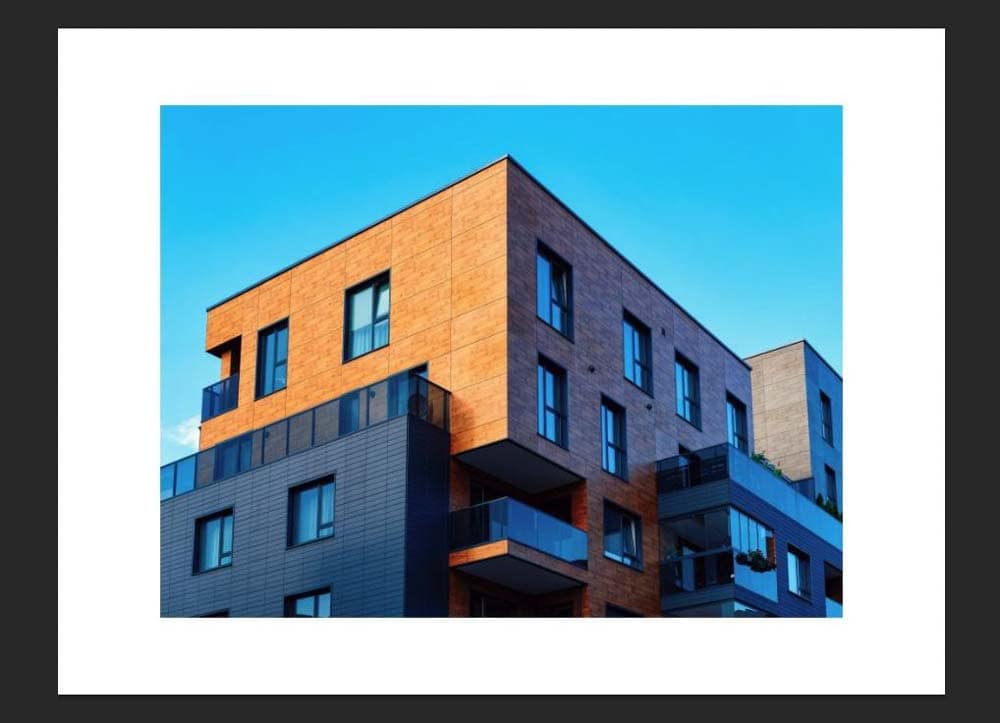
Prima di regolare manualmente le dimensioni della tela, devi conoscere le dimensioni esatte della tua immagine.
Per trovare queste informazioni, individua la tua immagine sul disco rigido, quindi guarda il pannello delle informazioni. In Dimensioni, prendi nota della larghezza (il primo numero) e dell’altezza (il secondo numero).

Per regolare manualmente le dimensioni della tela, vai a Immagine > Dimensioni tela.
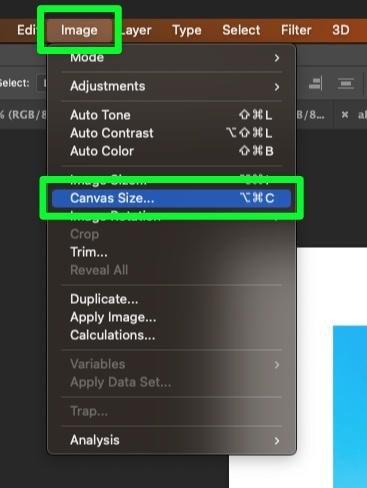
Nel menu Opzioni che si apre, inserisci Larghezza e Altezza della tua immagine nelle rispettive caselle nella sezione Nuova dimensione . Aumenta o diminuisci il numero di pixel se hai bisogno di una dimensione leggermente diversa.
Al termine, fai clic su OK.
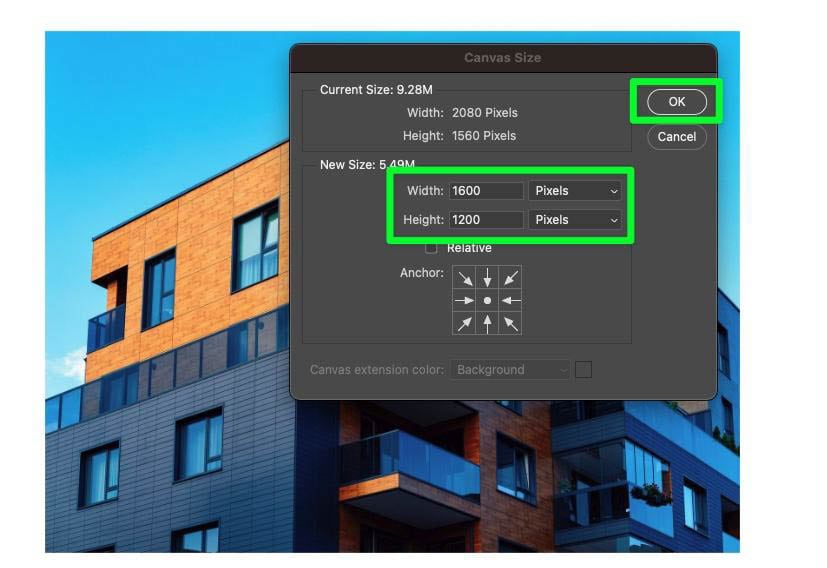
Dopo aver premuto OK, la tela si rimpicciolirà o si allargherà alla dimensione esatta dell’immagine.
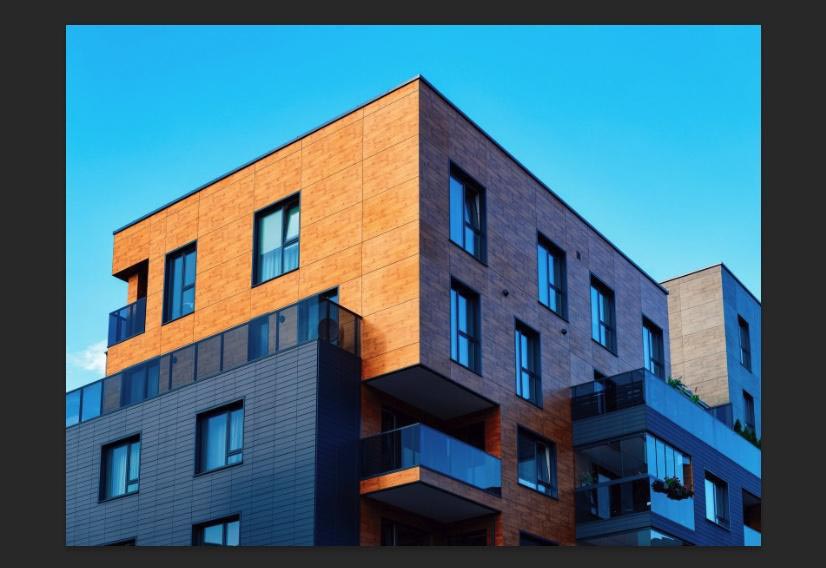
Opzione 5: ritaglia manualmente l’immagine
L’ultimo modo per ridimensionare la tela in base all’immagine è ritagliarla manualmente.
Questo metodo è più noioso del metodo Immagine > Ritaglia, ma è utile se desideri ritagliare un po’il bordo dell’immagine o regolare le proporzioni dell’immagine piuttosto che mantenerla così com’è È. È anche utile se vuoi lasciare un leggero bordo su alcuni bordi.
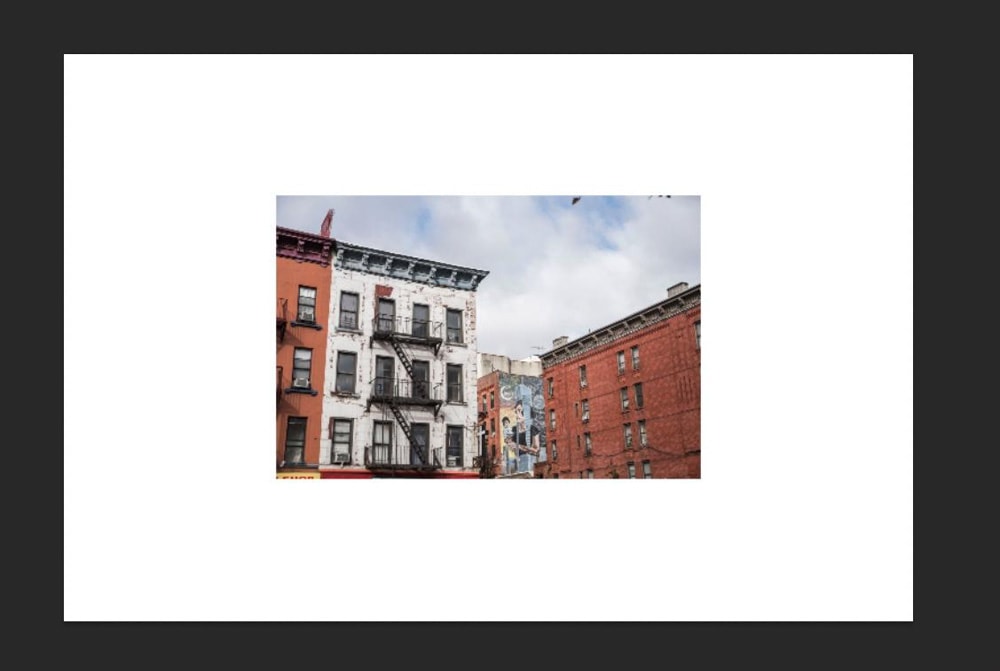
Puoi trovare lo strumento Ritaglia (C) nella Barra degli strumenti. Per questo metodo, fai clic una volta sullo strumento Ritaglia.
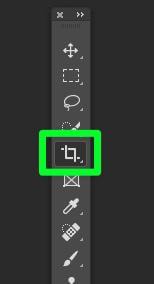
Dopo aver fatto clic sullo strumento Ritaglia, noterai maniglie di ritaglio tutt’intorno alla tela.
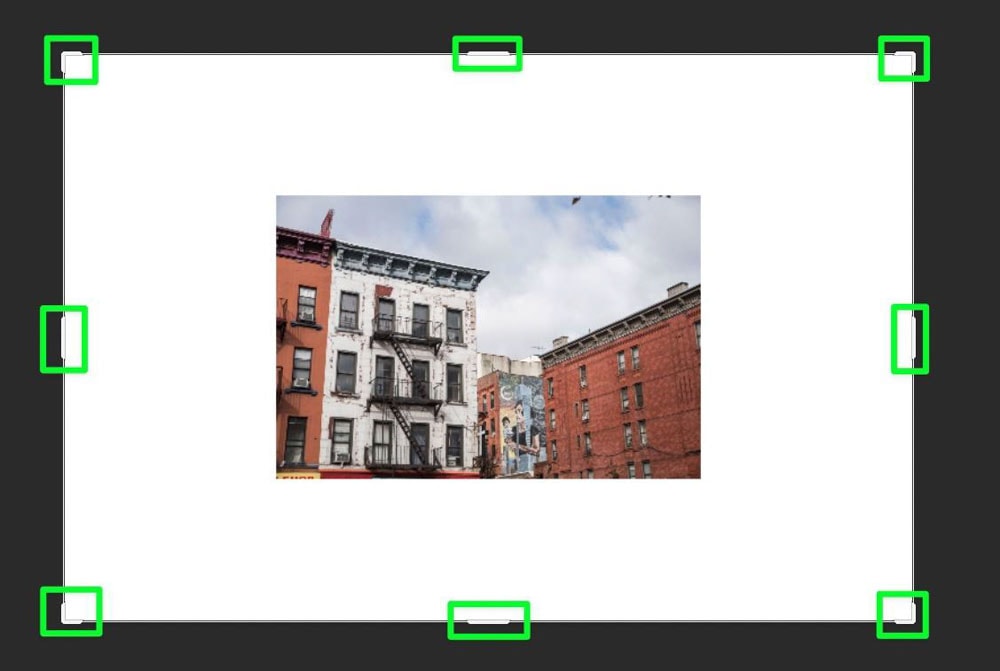
Per ritagliare la tela, trascina le maniglie di ritaglio verso la foto e fermati sul bordo o leggermente all’interno dell’immagine se desideri ritagliare un bordo o oggetti che distraggono.
Ripeti questo processo per ogni lato dell’immagine.
Nota: non c’è aggancio con lo strumento Ritaglia. Ciò significa che le maniglie di ritaglio non si fermeranno automaticamente sul bordo dell’immagine. Fai solo attenzione a non tagliare parte della tua immagine reale se non hai intenzione di farlo.
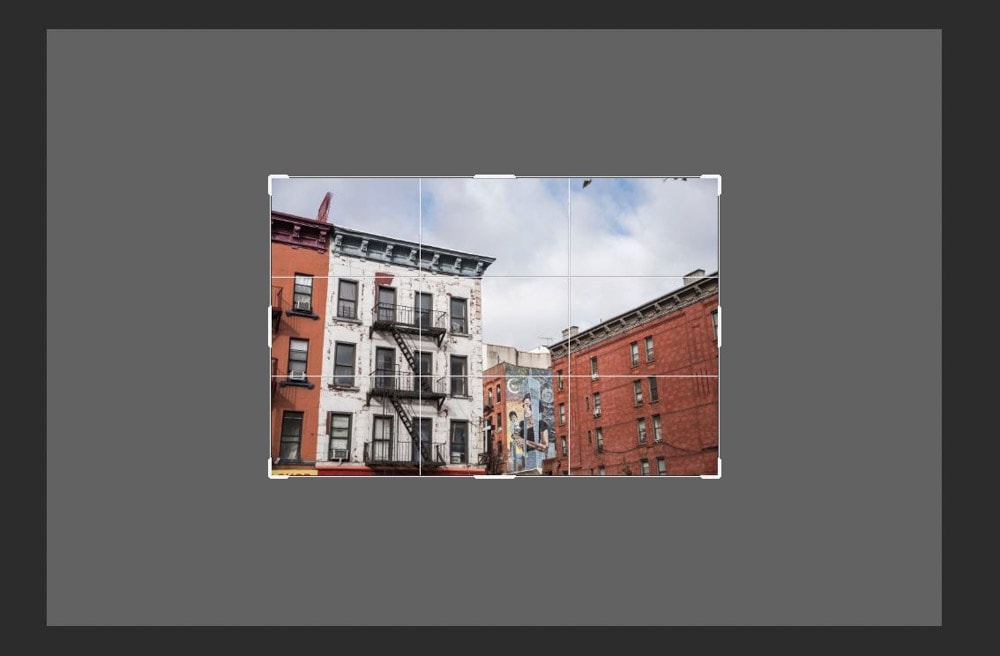
Una volta allineate tutte le maniglie di ritaglio, premi Invio per confermare.
La tua tela ora avrà le dimensioni esatte della tua immagine.

Tenere a mente ciascuno di questi metodi ti sarà utile in qualsiasi progetto Photoshop su cui lavori. Dopotutto, il ridimensionamento di immagini e livelli è piuttosto importante per qualsiasi cosa tu faccia nel programma!
Buon editing! 🙂