Mac Quick Look non funziona sul tuo MacBook o iMac dopo un recente aggiornamento di sistema o all’improvviso? Leggi per sapere come correggere Quick Look su Mac e iniziare subito a lavorare.
Quick Look su macOS (Anteprima barra spaziatrice) ti semplifica la vita fornendo una visualizzazione rapida della maggior parte dei file senza aprire l’applicazione pertinente. Ti fa risparmiare tempo quando cerchi un file specifico in pile di documenti, immagini, video, ecc., nella memoria locale di macOS, iCloud Drive o nella cartella Recenti.
Inoltre, se necessario interagisci con un file sconosciuto inviato da un cliente o da un collega, puoi utilizzare l’anteprima della barra spaziatrice per dare una sbirciatina prima di accedere al file e salvare il tuo Mac dagli attacchi dei virus.
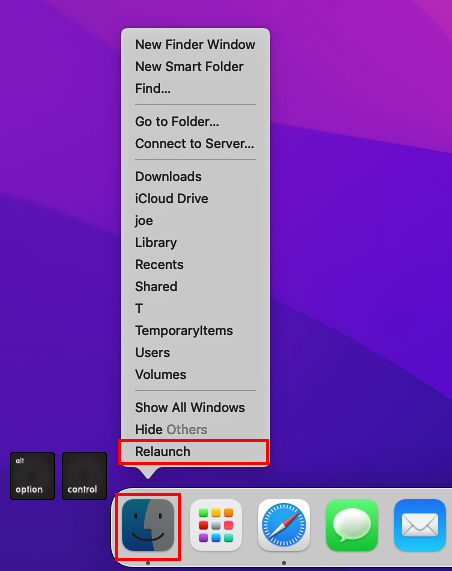
Tuttavia, c’è un segnalazione crescente di Quick Look che non funziona su Mac dopo un importante aggiornamento del software come Big Sur a Monterey o Monterey a Ventura. Cosa faresti in una situazione del genere? Senza ulteriori indugi, scopri come risolvere Quick Look su Mac di seguito.
Mac Quick Look non funziona: motivi
Le seguenti sono le cause più comuni per l’errore Quick Look in Mac non funzionante:
Un recente aggiornamento del software Il file di destinazione non si trova sul disco rigido locale Il file che vuoi visualizzare in Quick Look non è accessibile a causa di problemi con Internet La miniatura mostra ma Markup , Condividi, Ruota, ecc., le funzionalità non vengono visualizzate Quick Look si blocca durante la visualizzazione di file e documenti I video non vengono riprodotti su Quick Look
Come risolvere Mac Quick Look non funziona
I seguenti metodi sono per lo più disponibili su tutte le edizioni di macOS. Prova un metodo e prova il file nell’anteprima della barra spaziatrice prima di passare al metodo successivo per risparmiare tempo e fatica.
1. Riavvia l’app Finder
L’app Finder controlla le funzionalità della funzione Quick Look su macOS. Non ci sono applicazioni che devi eseguire per utilizzare Quick Look. Basta selezionare un file o un documento e premere la barra spaziatrice per ottenere una rapida visualizzazione del contenuto. Quando Quick Look non funziona su Mac, prova i seguenti passaggi:
Chiudi tutte le applicazioni e le finestre aperte. Tieni premuti i tasti Ctrl e Opzione sulla tastiera di MacBook o iMac. Riavvia l’app Finder per correggere Mac Quick Look che non funziona Ora, fai clic con il pulsante destro del mouse sull’icona Finder nel Dock. Seleziona Riavvia nel menu contestuale visualizzato.
2. Forza l’uscita dall’app Finder
Se l’azione Riavvia del Finder non funziona, puoi provare a forzare l’arresto dell’app seguendo questi passaggi:
Fai clic su Apple sulla barra degli strumenti del Mac nella parte superiore dello schermo. Seleziona Uscita forzata nel menu contestuale che si apre. 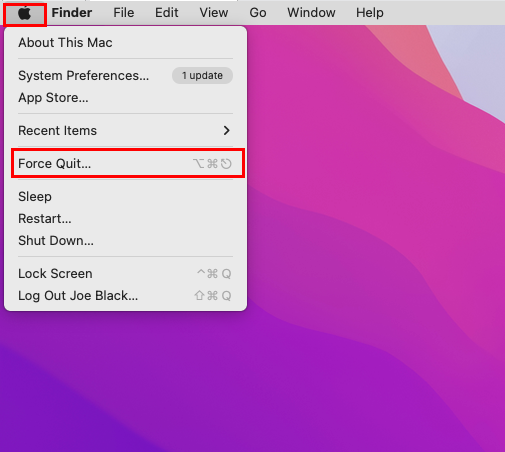 Come forzare l’uscita su MacBook e iMac In alternativa, puoi premere i pulsanti Opzione + Comando + Esc sulla tastiera per eseguire un Uscita forzata dell’app Finder. Ora riavvia il dispositivo e prova ad aprire un file o un documento compatibile utilizzando l’anteprima della barra spaziatrice.
Come forzare l’uscita su MacBook e iMac In alternativa, puoi premere i pulsanti Opzione + Comando + Esc sulla tastiera per eseguire un Uscita forzata dell’app Finder. Ora riavvia il dispositivo e prova ad aprire un file o un documento compatibile utilizzando l’anteprima della barra spaziatrice.
3. Forza l’uscita dai processi Quick Look
Esistono tre diversi processi Quick Look che vengono eseguiti in background su macOS. Ecco come puoi trovare tutti e tre i processi:
apri l’app Monitoraggio attività da Spotlight. Digita QuickLook nella casella Cerca sullo strumento Monitoraggio attività. Vedrai principalmente i seguenti processi per Quick Look: QuickLookUIService QuickLookSatellite com.apple.quicklook.ThumbnailsAgent Puoi uscire da uno qualsiasi di questi processi facendo doppio clic sul processo e quindi facendo clic su Esci pulsante .
Scopri di seguito, quando uscire da quale processo Quick Look:
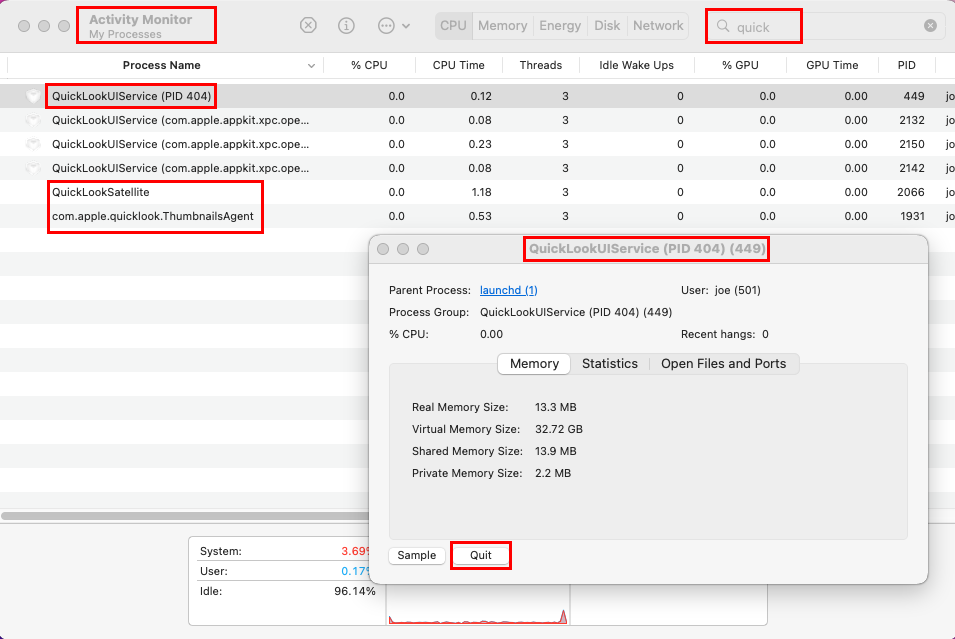 Scopri come uscire dai processi Quick Look su macOS Se c’è un problema con la visualizzazione delle miniature, esci da com.apple.quicklook. ThumbnailsAgent. Esci da QuickLookUIService quando l’intera app non si comporta normalmente. QuickLookSatellite prova a creare un’anteprima per i file danneggiati o corrotti, quindi potresti anche voler uscire.
Scopri come uscire dai processi Quick Look su macOS Se c’è un problema con la visualizzazione delle miniature, esci da com.apple.quicklook. ThumbnailsAgent. Esci da QuickLookUIService quando l’intera app non si comporta normalmente. QuickLookSatellite prova a creare un’anteprima per i file danneggiati o corrotti, quindi potresti anche voler uscire.
Ora, riavvia macOS per ricreare i processi precedenti e la funzione dovrebbe funzionare correttamente.
4. Controlla la connettività Internet per i file solo cloud
Quando sei outstation, roaming o utilizzi una connessione Internet scadente, puoi spesso riscontrare l’errore Mac Quick Look non funzionante. Non è a causa di alcun problema con il tuo MacBook o iMac. Si tratta semplicemente della larghezza di banda della rete Internet. Inoltre, il server cloud che ospita e serve il file potrebbe essere un problema. Quindi, connettiti a Internet con larghezza di banda elevata e testa nuovamente l’app Quick Look.
5. Scarica il file nell’archivio locale
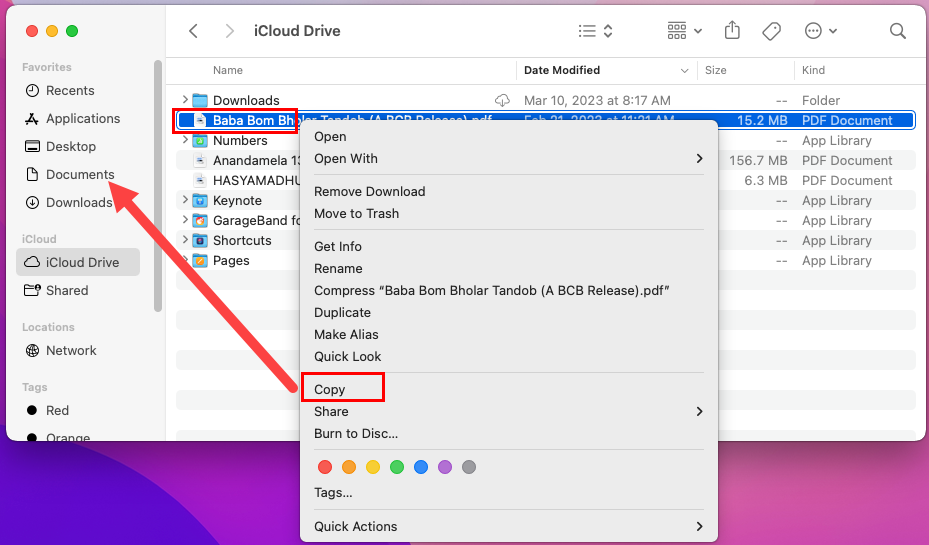 Copia e incolla iCloud o altri contenuti cloud in Documents
Copia e incolla iCloud o altri contenuti cloud in Documents
Se hai intenzione di uscire dal posto di lavoro o da casa per scopi personali o professionali, è un buona idea scaricare file online per l’utilizzo offline. Ciò assicurerà che l’app Spacebar Preview possa leggere il file da un disco rigido o SSD locale invece che dal cloud storage mentre la connessione Internet in roaming non è così soddisfacente.
6. Svuota la cache dell’app Quick Look
La memoria cache o i dati dell’app Quick Look ne consentono l’avvio immediato quando selezioni un file e premi la barra spaziatrice chiave. Se questo pool di cache viene danneggiato, l’app Quick Look potrebbe non aprirsi facilmente e quindi si blocca.
Una volta che l’interfaccia della riga di comando conferma di aver eliminato il pool di cache, devi riavviare il tuo MacBook o iMac per prova di nuovo Quick Look. Puoi svuotare rapidamente la cache seguendo questi passaggi:
Apri l’app Spotlight e digita Terminale. Fai clic sull’icona Terminale nei risultati della ricerca per avviare l’app della riga di comando di macOS. 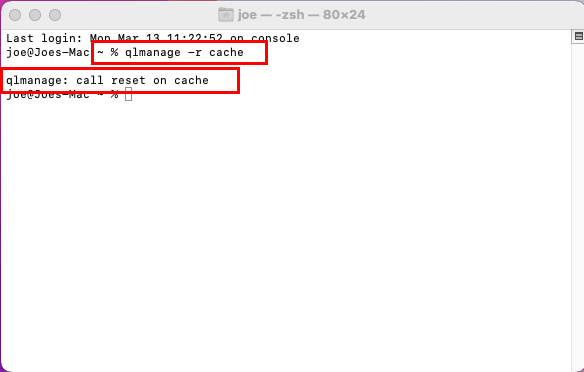 Correggi Quick Look in Mac che non funziona reimpostando il pool di cache Quick Look Ora, copia e incolla il seguente comando e premi Invio: qlmanage-r cache The L’interfaccia del terminale mostrerà in risposta il seguente messaggio quando l’attività è stata completata correttamente: qlmanage: call reset on cache
Correggi Quick Look in Mac che non funziona reimpostando il pool di cache Quick Look Ora, copia e incolla il seguente comando e premi Invio: qlmanage-r cache The L’interfaccia del terminale mostrerà in risposta il seguente messaggio quando l’attività è stata completata correttamente: qlmanage: call reset on cache
7. Cerca le impostazioni di Open Viewer
La funzione Open Viewer di alcune app collega le funzionalità di visualizzazione dei file con l’app Quick Look. Se l’opzione Apri visualizzatore di alcune app assegnava un altro tasto invece della barra spaziatrice, Quick Look non funzionerà.
Questo è successo con l’app Foto di macOS Mojave. Successivamente, Apple ha risolto il problema con un aggiornamento. Pertanto, vale la pena controllare le impostazioni di Open Viewer dell’app che è l’impostazione predefinita per il file che stai tentando di visualizzare utilizzando Quick Look.
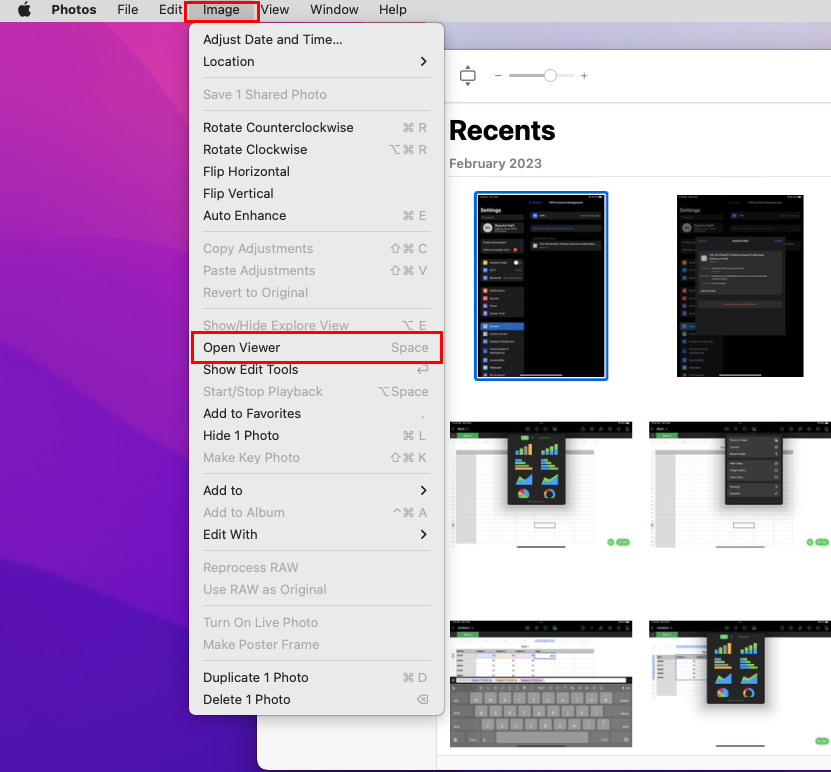 Segui le impostazioni e le combinazioni di tasti di Open Viewer per avviare Quick Look
Segui le impostazioni e le combinazioni di tasti di Open Viewer per avviare Quick Look
Quando Mac Quick Look non funziona ripetutamente per un tipo di file specifico, esegui l’app predefinita per quel file. Ora, controlla tutte le opzioni della barra degli strumenti Mac dell’app per Apri visualizzatore o Gestisci visualizzatore. Se dice Spazio o Barra spaziatrice, il problema non riguarda Open Viewer.
Se l’associazione dei tasti di Open Viewer mostra un altro tasto, seleziona il file e premi quel tasto sulla tastiera per avviare Quick Look.
8. Riavvia il dispositivo
Sebbene la robusta combinazione di hardware e software insieme al motore neurale consenta al Mac di gestire le risorse e cancellare la cache inutilizzata in modo efficiente, un riavvio è sempre utile.
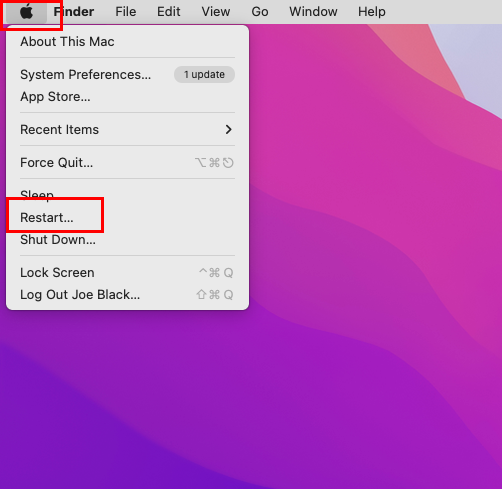 Riavvia macOS per correggere Quick Look in Mac che non funziona
Riavvia macOS per correggere Quick Look in Mac che non funziona
Se Quick Look non funziona su Mac, riavvia semplicemente il dispositivo. Quando il tuo MacBook o iMac viene visualizzato nella schermata Home, fai clic su Vai sulla barra degli strumenti del Mac. Ora, accedi al file da Download, Documenti o iCloud Drive. Questa volta, l’anteprima della barra spaziatrice dovrebbe funzionare.
9. Aggiorna macOS
Se il problema di Quick Look è correlato a un aggiornamento software, come i report”macOS Monterey Quick Look non funzionante”su Internet, devi provare ad aggiornare il sistema. Apple ha già rilasciato macOS Ventura per la maggior parte dei MacBook e iMac. Inoltre, puoi ottenere l’aggiornamento gratuitamente. Ecco come aggiornare qualsiasi dispositivo macOS:
Seleziona l’icona del menu Apple e fai clic su Preferenze di Sistema. Nella finestra di dialogo Preferenze di sistema, individua Aggiornamento software. Sembra una ruota dentata. Fai doppio clic su Aggiornamento software e il sistema inizierà a controllare tutti gli aggiornamenti disponibili. 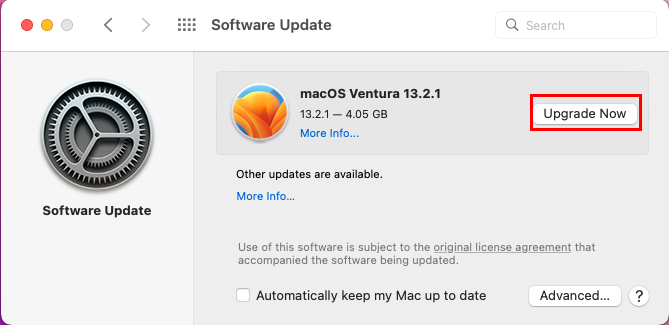 Scopri come correggere Quick Look su Mac aggiornando a Ventura Devi vedere l’aggiornamento di macOS Ventura 13.2.1. Fai clic sul pulsante Aggiorna ora accanto al banner di aggiornamento di Ventura.
Scopri come correggere Quick Look su Mac aggiornando a Ventura Devi vedere l’aggiornamento di macOS Ventura 13.2.1. Fai clic sul pulsante Aggiorna ora accanto al banner di aggiornamento di Ventura. 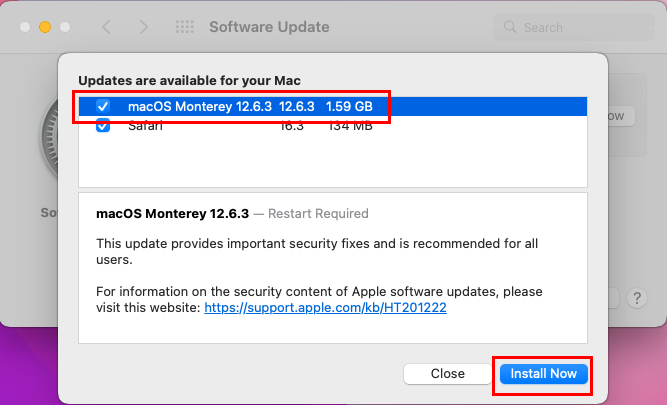 Risolvi Mac Quick Look che non funziona applicando gli aggiornamenti di sistema in sospeso
Risolvi Mac Quick Look che non funziona applicando gli aggiornamenti di sistema in sospeso
Consideriamo che non sei ancora pronto per passare a Ventura. In tal caso, applica qualsiasi patch o aggiornamento del sistema Monetery in sospeso dalla stessa posizione. Basta fare clic sul collegamento Ulteriori informazioni sotto l’opzione Altri aggiornamenti. Dovresti vedere l’aggiornamento macOS Monterey 12.6.3. Fai clic su Installa ora per applicare questo aggiornamento di sistema.
9. Riavvia in modalità provvisoria
La modalità provvisoria carica solo i programmi e le utilità di base necessari per macOS. Pertanto, è un ottimo strumento diagnostico su Mac per indagare se un’app di terze parti sta causando l’errore”Quick Look non funziona su Mac”.
Ecco come puoi andare in modalità provvisoria, testare Quick Look, e riavvia in modalità normale su Mac:
Mac basato su Intel
Riavvia o accendi il Mac. Premi a lungo contemporaneamente il tasto Maiusc finché non viene visualizzata la finestra di accesso. Ora accedi per utilizzare il Mac in modalità provvisoria. 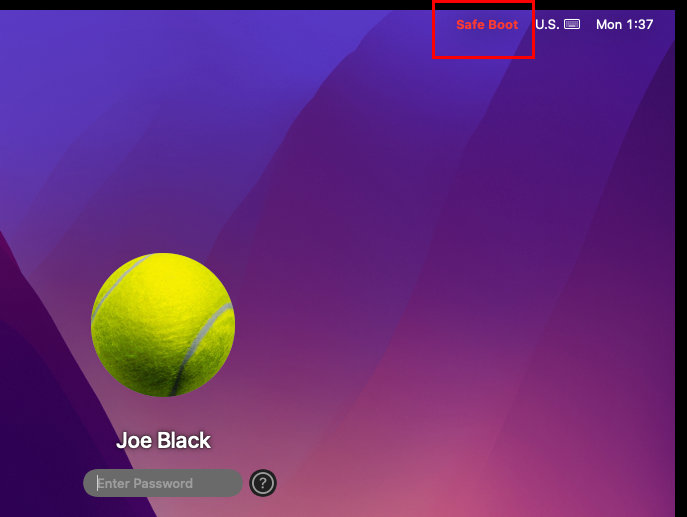 Come riavviare macOS in modalità provvisoria
Come riavviare macOS in modalità provvisoria
La finestra di accesso sarà più piccola. Inoltre, dovrebbe mostrare Avvio sicuro in caratteri rossi nell’angolo in alto a destra.
Mac basato su Apple Silicon
Spegni il Mac sistema. Premi una volta il pulsante di accensione per accendere il Mac. Immediatamente, premi a lungo il pulsante di accensione fino a visualizzare le opzioni di avvio. Seleziona un disco di avvio appropriato e fai clic su Continua in modalità provvisoria tenendo premuto il tasto Maiusc. macOS potrebbe richiedere di eseguire l’accesso due volte.
Conclusione
Quindi, questi sono alcuni dei metodi che puoi seguire per correggere l’errore Mac Quick Look non funzionante. Prova questi suggerimenti per la risoluzione dei problemi e dovresti vedere che Quick Look ha iniziato a funzionare in pochissimo tempo. Se Quick Look in Mac non funziona anche dopo aver esaurito tutti i metodi di cui sopra, non dimenticare di segnalare il problema al supporto Apple per ulteriori azioni.
Se, effettivamente, il problema è stato risolto, lascia i tuoi commenti sotto. E, naturalmente, fai sapere ai nostri utenti se pensi che ci sia un modo migliore per risolvere il problema con Quick Look che non funziona su Mac. Potrebbe interessarti anche come risolvere”Impossibile trovare il file”su Mac.