Se incontri la frustrazione di Adobe Premiere Pro che non risponde durante l’esportazione di un video, non preoccuparti. Indipendentemente dal fatto che utilizzi questo robusto software di editing video per lavoro o progetti personali, riscontrare questo problema può essere piuttosto fastidioso. Fortunatamente, abbiamo compilato un’utile guida che delinea le soluzioni più efficaci per risolvere il problema e tornare a produrre video eccezionali. Quindi, non cercare oltre e segui i nostri suggerimenti per superare questo ostacolo.
Adobe Premiere Pro è un software di editing video altamente capace che offre una vasta gamma di funzionalità, rendendolo la scelta preferita per molti editor video. Poiché Adobe continua a migliorare il software nel tempo, rimane lo strumento di riferimento per gli editor video professionali. Tuttavia, qualsiasi problema minore che si verifica con il software può avere un impatto negativo, soprattutto quando si riferisce al processo di esportazione. Per gli utenti esperti di Adobe Premiere Pro, l’idea di passare a un altro strumento di editing può essere opprimente, quindi trovare soluzioni ai problemi è spesso l’approccio preferito. Se riscontri problemi con Adobe Premiere Pro, risolverli è fondamentale per garantire il continuo e regolare funzionamento del software.
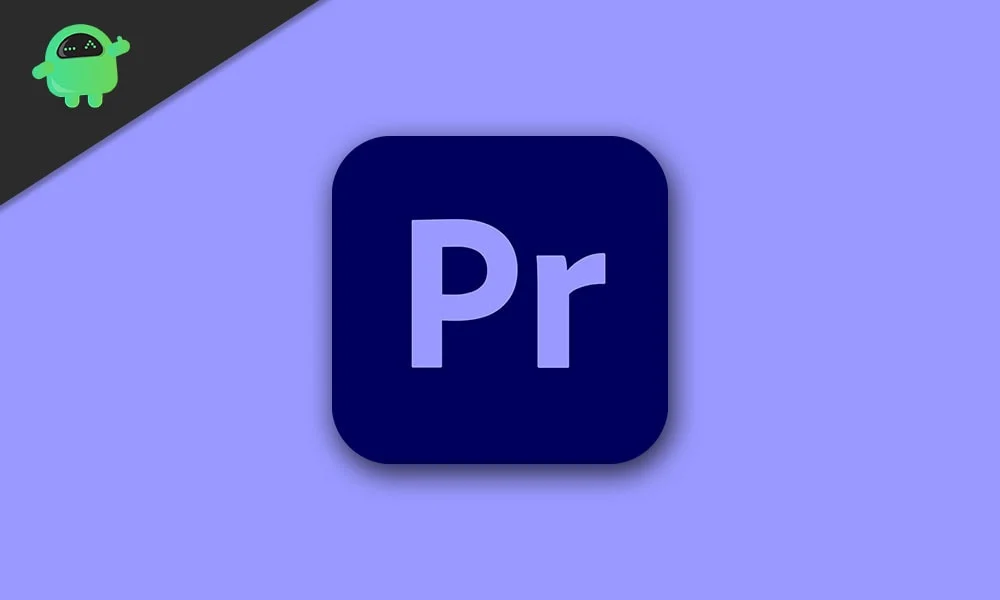
Contenuto pagina
Adobe Premiere Pro non risponde durante l’esportazione, ecco come risolverlo
Se non riesci a esportare un video da Adobe Premiere Pro, il problema potrebbe essere dovuto alle risorse di sistema insufficienti o un arresto anomalo del sistema. Oppure, il tuo computer potrebbe non disporre di spazio di archiviazione sufficiente per il nuovo video, con conseguenti problemi di esportazione. A volte, l’utilizzo di una versione precedente del software causa molti problemi. Quindi, dovresti assicurarti che l’app sia aggiornata. Indipendentemente dal problema, una delle soluzioni seguenti dovrebbe risolvere facilmente i problemi di esportazione con Abobe Premiere Pro sul tuo computer.
Correzione 1: riavvia il computer
Risolvere i problemi di esportazione con Abobe Premiere Pro potrebbe essere semplice come riavviare il computer. Quando si riavvia il dispositivo, la memoria temporanea viene cancellata e tutte le applicazioni in esecuzione vengono chiuse. Di conseguenza, il tuo sistema libera più spazio di archiviazione e le nuove applicazioni funzionerebbero senza problemi.
Il riavvio del computer è un rimedio rapido per risolvere problemi minori. Pertanto, dovresti provare questa soluzione e farci sapere se funziona.
s
Per riavviare un computer Windows, fai clic sull’icona di Windows nell’angolo in basso a sinistra, tocca l’icona di alimentazione e seleziona l’opzione”Riavvia”. Se sei un utente Mac, tocca”Riavvia”dal menu Apple per riavviare rapidamente il computer.
Correzione 2: aggiorna Adobe Premiere Pro
Abobe rilascia regolarmente nuovi aggiornamenti per Adobe Premiere Pro. La maggior parte di essi ha lo scopo di migliorare l’esperienza del software, la stabilità e includere correzioni a problemi noti. Dovresti quindi aggiornare Adobe Premiere Pro e Creative Cloud sul tuo computer per la migliore esperienza. Non dovrebbe essere fatto solo quando si affrontano problemi. Controlla regolarmente la presenza di un nuovo aggiornamento e installalo prima di iniziare effettivamente a lavorare su un nuovo progetto.
Avvia Adobe Premiere Pro, vai su Aiuto-> Aggiornamenti. Verrà avviato automaticamente sopra Creative Cloud per i nuovi aggiornamenti. Se è disponibile una nuova versione, scaricala e installala. Una volta che Adobe Premiere Pro è stato aggiornato, avvialo e controlla se il problema di esportazione è stato risolto.
Correzione 3: assicurati che il dispositivo abbia abbastanza spazio di archiviazione disponibile
Anche se può sembrare piuttosto semplice , le persone spesso dimenticano di controllare lo spazio di archiviazione disponibile prima di iniziare un nuovo progetto su Adobe Premiere Pro. Assicurati che il tuo computer disponga di spazio di archiviazione sufficiente sull’unità in cui desideri esportare il nuovo video. Potresti chiedere, quanto spazio di archiviazione dovrebbe essere disponibile? Beh, non possiamo rispondere perché la dimensione di un video dipende dalla sua lunghezza e da vari altri parametri come la risoluzione, ecc. In genere, occupano pochi gigabyte (GB).
Correzione 4: Controlla il rapporto sulla compatibilità del sistema
Potrebbero esserci alcuni problemi di compatibilità con Adobe Premiere Pro che potrebbero causare problemi con l’esportazione dei video. Per fortuna, la suite di editing video ha un’utilità integrata in grado di cercare problemi di compatibilità.
Se ci sono problemi di compatibilità, verranno visualizzati non appena avvii Adobe Premiere Pro. In alternativa, puoi andare su Guida-> Rapporto sulla compatibilità del sistema per visualizzare tutti i problemi di compatibilità. Se riscontri problemi di compatibilità, risolvili. Tuttavia, se il rapporto sulla compatibilità del sistema è pulito, potresti provare altre soluzioni per risolvere il problema.
Correzione 5: rimuovi eventuali segni di punteggiatura dal nome del file
Se puoi Per esportare video utilizzando il software Adobe Premiere Pro, assicurati di non utilizzare segni di punteggiatura nel nome del file multimediale, nel nome del file di progetto e nel nome del file di output. Se ce ne sono, rimuovili e prova a esportare di nuovo, e facci sapere se questa soluzione funziona per te.
Correzione 6: Esporta in una posizione diversa
Potresti essere cercando di esportare un video in un file senza permesso di scrittura. Oppure potrebbero esserci altri problemi con il percorso del file. Puoi provare a esportare in una posizione diversa. Innanzitutto, prova a esportare in una cartella diversa sulla stessa unità. Se non funziona, esporta su un’altra unità.
Correzione 7: svuota la cache multimediale
La cache multimediale memorizza file multimediali, clip, effetti e altri elementi utilizzati di frequente per migliorare le prestazioni di Adobe Premiere Pro. Sebbene questi file multimediali siano importanti, possono essere problematici se la cache è troppo grande. Dovresti cancellare il database della cache multimediale, che potrebbe risolvere i problemi di esportazione.
Avvia Adobe Premiere Pro sul tuo computer. Vai su Preferenze e seleziona Database media e cache multimediale. Tocca Pulisci. Dopo aver svuotato la cache multimediale, riavvia Adobe Premiere Pro e controlla se i problemi di esplorazione sono stati risolti.
Correzione 8: disattiva decodifica con accelerazione hardware
Se stai esportando in H.264 o HEVC, deseleziona l’opzione di decodifica con accelerazione hardware in Adobe Premiere Pro. Questa è una soluzione ufficialmente consigliata per risolvere i problemi con l’esportazione.
Per disabilitare la decodifica con accelerazione hardware, avvia Adobe Premiere Pro e vai su Preferenze-> Media. Ora, deseleziona”Abilita decodifica con accelerazione hardware (richiede il riavvio)”. Riavvia il computer (se non si verifica automaticamente), avvia la suite di editing video e avvia l’esportazione dei video.
Correzione 9: utilizza il rendering solo software
Se è ancora possibile’Per esportare video con Adobe Premiere Pro, prova a eseguire il rendering solo con il software poiché l’utilizzo della GPU non è sempre l’opzione migliore. La tua scheda grafica potrebbe essere troppo vecchia o incompatibile con Adobe Premiere Pro. Potrebbe essere il motivo per cui non puoi esportare i video. Prova a eseguire il rendering dei video solo con il software e facci sapere se questa soluzione funziona per te.
.parallax-ad-container{position:relative;width:100%;height:320px;margin:0 auto;overflow: hidden}.parallax-ad{position:absolute!important;top:0!important;left:0!important;width:100%!important;height:100%!important;border:0!important;margin:0!important ;padding:0!important;clip:rect(0,auto,auto,0)!important}.parallax-ad>iframe{position:fixed;top:130px;height:100%;transform:translateX(-50%) ;margin-left:0!important}.ad-label{font-family:Arial,Helvetica,sans-serif;font-size:.875rem;color:#8d969e;text-align:center;padding:1rem 1rem 0 1rem }
Ecco come fare:
Avvia Adobe Premiere Pro sul tuo computer. Crea un nuovo progetto o aprine uno esistente. Vai al menu”File”e tocca”Impostazioni progetto”. Passare alla scheda”Generale”. Nella sezione”Rendering e riproduzione video”, seleziona”Solo software Mercury Playback Engine”dalle opzioni a discesa disponibili. Infine, fai clic su OK per salvare le modifiche.
Dopo aver apportato queste modifiche, Adobe Premiere Pro ora utilizzerà il software solo per eseguire il rendering dei video. Ciò potrebbe comportare un tempo di rendering più lungo, ma è probabile che risolva i problemi di esportazione che stavi affrontando.
In conclusione
Adobe Premiere Pro è una potente suite di editing video che non vorresti vuoi incorrere in qualsiasi tipo di problema se lo usi per lavoro professionale. Tuttavia, il software ha una propria serie di problemi. Se stavi riscontrando che Adobe Premiere Pro non rispondeva durante l’esportazione del problema, ci auguriamo che tu l’abbia risolto dopo aver applicato le soluzioni di questo articolo.