Molti giocatori PC hanno recentemente riscontrato l’errore 1067 di Valorant van dopo un aggiornamento di Windows.
Microsoft ha rilasciato l’aggiornamento gratuito a Windows 11 per i PC idonei. Subito dopo l’aggiornamento, i giocatori hanno riscontrato un errore del furgone di Valorant durante il gioco.
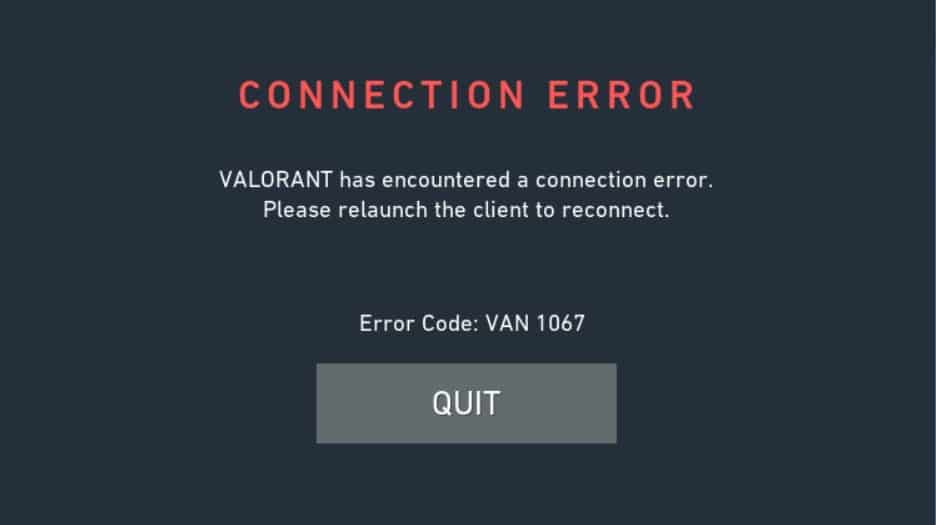
Articoli correlati:
Abbiamo mostrato una VIDEO guida alla fine del post per una facile soluzione.
Come correggere l’errore 1067 di Valorant Van?
Seguire i metodi indicati di seguito ed eseguire i passaggi per correggere Valorant Van Error Code 1067.
1) Verifica che il servizio VGC sia abilitato
Il servizio VGC di Riot Games fa parte del suo sistema anti-cheat. Questo servizio VGC s3 dovrebbe essere abilitato durante la riproduzione di Valorant, altrimenti potresti ricevere l’errore Van 1067.
Quindi, verifica che il servizio sia abilitato seguendo i passaggi indicati di seguito:
Avvia Esegui utility premendo i tasti Windows + R. Digita services.msc nella casella di comando Esegui e premi il tasto Invio.

Trova il servizio VGC e fai doppio clic su di esso. Imposta il tipo di avvio su Automatico.
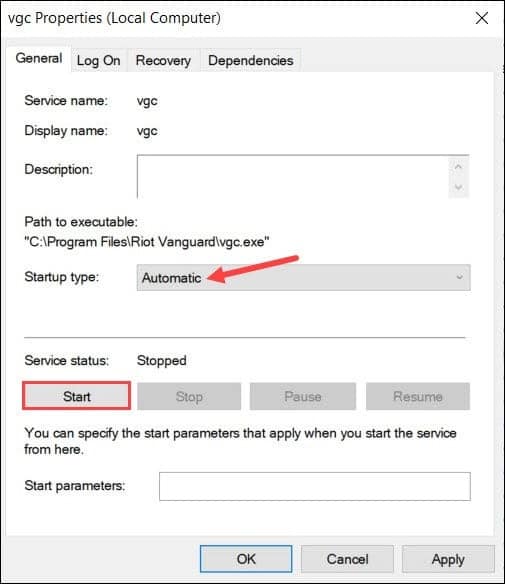
Avanti , fare clic su Avvia per avviare il servizio. Salva le modifiche facendo clic su Applica > OK. Quindi riavvia l’utilità Esegui e digita msconfig nella casella di comando Esegui. Premi Invio.
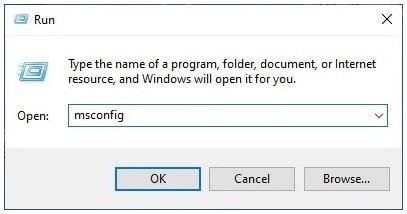
Vai a scheda Servizi e cerca il servizio VGC. Seleziona la casella accanto. Fai clic su Applica e poi su OK. Riavvia il PC. Una volta fatto, apri il gioco. Se l’errore Van persiste su Valorant, scarica il DNS e ripristina Winsock.
2) Svuota DNS e ripristina Winsock
Puoi anche ricevere l’errore 1067 di Valorant Van a causa di problemi di connettività. Per risolvere il problema, svuota il DNS e reimposta Winsock.
Questo cancellerà tutta la cache DNS e ripristinerà Winsock.
Per fare ciò, segui i passaggi indicati:
Digita cmd nel menu di ricerca di Windows e fai clic con il pulsante destro del mouse su Prompt dei comandi. Scegli l’opzione Esegui come amministratore.
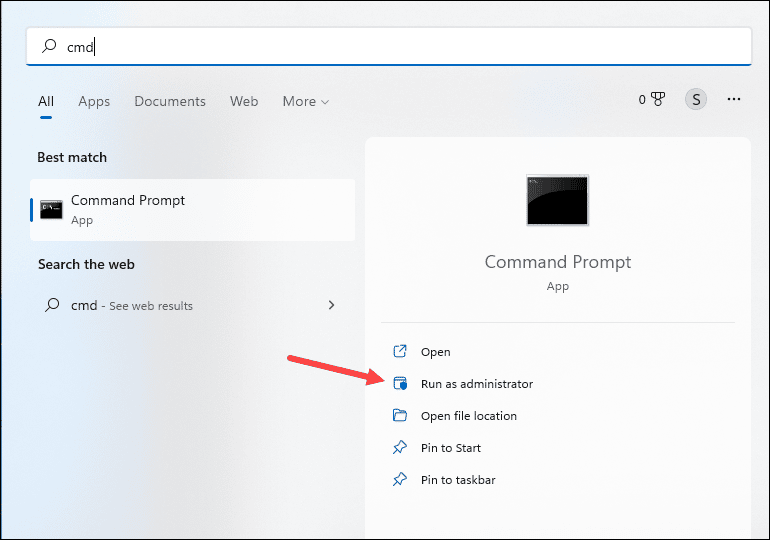
Digita i seguenti comandi in la finestra del prompt dei comandi con privilegi elevati uno per uno e premi il pulsante Invio dopo ogni comando:
ipconfig/flushdns
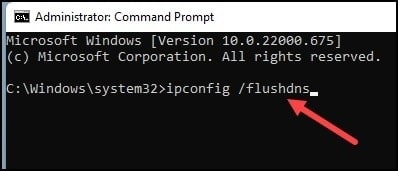
ipconfig/release
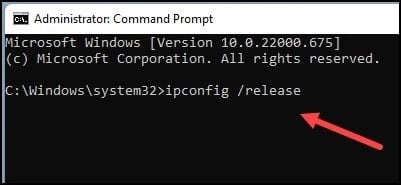
ipconfig/renew
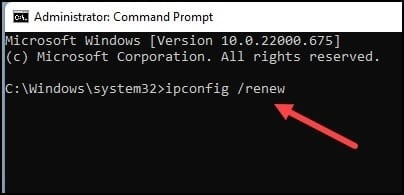
netsh int ip reset

netsh winsock reset
Una volta terminata l’esecuzione di tutti i comandi, riavvia il PC. Riavvia Valorant e vedi se questo potrebbe correggere l’errore. In caso contrario, aggiorna i driver grafici.
3) Aggiorna i driver grafici
I driver grafici obsoleti possono essere la ragione per cui ricevi errori di Valorant Van.
Quindi, aggiorna i driver grafici, seguendo i passaggi indicati:
Se disponi di una scheda grafica Nvidia, puoi utilizzare GeForce Experience per aggiornare i driver grafici.
>
Esegui GeForce Experience. Se non l’hai installato, scaricalo e installalo prima dal sito Web di Nvidia.
Dopo aver aperto l’app, fai clic su Driver e controlla se sono disponibili nuovi driver. Se è disponibile un driver più recente, scaricalo e installalo.
Per le schede grafiche AMD, il processo è simile ma utilizza il software Radeon invece di GeForce Experience.
Esegui l’app e controllare eventuali driver disponibili. Se presenti, scarica e installa i driver più recenti. Al termine, riavvia il PC.
4) Abilita Avvio protetto e TPM
Se i metodi precedenti non hanno risolto l’errore 1067 di Valorant Van, abilita Avvio protetto e Trusted Platform Module o TPM su Windows.
Dovresti essere molto cauto quando maneggi il tuo BIOS. Se non sei abbastanza sicuro di apportare modifiche al tuo BIOS. Puoi chiedere aiuto agli esperti.
Ogni PC ha una chiave BIOS diversa, ma le chiavi BIOS generali sono F1, F2, F9, F10 o il tasto Canc, a seconda della scheda madre.
Puoi controllare il manuale del produttore per conoscere la chiave del BIOS.
Ora segui i passaggi indicati di seguito per abilitare Avvio protetto e TPM su Windows 11:
Continua a premere la chiave del BIOS finché non entri BIO. Puoi anche accedere al BIOS dalle impostazioni di Windows. Per farlo, premi Win + I per aprire Impostazioni. Fai clic su Recupero.
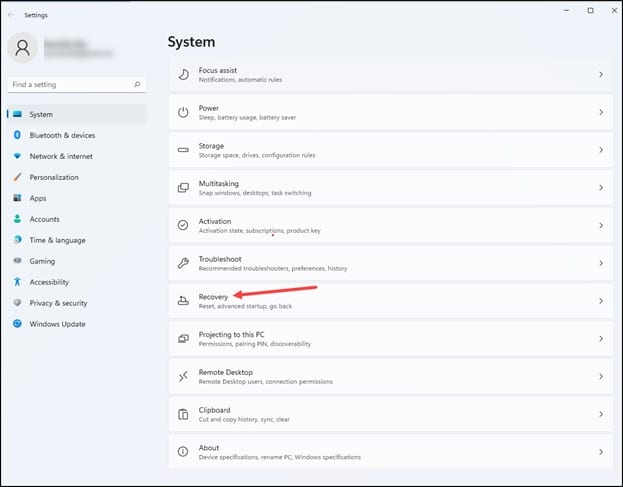
Successivamente, seleziona il pulsante Riavvia ora accanto a Avvio avanzato.
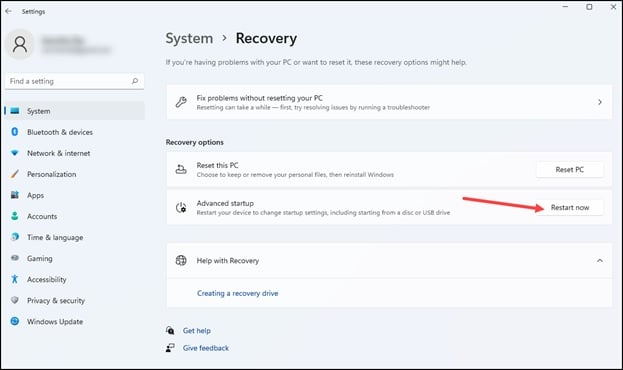
Una volta aperte le Opzioni avanzate, seleziona Risoluzione dei problemi.
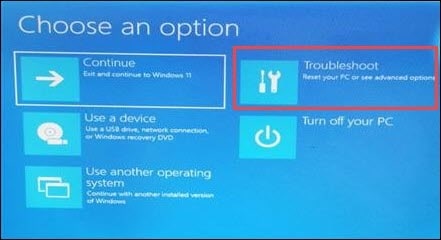
Successivamente, vai a Opzioni avanzate > Impostazioni firmware UEFI > Riavvia.
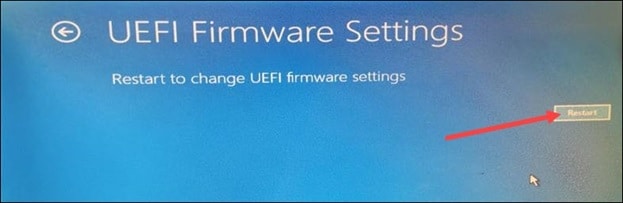
Ora entrerai nelle impostazioni UEFI o nel BIOS. Fai clic sull’opzione Avvio, Configurazione di sistema o Sicurezza a seconda delle impostazioni del BIOS. Successivamente, vai alla scheda BIOS.
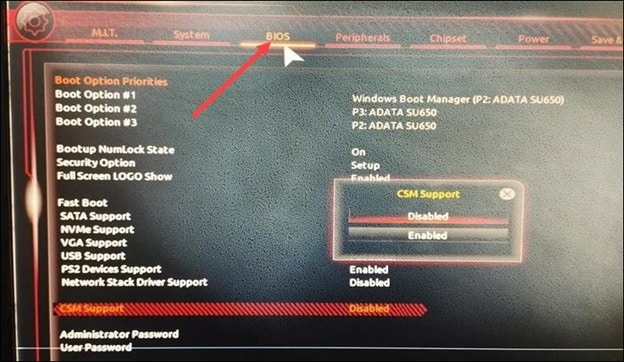
Seleziona il Opzione Avvio protetto. Se non riesci a trovare Secure Boot, seleziona Supporto CSM e disabilita l’opzione.
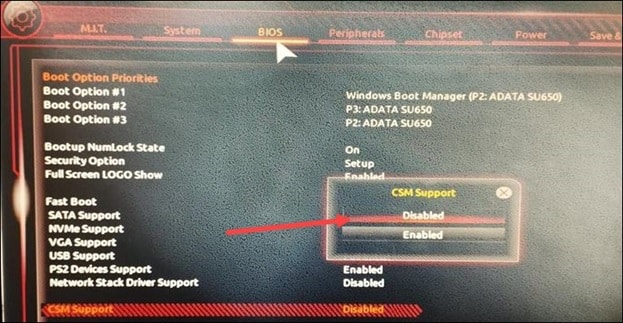
Poi vai all’estrema parte inferiore dello schermo e lì troverai l’opzione Secure Boot. Premi iltasto Invio perattivare l’opzione.

Puoi controlla anche se il servizio TPM è abilitato dai seguenti passaggi:
Digita tpm.msc nella casella di ricerca di Windows e seleziona l’opzione in alto. Nello stato, se è scritto”Il TPM è pronto per l’uso”, significa che il tuo TPM è abilitato.
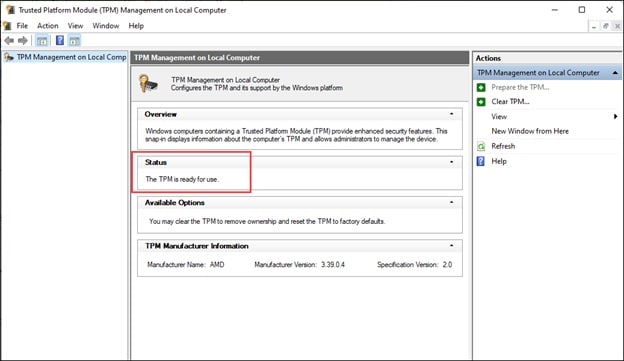
Parole finali
Non dovresti ricevere un errore del furgone Valorant dopo aver eseguito i metodi sopra.
Per ulteriori domande correlate, chiedici nel sezione commenti fornita di seguito.