Diablo IV è il nuovo gioco di ruolo d’azione sviluppato e pubblicato da Blizzard Entertainment ed è il quarto capitolo principale della serie Diablo. Dopo il rilascio, molti giocatori PC segnalano problemi di arresto anomalo sul proprio computer. Questo tutorial ti guiderà a risolvere il problema di arresto anomalo durante l’avvio di Diablo 4 sul tuo PC.
Contenuto pagina

Perché Diablo 4 va in crash?
Diablo 4 gioca spesso incontrare l’arresto anomalo dell’avvio o il problema di non avvio del gioco sul PC. Mentre alcuni giocatori stanno ricevendo, l’errore “L’applicazione ha smesso di funzionare in modo imprevisto” influisce negativamente sull’esperienza di gioco. Se puoi dare una rapida occhiata al r/diablo4 forum subreddit, Steam chiede di verificare i file di gioco sul PC dopo aver lanciato il particolare avviso di errore.
Ma i giocatori interessati potrebbero non scoprire cosa sta succedendo. In tal caso, è meglio dare una rapida occhiata ai motivi elencati di seguito che possono essere utili prima di seguire la guida.
Problemi di compatibilità con le specifiche del PC Una versione del gioco obsoleta Un launcher del gioco obsoleto Driver grafici obsoleti Problemi con la versione DirectX Non necessario attività in esecuzione in background Blocco del software antivirus o firewall Problemi con l’app di avvio Problemi con Microsoft Visual C++ Redistributables, CPU/GPU con overclocking Problemi con le app Overlay PC, quindi non preoccuparti. Fortunatamente, abbiamo menzionato alcune possibili soluzioni alternative che dovrebbero aiutarti. È molto probabile che impostazioni grafiche Nvidia incompatibili, file di gioco corrotti o mancanti, alta qualità dello shader, driver grafici obsoleti, una versione obsoleta della patch del gioco e altro ancora possano essere uno dei motivi alla base.
Correzione: Diablo 4 continua a bloccarsi all’avvio su PC
Assicurati di seguire tutti i metodi di risoluzione dei problemi finché il problema non viene risolto. Si consiglia di non saltare alcun metodo perché anche una soluzione alternativa di base può risolvere il problema per te che potrebbe non tornare utile ad altri. Ora, senza ulteriori indugi, passiamo al punto.
s
1. Esegui Diablo 4 come amministratore
Per prima cosa, dovresti eseguire il file dell’applicazione exe del gioco sul tuo PC come amministratore per concedere all’utente l’accesso al controllo dell’account. Permetterà al sistema di eseguire correttamente il file del programma, prevenendo arresti anomali o problemi di avvio. Puoi seguire i passaggi seguenti per farlo:
Fai clic con il pulsante destro del mouse sul file Diablo 4 exe sul tuo PC. Seleziona Proprietà > Fai clic sulla scheda Compatibilità.
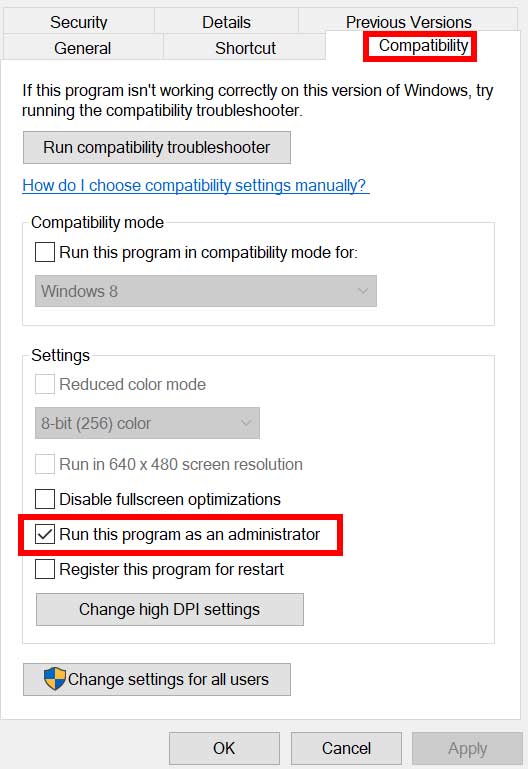
Assicurati di fare clic sulla casella di controllo Esegui questo programma come amministratore per contrassegnarla. Fai clic su Applica e seleziona OK per salvare le modifiche. Ora avvia il gioco per avviarlo.
Nota: se nel caso sei uno degli utenti del client Battle.net o del client Steam che esegue il gioco Diablo 4, assicurati di seguire gli stessi passaggi per il programma di avvio del gioco specifico anche.
2. Aggiorna driver GPU
Si consiglia vivamente di controllare l’aggiornamento del driver grafico sul PC seguendo i passaggi seguenti. In questo modo, sarai in grado di installare l’ultimo aggiornamento che risolverà diversi problemi grafici con il programma. Per farlo:
Fai clic con il pulsante destro del mouse sul menu Start per aprire il menu di accesso rapido. Fai clic su Gestione dispositivi dall’elenco per aprirlo. Fai doppio clic su Schede video per espanderlo.
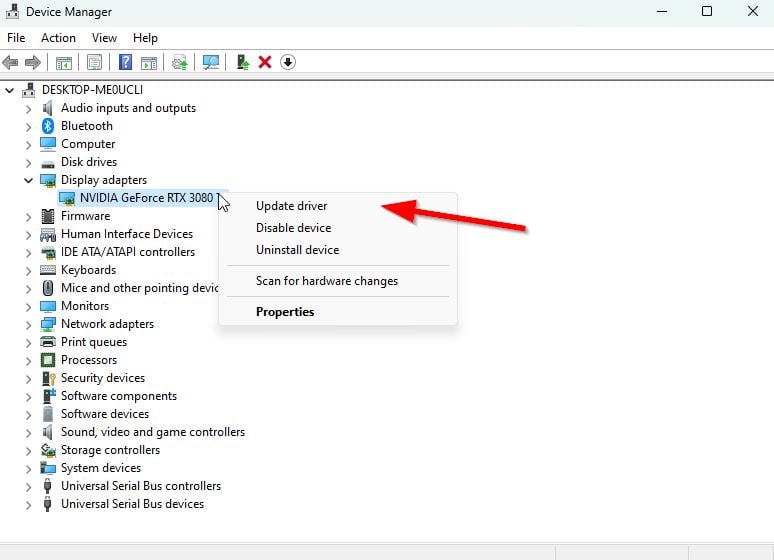
Fai clic con il pulsante destro del mouse sulla scheda grafica dedicata che stai utilizzando. Fai clic su Aggiorna driver > Scegli Cerca automaticamente driver. Il sistema controllerà automaticamente l’aggiornamento disponibile. Un aggiornamento scaricherà e installerà automaticamente l’ultima versione, se disponibile. Al termine, assicurati di riavviare il PC per applicare le modifiche.
Se non è disponibile alcun aggiornamento sul PC, assicurati di visitare il sito Web ufficiale del produttore della scheda grafica e scarica manualmente la versione più recente. Cerca il particolare modello di scheda grafica tramite i seguenti link.
3. Aggiorna Diablo 4
Si consiglia vivamente di controllare gli aggiornamenti del gioco sul tuo PC seguendo i passaggi seguenti per assicurarti che non sia presente alcuna versione del gioco obsoleta. A volte i problemi con la versione obsoleta della patch di gioco potrebbero causare diversi conflitti alla tua fine che possono influire negativamente sull’avvio del gioco o sull’esperienza di gioco. Per farlo:
Per Battle.net:
apri il launcher di Battle.net (Blizzard) > fai clic su Logo Blizzard dall’angolo in alto a sinistra. Vai a Impostazioni > Fai clic su Installa/Aggiorna gioco. Scorri verso il basso fino alla fine della pagina > Fai clic su Applica gli ultimi aggiornamenti e scarica i dati delle patch future per i giochi utilizzati di recente. per abilitarlo. Ora, fai clic su Fine per salvare le modifiche > Riavvia il launcher di Battle.net per applicare le modifiche. Dovrebbe aggiornare automaticamente il gioco alla versione disponibile.
Per Steam:
apri Steam e vai a Libreria. Fai clic su Diablo 4 dal riquadro a sinistra. Steam cercherà automaticamente l’aggiornamento disponibile. Se è disponibile un aggiornamento, fai clic su Aggiorna. Assicurati di attendere un po’di tempo fino al completamento dell’aggiornamento. Al termine, assicurati di riavviare il PC per applicare le modifiche.
4. Gioca a Diablo 4 in modalità finestra
È molto probabile che in qualche modo tu stia giocando a Diablo 4 in modalità finestra a schermo intero sul PC, il che potrebbe consumare maggiori risorse di sistema e causare problemi grafici nella maggior parte dei casi. È meglio giocare a Diablo 4 in modalità finestra per evitare problemi di crash. Per farlo:
avvia il gioco Diablo 4 > fai clic su Opzioni nella parte inferiore dello schermo. Passa alla scheda Grafica > Cerca l’opzione Modalità di visualizzazione. Assicurati di selezionare Finestra dall’elenco. Al termine, salva le modifiche, quindi riavvia il PC per applicare le modifiche.
5. Verifica e ripara i file di gioco
Se nel caso i file di gioco mancanti o corrotti sul PC potrebbero disturbare molto i giocatori. Puoi seguire i passaggi seguenti per verificare e riparare i file di gioco sul computer in modo che il gioco possa funzionare correttamente.
Per Battle.net:
Apri Battle.net client sul tuo PC. Fai clic sul gioco Diablo 4. Ora, fai clic su OPZIONI (Icona a forma di ingranaggio) > Fai clic su Scansione e riparazione. Scegli Inizia scansione e attendi il completamento del processo. Al termine, chiudi il launcher di Battle.net e riavvia il PC..parallax-ad-container{position:relative;width:100%;height:320px;margin:0 auto;overflow:hidden}.parallax-ad{position:absolute!important;top:0!important;left:0! importante;larghezza:100%!importante;altezza:100%!importante;bordo:0!importante;margine:0!importante;imbottitura:0!importante;clip:rect(0,auto,auto,0)!importante}. parallax-ad>iframe{position:fixed;top:130px;height:100%;transform:translateX(-50%);margin-left:0!important}.ad-label{font-family:Arial,Helvetica,sans-serif;font-size:.875rem;color:#8d969e;text-align:center;padding:1rem 1rem 0 1rem}
Per Steam:
Avvia il client Steam > Fai clic su Libreria. Fai clic con il pulsante destro del mouse su Diablo 4 dall’elenco. Fai clic su Proprietà > Vai a File locali. Fai clic su Verifica integrità dei file di gioco. Questo processo potrebbe richiedere del tempo per essere completato. Quindi, abbi un po’di pazienza. Al termine, assicurati di riavviare il PC per applicare le modifiche.
6. Disabilita NVIDIA Reflex e On-Demand Texture Streaming
Le funzionalità NVIDIA Reflex e On-Demand Texture Streaming consentono al gioco di ottimizzare in modo che i giocatori possano godere di un’esperienza di gioco senza interruzioni. A volte queste due funzionalità possono anche causare diversi problemi con l’avvio del gioco. Quindi, puoi provare a disabilitare queste due opzioni dal menu delle impostazioni di gioco.
7. Imposta la qualità dello shader su Bassa
Dovresti anche regolare la qualità dello shader sul gioco Diablo 4 per renderlo più ottimizzato per il gameplay. Diversi giocatori hanno scoperto che l’abbassamento della qualità dello shader su Bassa a volte risolveva il problema del crash.
Ecco fatto, ragazzi. Supponiamo che questa guida ti sia stata utile. Per ulteriori domande, puoi commentare di seguito.