Diablo IV è il nuovo gioco di ruolo d’azione sviluppato e pubblicato da Blizzard Entertainment ed è il quarto capitolo principale della serie Diablo. Diversi giocatori hanno segnalato cali di FPS bassi di Diablo 4 sul proprio PC appena il gioco è stato lanciato e volevano aumentare le prestazioni.
Non sei solo se stai affrontando lo stesso problema sul tuo PC con cali di frame rate e balbetta durante il gioco. Si consiglia di seguire completamente questa guida alla risoluzione dei problemi per risolvere facilmente tale problema.

Contenuto pagina
Risolvi i cali di FPS bassi di Diablo 4 su PC | Aumenta le prestazioni
Di seguito abbiamo fornito tutte le possibili soluzioni alternative che dovrebbero esserti utili. Segui tutti i metodi uno per uno finché il tuo problema non viene risolto completamente. Quindi, senza perdere altro tempo, entriamoci dentro.
1. Controlla i requisiti di sistema
Principalmente i problemi di compatibilità con le specifiche del tuo PC possono causare tali problemi. Quindi, ti suggeriamo di controllare correttamente i requisiti di sistema del gioco e le specifiche del PC prima di saltare alle conclusioni. Qui abbiamo menzionato i requisiti di sistema minimi e consigliati per questo titolo.
Requisiti minimi di sistema:
Sistema operativo: Windows 10 a 64 bit Processore: Intel Core i5-2500K o AMD FX-8100 Memoria: 8 GB di RAM Grafica: NVIDIA GeForce GTX 660 o AMD Radeon R9 280 DirectX: versione 12 Archiviazione: SSD con 45 GB di spazio disponibile Internet: connessione a banda larga
Requisiti di sistema consigliati:
Sistema operativo: Windows 10 a 64 bit Processore: Intel Core i5-4670K o AMD R3-1300X Memoria: 16 GB di RAM Grafica: NVIDIA GeForce GTX 970 o AMD Radeon RX 470 DirectX: versione 12 Archiviazione: SSD con 45 GB di spazio disponibile Internet: connessione a banda larga
2. Aggiorna driver grafici
Si consiglia di controllare gli aggiornamenti dei driver grafici sul PC in modo che i giochi e altri programmi ad alta intensità grafica possano funzionare correttamente. Per farlo:
Fai clic con il pulsante destro del mouse sul menu Start per aprire il menu di accesso rapido. Fai clic su Gestione dispositivi dall’elenco. Ora, fai doppio clic sulla categoria Schede video per espandere l’elenco.
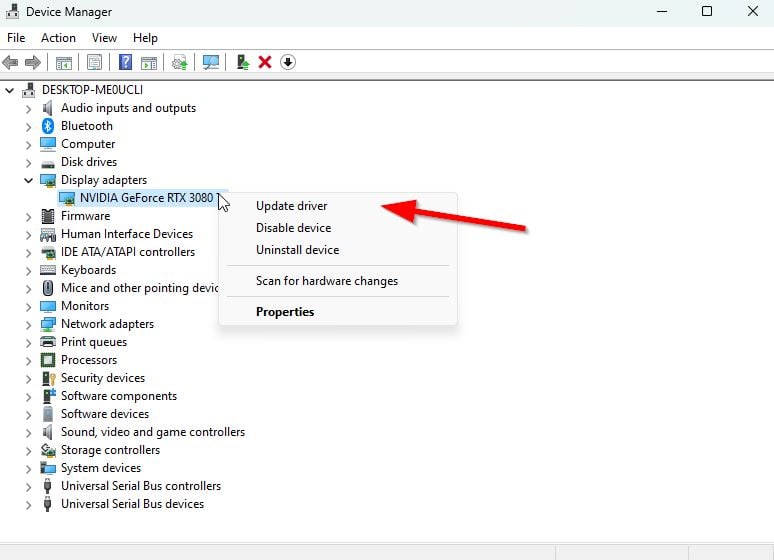
Quindi fai clic con il pulsante destro del mouse sul nome della scheda grafica dedicata. Seleziona Aggiorna driver > Scegli Cerca automaticamente driver. Un aggiornamento scaricherà e installerà automaticamente l’ultima versione, se disponibile. Al termine, assicurati di riavviare il computer per modificare gli effetti.
In alternativa, puoi scaricare manualmente l’ultima versione del driver grafico e installarla direttamente dal sito Web ufficiale del produttore della tua scheda grafica. Gli utenti di schede grafiche Nvidia possono aggiornare l’app GeForce Experience tramite il sito ufficiale. Nel frattempo, gli utenti di schede grafiche AMD possono visitare il sito Web AMD.
3. Passaggio da una modalità di visualizzazione all’altra
Assicurati di passare dalla modalità di visualizzazione a schermo intero senza bordi a quella con bordi a finestra o viceversa dal menu delle impostazioni di gioco. Aiuterà i file di gioco a funzionare senza problemi a seconda della risoluzione dello schermo e delle specifiche del PC. Puoi provarlo una volta. Alcuni giocatori interessati ne hanno beneficiato.
4. Esegui il gioco come amministratore
Per evitare problemi di privilegi relativi al controllo dell’account utente, dovresti eseguire il file di gioco eseguibile di Diablo 4 come amministratore. Per fare ciò:
Fai clic con il pulsante destro del mouse sul file di collegamento Diablo 4 sul tuo PC. Ora seleziona Proprietà > fai clic sulla scheda Compatibilità.
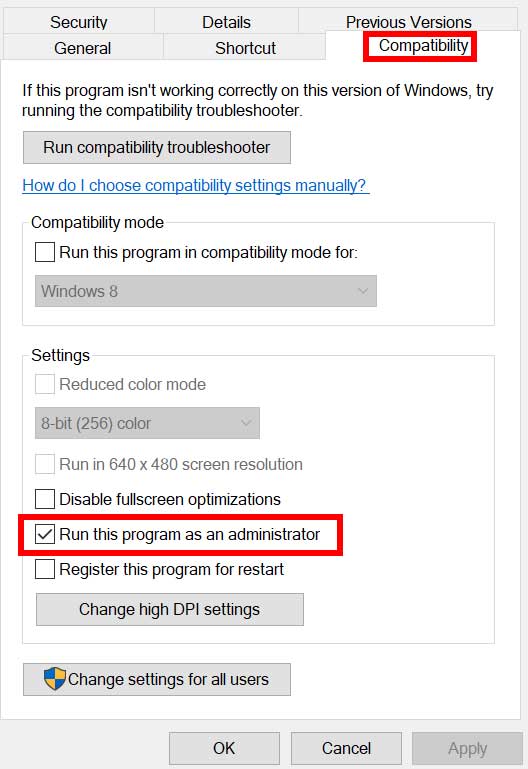
Assicurati di fare clic sulla casella di controllo Esegui questo programma come amministratore per contrassegnarla. Fai clic su Applica e seleziona OK per salvare le modifiche.
5. Chiudi attività in esecuzione in background
A volte attività o programmi in esecuzione in background non necessari possono anche consumare una quantità maggiore di CPU o risorse di memoria sul sistema, il che può causare arresti anomali, ritardi, interruzioni, cali di FPS, ecc.:
premi Ctrl + Maiusc + Esc per aprire il Task Manager. Ora, fai clic sulla scheda Processi > per selezionare le attività inutilmente in esecuzione in background e che consumano risorse di sistema sufficienti. Fai clic su Termina attività per chiuderla > Esegui gli stessi passaggi per tutte le attività non necessarie. Al termine, riavvia il sistema per applicare le modifiche.
6. Interrompi i download in background
È molto probabile che tu stia tentando di scaricare o installare altri aggiornamenti di gioco contemporaneamente, qualunque sia il client che stai utilizzando. È meglio mettere in pausa o interrompere altri download in background durante l’avvio e la riproduzione del gioco Diablo 4 del client. Una volta terminato il gioco, puoi continuare a scaricare i giochi o installare gli aggiornamenti delle patch.
7. Passa alle impostazioni automatiche in video
Se non sei riuscito a risolvere il problema del frame drop, assicurati di passare alle impostazioni automatiche in modalità video seguendo i passaggi seguenti.
Premi il pulsante
8. Imposta prestazioni elevate in Opzioni risparmio energia
Se nel caso, il tuo sistema Windows è in esecuzione in modalità bilanciata in Opzioni risparmio energia, il sistema e l’hardware non stanno funzionando al massimo delle loro potenzialità. Puoi impostare la modalità ad alte prestazioni per un gameplay intenso per ottenere risultati migliori. Tuttavia, la modalità ad alte prestazioni consumerà un maggiore utilizzo della batteria se si utilizza un laptop. Per fare ciò:
fai clic sul menu Start > digita Pannello di controllo e fai clic su di esso nel risultato della ricerca. Ora vai su Hardware e suoni > Seleziona Opzioni risparmio energia. Fai clic su Prestazioni elevate per selezionarlo. Assicurati di chiudere la finestra e di spegnere completamente il computer. Per fare ciò, fai clic sul Menu Start > Vai a Accensione > Spegni. Una volta spento il computer, puoi riaccenderlo.
9. Contatta l’assistenza di Diablo 4
Se nessuno dei metodi ha funzionato per te, contatta l’assistenza di Diablo 4 per ulteriore assistenza.
.parallax-ad-container{position:relative;width:100%;height:320px;margin:0 auto;overflow:hidden}.parallax-ad{position:absolute! importante;superiore:0!importante;sinistra:0!importante;larghezza:100%!importante;altezza:100%!importante;bordo:0!importante;margine:0!importante;padding:0!importante;clip:rect( 0,auto,auto,0)!important}.parallax-ad>iframe{position:fixed;top:130px;height:100%;transform:translateX(-50%);margin-left:0!important}.ad-label{font-family:Arial,Helvetica,sans-serif;font-size:.875rem;color:#8d969e;text-align:center;padding:1rem 1rem 0 1rem}
Questo è tutto, ragazzi. Supponiamo che questa guida ti sia stata utile. Per ulteriori domande, puoi commentare di seguito.