Vuoi inviare GIF nuove e personalizzate ai tuoi amici perché quelle su Internet sono troppo mainstream? Fortunatamente, puoi farlo facilmente trasformando i video di YouTube in GIF sul tuo iPhone con alcune soluzioni alternative.
Risposta rapida
Per creare una GIF su un iPhone da YouTube, apri Scorciatoie e tocca “Galleria”. Seleziona “Crea GIF” e tocca “Scorciatoie”. Tocca di nuovo “Crea GIF”, scegli la clip di YouTube registrata sullo schermo e tocca “Fine” per portare a termine l’operazione.
Per semplificarti le cose, ci siamo presi il tempo di scrivere una guida dettagliata completa-guida passo passo su come creare una GIF su un iPhone da YouTube.
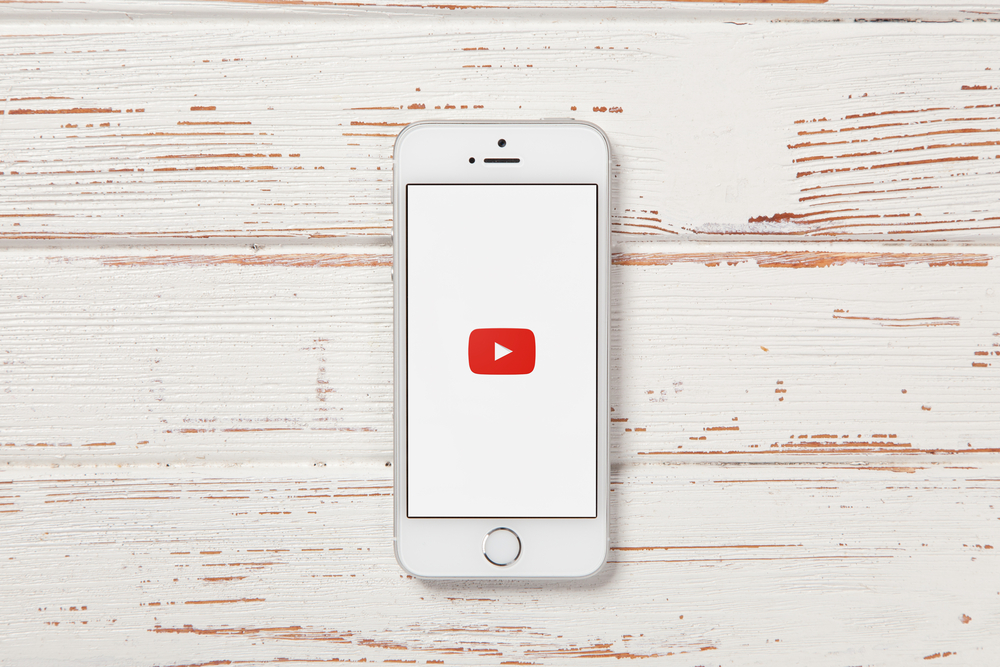 Sommario
Sommario
Schermata che registra un video di YouTube su un iPhone
Prima di creare la tua GIF su un iPhone da YouTube, è essenziale sapere come effettuare la registrazione dello schermo di un video di YouTube con i seguenti passaggi.
Apri YouTube. Scegli il video che desideri trasformare in GIF. Scorri verso il basso dall’angolo in alto a destra per accedere al Centro di controllo. Tocca “Registrazione schermo”.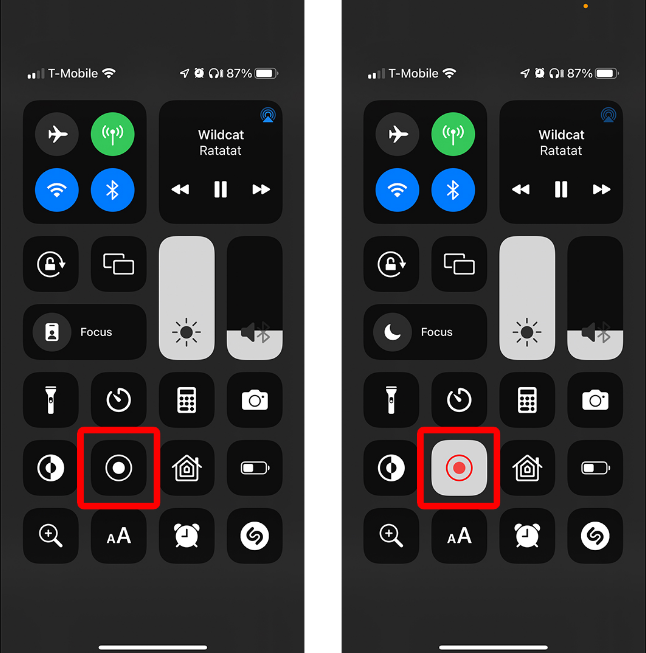 Dopo aver registrato la parte, tocca di nuovo “Registrazione schermo” per terminare la registrazione. Tocca la notifica “Registrazione schermo video salvato in Foto” per visualizzare la clip di YouTube registrata sul tuo iPhone.
Dopo aver registrato la parte, tocca di nuovo “Registrazione schermo” per terminare la registrazione. Tocca la notifica “Registrazione schermo video salvato in Foto” per visualizzare la clip di YouTube registrata sul tuo iPhone.
Creare una GIF su un iPhone da YouTube
Se hai difficoltà a creare una GIF su un iPhone da YouTube, i nostri 5 metodi passo-passo ti aiuteranno a completare questa attività senza sudare!
Metodo n. 1: utilizzo delle scorciatoie
Segui questi passaggi per convertire un video di YouTube in una GIF su un iPhone utilizzando l’app Scorciatoie.
Avvia YouTube e registra lo schermo del video che desideri trasformare in GIF. Apri Scorciatoie. Tocca “Galleria”. Seleziona “Crea GIF” in “TUTTE LE GIF!”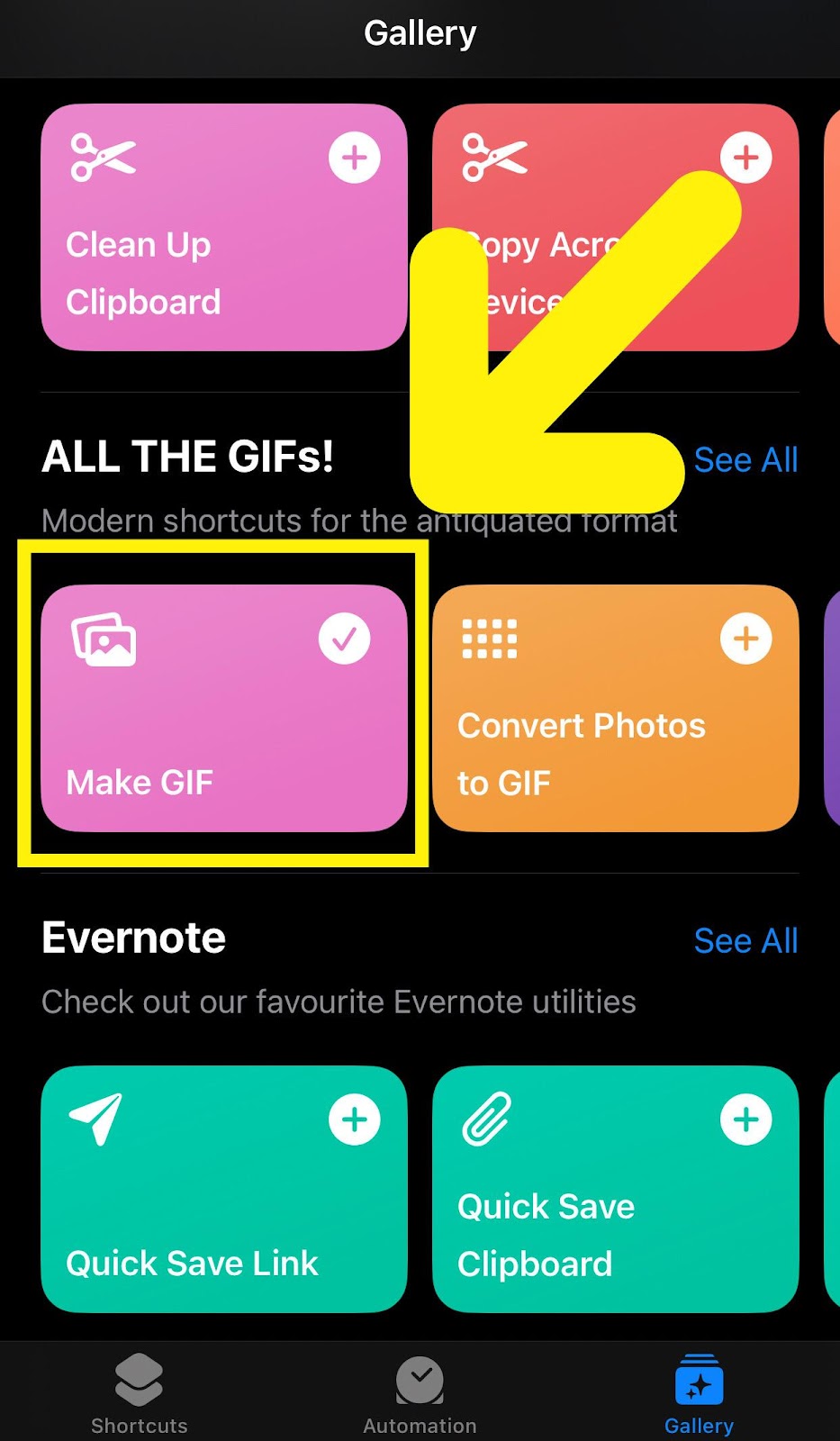 Tocca“Scorciatoie” seleziona “Crea GIF” e scegli la clip di YouTube registrata sullo schermo. Tocca “Fine” e il gioco è fatto!
Tocca“Scorciatoie” seleziona “Crea GIF” e scegli la clip di YouTube registrata sullo schermo. Tocca “Fine” e il gioco è fatto!
Metodo n. 2: utilizzo delle foto in diretta
Puoi anche creare una GIF su un iPhone da YouTube utilizzando la funzione Foto in diretta con i seguenti passaggi.
Passaggio n. 1: schermata Registrazione del video di YouTube
Nel primo passaggio, apri YouTube e seleziona il video che desideri convertire in GIF. Successivamente, accedi al Centro di controllo e tocca l’icona di registrazione dello schermo per registrare la clip di YouTube.
Passaggio n. 2: conversione di video di YouTube in una foto dal vivo
Nel passaggio successivo, apri l’App Store, cerca l’Prequel: app Editor di foto e video, e tocca “Ottieni” per installarlo. Configura l’app con le istruzioni sullo schermo. Ora tocca “+” seleziona il clip di YouTube registrato sullo schermo e tocca l’icona della freccia.
Successivamente, seleziona il video clip, tocca “Taglia”e regola le dimensioni del video facendo scorrere le barre. Ora tocca l’icona di controllo, seleziona “Avanti” e scegli “Salva come Live Photo”. Tocca l’icona di controllo di nuovo per completare il passaggio.
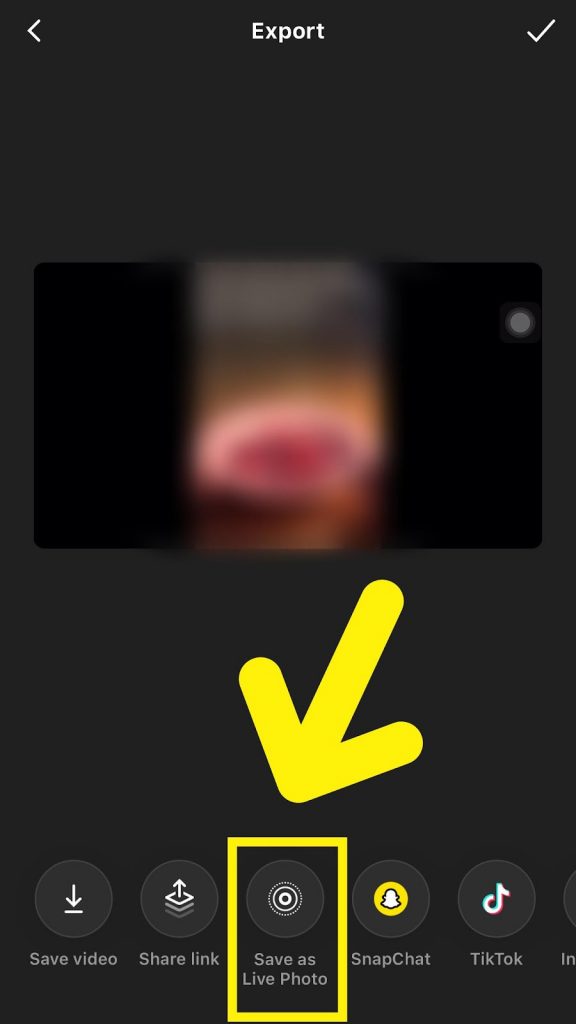
Passaggio 3: conversione di una foto live in una GIF
Nel passaggio finale, apri Foto e scegli la foto live che hai appena elaborato con Prequel: editor di foto e video. Successivamente, tocca “Live” e seleziona “Bounce/Loop” per convertirlo in una GIF.

Ora , apri Messaggi e invia la GIF appena convertita ai tuoi amici come iMessage!
Metodo n. 3: utilizzo di GIPHY
Un altro modo per creare GIF su un iPhone da YouTube utilizza GIPHY con i seguenti passaggi.
Avvia YouTube e registra il video che desideri trasformare in GIF. Apri App Store, scarica GIPHY, e configura l’app con le istruzioni sullo schermo. Tocca “Crea”. Seleziona “Recenti”.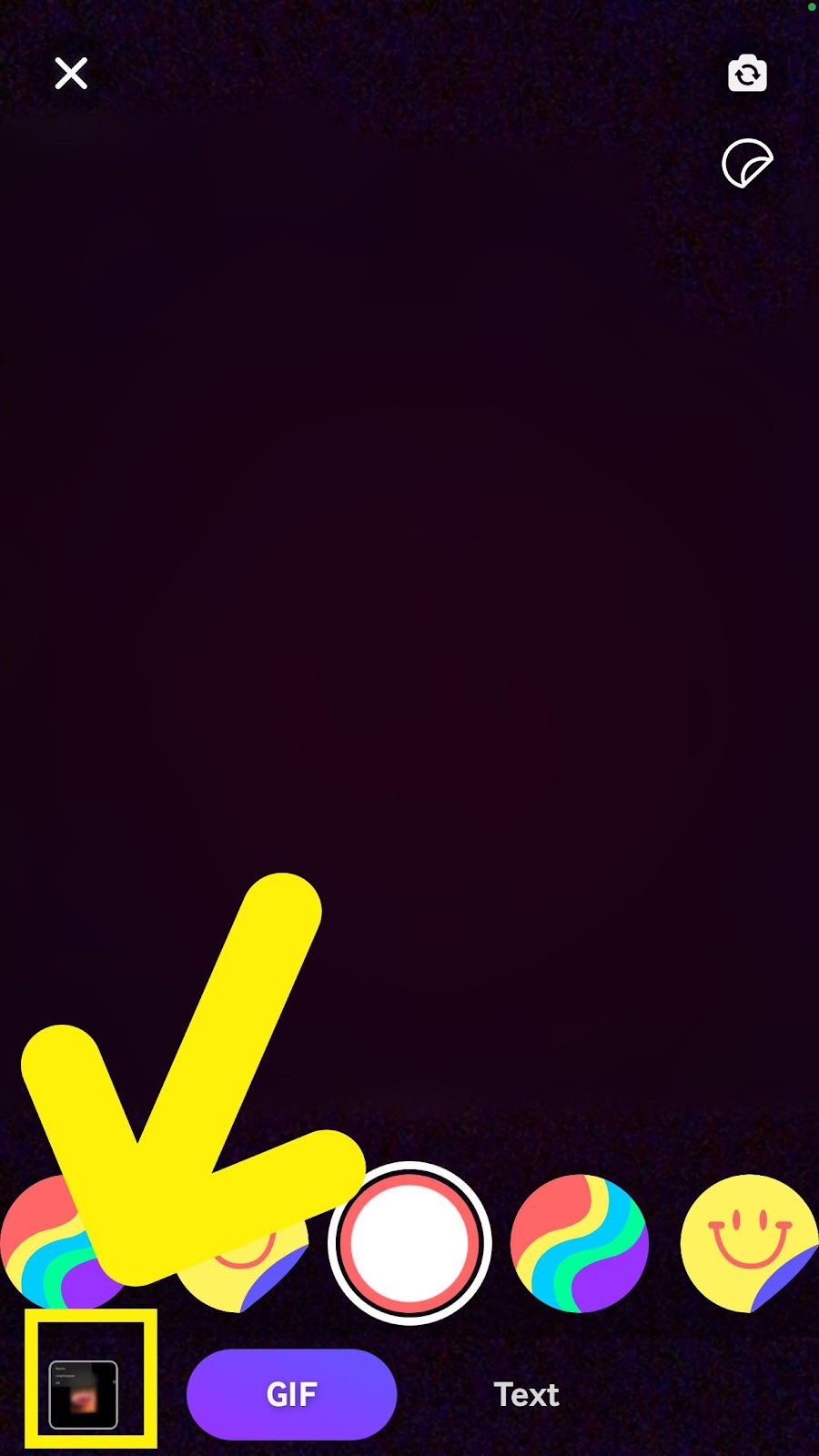 Scegli la clip di YouTube registrata sullo schermo, taglia il video e tocca l’icona della freccia. Scegli “Condividi GIF” per inviare la GIF appena convertita da un video di YouTube ai tuoi amici!
Scegli la clip di YouTube registrata sullo schermo, taglia il video e tocca l’icona della freccia. Scegli “Condividi GIF” per inviare la GIF appena convertita da un video di YouTube ai tuoi amici!
Metodo n. 4: utilizzo di GIF Maker
Puoi anche creare una GIF su un iPhone da YouTube utilizzando GIF Maker con i seguenti passaggi.
Avvia YouTube e registra sullo schermo il video che vuoi trasformare in una GIF. Apri App Store, cerca Da video a GIF – GIF Maker, e tocca “Ottieni” per installarlo. Seleziona “Video in GIF”. Tocca “Video”. Scegli la clip registrata sullo schermo e taglia il video alla lunghezza desiderata. Tocca “Esporta”.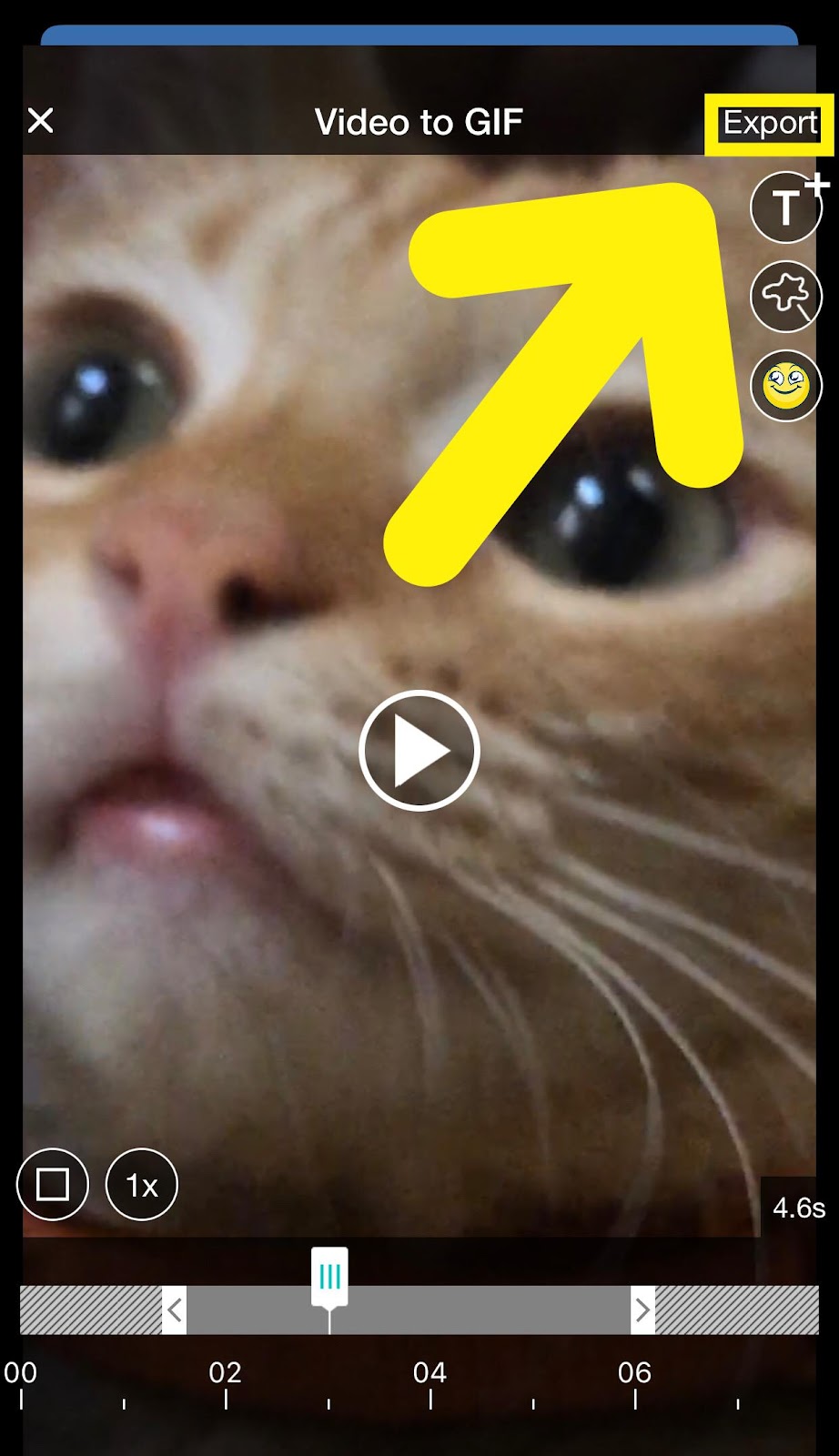 Seleziona l’icona di condivisione per inviare la GIF che hai realizzato da YouTube per stupire i tuoi amici!
Seleziona l’icona di condivisione per inviare la GIF che hai realizzato da YouTube per stupire i tuoi amici!
Riepilogo
In questa guida, abbiamo discusso della creazione di una GIF su un iPhone da YouTube utilizzando Live Photos, l’app Shortcuts, GIPHY e GIF Maker.
Se tutto va bene, la tua domanda ha una risposta e ora puoi divertirti a inviare GIF personalizzate ai tuoi amici per una bella risata!
Domande frequenti
Posso salvare una GIF su un iPhone?
Fortunatamente, puoi facilmente salvare una nuova GIF da Internet sul tuo iPhone. Per farlo, tocca a lungo la GIF che desideri salvare e seleziona“Aggiungi a foto/Salva immagini”. Ora apri Foto per accedi alla GIF appena salvata!
Perché non posso inviare GIF sul mio iPhone?
Se riscontri problemi durante l’invio di GIF sul tuo iPhone, prova a riavviare il dispositivo.
Tieni premuto il pulsante di aumento del volume e il pulsante di blocco per spegnere il tuo iPhone. Ora premi il pulsante di blocco finché non vedi il logo Apple. Apri Messaggi e invia una GIF per verificare la correzione!