Ti stai chiedendo come puoi controllare lo stato della batteria del tuo Mac?
I MacBook generalmente hanno una buona durata della batteria che può durare un’intera giornata. Se sei qui, potresti aver notato che il tuo MacBook sta scaricando la batteria più velocemente del solito.
Sfortunatamente, questo potrebbe essere un segno che la batteria sta iniziando a deteriorarsi.

Tuttavia, non è sempre così e ci sono anche altri motivi per cui la batteria si scarica più velocemente.
Fortunatamente, macOS ha una funzionalità che consente agli utenti di controllare lo stato della batteria dei propri MacBook, in modo da sapere se è necessario sostituirla.
In questa guida, ti mostreremo come controllare lo stato della batteria del tuo Mac.
Facciamo un salto!
1. Funzione di controllo rapido.
macOS presenta un’icona della batteria nella barra di stato che fornisce informazioni utili sullo stato della batteria del tuo MacBook. Controllando questa funzione, saprai se la tua batteria deve essere sostituita e la sua durata generale.
Inizia tenendo premuto il tasto Opzione sul tuo MacBook. Ora fai clic sull’icona della batteria nell’angolo in alto a destra. Dovresti anche fare clic su “Mostra percentuale” in modo da sapere se la batteria deve essere ricaricata. 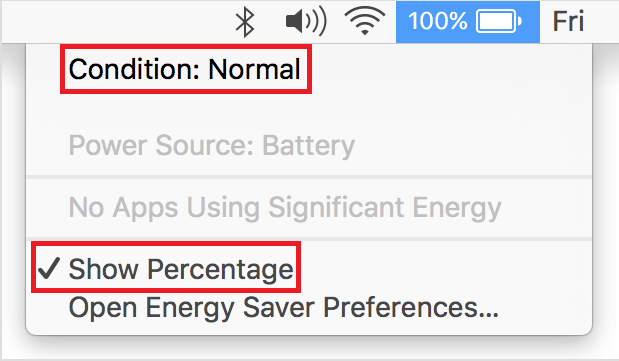
Ora dovresti essere in grado di vedere il riepilogo dello stato della batteria del tuo MacBook. La sezione a cui devi prestare attenzione è la”Condizione”.
Normale: se la batteria è normale, significa che sei ancora entro la sua durata. Se riscontri problemi di scarico, potrebbero esserci altri fattori che lo stanno causando. Sostituisci presto/Sostituisci ora : questo stato indica che devi sostituire presto la batteria del tuo MacBook. L’uso del computer con la sua batteria in queste condizioni può danneggiare altri componenti come il disco rigido. Servizio: questo stato indica che c’è qualcosa che non va nella batteria e deve essere sostituita immediatamente. Vai all’ultima soluzione per contattare il team di Apple per sostituire la batteria.
2. Informazioni di sistema utilizzando il menu Apple.
Puoi anche controllare lo stato della batteria del tuo MacBook utilizzando il menu Apple. Potresti già avere familiarità con l’utilizzo del menu principale per le impostazioni del sistema di navigazione.
Se non hai familiarità con la visualizzazione delle informazioni di sistema, ecco cosa devi fare:
Inizia facendo clic sull’icona Apple nell’angolo in alto a sinistra del tuo schermo per visualizzare il menu Apple. Ora fai clic su Informazioni di sistema. Nella sezione Hardware, fai clic su Opzione risparmio energia. Cerca le Informazioni sulla salute per vedere lo stato della tua batteria. 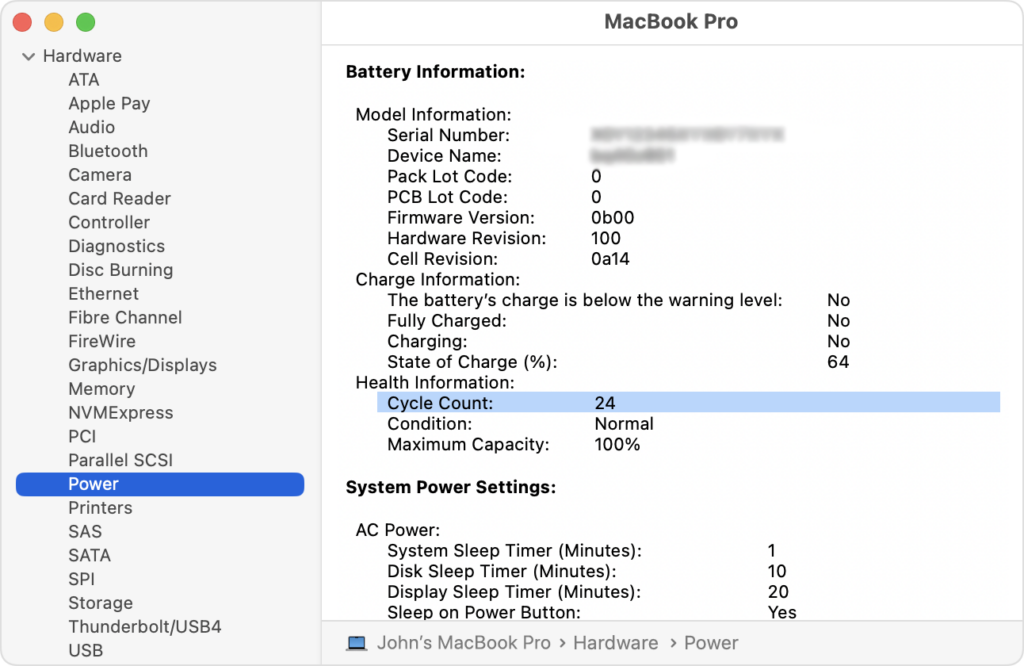
Da qui, dovresti essere in grado di visualizzare dati simili con il primo metodo. Tuttavia, sarai anche in grado di vedere il conteggio dei cicli del tuo MacBook.
Queste informazioni indicano quante volte il tuo MacBook è stato completamente caricato, che è uno dei principali fattori che consumano le batterie.
Ogni MacBook ha una diversa capacità di conteggio dei cicli. Puoi controllare l’elenco qui sotto per vedere se il tuo MacBook ha raggiunto il numero massimo di cicli, il che significa che la batteria è soggetta a sostituzione.
3. Apri Informazioni di sistema utilizzando il menu delle applicazioni (alternativa).
Un altro modo per aprire Informazioni di sistema sul tuo MacBook è tramite il menu Applicazioni. Questa è solo un’alternativa nel caso in cui desideri altri modi per accedere alla funzione oltre alla seconda soluzione.
Apri il Finder sul tuo Mac. Successivamente, vai su Applicazioni > Utilità. Fai clic su Informazioni di sistema per avviarlo. In Hardware, fai clic su Alimentazione.
Infine, puoi fare riferimento alla tabella sopra per verificare se la batteria del tuo MacBook ha superato il numero massimo di cicli.
4. Apri Informazioni di sistema utilizzando Spotlight.
Puoi anche accedere alle informazioni di sistema utilizzando Spotlight Search, che è più veloce da usare rispetto ai primi due modi.
Ecco cosa devi fare:
fai clic sull’icona Cerca nell’angolo in alto a destra dello schermo. Puoi anche premere Comando + Spazio sulla tastiera per aprire Spotlight. Ora digita “Informazioni di sistema”e premi Invio. Vai a Hardware > Alimentazione per visualizzare il conteggio dei cicli del tuo MacBook.
Se hai difficoltà a comprendere gli aspetti tecnici e i dettagli dello stato della batteria del tuo Mac, puoi commentare il conteggio dei tuoi cicli di seguito e lo controlleremo per te.
Tuttavia, è meglio contattare l’assistenza Apple se non vuoi avere a che fare con gli aspetti tecnici e chiedi al loro team di controllare il tuo MacBook. A seconda della situazione, potrebbero chiederti di portare il tuo dispositivo al centro di assistenza più vicino.
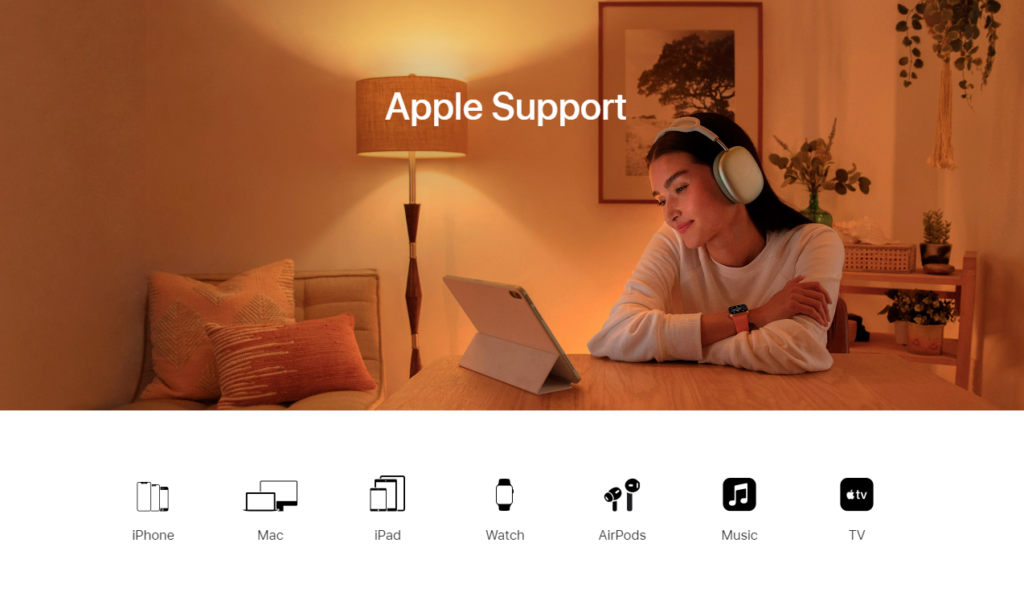
Se desideri una risposta più rapida, visita l’Apple Store nella tua zona e chiedi a un tecnico dell’assistenza di controllare il tuo MacBook per vedere se è necessaria la sostituzione della batteria.
Potresti anche essere in grado di sostituire la batteria senza costi aggiuntivi se hai Apple Care.
Questo ci porta alla fine della nostra guida su come controllare lo stato della batteria sul tuo Mac. Se hai domande o altri dubbi, non esitare a lasciare un commento qui sotto e faremo del nostro meglio per rispondere.
Se questa guida ti è stata utile, condividila.