Tuttavia, tutto è cambiato, poiché Microsoft ora supporta ufficialmente i più recenti processori di Apple grazie a una nuova partnership con Parallels. Questa è attualmente l’unica”soluzione autorizzata”per eseguire le versioni Arm di Windows 11 sui processori della serie M di Apple.
Come installare Windows 11 su Mac M1 e M2 con Parallels
Senza dubbio, il modo più semplice per installare Windows 11 su Mac è con l’aiuto di Parallels 18. Parallels è stata a lungo l’opzione predefinita per coloro che desiderano installare qualsiasi versione di Windows sul proprio Mac tramite l’aiuto di una macchina virtuale. Il software esiste da anni e, per certi versi, è migliore della soluzione ormai defunta di Apple per utilizzare Boot Camp. Sebbene Parallels sia compatibile con i Mac basati su Apple Silicon, la recente versione di Parallels 18 fa un salto di qualità.

Prima di iniziare, è importante sottolineare che Parallels Desktop non è gratuito per sempre. L’azienda offre una prova gratuita di 14 giorni, che ti dà tutto il tempo per”bagnarti i piedi”e vedere se questa soluzione funziona per le tue esigenze. Sono disponibili tre diverse opzioni di Parallels Desktop. La Standard Edition è progettata per l’uso da casa e da studente, mentre la Pro Edition è”per sviluppatori, tester e utenti esperti”.
Poi, c’è una Business Edition che è ovviamente per team e implementazioni IT, e probabilmente non sarà l’opzione migliore per le tue esigenze, ma ha un prezzo di $ 149,99 all’anno. Il prezzo parte da $ 99,99 per la Standard Edition, disponibile come acquisto una tantum, mentre Parallels 18 Pro Edition arriva a $ 119,99 all’anno, in abbonamento.
Ecco come installare Windows 11 su Mac utilizzando Parallels 18:
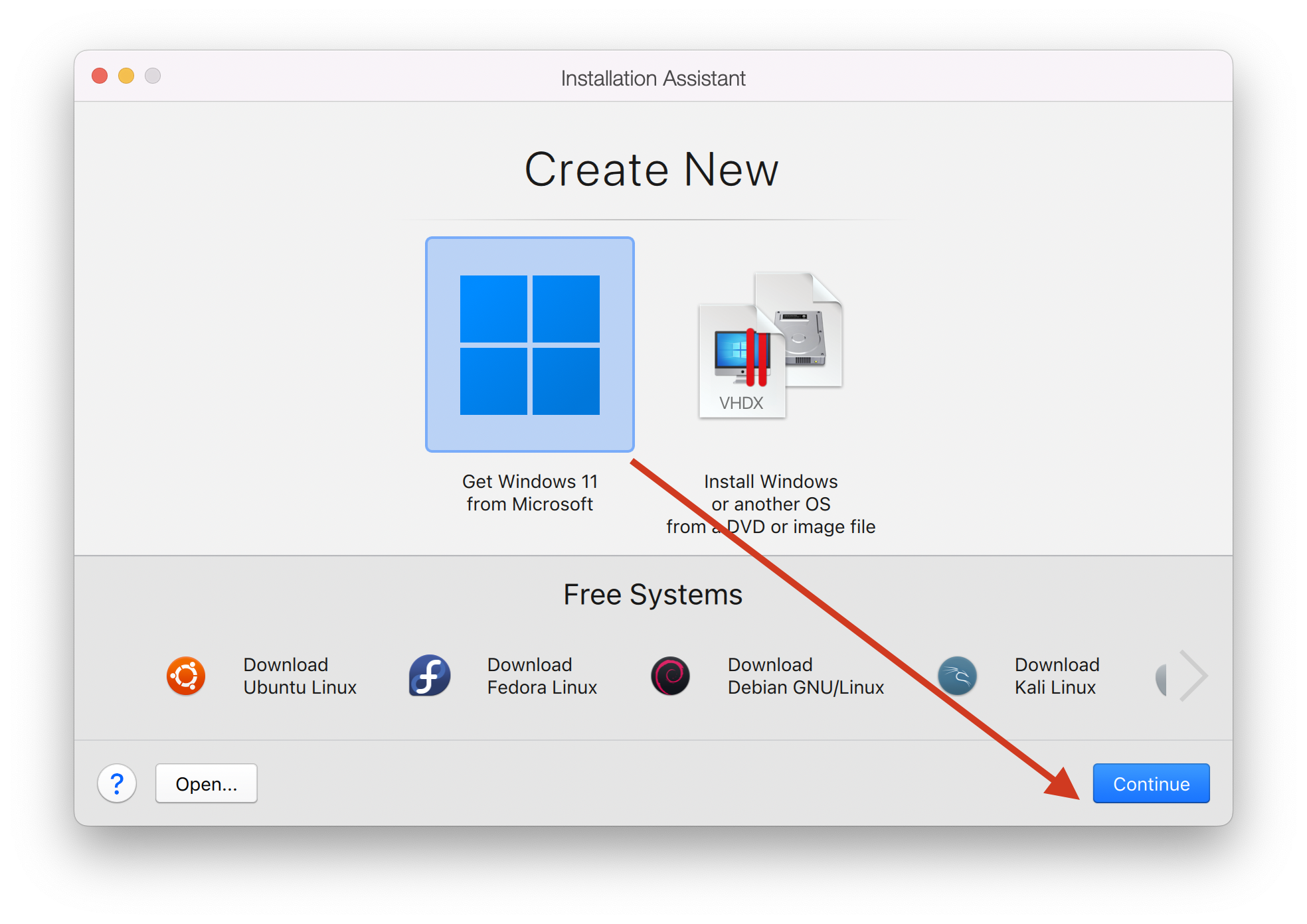
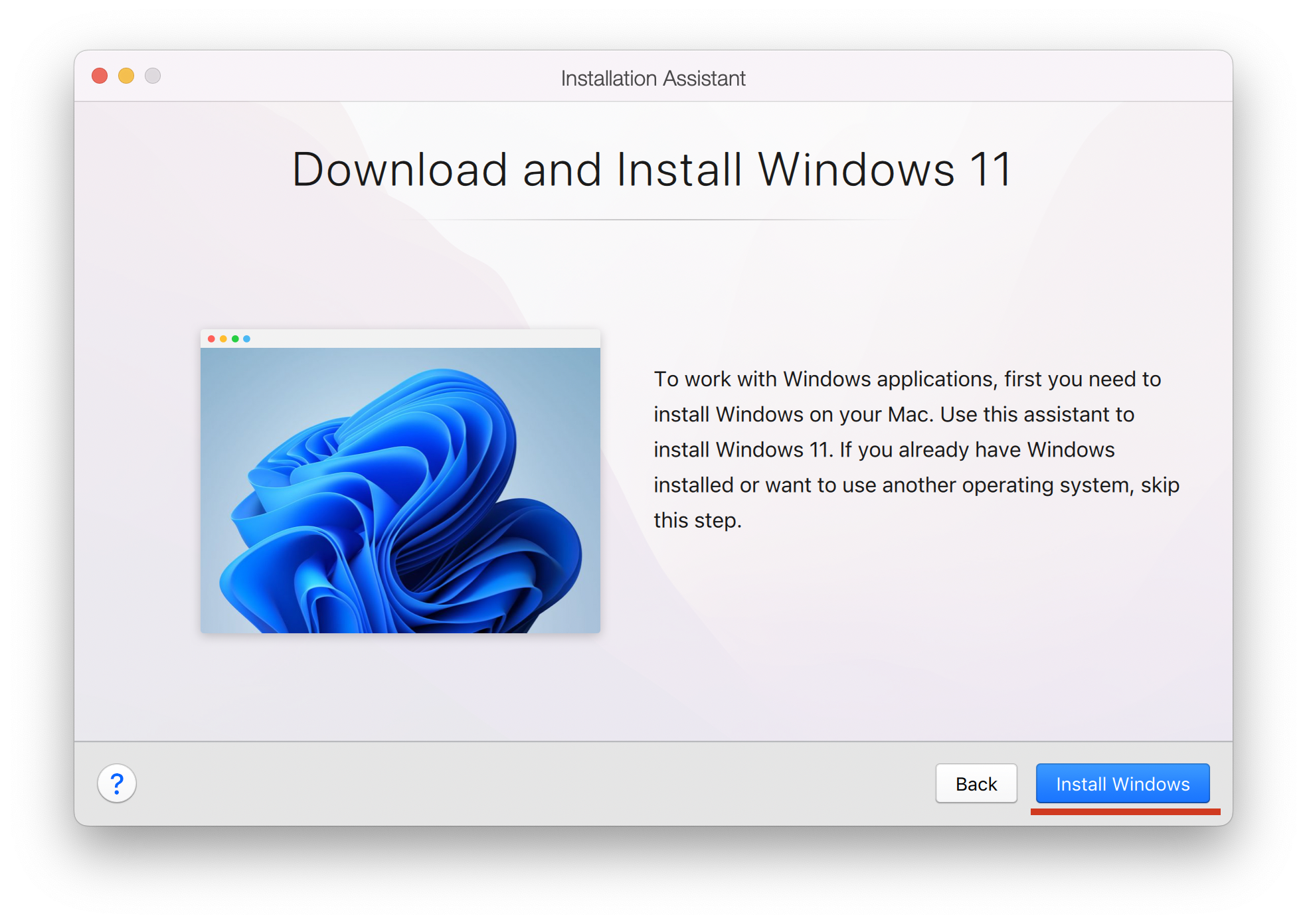 Scarica l’ultima versione di Paralleli al tuo Mac (versione 18). Apri l’app Finder e vai alla cartella Download. Fai doppio clic sul file Installa Parallels Desktop . Fai clic su Apri. Seguire i passaggi sullo schermo per completare l’installazione. Al termine, ti verrà chiesto di scaricare e installare Windows 11. Fai clic sul pulsante Installa Windows . Una volta installato Windows 11, vedrai la tradizionale schermata di avvio di Windows che indica che gli aggiornamenti e le funzionalità sono in fase di installazione. Al termine del processo, ti verrà chiesto di accedere o creare un account Parallels. Leggi il contratto di licenza di Windows che appare. Fai clic sul pulsante Accetta . Da lì, Parallels si avvierà nella macchina virtuale Windows 11. Apparirà una finestra di Microsoft Edge che spiega alcune delle cose che puoi fare con Windows e Parallels.
Scarica l’ultima versione di Paralleli al tuo Mac (versione 18). Apri l’app Finder e vai alla cartella Download. Fai doppio clic sul file Installa Parallels Desktop . Fai clic su Apri. Seguire i passaggi sullo schermo per completare l’installazione. Al termine, ti verrà chiesto di scaricare e installare Windows 11. Fai clic sul pulsante Installa Windows . Una volta installato Windows 11, vedrai la tradizionale schermata di avvio di Windows che indica che gli aggiornamenti e le funzionalità sono in fase di installazione. Al termine del processo, ti verrà chiesto di accedere o creare un account Parallels. Leggi il contratto di licenza di Windows che appare. Fai clic sul pulsante Accetta . Da lì, Parallels si avvierà nella macchina virtuale Windows 11. Apparirà una finestra di Microsoft Edge che spiega alcune delle cose che puoi fare con Windows e Parallels. 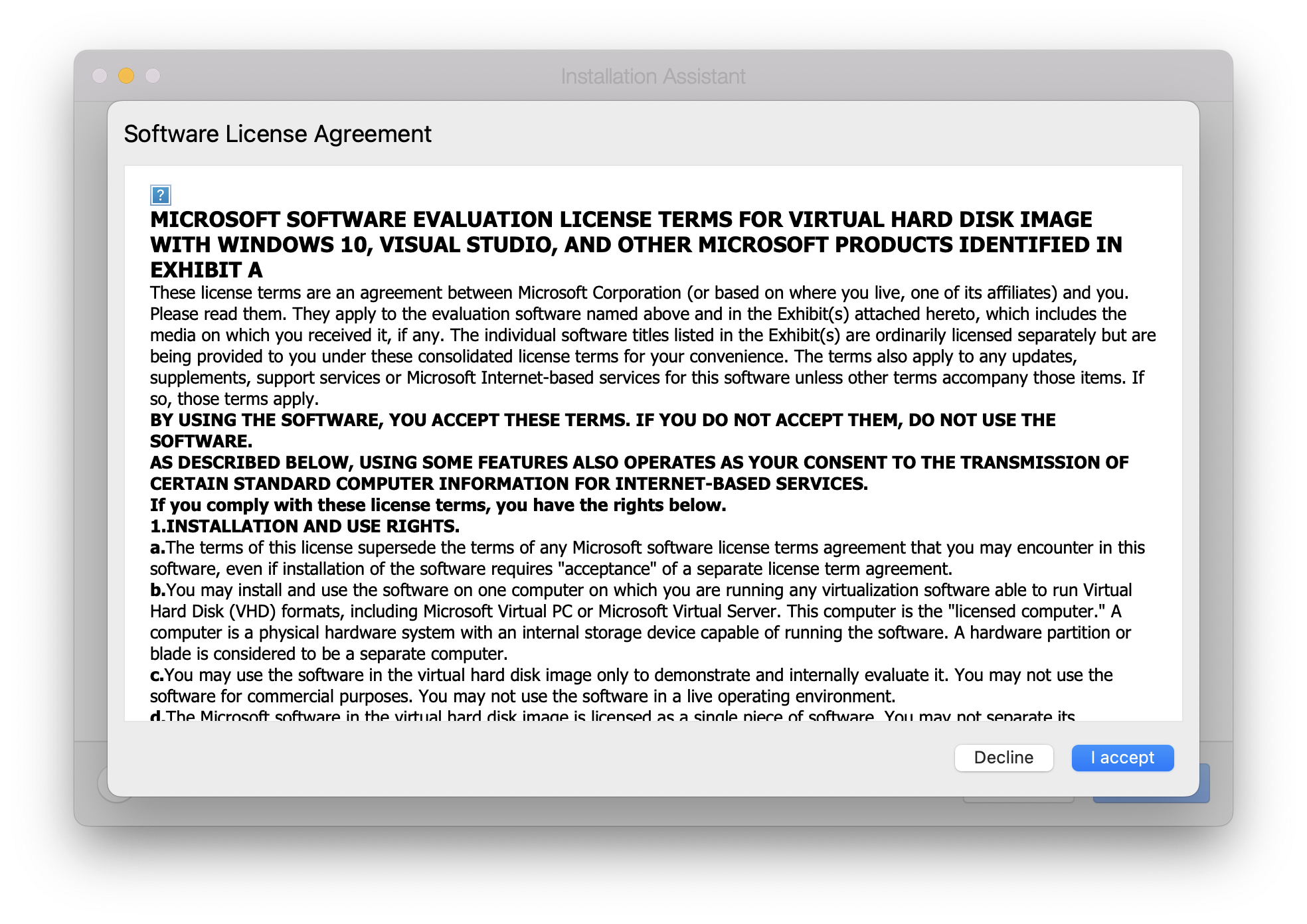
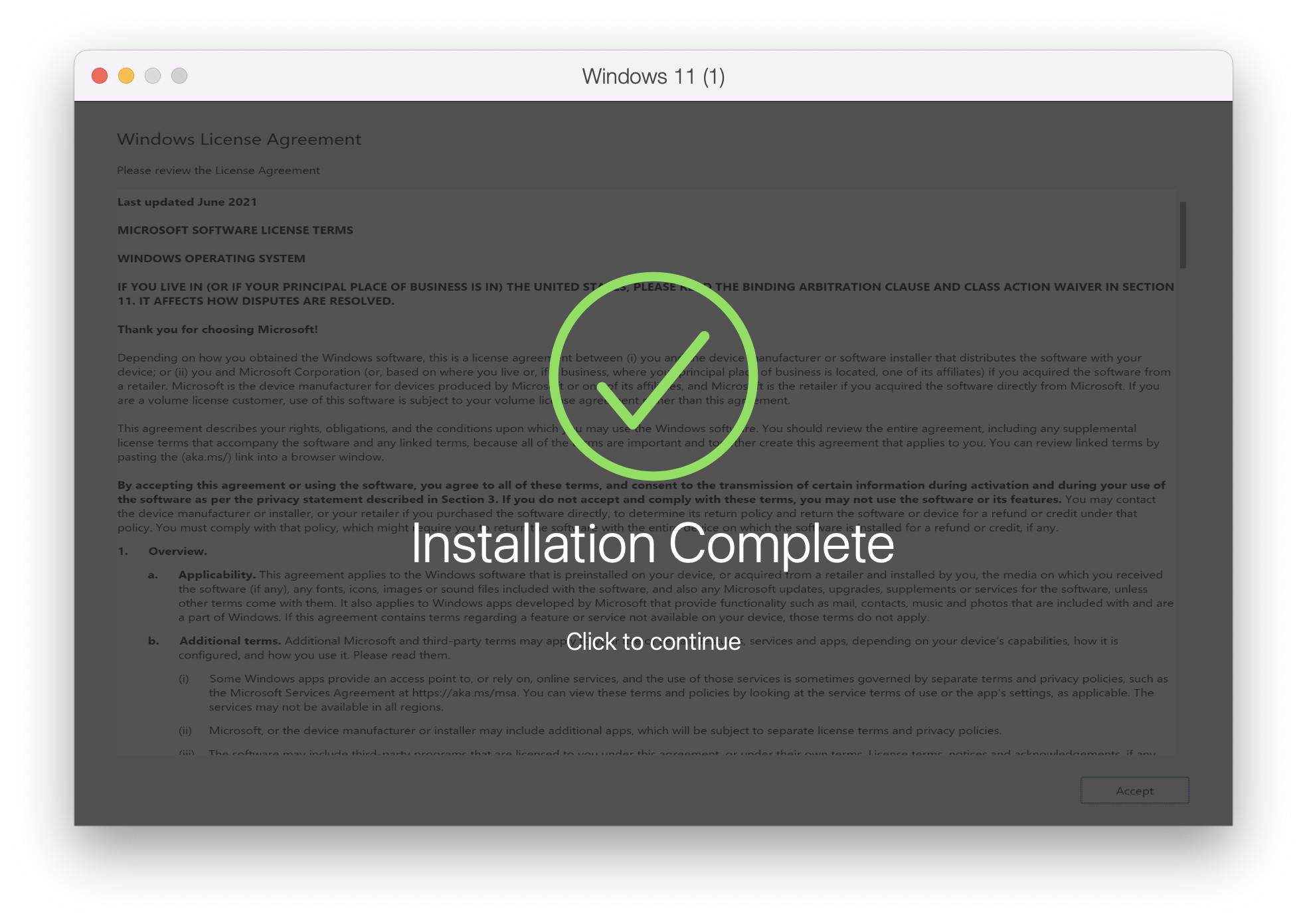
E proprio così, non hai più bisogno di saltare attraverso un mucchio di cerchi basta installare Windows 11 su M1 e M2 Mac con Parallels. Tuttavia, ci sono alcuni altri passaggi che vorrai eseguire prima di iniziare a giocare con Windows.
Scarica e installa gli aggiornamenti
Con Windows 11 installato tramite Parallels sul tuo Mac M1 o M2, il passaggio successivo da eseguire è scaricare e installare eventuali aggiornamenti. Mentre alcuni aggiornamenti vengono installati durante il processo di configurazione iniziale, ce ne sono ancora più di quelli necessari. Ecco come scaricare e installare gli aggiornamenti tramite la tua macchina virtuale Windows 11:
con la macchina virtuale Windows 11 aperta, fai clic sul pulsante Menu Start di Windows. Fai clic su Impostazioni. Scorri verso il basso nella barra laterale sinistra e fai clic su Windows Update. Fai clic sul pulsante Controlla aggiornamenti . Scarica e installa tutti gli aggiornamenti disponibili. Attendere l’installazione degli aggiornamenti, quindi riavviare Windows.
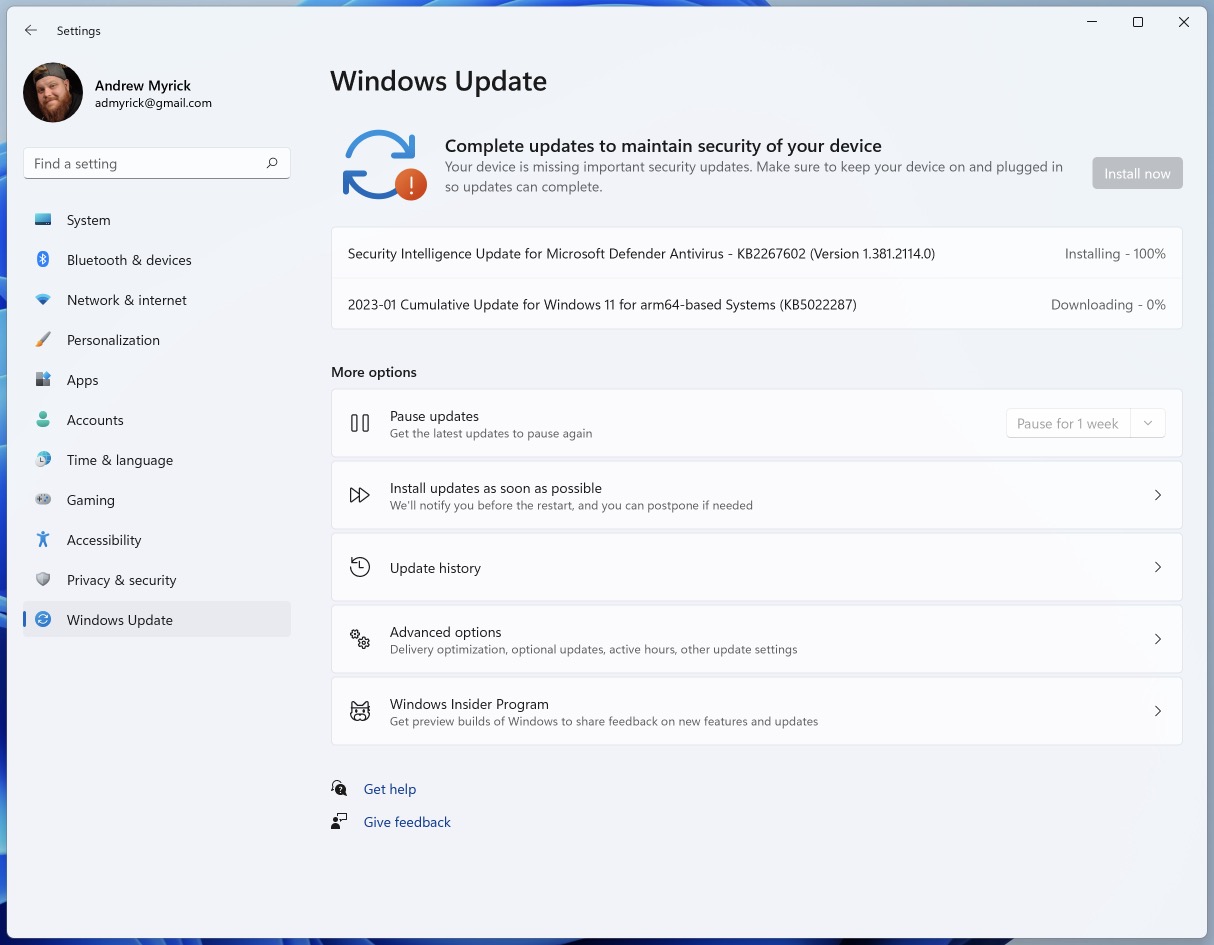
Durante il processo di installazione, è importante assicurarsi che sia il Mac che la Macchina Virtuale siano accesi. In caso contrario, potresti ritrovarti con un aggiornamento danneggiato e dovrai ricominciare da capo.
Configura la tua macchina virtuale Windows 11 per prestazioni ottimali
Le migliori prestazioni per Windows 11 su Mac M1 e M2 dipendono dalla versione di Parallels che stai utilizzando, insieme alle specifiche della tua macchina. Per riferimento, la Standard Edition di Parallels supporta 8 GB di RAM virtuale e quattro core CPU virtuali. Questo probabilmente va bene se vuoi solo armeggiare, ma potresti finire per incorrere in problemi di prestazioni.
Coloro che vogliono una macchina virtuale più performante probabilmente vorranno saltare per la Pro Edition. Secondo Parallels, questo include il supporto per un massimo di 128 GB di RAM virtuale e 32 CPU virtuali. Anche se questo è decisamente allettante, sei ancora limitato all’hardware del tuo Mac. Per quanto bello possa essere, non puoi utilizzare esattamente 128 GB di RAM virtuale in Windows se il tuo Mac ha solo 16 GB.
Detto questo, ci sono alcuni diversi preset di prestazioni implementati da Parallels. Questo fa tutta la configurazione per te, quindi non devi fare confusione con nulla. Se vuoi passare a un preset diverso in base alle tue esigenze o accedere alle impostazioni più nitide, ecco come puoi farlo:
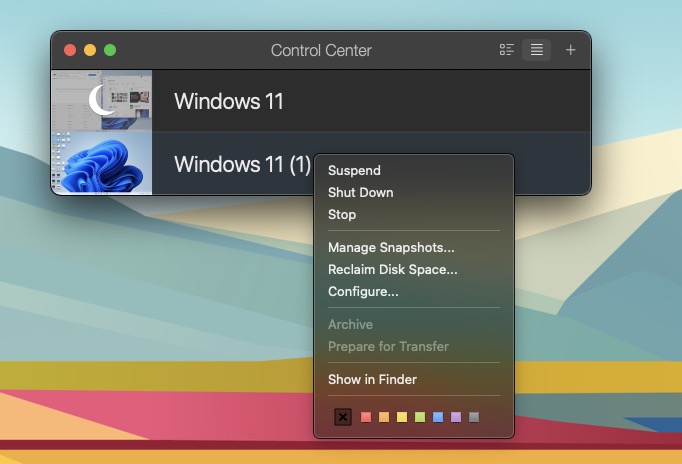
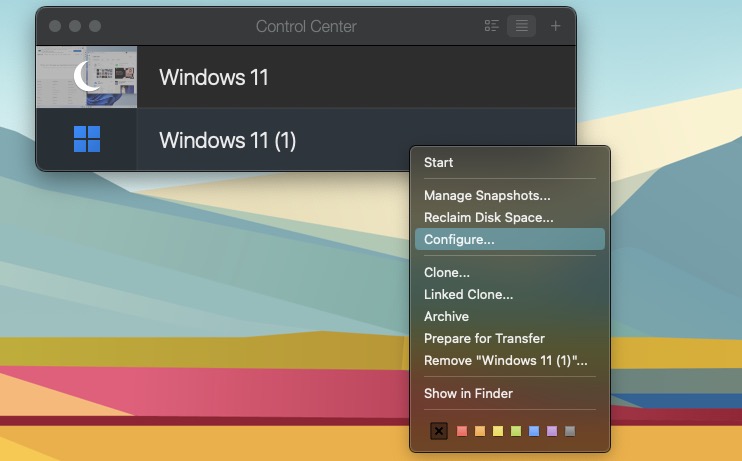 Individua Parallels Desktop Centro di controllo pannello. Fai clic con il pulsante destro del mouse sulla macchina virtuale Windows 11 in esecuzione attiva. Dal menu a discesa, fai clic su Spegni. Fai nuovamente clic con il pulsante destro del mouse sulla macchina virtuale Windows 11 dal pannello del Centro di controllo. Dal menu a discesa, fai clic su Configura… Fai clic sul pulsante Cambia… accanto a Configura per: Seleziona una delle seguenti opzioni: Produttività: editor di testo, fogli di calcolo, contabilità, e-mail, navigazione web, ecc. Sviluppo software: IDE, database, emulatori, ecc. Test software: per testare il software in un ambiente isolato. Design: software CAD e programmi di editing grafico. Solo giochi: giochi 3D a schermo intero con un’elevata richiesta di risorse. Una volta selezionato, fai clic sul pulsante OK nell’angolo in basso a destra.
Individua Parallels Desktop Centro di controllo pannello. Fai clic con il pulsante destro del mouse sulla macchina virtuale Windows 11 in esecuzione attiva. Dal menu a discesa, fai clic su Spegni. Fai nuovamente clic con il pulsante destro del mouse sulla macchina virtuale Windows 11 dal pannello del Centro di controllo. Dal menu a discesa, fai clic su Configura… Fai clic sul pulsante Cambia… accanto a Configura per: Seleziona una delle seguenti opzioni: Produttività: editor di testo, fogli di calcolo, contabilità, e-mail, navigazione web, ecc. Sviluppo software: IDE, database, emulatori, ecc. Test software: per testare il software in un ambiente isolato. Design: software CAD e programmi di editing grafico. Solo giochi: giochi 3D a schermo intero con un’elevata richiesta di risorse. Una volta selezionato, fai clic sul pulsante OK nell’angolo in basso a destra.
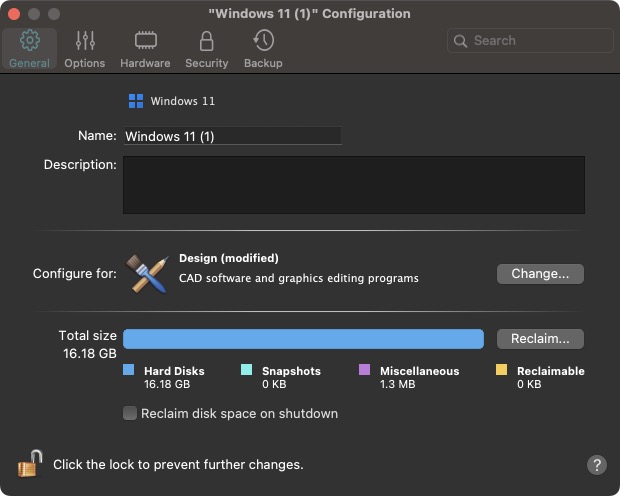
Inoltre, hai la possibilità di configurare manualmente Windows 11 facendo clic sulla scheda Hardware nella finestra Configurazione . Ecco le diverse opzioni hardware che puoi personalizzare:
CPU e memoria Grafica Mouse e tastiera Stampanti condivise Audio di rete e fotocamera USB e Bluetooth Disco rigido CD/DVD Chip TPM Ordine di avvio
Si consiglia di attenersi a uno dei pre opzioni configurate sopra elencate se è la prima volta che utilizzi Windows 11 e/o Parallels. Tuttavia, è anche utile avere un po’più di flessibilità per gli utenti esperti che desiderano un maggiore controllo sulle risorse utilizzate dalla macchina virtuale Windows 11.
Non tutto funziona
Ci sono alcune avvertenze da tenere presente se si desidera installare Windows 11 su Mac M1 e M2 con Parallels. Il primo dei quali è che questa versione non include il supporto per le app che”si basano su DirectX 12 o OpenGL3.3 o versioni successive”. Successivamente, ci sono alcune altre funzionalità di Windows che sono disponibili sui dispositivi Windows”tradizionali”ma non sono disponibili quando si utilizza Parallels:
Infine, Microsoft sottolinea che”le app Arm a 32 bit disponibili dal Store in Windows non sono supportati dai computer Mac con chip M1 e M2. Anche se questo può essere visto come un inconveniente, la verità è che Microsoft sta deprecando tutte le app Arm a 32 bit dal Microsoft Store. Fortunatamente, Microsoft sottolinea che”i clienti possono anche utilizzare app in emulazione x64 o x86 su computer Mac M1 e M2″.