Dopo aver creato un disegno in Photoshop con testo, forme o tracciati, puoi esportare facilmente i file EPS da Photoshop per utilizzarli in Illustrator (o un programma vettoriale di terze parti). In questo modo, puoi assicurarti che la tua grafica abbia la massima qualità possibile in altri programmi, inoltre hai accesso alle informazioni sul percorso da modificare in seguito!
Se il concetto di file EPS ti confonde, non farlo preoccupazione. Questa guida coprirà esattamente cos’è un file EPS e come esportarne uno per utilizzarlo in un altro programma senza problemi. Inoltre, ti mostrerò come salvare un file EPS in modo da poter tornare indietro e apportare modifiche in Photoshop, se necessario.
Come esportare un file EPS in Photoshop
La conservazione dei livelli è la parte più importante dell’esportazione di un file EPS in Photoshop. Se fatto in modo errato, i livelli del tuo progetto verranno uniti o rasterizzati, rendendo inutile l’esportazione del progetto come file EPS.
Passaggio 1: Vai a File > Salva una copia
Per prima cosa, assicurati che il tuo design sia aperto in Photoshop.
Per salvare il tuo file EPS, devi scegliere l’opzione di salvataggio corretta.
Vai a File > Salva una copia.
Evita tutte le altre opzioni per il salvataggio, poiché queste opzioni non manterranno i dati vettoriali.
Passaggio 2: cambia il formato in Photoshop EPS
Troverai il menu a discesa Formato al centro di Salva una copia menu delle opzioni. Scegli Photoshop EPS da questo menu.
Questa è l’unica opzione che funzionerà per conservare i dati vettoriali.
Passaggio 3: scegli il nome e la destinazione del file
Prima di lavorare sulle impostazioni più difficili di questo processo, assicurati di salvare il file con il nome corretto e nella giusta posizione.
Nella casella Salva con nome, digita il nome che desideri utilizzare per il tuo file.
Nella casella Dove, sfoglia il tuo disco rigido e seleziona una destinazione.
Fai clic su Salva quando sei pronto.
Passaggio 4: scegli un’opzione nel menu di anteprima
Dopo aver fatto clic su Salva, viene visualizzata la finestra Opzioni EPS, dove puoi personalizzare le impostazioni di salvataggio per il tuo file.
In primo luogo, dopo aver esportato il file EPS, potresti vedere un’immagine a bassa risoluzione che mostra l’anteprima del file EPS effettivo. È possibile modificare la qualità di questa immagine di anteprima nel menu Opzioni EPS.
Per fare ciò, apri il menu a discesa Anteprima, quindi scegli la qualità dell’immagine di anteprima.
Hai tre opzioni tra cui scegliere:
Nessuna: scegli questa opzione se non desideri alcuna immagine di anteprima. Questo è un buon modo per limitare la dimensione del file. TIFF (1 Bit/Pixel): questa opzione creerà un’immagine di anteprima in bianco e nero contenente meno informazioni, il che significa file di dimensioni inferiori rispetto all’opzione successiva. TIFF (8 bit/pixel): questa opzione offre una versione completamente colorata dell’immagine di anteprima. Questa è l’immagine di anteprima più bella, ma aggiungerà la maggior parte dei dati al tuo file, risultando in una dimensione del file maggiore.
Ricorda, l’opzione che scegli nel menu a discesa ha effetto solo sull’immagine di anteprima e non altera le informazioni nel tuo EPS stesso.
Passaggio 5: scegli la qualità della codifica
Quando si tratta di codifica, puoi lasciare questa opzione sull’impostazione predefinita di ASCII85. Questa impostazione era più importante in passato di quanto non lo sia oggi.
Tuttavia, se desideri modificare la codifica per il tuo file EPS. Ecco le tue opzioni:
ASCII/ASC1185: queste due opzioni sono usate specialmente per i sistemi Windows durante la stampa del file. Binario: questa opzione viene utilizzata per i sistemi Macintosh. Alcune applicazioni potrebbero avere problemi a leggere i dati binari, quindi fai attenzione quando scegli questa opzione. JPG (da bassa qualità ad alta qualità): questa opzione si riferisce ai dati all’interno dell’EPS, non al formato dell’immagine. Questa opzione è un’opzione di codifica universale che dovrebbe funzionare su qualsiasi sistema. Se ti interessa la dimensione complessiva del file, assicurati di scegliere un’opzione di qualità inferiore.
Per ulteriori informazioni sulle opzioni di codifica, fai clic su qui per visualizzare la ripartizione di queste impostazioni da parte di Adobe.
Passaggio 6: seleziona”Includi dati vettoriali”
Questo passaggio è il processo più importante.
Assicurati che Includi dati vettoriali sia selezionato. Se questa opzione non è selezionata, non sarai in grado di interagire con i singoli livelli in Illustrator.
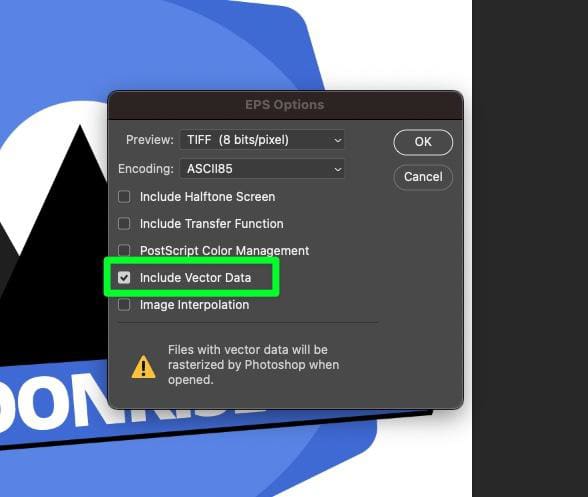
Passaggio 7: rivedi le opzioni rimanenti, quindi fai clic su OK
Quando si tratta delle altre opzioni nel menu Opzioni EPS, sono necessarie solo in alcuni casi, e la maggior parte delle volte, non devi preoccuparti di loro.
Queste opzioni sono di nicchia e non dovresti preoccupartene troppo. Se desideri ulteriori informazioni su queste opzioni, puoi trovarle su Pagina della Guida di Adobe.
Quando sei pronto, fai clic su OK per salvare l’EPS sul tuo disco rigido.
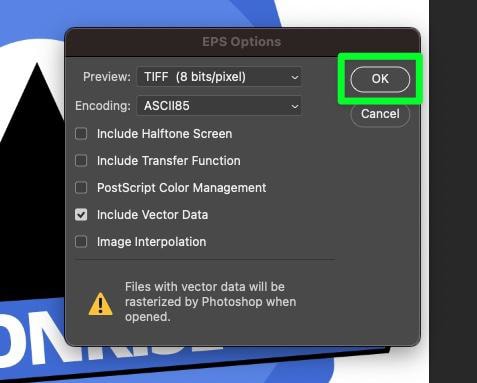
Passaggio 8: apri il file EPS in Illustrator o in un altro programma
Per assicurarti che tutto venga esportato correttamente, individua il file EPS sul disco rigido e aprilo in Illustrator o nel programma vettoriale di terze parti che stai utilizzando.
Apri il pannello Livelli e assicurati che tutti i singoli livelli siano presenti.
Perché l’opzione”Includi dati vettoriali”è disattivata durante l’esportazione di file EPS da Photoshop?
Affinché l’opzione”Includi dati vettoriali”sia disponibile, il tuo progetto deve per avere uno o tutti i seguenti tipi di livelli:
Livelli tracciato Livelli forma Livelli testo
L’opzione”Includi vettore L’opzione”Dati”sarà disattivata se nel tuo progetto manca uno di questi tipi di layer.
Come riaprire i file EPS in Photoshop
Se vuoi lavorare sul tuo file EPS in Photoshop in un secondo momento, il grosso problema qui è la rasterizzazione. Se apri un file EPS in Photoshop, tutti i dati vettoriali verranno rasterizzati, rendendo inutile persino aprire il file in primo luogo.
Puoi salvare il tuo progetto come file PSD per aggirare questo problema. In questo modo, quando vuoi lavorare di nuovo sul progetto, puoi aprire il file PSD in Photoshop, apportare le modifiche, quindi esportare il progetto come file EPS.
Per salvare il tuo progetto come file PSD, vai su File > Salva con nome.
Apparirà il menu delle opzioni Salva con nome :
Nella casella Salva con nome, assegna un nome al file. Nella casella Dove, scegli la tua destinazione. Nel menu a discesa Formato, seleziona l’opzione Photoshop.
Quando sei pronto, fai clic su Salva.
Il tuo progetto verrà salvato sul tuo disco rigido come file PSD nella destinazione scelta.
Cosa sono i file EPS?
Un file EPS (Encapsulated PostScript) è un formato di immagine vettoriale che è cresciuto in popolarità nel corso degli anni. Questo formato è utilizzato principalmente per la grafica e le illustrazioni.
I file EPS sono adatti per progetti basati sulla stampa, poiché puoi ridimensionare questi file senza il timore di perdere la qualità dell’immagine. Ciò significa che puoi ingrandire o ridurre le dimensioni di un file EPS quanto vuoi senza comprometterne la risoluzione.
I file EPS sono comunemente usati per loghi, illustrazioni e altri tipi di grafica digitale. Possono essere utilizzati per creare immagini nitide e ad alta risoluzione che possono essere ristampate praticamente in qualsiasi dimensione.
I file EPS vengono utilizzati anche nel web design quando un’immagine deve essere incorporata all’interno di una pagina.