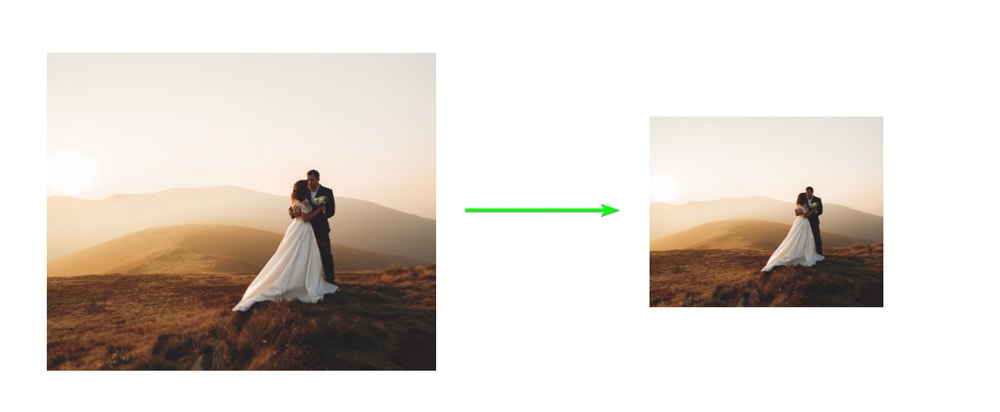Lo strumento Trasforma è uno degli strumenti più utili e comuni che troverai in Photoshop. Tuttavia, a prima vista, potresti perdere molti utili modi in cui può essere utilizzato.
Questo strumento è essenziale per spostare, distorcere, ridimensionare o ruotare immagini o oggetti, come forme e testo. Sebbene le basi dello strumento offrano le funzioni standard di ridimensionamento e rotazione, c’è molto di più nello strumento. Dopo aver approfondito gli usi dello strumento, imparerai come creare layout e modifiche creativi e unici nei tuoi progetti.
Ecco tutto ciò che devi sapere sullo strumento di trasformazione.
Cos’è lo strumento di trasformazione in Photoshop?
Lo strumento di trasformazione è costituito dalla funzione Trasformazione standard e dalla funzione Trasformazione libera. Queste due funzionalità funzionano per manipolare un oggetto in Photoshop in vari modi. Usando questo strumento, puoi ridimensionare un oggetto, ruotare o capovolgere un elemento e manipolare un oggetto in modo più drastico deformando, inclinando o cambiando la prospettiva.
In breve, lo strumento Trasforma trasforma un’immagine o un oggetto manipolando i pixel in base a criteri durante la deformazione, l’inclinazione, la distorsione o la modifica della prospettiva o con manipolazioni illimitate quando si utilizza Trasformazione libera.
Puoi utilizzare lo strumento Trasformazione su quasi tutti i tipi di livello in Photoshop , inclusi livelli immagine, forma, testo e oggetti intelligenti. Puoi anche trasformare più livelli, maschere di livello, selezioni, tracciati e canali alfa.
Tuttavia, non puoi trasformare uno sfondo o un livello bloccato. Devi sbloccare il livello di sfondo facendo clic sull’icona del lucchetto prima di utilizzare lo strumento Trasforma su quel livello.
Come attivare lo strumento Trasforma in Photoshop
Per attivare lo strumento Trasforma, seleziona un livello e quindi utilizza il seguente percorso di menu: Modifica > Trasforma e scegli una delle opzioni di trasformazione dal menu.
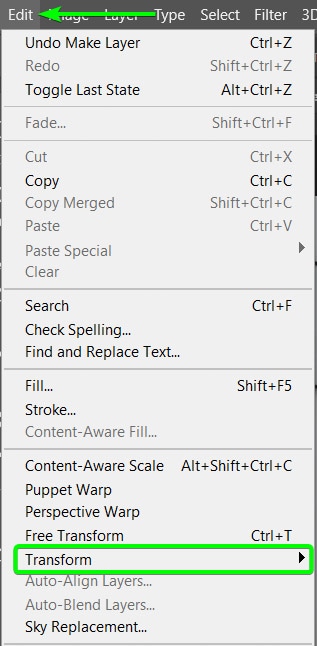
Quando apri il menu Trasforma , vedrai tutte le opzioni di trasformazione che puoi utilizzare.

Tuttavia, un modo molto più semplice per utilizzare lo strumento Trasforma è attivare prima Trasformazione libera andando su Modifica > Trasformazione libera o utilizzando la scorciatoia Control + T (Win) o Comando + T (Mac).
Una volta che Free Transform è attivo, noterai le maniglie attorno all’immagine o al livello che stai trasformando.
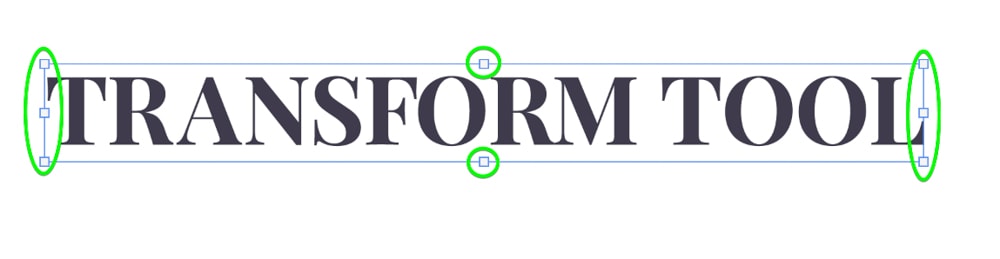
Puoi individuare le opzioni di distorsione dalla Barra delle opzioni facendo clic sull’icona Icona Altera.

Puoi anche fare clic con il pulsante destro del mouse (Windows) o Control + clic (Mac) per accedere all’altro strumento di trasformazione opzioni.
Spiegazione delle impostazioni dello strumento di trasformazione in Photoshop
Dopo aver attivato Transf Strumento orm, puoi usare le varie impostazioni per manipolare il tuo livello o la tua selezione. Ti mostrerò le diverse impostazioni utilizzando un layout con testo, una forma e un’immagine in modo che tu possa vedere come funziona lo strumento su vari elementi del tuo progetto.
Trasformazione libera
Dopo aver attivato Trasformazione libera selezionando un livello e premendo Ctrl + T (Win) o Comando + T (Mac), puoi trasformare l’oggetto senza alcun vincolo.
Per prima cosa, puoi ridimensionare l’oggetto facendo clic e trascinando una delle maniglie d’angolo. Trascina la maniglia verso l’interno per ridurre le dimensioni e verso l’esterno per aumentarle.
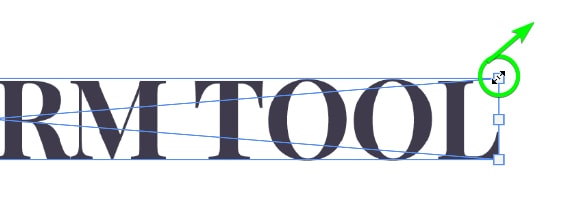
Puoi ruotare l’oggetto posizionando il cursore appena fuori dalla casella di trasformazione e facendo clic quando vedi il doppio-appare l’icona della freccia. Trascina il cursore verso l’alto o verso il basso per ruotare l’oggetto.
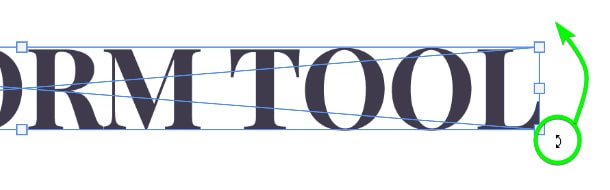
Per accedere temporaneamente all’impostazione di distorsione, tieni premuto Ctrl (Win) o Comando (Mac), fare clic e trascinare una delle maniglie di controllo angolari per manipolare l’oggetto. Ciò ti consente di distorcere liberamente l’oggetto.

Tieni premuto Ctrl (Win) o Comando (Mac) e trascina le maniglie centrali per attivare l’inclinazione funziona temporaneamente.

Se tieni premuti Alt + Ctrl (Windows) o Opzione + Comando (Mac) mentre muovi una maniglia di controllo, puoi isolare il maniglia selezionata e la maniglia opposta per manipolare entrambi i punti insieme lasciando le altre maniglie di controllo bloccate in posizione.

Tieni premuto Maiusc + Alt + Ctrl (Win) o Maiusc + Opzione + Comando (Mac) per temporaneamente a Attiva l’impostazione Prospettiva, quindi trascina una maniglia d’angolo.
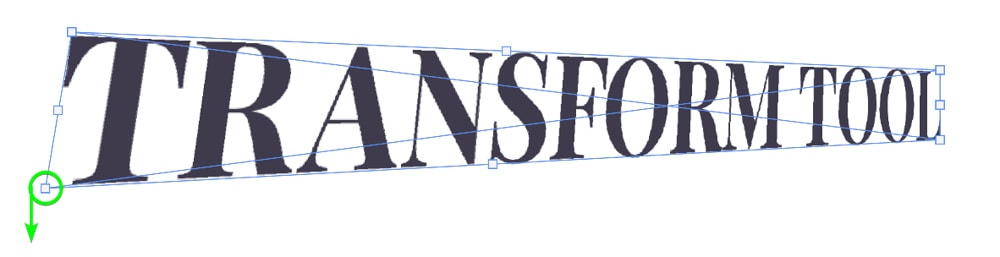
Con Trasformazione libera attiva, puoi anche fare clic con il pulsante destro del mouse (Win) o Control + clic (Mac) per accedere alle altre impostazioni dello strumento di trasformazione, che spiegherò nelle sezioni seguenti.
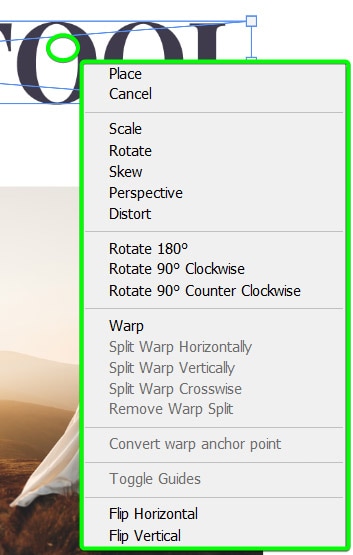
Se devi annullare un’azione eseguita durante l’utilizzo della funzione Trasformazione libera, premi Ctrl + Z (Windows) o Comando + Z (Mac) per fare un passo indietro.
Se non desideri aggiungere gli effetti di trasformazione all’oggetto, puoi premere il pulsante Annulla nella Barra delle opzioni per chiudere lo strumento senza apportare modifiche.
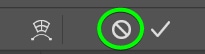
Dopo aver manipolato l’oggetto utilizzando l’impostazione Trasformazione libera e sei soddisfatto del risultato, premi Invio o fai clic su Segna di spunta nella barra delle opzioni per applicare l’effetto.
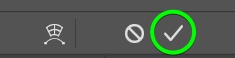
Scala
L’impostazione Scala ti consente di ridimensionare l’oggetto. Una volta attivata l’impostazione, fai clic su qualsiasi maniglia e trascina per ridimensionare l’oggetto o il livello.
Nelle versioni più recenti di Photoshop, le dimensioni vengono automaticamente limitate quando si ridimensionano gli oggetti utilizzando questo metodo. Se utilizzi una versione precedente di Photoshop, devi tenere premuto Maiusc durante il ridimensionamento per evitare distorsioni.
Puoi trascinare una maniglia e il livello verrà ridimensionato senza distorsioni.
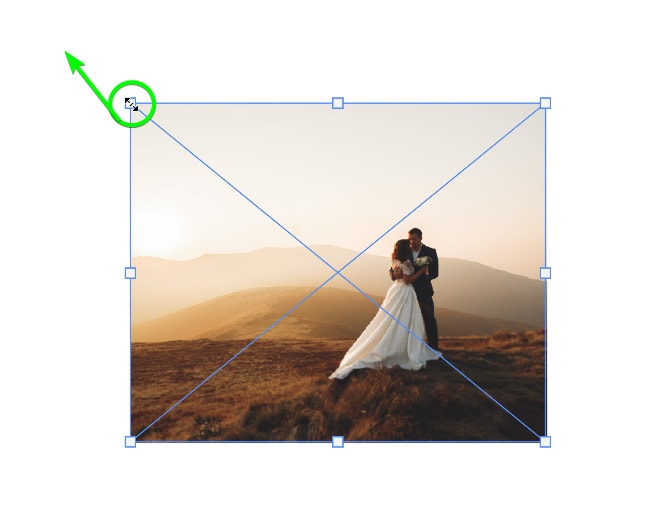
Se desideri ridimensionare la larghezza del livello senza influire sull’altezza o viceversa, dovrai tenere premuto Maiusc sulle versioni più recenti di Photoshop o trascina semplicemente le maniglie nelle versioni precedenti.
Nota: questo distorce l’immagine e non ti consiglio di usarlo sui livelli dell’immagine, ma è utile durante il ridimensionamento forme e altri elementi.
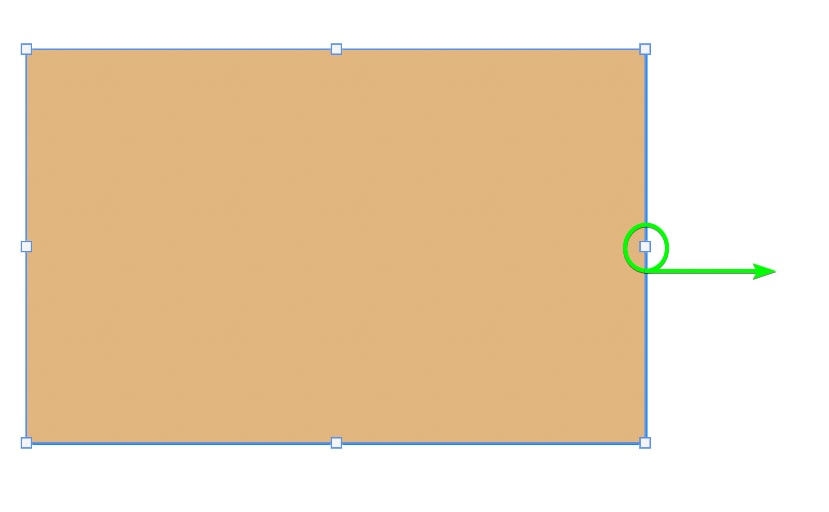
Ruota
L’impostazione Ruota ti consente di ruotare un livello su un asse centrale. Dopo aver selezionato l’impostazione di rotazione, puoi spostare il cursore sul bordo dell’oggetto e vedrai apparire l’icona a doppia freccia.
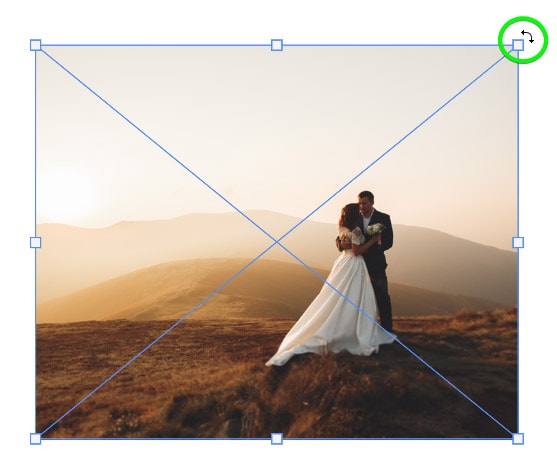
Puoi quindi fare clic e trascinare verso l’alto per ruotare il livello in senso antiorario o trascinare verso il basso per ruotare il livello in senso orario.

Se hai un angolo specifico per cui vuoi ruotare il livello, usa la casella Angolo nella Barra delle opzioni. Aggiungi il valore dell’angolo nella casella accanto all’icona dell’angolo e il livello ruoterà automaticamente in base a quell’angolo.
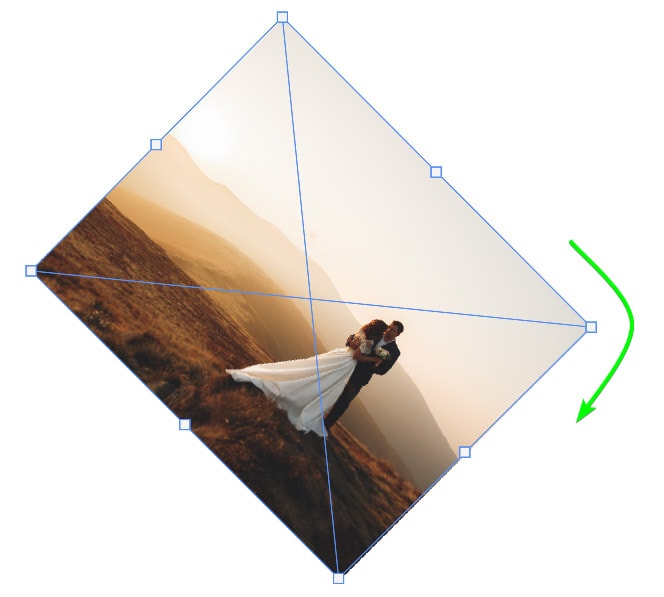
Per reimpostare l’angolazione in qualsiasi momento, anche dopo aver ruotato manualmente il livello, puoi digitare 0 nella casella Angolo. Il livello verrà ripristinato all’angolo originale.
![]()
Per impostazione predefinita, il livello ruota attorno al centro del livello, che è il punto di riferimento predefinito. Puoi spostare il punto di riferimento in qualsiasi momento per far ruotare l’oggetto in un punto diverso. Nelle versioni precedenti di Photoshop, il punto di riferimento è automaticamente visibile all’interno della casella di trasformazione.
Nelle versioni più recenti di Photoshop, devi attivare il punto di riferimento. Puoi attivare il punto selezionando la casella nella Barra delle opzioni (la casella non ha un nome accanto, ma si trova accanto al punto di riferimento griglia).

Una volta che il punto di riferimento è visibile, puoi spostarlo nella casella di trasformazione.
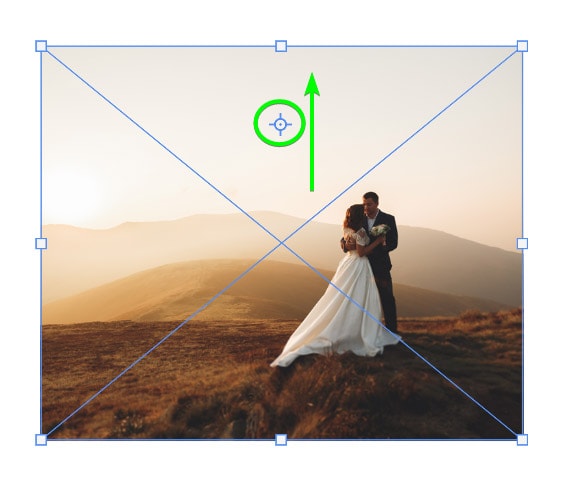
Ora, quando ruoti il livello, girerà attorno alla nuova posizione del punto di riferimento.
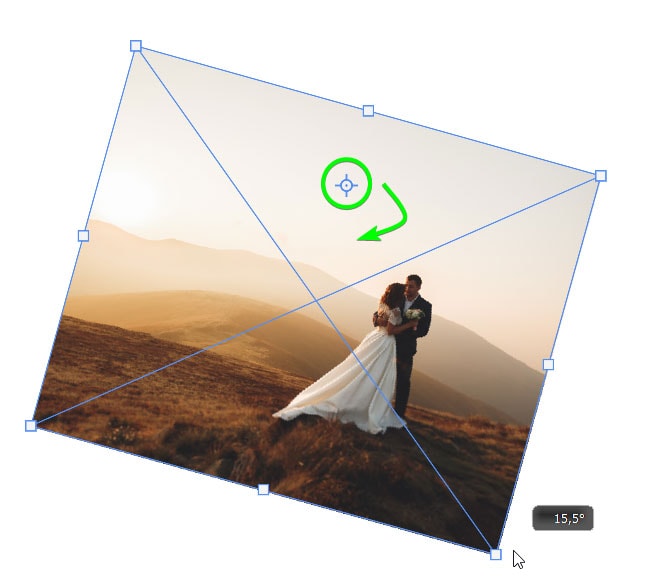
È inoltre possibile modificare la posizione del punto di riferimento utilizzando la griglia dei punti di riferimento facendo clic su un punto nella griglia. Ogni punto della griglia rappresenta una maniglia di controllo nella casella di trasformazione.

Inclima
L’impostazione Inclina ti consente di inclinare un livello verso l’alto, verso il basso, a sinistra o a destra. Questa è una buona opzione per inclinare o inclinare il testo o inclinare un’immagine in una particolare direzione.
Poiché puoi utilizzare contemporaneamente lo strumento Trasforma su più oggetti, ti mostrerò come inclinare due oggetti insieme. Il processo è lo stesso quando si lavora con un livello.
Per prima cosa, seleziona i tuoi livelli e attiva l’impostazione Inclinazione. Se stai lavorando con più oggetti, ci sarà un riquadro di trasformazione attorno a entrambi gli oggetti.
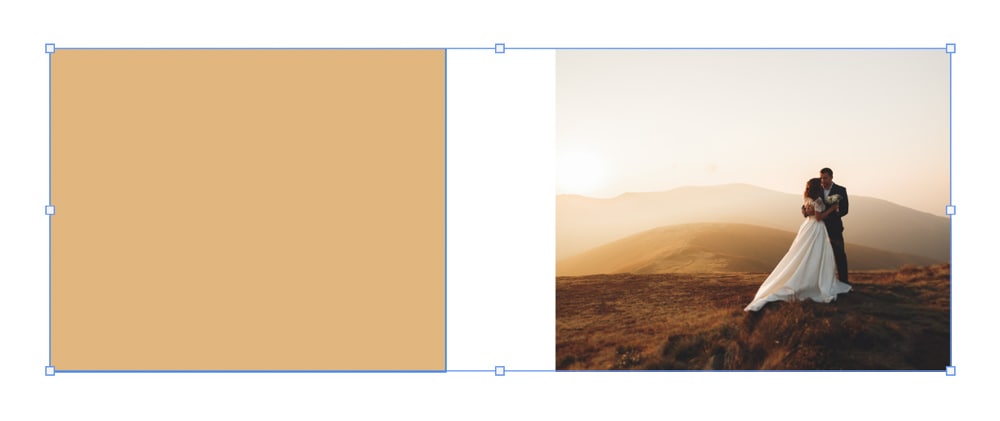
Per inclinare i livelli verso l’alto o verso il basso su un lato, fai clic sul controllo centrale maniglia a sinistra oa destra della casella di trasformazione.
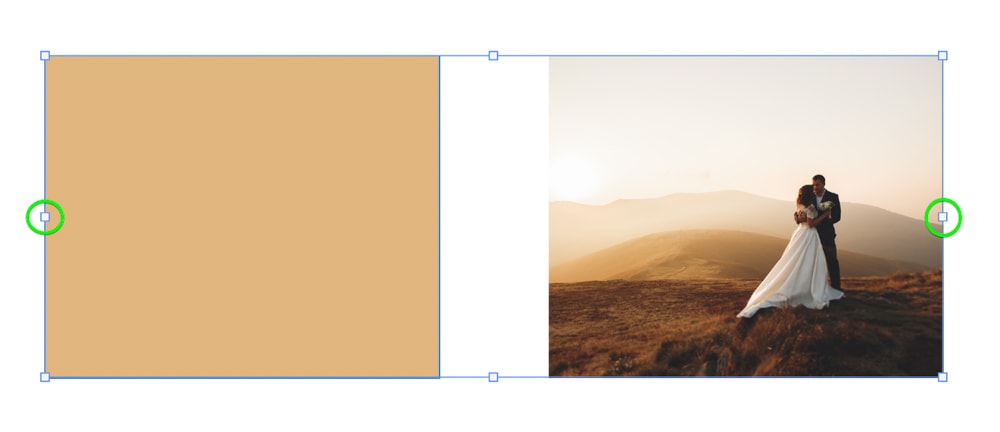
Trascina il punto di controllo verso l’alto o verso il basso per inclinare gli oggetti. Ho trascinato la maniglia verso l’alto per questo esempio.
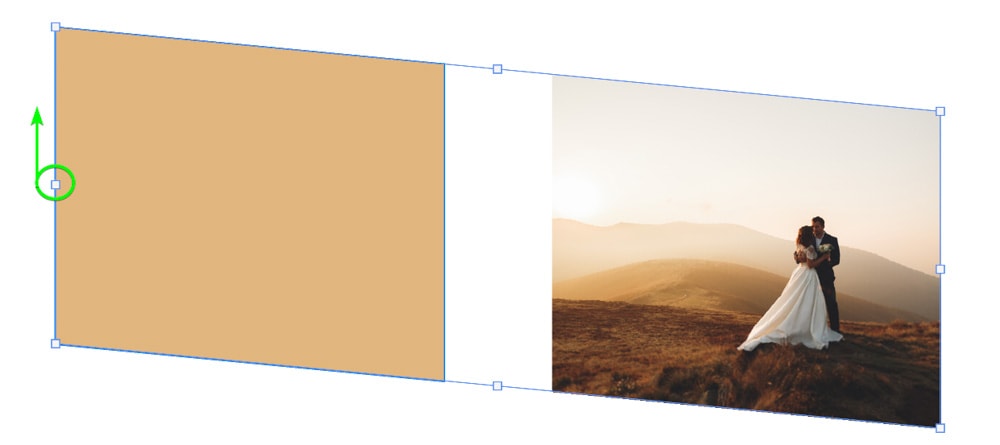
Puoi anche inclinare i livelli a sinistra oa destra facendo clic sulla maniglia di controllo centrale in alto o in basso e tirandola verso sinistra o verso destra.
Nota: l’inclinazione di un’immagine sposta solo un lato della casella di trasformazione. Se vuoi inclinare il lato opposto contemporaneamente, tieni premuto Alt (Win) o Opzione (Mac) trascinando la maniglia di controllo.
Distorci
A seconda su come trascini le maniglie, l’impostazione di distorsione tira e allunga il livello in tutte le direzioni. Questo offre una manipolazione più libera ed è lo stesso effetto che ottieni quando usi Controllo/Comando mentre Trasformazione libera è attiva.
Una volta che l’opzione di distorsione è attiva, vedrai le normali maniglie di trasformazione intorno all’oggetto.
Puoi quindi fare clic e trascinare una qualsiasi delle maniglie d’angolo per distorcere la forma in varie direzioni. Lo spostamento di una qualsiasi delle maniglie centrali ridimensionerà la forma verso l’interno o verso l’esterno.
Ogni maniglia d’angolo si sposterà indipendentemente mentre le altre maniglie rimarranno nelle loro posizioni originali.
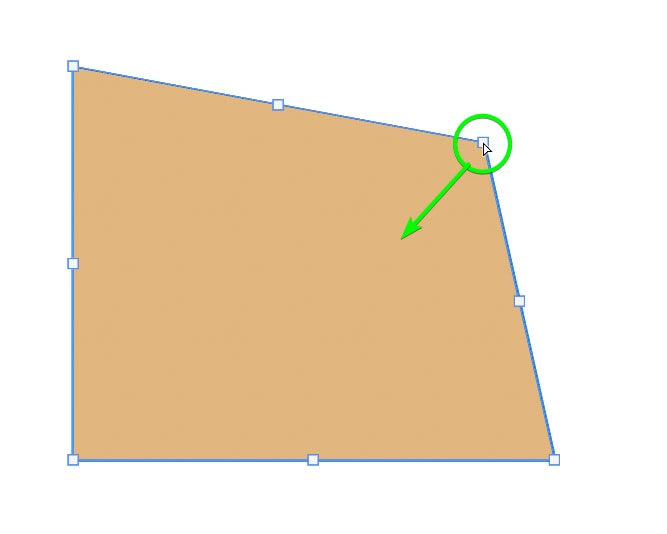
Tieni premuto Alt (Win) o Opzione (Mac) per distorcere contemporaneamente la maniglia opposta.
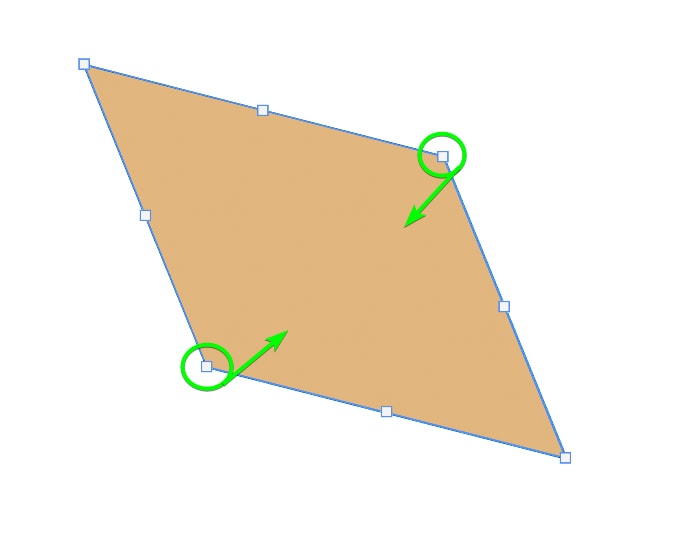
Un esempio pratico dell’impostazione Distorsione è se voglio aggiungere foto in cornici in un’altra immagine per creare un scena di stile di vita. Ad esempio, ho le seguenti tre foto.

Posso aggiungere le ultime due immagini nelle cornici della prima immagine. Per prima cosa, ho ritagliato le foto del matrimonio e della spiaggia in orientamento verticale, le ho aggiunte all’immagine della camera da letto e le ho distorte per adattarle alle cornici.

Prospettiva
L’impostazione Prospettiva funziona in modo simile alla funzione Distorsione, ma sposta automaticamente la maniglia opposta nella direzione opposta per aggiungere una prospettiva a un punto a un elemento. Questo è un modo accurato per cambiare la prospettiva di un oggetto.
Ad esempio, se vuoi dare al testo un aspetto 3D come se la fine del testo fosse più vicina a te rispetto all’inizio, puoi usa l’impostazione della prospettiva per ingrandire le lettere finali.
Una volta che l’impostazione della prospettiva è attiva, puoi fare clic e trascinare una delle maniglie d’angolo e la maniglia opposta si sposterà nella direzione opposta, creando una distorsione prospettica.
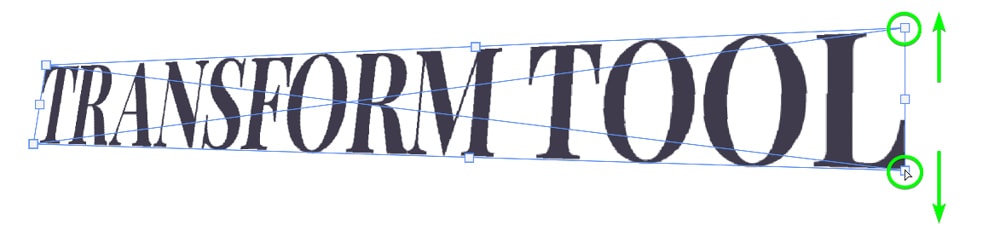
Il tuo oggetto ora sembra uscire dallo schermo.
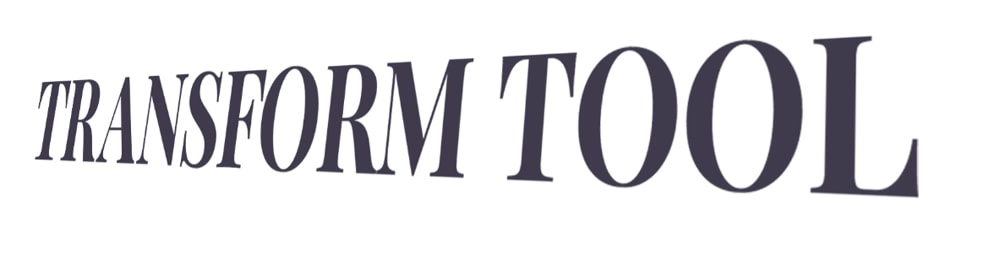
Warp
The Warp impostazione ti consente di manipolare la forma di un oggetto dandoti un grande controllo sulle aree che sono deformate e su quelle che non lo sono. Ecco una spiegazione di base dello strumento Warp, ma puoi trovare tutte le funzionalità nell’articolo collegato.
Puoi accedere allo strumento Warp dal percorso del menu, dal menu a comparsa o dal menu Warp icona nella barra delle opzioni.
Una volta che lo strumento Warp è attivo, una griglia appare sopra il tuo oggetto.
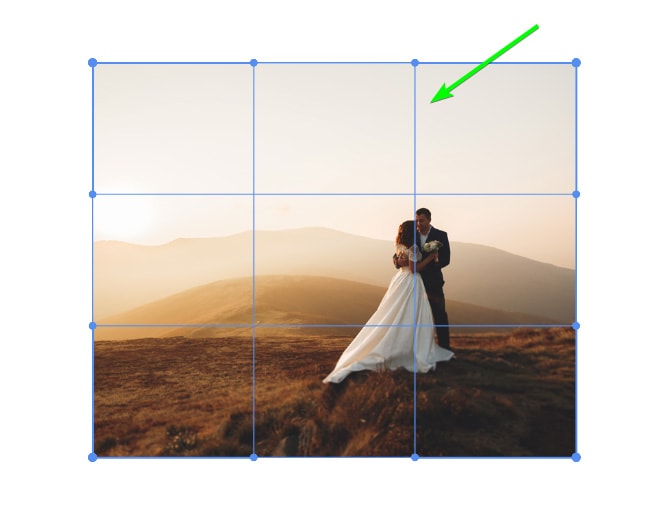
Puoi modificare questa griglia predefinita o aggiungere deformazioni predefinite al livello utilizzando le impostazioni nella Barra delle opzioni.

Puoi quindi distorcere le aree isolate del livello utilizzando la griglia. Ad esempio, posso aumentare le dimensioni della montagna aggiungendo più linee della griglia e quindi trascinando verso l’alto una delle linee attorno all’area della montagna.
L’ordito distorce solo i pixel in quella regione, mentre le linee della griglia mantengono il resto dei pixel in posizione.
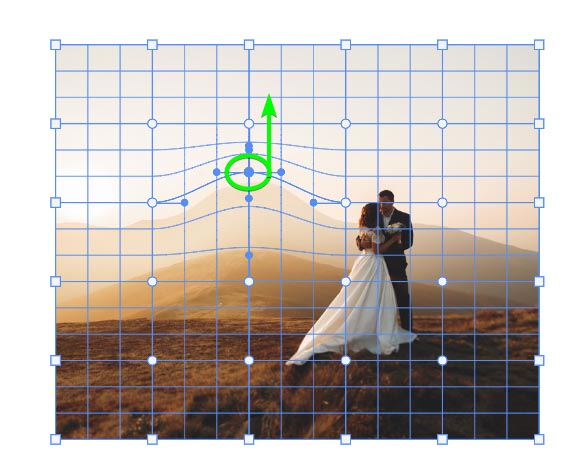
Questa impostazione offre numerose capacità di distorsione per i tuoi livelli, immagini e oggetti.
Impostazioni di trasformazione aggiuntive
Ci sono altre impostazioni di trasformazione che non richiedono molte spiegazioni. Puoi utilizzare le opzioni Ruota impostate per ruotare il livello di 180 gradi, 90 gradi in senso orario o 90 gradi in senso antiorario.
Puoi anche utilizzare le opzioni Capovolgi orizzontalmente e Capovolgi verticalmente per riflettere l’immagine capovolgendola su un asse orizzontale o verticale.
Come trasformare un’immagine senza allungarla in Photoshop
A meno che tu non stia cercando di creare un aspetto distorto, probabilmente vorrai evitare che un’immagine si allunghi quando la ridimensioni in Photoshop. Ecco come puoi mantenere le proporzioni originali di una foto durante il ridimensionamento.
Quando ridimensioni un’immagine in Photoshop, specialmente a una dimensione molto più grande, potresti iniziare a perdere qualità quando ridimensioni l’immagine più volte. Per evitare la perdita di qualità, ti consiglio di convertire prima la tua immagine in un oggetto intelligente.
Per convertire la tua immagine in un oggetto avanzato, fai clic con il pulsante destro del mouse o Control + fai clic sul livello dell’immagine e seleziona Converti in oggetto avanzato dalle opzioni.
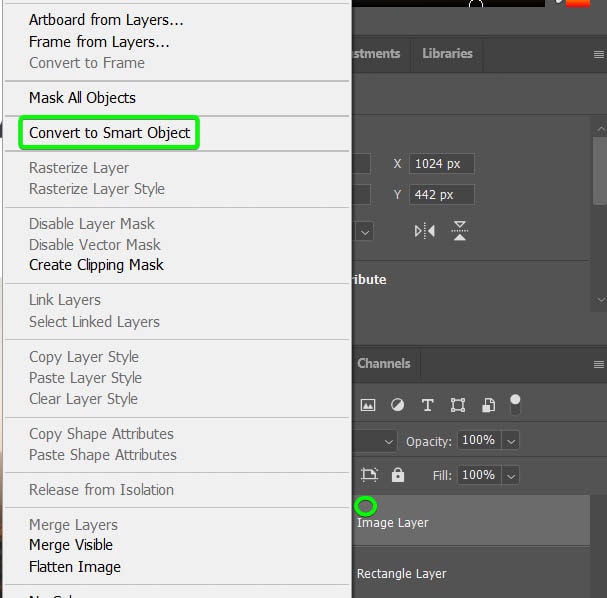
Noterai che l’icona dell’oggetto intelligente appare nella miniatura del livello e ora puoi ridimensionare l’immagine mantenendo la qualità.
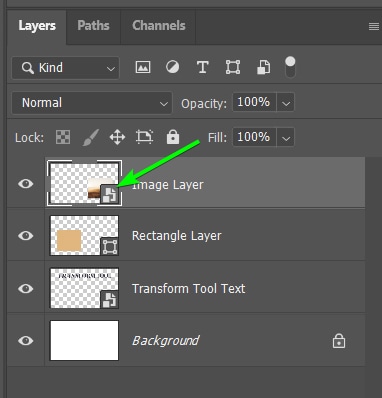
Opzione 1: clic e trascinamento della casella di trasformazione
Il primo modo per trasformare un’immagine senza stirarla è usare il riquadro di trasformazione. Premi Ctrl + T (Windows) o Comando + T (Mac) per attivare lo strumento Trasformazione libera. Vedrai apparire la casella di trasformazione intorno alla foto.
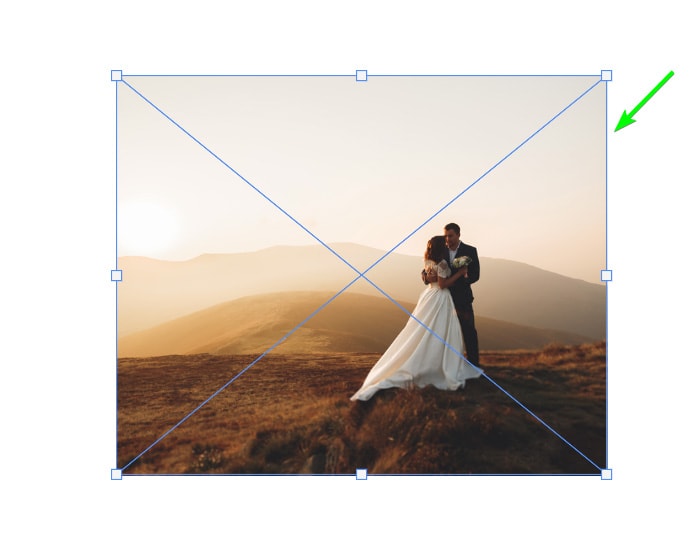
Se stai utilizzando una versione più recente di Photoshop, puoi fare clic e trascinare qualsiasi maniglia di controllo e ridimensionerai il immagine senza allungarla.
Se utilizzi una versione precedente di Photoshop, devi tenere premuto Maiusc mentre trascini la maniglia per evitare che la foto si allunghi. Puoi trascinare la maniglia verso l’esterno per aumentare la dimensione dell’immagine e verso l’interno per ridurla.
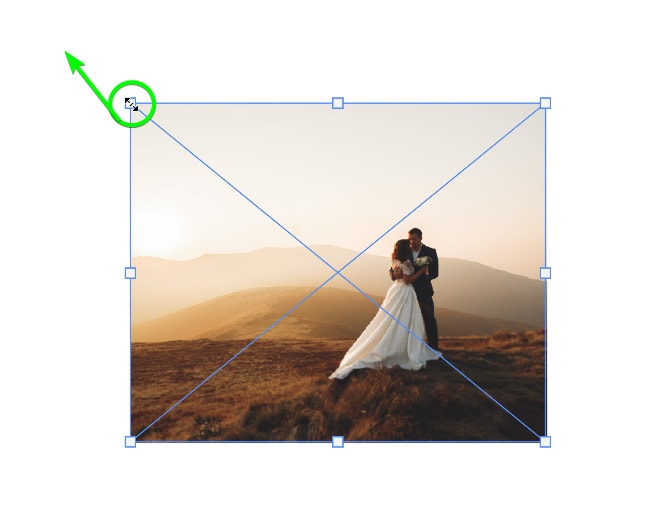
Quando si utilizza una versione più recente di Photoshop, è possibile attivare e disattivare le proporzioni impostate attivando l’icona del collegamento nella barra delle opzioni. Assicurati che il collegamento sia attivo per mantenere automaticamente le proporzioni o disattiva il collegamento per mantenere le proporzioni non vincolate durante il ridimensionamento.
Opzione 2: utilizzo delle impostazioni di dimensione nella barra delle opzioni
Il secondo metodo per ridimensionare un’immagine senza allungarla è utilizzare le impostazioni di dimensione nella barra delle opzioni. Quando l’impostazione Scala o lo strumento Trasformazione libera è attivo, vedrai una casella Larghezza e altezza nella Barra delle opzioni.
Assicurati che l’icona Link sia attivata (diventa di un grigio più scuro quando è attiva), quindi aggiungi la percentuale in cui desideri che l’immagine sia nella casella della larghezza o dell’altezza. L’altro valore si ridimensionerà automaticamente mantenendo invariate le proporzioni.
I valori dovrebbero essere 100% se non hai ancora ridimensionato la foto. Per regolare le dimensioni, digita una nuova percentuale. Ad esempio, digita 60% per ridurre le dimensioni dell’immagine al 60% rispetto alle dimensioni originali.

La dimensione dell’immagine viene ridotta sulla tela senza allungamento dell’immagine. Se desideri ripristinare la dimensione originale della tua foto, puoi digitare 100% nel blocco della larghezza o dell’altezza e Photoshop ripristinerà l’immagine senza alcuna perdita di qualità.