—
Blocco note è un editor di testo affidabile che la maggior parte di noi ha utilizzato prima o poi. Ma lo sfondo bianco predefinito può essere un po’troppo luminoso e duro per gli occhi. Fortunatamente, Windows ti consente di abilitare la modalità oscura del blocco note. In questa guida ti mostreremo come fare proprio questo!
La modalità oscura è diventata sempre più popolare per i suoi numerosi vantaggi, tra cui la riduzione dell’affaticamento degli occhi e la durata della batteria. Abilitando la modalità oscura su Blocco note, puoi godere di tutti questi vantaggi mentre lavori sul tuo computer.
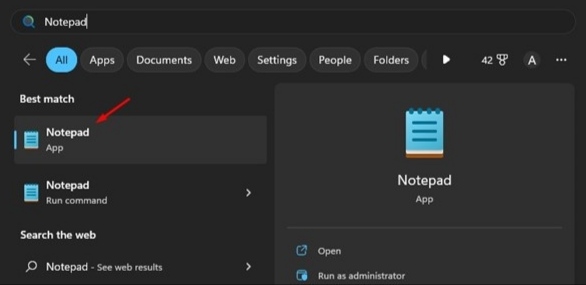
L’attivazione della modalità scura del blocco note su Windows è un gioco da ragazzi e richiede solo pochi minuti. Con pochi clic, puoi passare dallo sfondo bianco predefinito a uno nero elegante ed elegante. In questo articolo su”TNGD”, ti mostreremo i passaggi che devi seguire per abilitare la modalità oscura del Blocco note su Windows. Quindi, senza ulteriori indugi, approfondiamo subito!
Come abilitare la modalità oscura del blocco note su Windows
L’obiettivo principale ora si sposta sull’abilitazione della modalità oscura nel blocco note se sei un Windows 11 utente. Nel caso in cui non sei sicuro di come farlo, continua a leggere per seguire la guida. Di seguito abbiamo delineato alcuni semplici passaggi che ti consentiranno di attivare la modalità oscura nel Blocco note sul tuo sistema Windows.
Abilita la modalità oscura del Blocco note su Windows 11
—
Abilitazione della modalità scura la modalità su Windows 11 è un gioco da ragazzi e ci sono due metodi distinti per realizzarla. Abbiamo elencato di seguito due modi per attivare la modalità oscura del Blocco note su Windows 11.
Inizia accedendo alla barra di ricerca di Windows 11 e digitando”Blocco note“. Dall’elenco dei risultati, seleziona l’applicazione Blocco note per aprirla.
In alternativa, puoi aprire Blocco note direttamente dal desktop facendo clic con il pulsante destro del mouse sul desktop e scegliendo”Nuovo > Blocco note“. Una volta aperto Blocco note, individua e fai clic sull’icona a forma di ingranaggio Impostazioni situata nell’angolo in alto a destra dell’applicazione.
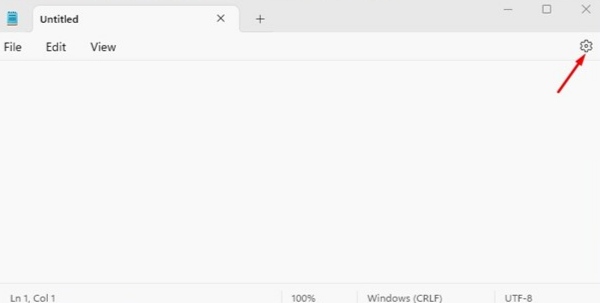
Nel menu Impostazioni blocco note, fai clic su”Tema app“. Nella sezione Tema app, vedrai tre opzioni: Chiaro, Scuro e Usa impostazioni di sistema. Per attivare la modalità oscura, seleziona l’opzione”Scuro“.
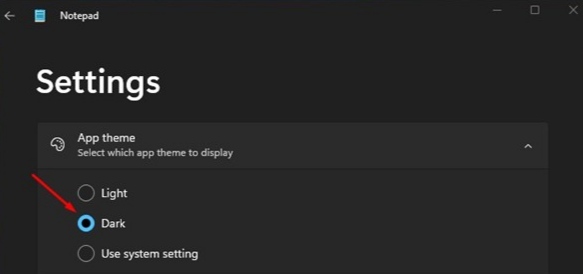
Se preferisci che Blocco note segua il tema del tuo sistema, seleziona l’opzione”Usa impostazioni di sistema“.
—
Ora, è così che puoi abilitare la modalità oscura per il tuo blocco note su Windows 11. Ma se questa procedura non funziona per te, guarda al passaggio successivo di seguito.
Come abilitare la modalità oscura del blocco note dalle impostazioni
In caso di difficoltà nell’apertura della schermata delle impostazioni del blocco note, puoi comunque attivare il tema scuro accedendo alle impostazioni di Windows 11. Segui questi passaggi per farlo.
Apri la ricerca di Windows e scegli l’opzione Impostazioni.
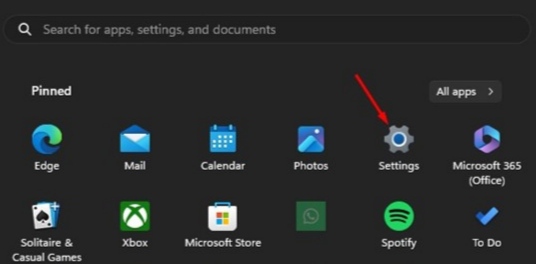
Passa alla sezione Personalizzazione nella finestra Impostazioni.
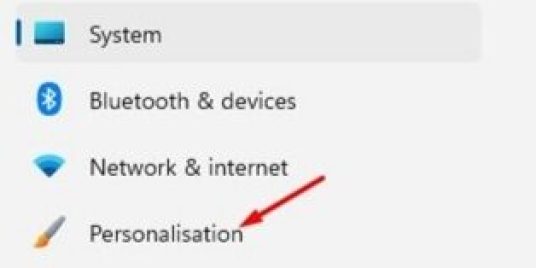
Sul lato destro, fai clic su”Colori“.
—
Dal menu a discesa di”Scegli la tua modalità“, scegli”Scuro ‘.
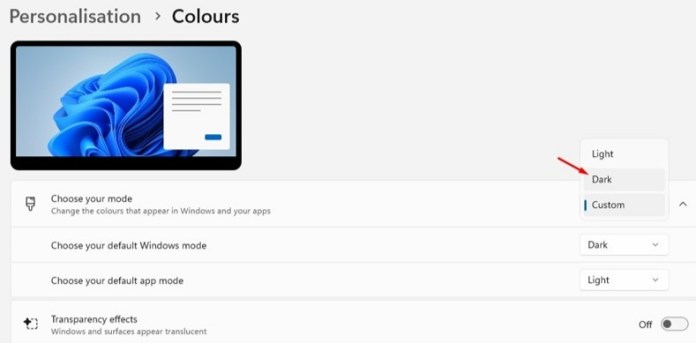
Hai finito! Seguire questa procedura ti aiuterà ad abilitare la modalità oscura sul tuo Blocco note se esegui Windows 11. È facile e molto efficace.
Abilita la modalità oscura del Blocco note su Windows 10
Quindi, potresti ho notato che non tutte le build di Windows 10 hanno l’opzione tema scuro per Blocco note. Ma non preoccuparti, puoi comunque abilitarla con alcune modifiche nelle Impostazioni di accessibilità.
Ora, alcune persone potrebbero preferire la funzione di contrasto elevato per un tema scuro, ma siamo reali, è non per tutti. Quindi, se stai cercando di ottenere un elegante Blocco note nero sul tuo Windows 10, continua a leggere!
Inizia premendo il pulsante Tasto Windows + I per aprire le Impostazioni di Windows. Dopo aver effettuato l’accesso alle Impostazioni di Windows, vai all’opzione Facilità di accesso. Nella sezione Facilità di accesso, seleziona l’opzione Contrasto elevato nel riquadro a sinistra. Nella sezione Usa contrasto elevato, attiva l’interruttore a levetta per”Attiva contrasto elevato“.
Non c’è nient’altro da fare. Se il tuo PC funziona su Windows 10, questo metodo ti aiuterà ad abilitare facilmente la modalità oscura sul tuo blocco note. Provalo!
Conclusione
L’abilitazione della modalità oscura del blocco note su Windows può migliorare notevolmente la tua esperienza di scrittura riducendo l’affaticamento degli occhi e fornendo un ambiente esteticamente più gradevole. Con i passaggi condivisi in questo articolo, puoi personalizzare l’aspetto del Blocco note in base alle tue preferenze e sfruttare questa utile funzionalità.
Articoli correlati
—