Uno degli strumenti di modifica più preziosi che un fotografo può padroneggiare è il livello di regolazione delle curve. Le curve ti consentono di regolare l’esposizione, il contrasto e la tonalità del colore dell’immagine a un livello elevato. C’è molto da imparare su Curves, ma nel complesso la funzione è semplice e dà ottimi risultati.
Una volta capito come usare Curves in Photoshop, le possibilità di regolare e modellare un’immagine diventeranno infinite.
Cosa sono le curve in Photoshop?
La funzione Curve di Photoshop ti consente di regolare l’esposizione dell’immagine lavorando con i neri, i bianchi, le luci e le ombre in una gamma di tonalità di colore.
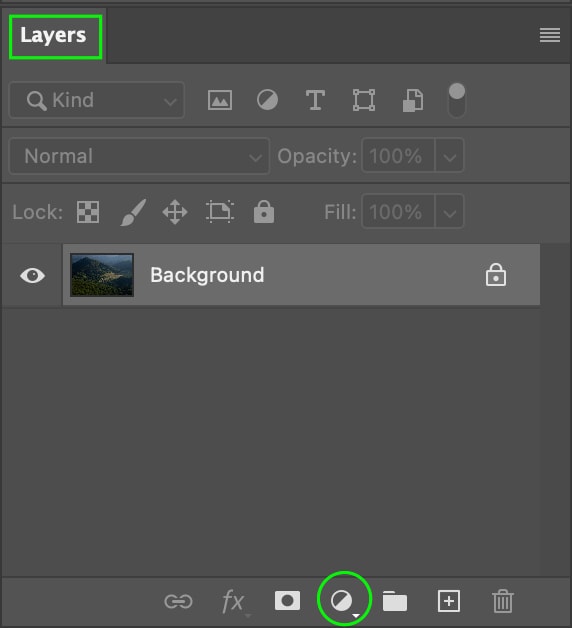
La curva è rappresentata su un grafico come una linea retta diagonale. L’angolo in basso a sinistra rappresenta le ombre e le aree nere, mentre l’angolo in alto a destra del grafico rappresenta le luci e le aree bianche. I mezzitoni dell’immagine si trovano intorno al centro.
L’asse verticale del grafico rappresenta i livelli di output (le nuove regolazioni apportate alla curva), mentre l’asse orizzontale rappresenta i livelli di input (i valori originali dell’immagine).
Puoi aggiungere e spostare punti lungo la linea per regolare l’esposizione e la forma della curva cambierà per riflettere le regolazioni nell’immagine. Mentre trascini verso l’alto, aggiungi luminosità, mentre trascinando verso il basso l’area diventa più scura. Più ripida diventa un’area della curva, maggiore sarà il contrasto che vedrai nell’immagine.
Come accedere alle curve in Photoshop
È utile conoscere i diversi modi in cui puoi accedi e applica le curve in Photoshop, poiché il metodo che utilizzi può variare a seconda di come desideri modificare la tua immagine.
Opzione 1: un livello di regolazione
Se desideri applicare Curve come livello di regolazione, vai al pannello dei livelli e fai clic su Icona del livello di regolazione nella parte inferiore del pannello.
Dalle opzioni visualizzate, fai clic su Curve.
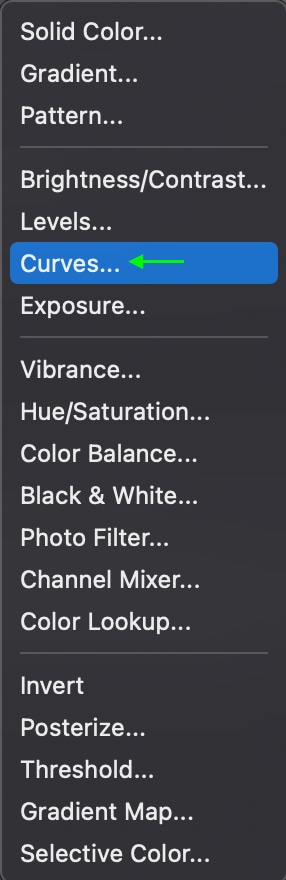
Puoi applicare un livello di regolazione Curve con un solo clic se hai il Pannello Regolazioni aperto nell’area di lavoro. Basta fare clic sull’icona Curve tra le opzioni disponibili.
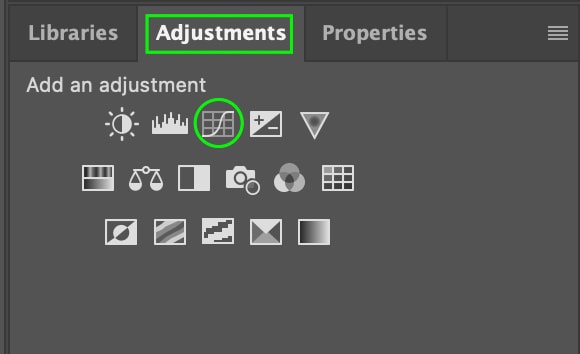
Il Livello di regolazione delle curve apparirà nel pannello Livelli sopra il livello precedentemente selezionato.
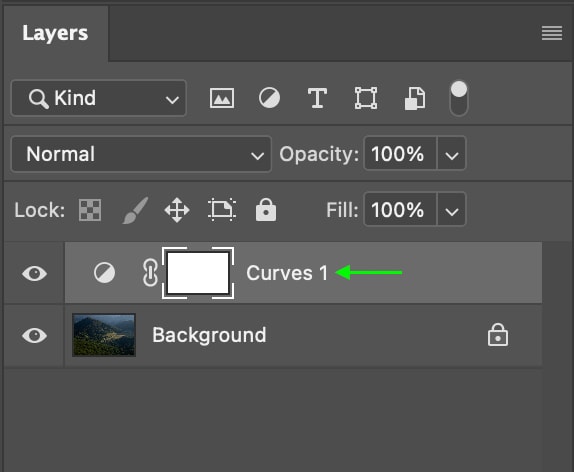
Nel Pannello Proprietà, vedrai la curva e le sue impostazioni pronte per l’uso.
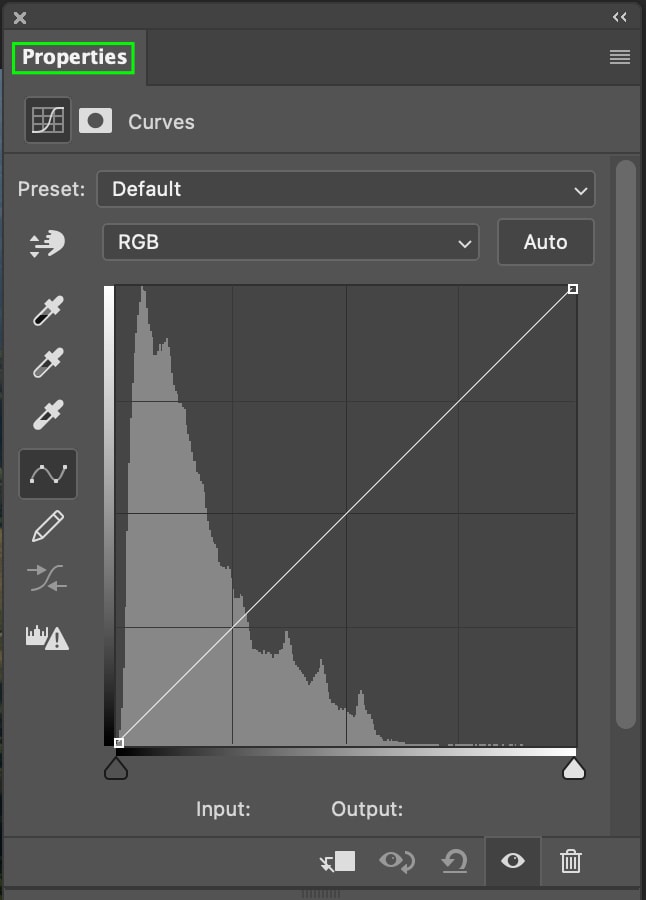
L’applicazione di una curva come livello di regolazione è utile perché puoi tornare indietro e modificare la curva in qualsiasi momento facendo doppio clic sulla miniatura del livello nel pannello dei livelli.
Questo metodo è utile anche se stai applicando curve al livello sottostante aggiungendo una maschera di ritaglio.
Opzione 2: come filtro intelligente
L’altro metodo consiste nell’applicare le curve come filtro intelligente. I filtri intelligenti non sono distruttivi, quindi puoi rimuovere facilmente le modifiche eliminando il filtro intelligente senza alterare in modo permanente l’immagine.
Per applicare le curve come filtro intelligente, devi prima convertire l’immagine in un filtro intelligente oggetto andando a Filtro Converti per filtri intelligenti.
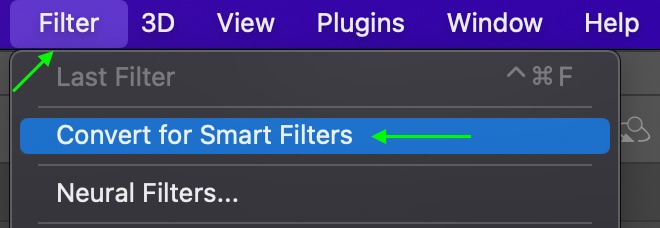
Nel pannello dei livelli, il livello dell’immagine cambia in Livello 1 e la miniatura ora presenterà l’icona Oggetti avanzati.
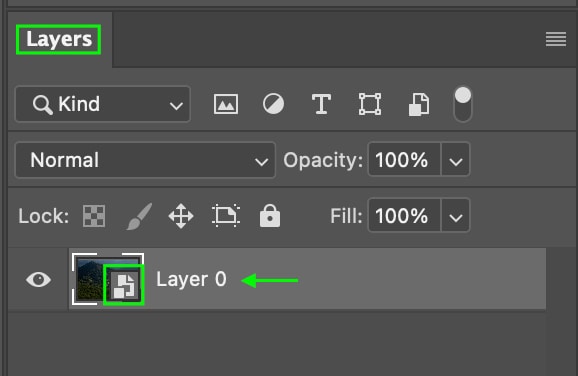
Da lì, vai a Immagine > Regolazioni > Curve.
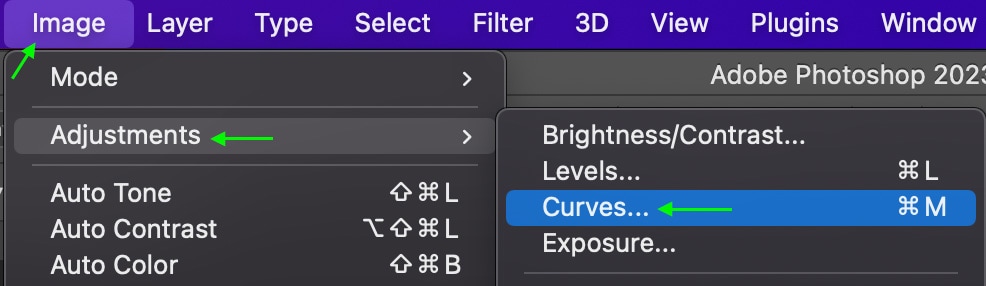
La finestra Curve si aprirà e potrai apportare eventuali modifiche.
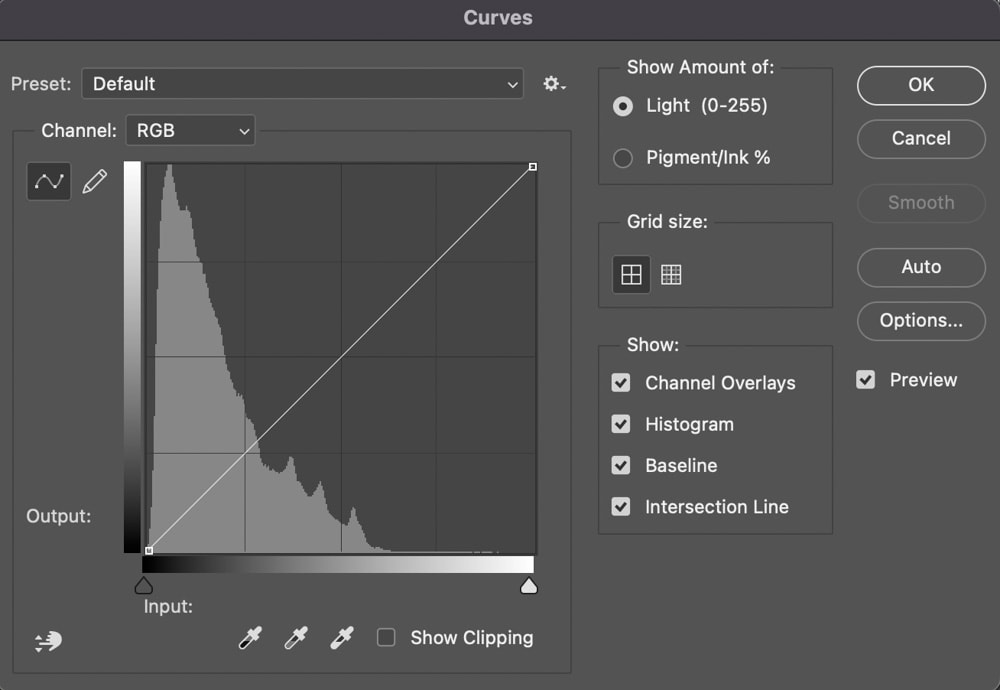
Una volta terminata la regolazione delle curve, la regolazione delle curve apparirà nel pannello dei livelli come un nuovo filtro avanzato sotto il livello dell’immagine. Puoi fare doppio clic su Curve ogni volta che vuoi tornare alle curve per apportare ulteriori modifiche.
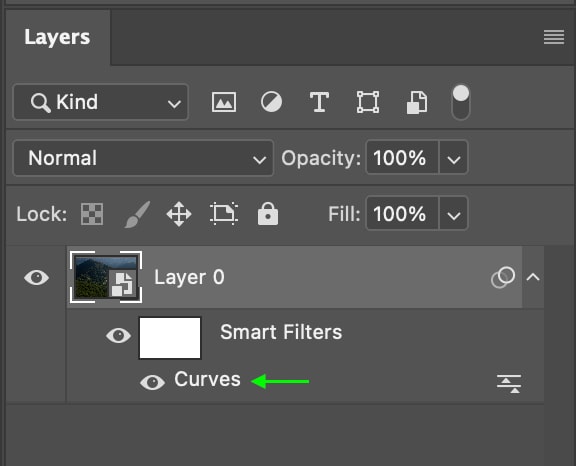
Come usare le curve in Photoshop
Aggiunta e Rimuovere i punti di ancoraggio
Aggiungere un punto di ancoraggio è facile: basta fare clic lungo la linea in qualsiasi area tonale che desideri regolare: i toni più scuri si trovano a sinistra del grafico, mentre i toni più chiari si trovano a la destra. I mezzitoni si trovano intorno al centro.
Quindi, se voglio aggiungere un punto di ancoraggio per regolare le ombre, farò clic lungo il lato sinistro (ma non completamente sul bordo sinistro del grafico, poiché quell’area rappresenta il punto più scuro neri dell’immagine.) Puoi aggiungere tutti i punti di ancoraggio che desideri lungo la curva.

Puoi rimuovere un punto di ancoraggio tenendo premuto Ctrl (Win) o Comando (Mac) mentre fai clic sul punto di ancoraggio. Se hai aggiunto più punti di ancoraggio e vuoi ricominciare da capo, puoi rimuoverli tutti facendo clic sull’icona Reimposta nella parte inferiore del pannello.
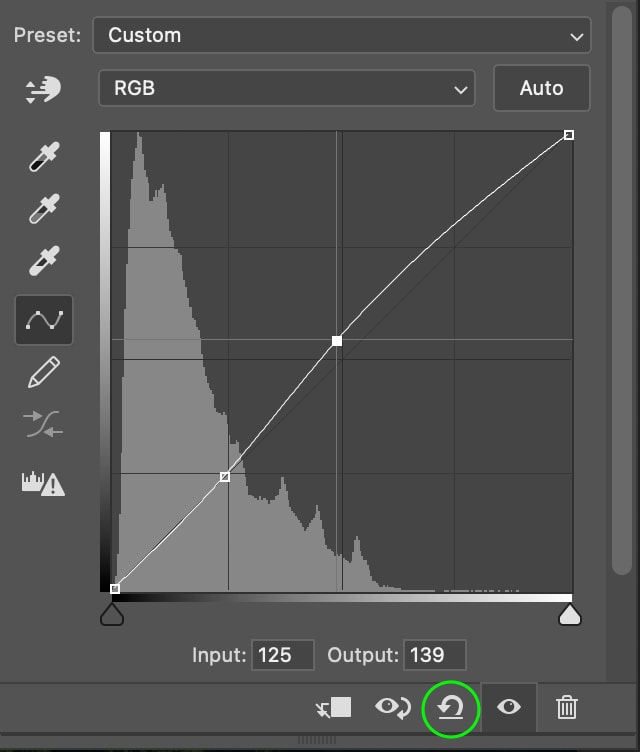
Utilizzare le curve Menu predefinito
Nella parte superiore del pannello Curve, vedrai il menu a discesa Predefinito. Fai clic sulla freccia del menu a discesa per visualizzare i preset.
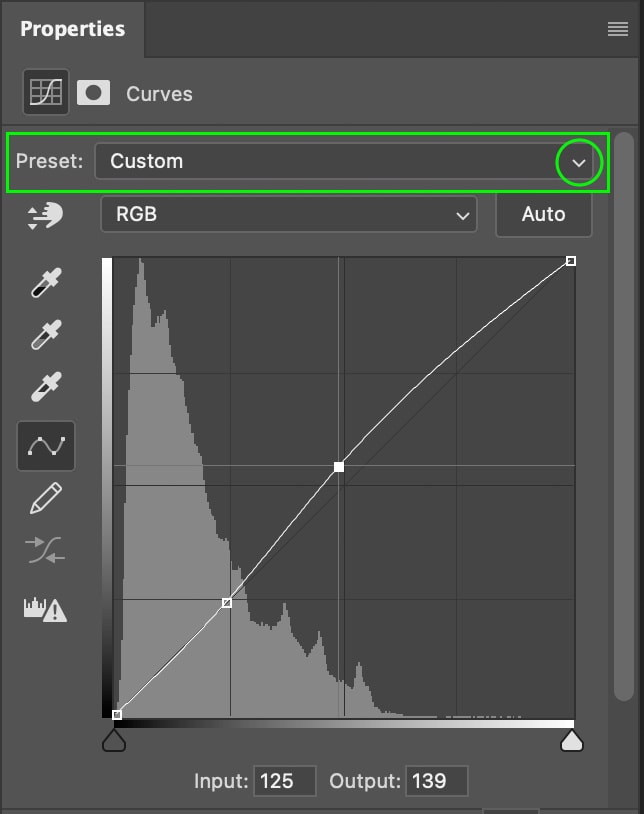
Sebbene la curva sia uno strumento eccellente per apportare lievi regolazioni alla gamma tonale di un’immagine, puoi utilizzare le preimpostazioni per apportare regolazioni rapide e semplici del contrasto e dell’esposizione dell’immagine.
Ad esempio, se voglio aumentare rapidamente il contrasto utilizzando la curva, posso selezionare una delle opzioni di contrasto.
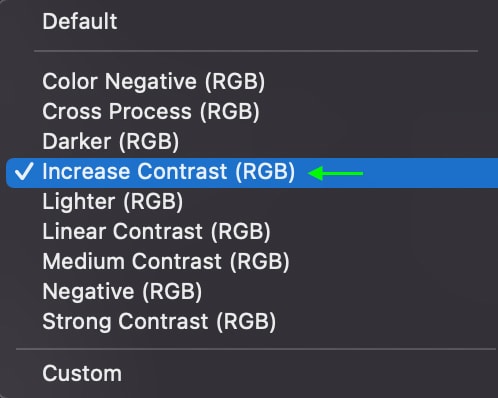
Questo aggiungerà e sposterà automaticamente i punti di ancoraggio sul curva, aggiungendo contrasto all’immagine e fornendo una base su cui lavorare e regolare ulteriormente.
 Prima di
Prima di  Dopo
Dopo
Regolazione dell’esposizione e del contrasto utilizzando le curve
Regolazione dell’esposizione di un’immagine è l’allentamento utilizzando le curve. Aggiungi un punto di ancoraggio in qualsiasi punto lungo la gamma tonale che desideri modificare: ombre, luci o mezzitoni.
Ad esempio, se voglio aumentare le ombre, aggiungo un punto di ancoraggio verso sinistra e lo trascino verso l’alto finché non sono soddisfatto dell’aspetto delle ombre.
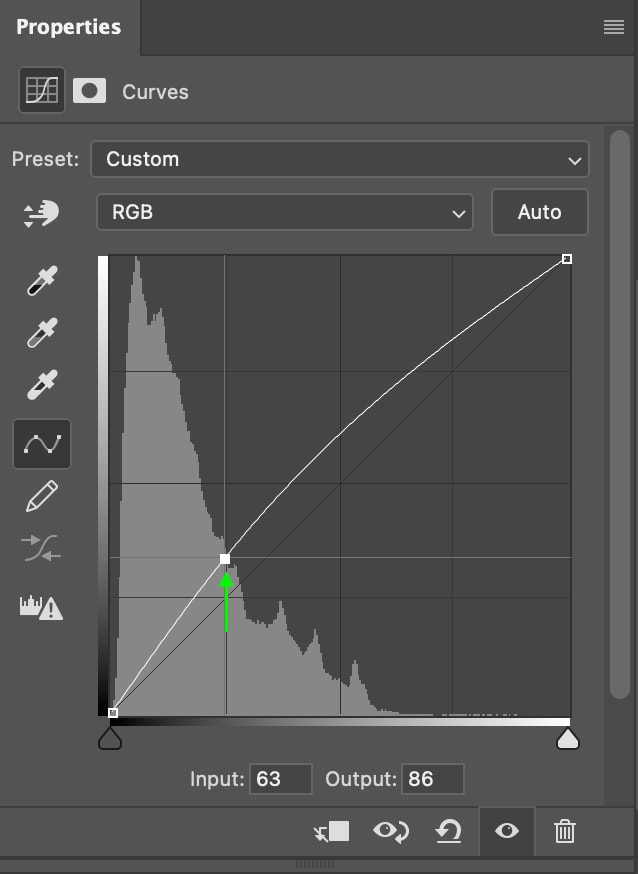
Ciò ha aumentato l’esposizione complessiva dell’immagine.
 Prima di
Prima di  Dopo
Dopo
Tuttavia, poiché l’unico punto di ancoraggio è quello che rappresenta le ombre, il resto della curva è libero di muoversi insieme la regolazione delle ombre, il che significa che anche i mezzitoni e le alte luci dell’immagine saranno influenzati.
Se questo non funziona per la tua immagine e vuoi regolare le ombre ma lasciare i mezzitoni o le luci relativamente uguali, puoi aggiungere un punto di ancoraggio al centro per i mezzitoni e/o la parte superiore a destra per le evidenziazioni e trascina i punti indietro fino alla linea originale.
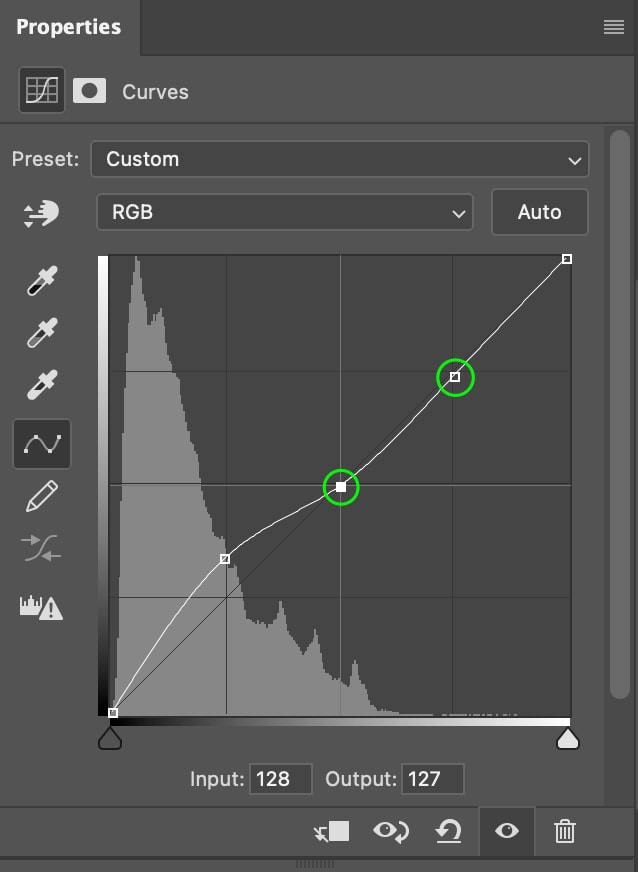
Anche questo è facoltativo e ogni immagine richiederà un diverso insieme di punti di ancoraggio. Potresti averne bisogno solo uno o potresti volerne aggiungere diversi.
Altrimenti, se il mio obiettivo è aumentare il contrasto, posso farlo abbassando il punto di ancoraggio dell’ombra e alzando il punto di ancoraggio della luce, creando una curva più ripida, nota come Curva a S.
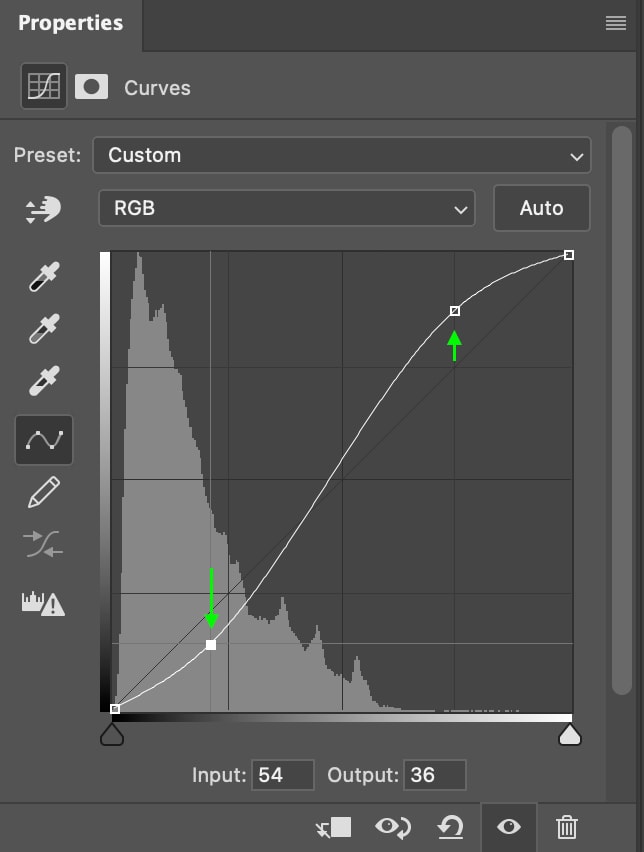
Una curva a S aumenterà il contrasto generale dell’immagine.
 Prima di
Prima di  Dopo
Dopo
l’utilizzo dei canali di colore all’interno della regolazione della curva
Oltre al canale RGB, la curva presenta tre canali di colore che è possibile utilizzare per regolare la tonalità di colore dell’immagine: rosso, verde e blu. È possibile utilizzare questi canali per correggere il colore dell’immagine o regolare la gradazione del colore per conferire all’immagine un determinato stato d’animo o stile.
Per passare da un canale all’altro, fai clic sul elenco a discesa Canale RGB nel Pannello delle proprietà.
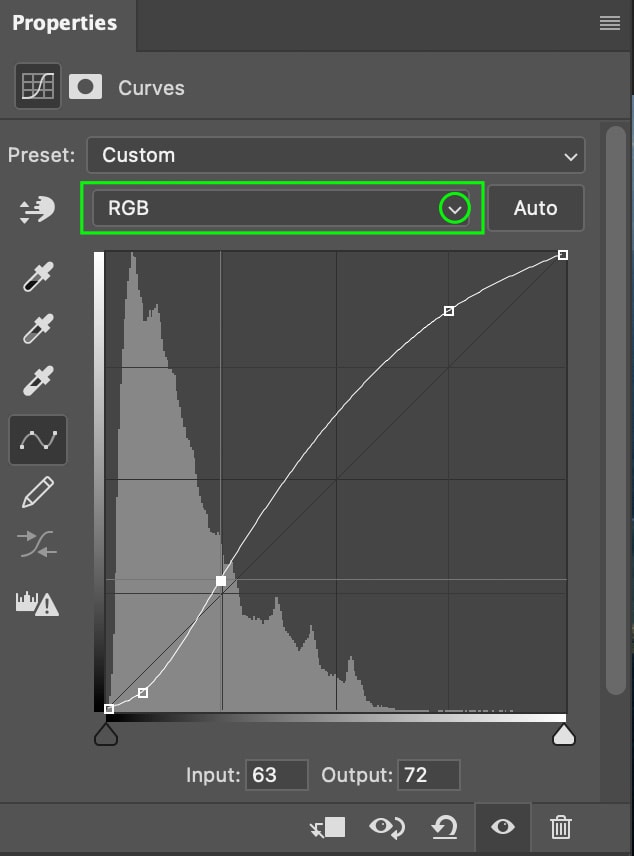
Quindi, seleziona in quale canale desideri lavorare.
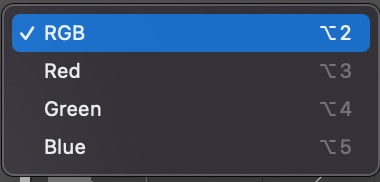
La stessa idea vale per i canali colore come per il canale RGB. Se dovessi aggiungere un punto di ancoraggio nell’area delle ombre e trascinarlo verso l’alto, aggiungerei più di quel colore alle ombre. Trascinando verso il basso aggiungerei più colore opposto.
Quindi, se volessi aggiungere un po’di verde alle aree più scure della mia immagine (creando un effetto film), andrei al Canaleverde.

Posso quindi fare clic sul punto di ancoraggio che già esiste completamente nell’angolo in basso a sinistra della curva (l’area che rappresenta i neri nella foto) e trascinare verso l’alto, aggiungendo il verde a tutte le parti più scure dell’immagine.
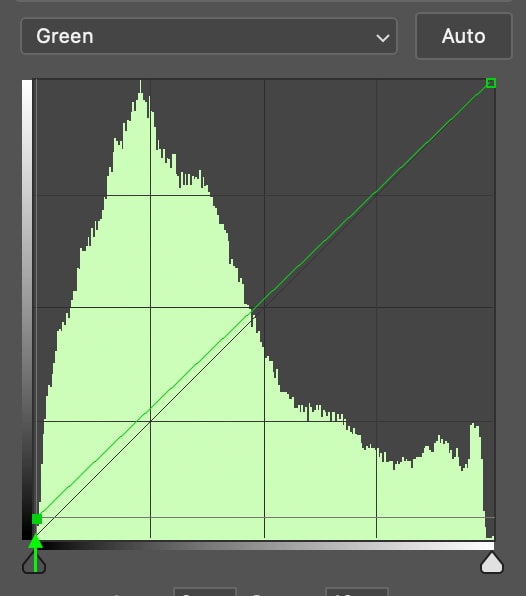
Ciò conferisce all’immagine un aspetto più drammatico e lunatico rispetto all’originale.
 Prima di Dopo
Prima di Dopo
Come correggere i colori delle immagini in Photoshop utilizzando le curve
Come accennato, puoi utilizzare i canali di colore nel pannello Curve per correggere il colore di un’immagine o aggiungere uno stile attraverso la gradazione del colore, a seconda delle tue esigenze.
Per correggere il colore di un’immagine utilizzando Curve, fai clic sul canale di colore che desideri utilizzare. Ad esempio, se voglio riscaldare un’immagine, vado al canale Blu, non perché voglio aggiungere il Blu alla mia immagine, ma perché voglio ridurlo, aggiungendo così il suo opposto: il giallo.
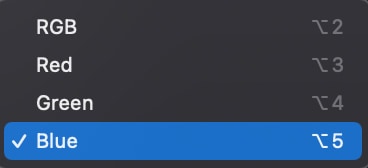
Posso quindi aggiungere un punto di ancoraggio al centro della curva (i mezzitoni) e abbassare il punto, riducendo i toni del blu e aggiungendo i toni del giallo.
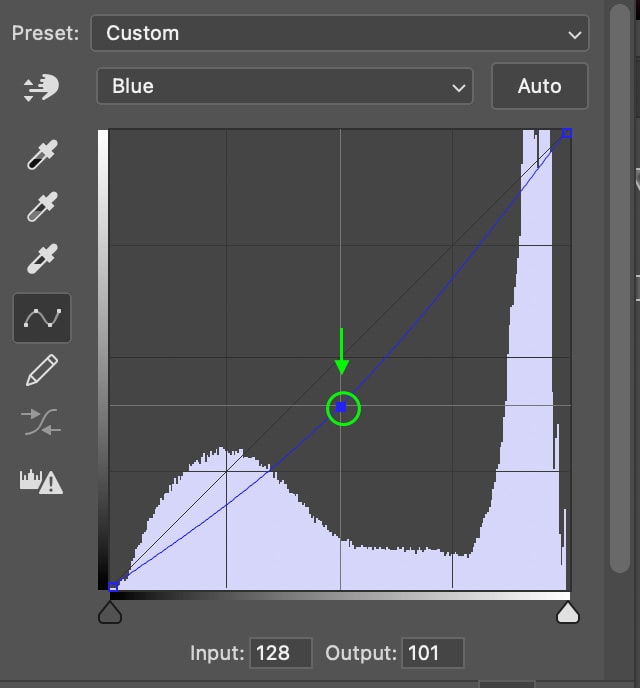
Il l’immagine risultante ha un aspetto più caldo, più fedele alla realtà e si adatta meglio allo stile visivo estivo che sto cercando.
Prima di  Dopo
Dopo
Tuttavia, sembra esserci una tonalità leggermente verdastra nella ombre, quindi vado al canale Verde, aggiungo un punto di ancoraggio nelle ombre e lo trascino leggermente in basso.
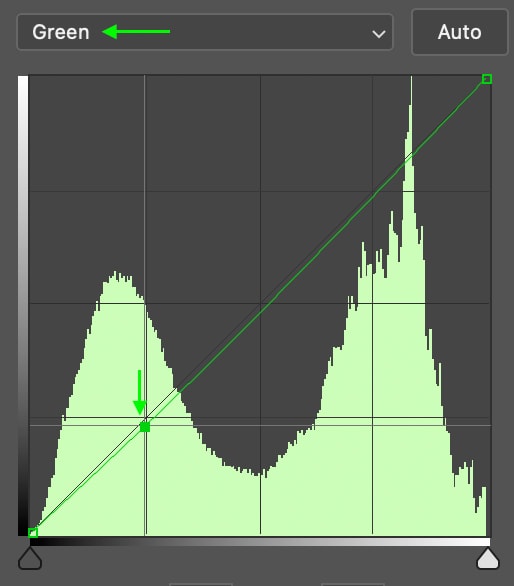
Quella regolazione ha corretto la tinta verde nelle ombre.

Ora aggiungerò un po’di magenta alle luci nel cielo. Il magenta è l’opposto del verde, quindi rimarrò nel canale verde e creerò un nuovo punto di ancoraggio nella parte superiore delle alte luci, che trascinerò un po’verso il basso.
Aggiungerò anche un punto di ancoraggio nei mezzitoni, appena sotto la linea originale, in modo che i verdi siano leggermente ridotti, ma il magenta non influenzi troppo il resto dell’immagine.
p> 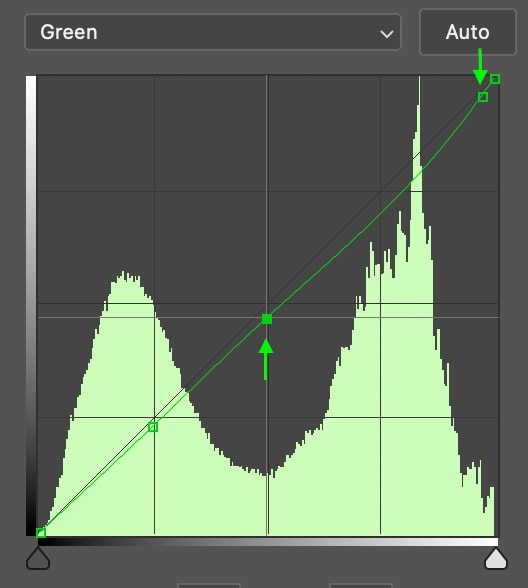
L’immagine ora ha una tinta rosata leggermente calda che si adatta perfettamente allo stile che sto cercando.
 Prima di
Prima di  Dopo
Dopo
Sentiti libero di giocare con i canali colore , poiché ogni immagine e stile visivo potrebbe richiedere regolazioni di canale diverse.
Curve VS Livelli in Photoshop
Curve e livelli possono essere utilizzati per regolare l’esposizione o il contrasto complessivo di un’immagine. Tuttavia, mentre le curve ti consentono di aggiungere e spostare punti lungo un grafico, i livelli ti consentono solo di spostare tre punti (chiari, scuri e punti medi) lungo una linea orizzontale.
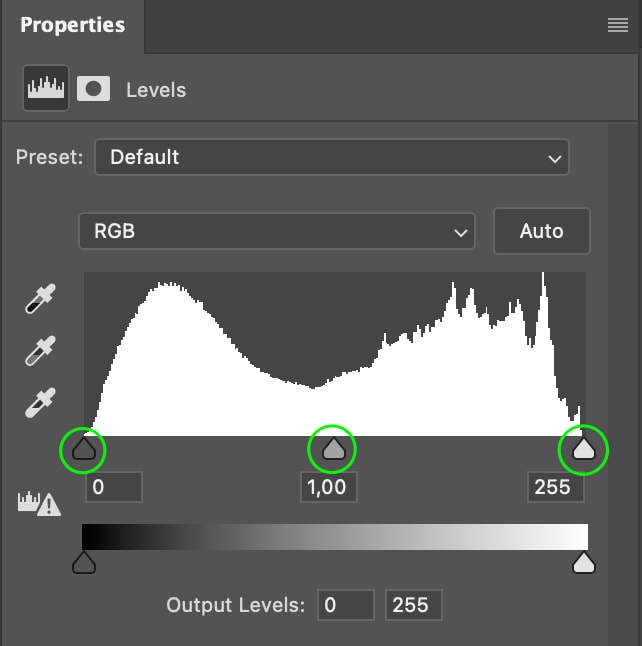
Lavorare con i livelli continuerà ti consentono di schiarire o scurire l’intera immagine e puoi anche regolare i punti neri o bianchi per creare più contrasto. Ma non sarai in grado di modificare ulteriormente la relazione tra i toni nell’immagine.
Con Curve, puoi apportare regolazioni molto più sottili, aggiungendo alla curva tutti i punti di ancoraggio di cui hai bisogno per regolare un tono lasciando gli altri com’erano in origine.
Ciò significa che puoi modificare solo i toni chiari o solo i toni scuri, oppure puoi regolare solo piccole aree specifiche della gamma tonale dell’immagine, come i mezzitoni più scuri o le ombre più chiare.
Con Curves, hai il controllo quasi totale sull’esposizione e sul contrasto di una foto (così come sulla gradazione del colore). E poiché il grafico sullo sfondo della curva mostra l’istogramma, puoi monitorare costantemente il bilanciamento dei toni nell’immagine.
Nel complesso, Curve è una regolazione più facile da perfezionare e più versatile per le tue foto.
Per saperne di più su come Curves si adatta all’intero processo di fotoritocco, consulta la mia guida in 10 passaggi per il fotoritocco in Photoshop qui.