Gli angoli arrotondati possono essere aggiunti a forme o immagini in Canva con pochi e semplici passaggi. Sebbene creare un’immagine con angoli arrotondati sia un po’complesso, non avrai problemi a farlo dopo aver letto questa guida.
Ora, prima di iniziare, ci sono buone e cattive notizie quando si creano immagini con bordi arrotondati in Canva. La cattiva notizia: in Canva non esiste alcuna impostazione per arrotondare i bordi. La buona notizia: c’è una soluzione alternativa che puoi utilizzare per arrotondare qualsiasi immagine desideri.
Diamo un’occhiata a come funziona.
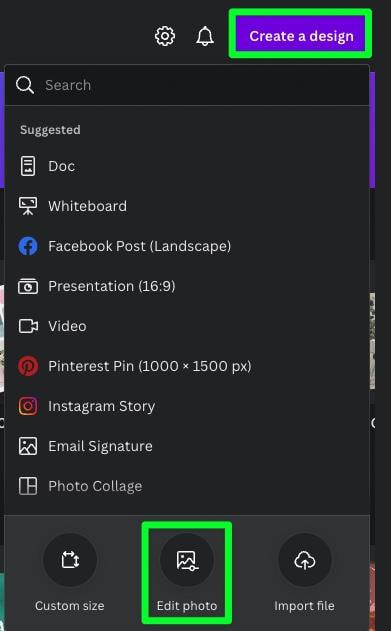
Come arrotondare gli angoli di un Immagine in Canva
Ci sono molti effetti che puoi aggiungere alle tue immagini in Canva, come sfumare i bordi di un’immagine o arrotondare gli angoli. Per arrotondare i bordi della tua immagine in Canva, devi utilizzare una cornice e assicurarti che la cornice si adatti alle dimensioni della tela.
Questa parte della guida spiegherà come impostare correttamente la tua tela, trovare la cornice migliore per le tue esigenze e creare l’effetto dei bordi arrotondati sulla tua immagine.
Passaggio 1: carica la tua immagine
Per semplificare il processo di esportazione in un secondo momento, avrai bisogno che le dimensioni della tela corrispondano esattamente alle dimensioni della tua immagine. Il modo migliore per farlo è caricare l’immagine in Canva.
Per caricare la tua immagine, fai clic sul pulsante Crea un design nell’angolo in alto a destra, quindi seleziona Modifica foto.
Ti verrà chiesto di trovare l’immagine che desideri modificare sul tuo disco rigido. Individua l’immagine, quindi premi Apri.
Apparirà un’anteprima della tua immagine. Fai clic sul pulsante Usa in un progetto.
Si aprirà un nuovo design con la tua immagine delle dimensioni esatte della tela.
Passaggio 2: trova una cornice con angoli arrotondati
Per aggirare il problema di non poter arrotondare gli angoli dell’immagine stessa, dovrai utilizzare un cornice, in particolare una cornice con angoli arrotondati.
Per trovare la cornice di cui hai bisogno, seleziona Elementi nella Barra laterale, quindi scorri verso il basso fino alla sezione Cornici. Quindi, fai clic su Visualizza tutto.
Con il riquadro delle cornici aperto, digita Angoli arrotondati nella barra di ricerca in alto. Ti verranno quindi presentate tutte le cornici che presentano angoli arrotondati.
Ora scorri l’elenco delle cornici e cerca la cornice migliore che si adatti alla tua immagine.
Una volta trovata una cornice che funziona, fai clic su di essa per aggiungerla alla tua tela.
446″ height=”521″>
Passaggio 3: staccare l’immagine dallo sfondo
Ora che la cornice è sulla tela, devi trascinare l’immagine nella cornice. Prima di poterlo fare, devi staccare l’immagine dalla tela.
Per staccare l’immagine, fai clic con il pulsante destro del mouse, quindi seleziona Stacca immagine da Sfondo nel menu che si apre.
La tua immagine non apparirà più come sfondo ma come una normale immagine mobile.
Passaggio 4: trascina l’immagine nella cornice
Con l’immagine di sfondo ora un’immagine normale, trascina l’immagine direttamente nella cornice.
L’immagine si adatta perfettamente alla cornice, non importa quanto grande o piccola sia la cornice.
Passaggio 5: ridimensiona la cornice alla dimensione della tela
Il passaggio finale consiste nel ridimensionare la cornice alla dimensione dell’immagine originale.
Per prima cosa, fai clic sulla cornice per selezionarla, quindi usa una delle maniglie d’angolo per ingrandirla per riempire l’intera tela.
Assicurati che l’immagine abbia le dimensioni esatte della tela. Qualunque cosa più grande taglierà due o più angoli arrotondati. Qualunque cosa considerevolmente più piccola ridurrà il numero di pixel nell’immagine finale. Il minor numero di pixel potrebbe comportare un aspetto”schiacciato”se l’immagine non viene ridimensionata correttamente e una perdita di qualità, causando in alcuni casi la pixelizzazione della foto.
Se lo sfondo bianco predefinito rende Se è più difficile vedere gli angoli arrotondati, è possibile posizionare temporaneamente un quadrato dai colori vivaci dietro l’immagine per rendere più facile vedere gli angoli arrotondati.
Come trovare forme con angoli arrotondati in Canva
Canva offre centinaia di diverse forme di base e complesse, incluse forme con angoli già arrotondati. Puoi anche riempire determinate forme con un’immagine.
Per trovare queste forme, fai clic su Elementi, quindi cerca Forme arrotondate nella barra di ricerca all’indirizzo la cima. Quindi, fai clic sul pulsante Opzioni.
Per semplificare la ricerca, seleziona la casella Statico per evitare di avere a che fare con forme animate. Quindi, fai clic su Applica filtri.
La ricerca di Forme arrotondate visualizzerà tutte le forme con angoli arrotondati.
Se hai bisogno di trovare una forma più specifica con angoli arrotondati, fai clic su uno dei tag sotto la barra di ricerca.
Usa la freccia a destra per trovare altri tag.
Ad esempio, facendo clic sul tag del rettangolo rotondo verranno visualizzate solo forme rettangolari con angoli arrotondati.
Ciò include forme orizzontali, forme verticali e persino bordi con angoli arrotondati.
Se conosci la forma esatta di cui hai bisogno, puoi anche digitare la forma stessa nella barra di ricerca con la parola”arrotondato”davanti.
Ad esempio, la ricerca di”triangolo arrotondato”mostrerà tutte le forme triangolari con angoli arrotondati.
L’utilizzo di una forma con angoli arrotondati può sembrare poco importante a volte, ma in molti casi l’utilizzo di una forma arrotondata può trasformare un design.
Una forma arrotondata può trasformare un design semplice in uno visivamente più gradevole.
L’utilizzo di una forma con angoli arrotondati può anche rendere un design meno rigido e più invitante.
Come esportare disegni con angoli arrotondati in Canva
Se hai seguito la prima sezione di questa guida, ora hai un’immagine all’interno di una cornice con angoli arrotondati, che è stato ingrandito fino alle dimensioni della tela. Ora hai un’immagine a grandezza naturale che sembra avere angoli arrotondati.
Se esporti la tua immagine in modo errato, Canva”riempirà gli spazi vuoti”della tua immagine e ti lascerà con una foto con bordi taglienti, rendendo inutile tutto il tuo duro lavoro.
Segui questa sezione della guida per imparare come esportare il tuo design con angoli arrotondati.
Passaggio 1: fai clic sul pulsante”Condividi”, quindi seleziona”Scarica”

Con il progetto aperto, fai clic sul pulsante Condividi nella in alto a destra dello schermo.
Nel menu che si apre, fai clic su Scarica.
Passaggio 2: seleziona”PNG”come tipo di file
La prima impostazione importante è il tipo di file. Per ottenere l’effetto degli angoli arrotondati, è necessario assicurarsi che venga mantenuta la trasparenza fornita dalla cornice.
Per fare ciò, seleziona PNG dal menu a discesa Tipo di file.
PNG fornirà la migliore qualità per la tua immagine, ma soprattutto, è l’unico tipo di file che manterrà la trasparenza affinché l’effetto funzioni.
Passaggio 3: seleziona Sfondo trasparente
Ora che hai selezionato PNG come tipo di file, puoi attivare la possibilità di utilizzare la trasparenza per la tua immagine.
Per attivare la trasparenza, fai clic sulla casella di controllo accanto a Sfondo trasparente.
Se dimentichi di selezionare la casella, la tua immagine verrà esportata con uno sfondo bianco, indipendentemente dal fatto che tu abbia scelto PNG o meno. Ricontrolla e assicurati che questa casella sia selezionata.
Vale anche la pena notare che l’opzione Sfondo trasparente è solo per gli utenti di Canva Pro, quindi avrai bisogno di una licenza Canva Pro per esportare la tua immagine con trasparenza.
Passaggio 4: fai clic su Scarica
Con PNG selezionato in Tipo di file e la casella Sfondo trasparente selezionata, ora puoi fare clic sul pulsante Scarica.
Ti verrà chiesto di trovare una posizione in cui salvare l’immagine. Dopo averlo fatto, fai clic su Salva per salvare l’immagine sul tuo disco rigido.
Passaggio 5: verifica che l’immagine abbia mantenuto i bordi arrotondati
Una volta scaricata l’immagine sul tuo computer, aprila e assicurati che i bordi dell’immagine siano arrotondati.
Se i bordi dell’immagine sono ancora nitidi, dovrai ricominciare il processo di esportazione.
Prima di Dopo