Se hai provato a condividere un video con qualcuno dal tuo iPhone utilizzando Messaggi (o un’altra app), il destinatario potrebbe aver commentato la scarsa qualità. Quando si inviano video tramite Messaggi, potrebbe verificarsi una riduzione della risoluzione video. A volte questo può essere così grave che il video non è guardabile.
Fortunatamente, ci sono altri modi per condividere video dal tuo iPhone che non comprimono il video. In questo modo, non dovrai condividere video sfocati e di bassa qualità. In questo articolo, diamo suggerimenti sull’invio di video ad alta risoluzione dal tuo iPhone a un altro dispositivo, compresi i dispositivi Android.
Perché Messaggi può inviare video di bassa qualità
Se scegli di utilizzare Messaggi per condividere video, i video non avranno sempre una risoluzione scadente. A volte se la caveranno bene. Di seguito sono riportati i motivi per cui un video potrebbe essere compresso quando lo invii:
 Non sei connesso al Wi-Fi e il servizio cellulare è scadente. Stai inviando a un telefono Android. iMessage non è disponibile per qualche motivo.
Non sei connesso al Wi-Fi e il servizio cellulare è scadente. Stai inviando a un telefono Android. iMessage non è disponibile per qualche motivo.
Quando una delle condizioni precedenti è vera, i video di iMessage possono essere inviati come MMS (normale messaggio di testo, non iMessage). I messaggi MMS utilizzano i dati cellulari e non possono inviare allegati di grandi dimensioni, quindi vengono compressi. La dimensione massima dell’allegato può dipendere dal tuo gestore di telefonia mobile.
Come inviare video ad alta risoluzione
Esistono diverse opzioni per inviare video di alta qualità dal tuo iPhone. La scelta giusta per te dipenderà dal fatto che invii a un dispositivo Android/Windows o a un dispositivo Apple.
Utilizza Messaggi mentre sei connesso al Wi-Fi
Invio a dispositivi Apple
Puoi sempre provare a inviare il video tramite Messaggi quando sei connesso al Wi-Fi. Ciò dovrebbe consentire l’invio del video ad alta risoluzione.
Il modo più semplice per inviare il video è utilizzare il pulsante Condividi dall’app Foto.
Apri Foto e tocca il video. Tocca il pulsante Condividi nell’angolo in basso a sinistra. Scegli il nome del destinatario oppure, se non vedi il suo nome con l’icona di Messaggi, scegli Messaggi. Digita il nome o il numero del destinatario, quindi invia il tuo video. Il destinatario potrebbe vedere un messaggio”Inviato tramite iCloud”sotto il video, insieme a un link per il download a destra del video.
Puoi anche inviare un video direttamente dall’app Messaggi toccando il pulsante Foto nella barra degli strumenti sopra la tastiera.
AirDrop
Invio a dispositivi Apple
Se puoi condividere il video di persona, AirDrop è il modo più semplice.
Assicurati che gli iPhone (o altri dispositivi Apple) si trovino entro la portata Wi-Fi e Bluetooth l’uno dall’altro. 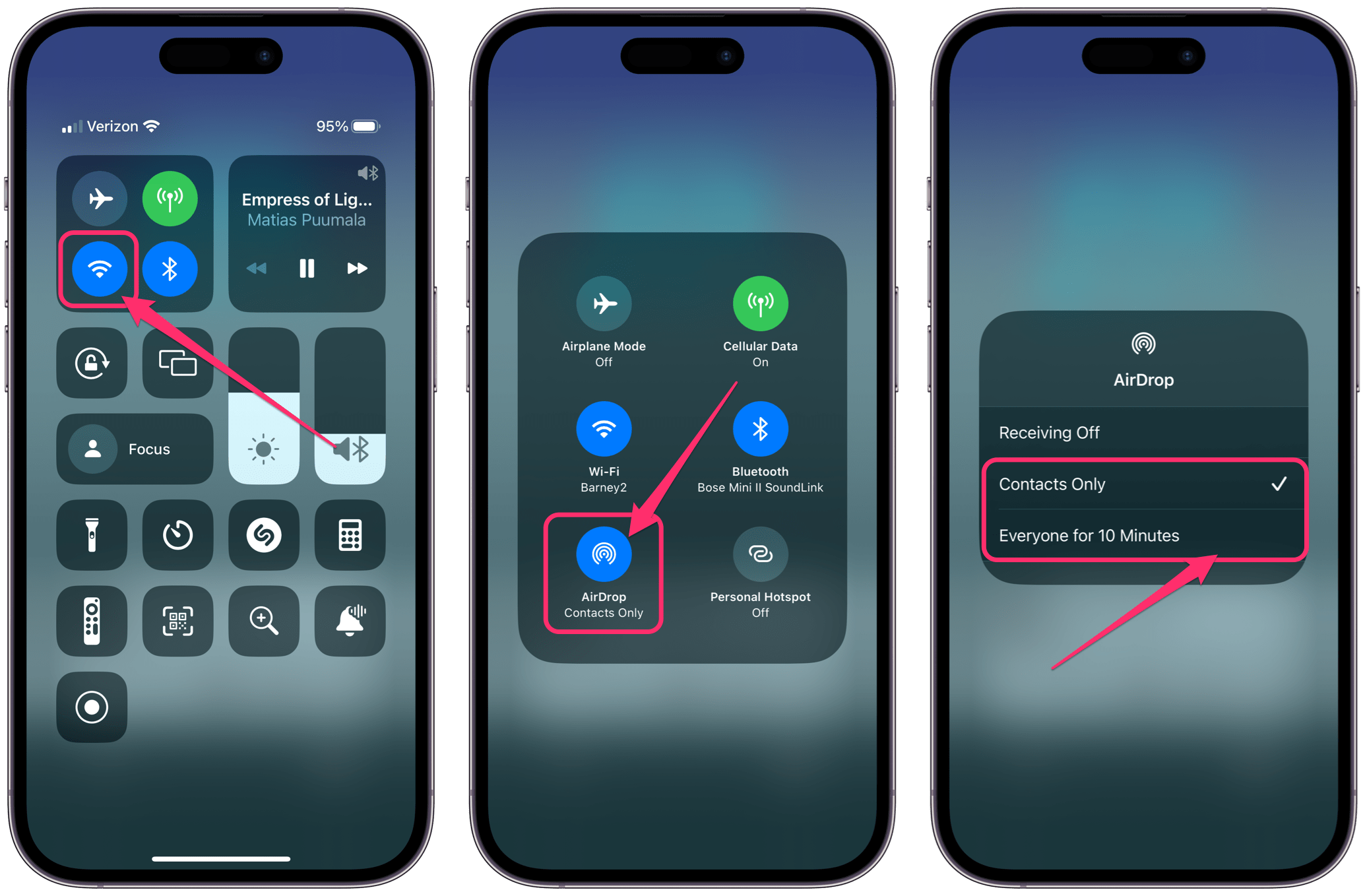 Fai accendere il destinatario previsto AirDrop: apri il Centro di controllo. Premi a lungo il pulsante Wi-Fi per espandere la sezione. Tocca il pulsante AirDrop, quindi scegli Solo contatti (se il mittente è nei contatti) o Tutti per 10 minuti.
Fai accendere il destinatario previsto AirDrop: apri il Centro di controllo. Premi a lungo il pulsante Wi-Fi per espandere la sezione. Tocca il pulsante AirDrop, quindi scegli Solo contatti (se il mittente è nei contatti) o Tutti per 10 minuti. 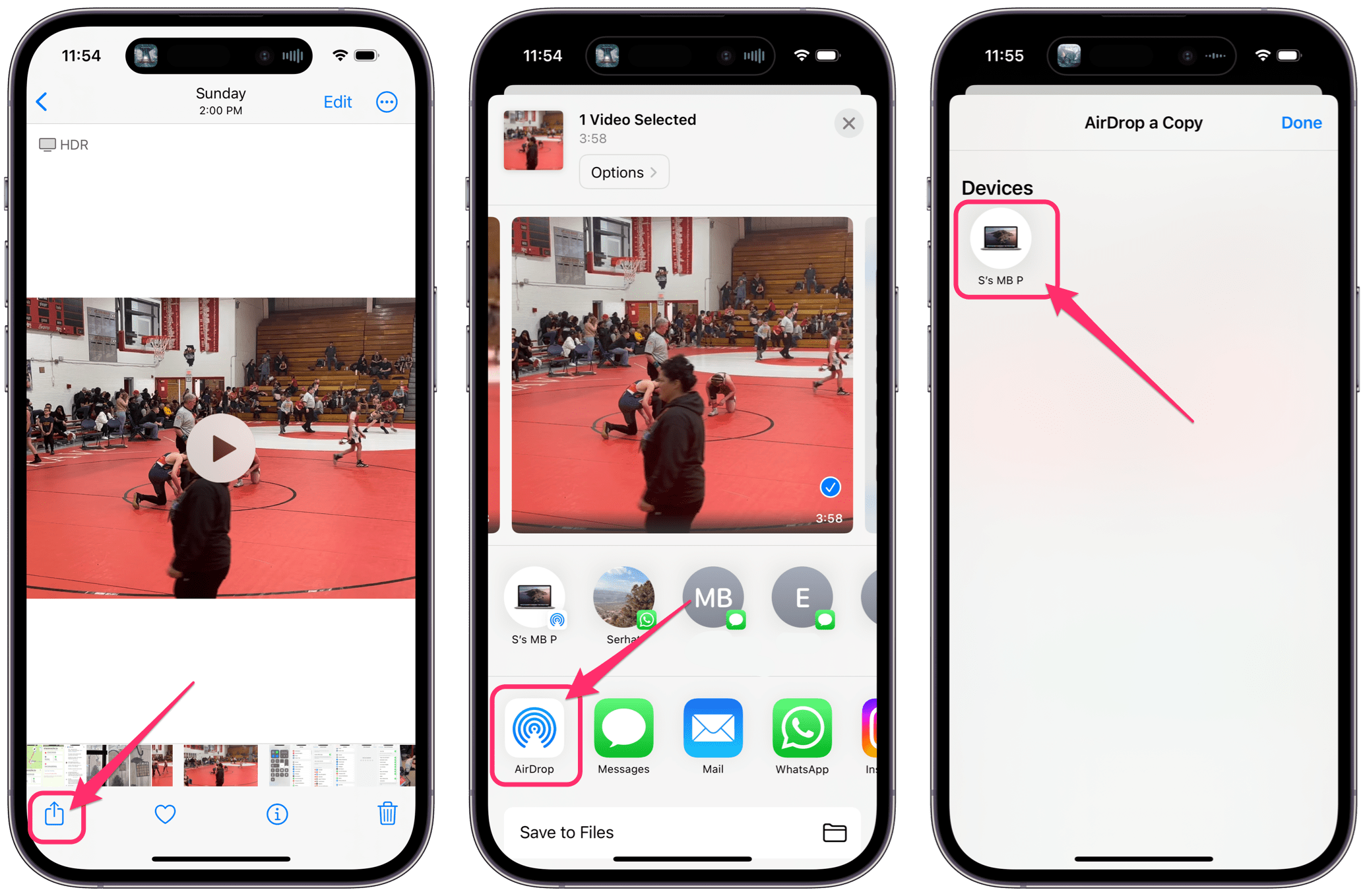 Con il video aperto in Foto, tocca il pulsante Condividi. Tocca AirDrop, quindi scegli il destinatario. Il destinatario deve quindi accettare l’AirDrop sul proprio dispositivo.
Con il video aperto in Foto, tocca il pulsante Condividi. Tocca AirDrop, quindi scegli il destinatario. Il destinatario deve quindi accettare l’AirDrop sul proprio dispositivo.
Condividi un collegamento a un file iCloud
Invio a qualsiasi dispositivo, incluso Android
 Con il video aperto nell’app Foto, tocca Condividi pulsante. Scorri verso il basso e tocca Copia collegamento iCloud. Incolla il link copiato in qualsiasi app di posta elettronica o di messaggistica. Il collegamento può essere aperto su dispositivi Apple o non Apple. Il destinatario ha quindi 30 giorni per cliccare sul link e scaricare il file.
Con il video aperto nell’app Foto, tocca Condividi pulsante. Scorri verso il basso e tocca Copia collegamento iCloud. Incolla il link copiato in qualsiasi app di posta elettronica o di messaggistica. Il collegamento può essere aperto su dispositivi Apple o non Apple. Il destinatario ha quindi 30 giorni per cliccare sul link e scaricare il file.
Invia tramite e-mail
Invio a qualsiasi dispositivo, incluso Android
Puoi inviare il video come allegato tramite e-mail.
 Se stai inviando un allegato di grandi dimensioni utilizzando l’app Mail, potrebbe essere richiesto di utilizzare Mail Drop. Puoi scegliere di non utilizzare Mail Drop, tuttavia, gli allegati di grandi dimensioni (superiori a 10 o 25 MB) potrebbero essere rifiutati dal servizio di posta elettronica del destinatario. Mail Drop ha un limite di 5 GB. Quando scegli Mail Drop, il destinatario dell’e-mail avrà 30 giorni per scaricare il video.
Se stai inviando un allegato di grandi dimensioni utilizzando l’app Mail, potrebbe essere richiesto di utilizzare Mail Drop. Puoi scegliere di non utilizzare Mail Drop, tuttavia, gli allegati di grandi dimensioni (superiori a 10 o 25 MB) potrebbero essere rifiutati dal servizio di posta elettronica del destinatario. Mail Drop ha un limite di 5 GB. Quando scegli Mail Drop, il destinatario dell’e-mail avrà 30 giorni per scaricare il video.
Come inviare utilizzando Mail Drop
Per inviare un allegato e-mail utilizzando Mail Drop, puoi eseguire una delle seguenti operazioni. Ma continua a leggere per un confronto della risoluzione del video inviato risultante.
Metodo 1
Potrebbe risultare in video di qualità inferiore
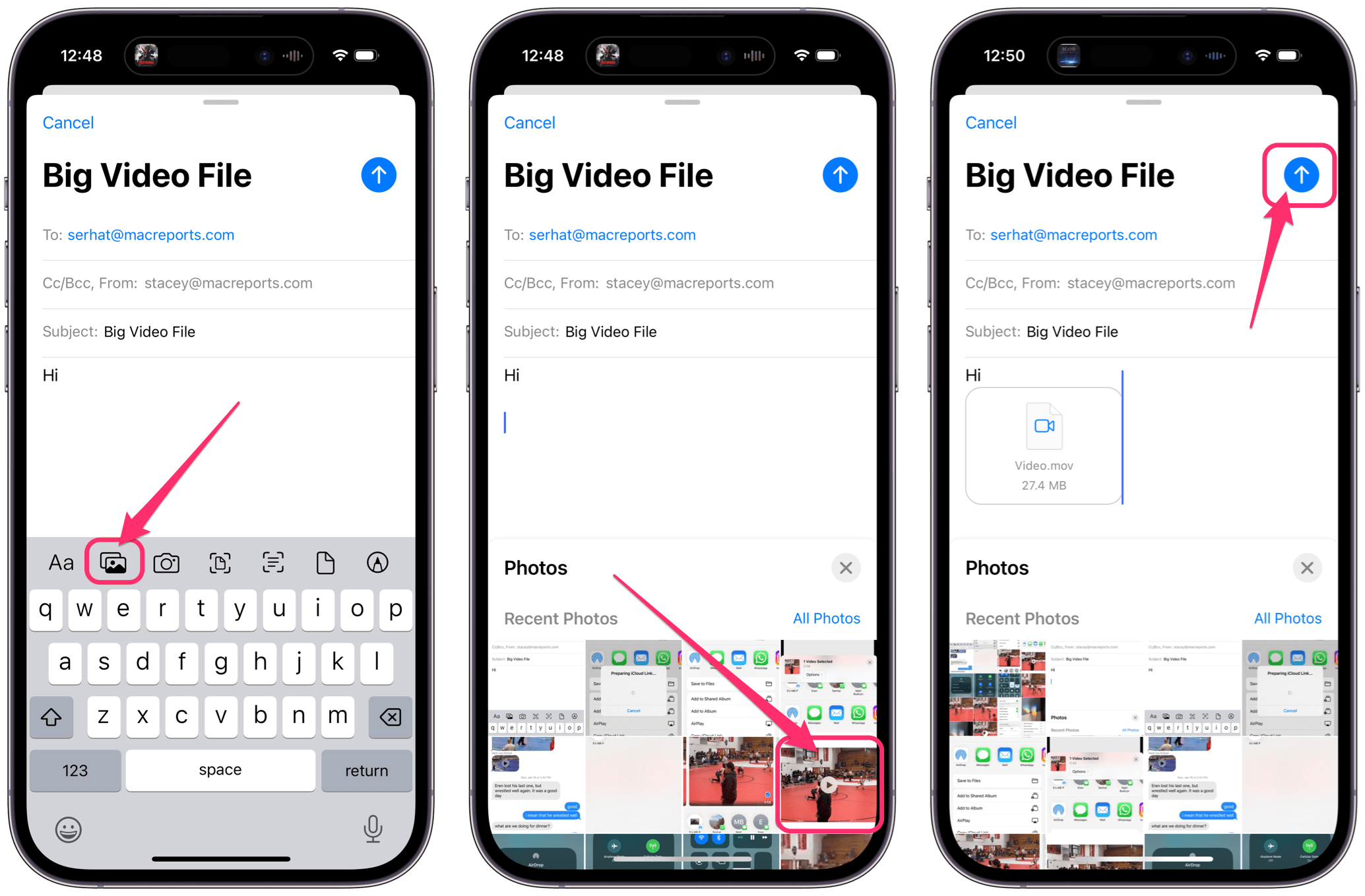 Apri Posta e inizia a scrivere. Aggiungi un allegato toccando il pulsante Foto nella barra degli strumenti sopra la tastiera. Se non vedi la barra degli strumenti, tocca la freccia a destra dei suggerimenti di parole visualizzati sopra la tastiera. Tocca il pulsante Invia, quindi scegli Usa Mail Drop quando richiesto. Metodo 2
Apri Posta e inizia a scrivere. Aggiungi un allegato toccando il pulsante Foto nella barra degli strumenti sopra la tastiera. Se non vedi la barra degli strumenti, tocca la freccia a destra dei suggerimenti di parole visualizzati sopra la tastiera. Tocca il pulsante Invia, quindi scegli Usa Mail Drop quando richiesto. Metodo 2 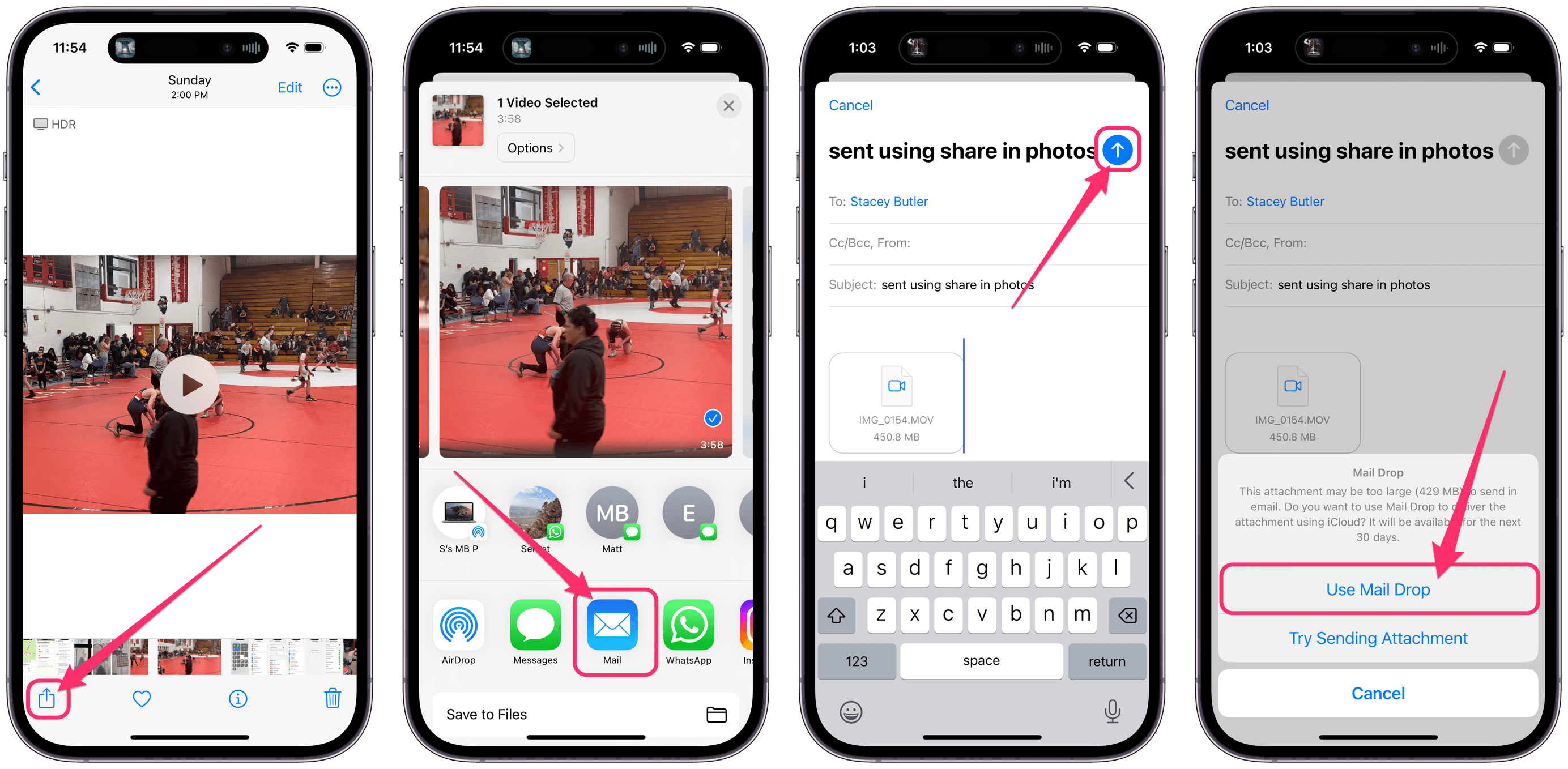 Apri il video in Foto. Tocca il pulsante Condividi e seleziona l’app Posta. Compila l’email, tocca il pulsante Invia, quindi scegli Usa Mail Drop.
Apri il video in Foto. Tocca il pulsante Condividi e seleziona l’app Posta. Compila l’email, tocca il pulsante Invia, quindi scegli Usa Mail Drop.
Il modo migliore per inviare via email
L’ho testato con un video di circa 260 MB. I due metodi di cui sopra hanno prodotto video di qualità molto diversa:
Metodo 1: Allegando il video a un’e-mail nell’app Mail, è stato inviato un video di 27 MB. Metodo 2: la condivisione del video da Foto ha prodotto un video di 451 MB.
I video inviati tramite Mail Drop sono del tipo di file MOV. Il video originale della mia libreria Foto è di tipo HEVC. Il video inviato come allegato nell’app Mail (Metodo 1) era ovviamente di qualità inferiore quando veniva visualizzato.
Pertanto, per inviare video di alta qualità via e-mail, suggerirei di condividerli dall’app Foto utilizzando il Metodo 2.
Articoli correlati