Potresti essere davvero infastidito se il tuo MacBook continua a perdere la maggior parte della sua carica quando lo chiudi per la notte. Voglio dire, certo, potresti semplicemente collegarlo, ma non dovresti. Se il tuo MacBook sta dormendo, non dovrebbe consumare troppa batteria.
Quando il tuo MacBook perde la carica durante la notte, questo di solito significa che è in esecuzione un processo che non è necessario. Ora, se hai appena eseguito l’upgrade a una nuova versione di macOS, questo consumo della batteria potrebbe essere perfettamente normale. Potrebbero essere necessari alcuni giorni dopo un aggiornamento importante per completare completamente il processo.
Un’altra possibilità è che la batteria del tuo MacBook si stia esaurendo, si spera di no, ma se hai il tuo MacBook da più di qualche anno , questo potrebbe sicuramente essere il caso. Indipendentemente dal fatto che il problema del tuo MacBook sia un processo non autorizzato o una batteria guasta, questo articolo ti guiderà attraverso i passaggi di risoluzione dei problemi necessari per trovare l’origine del problema in modo da poterlo risolvere.
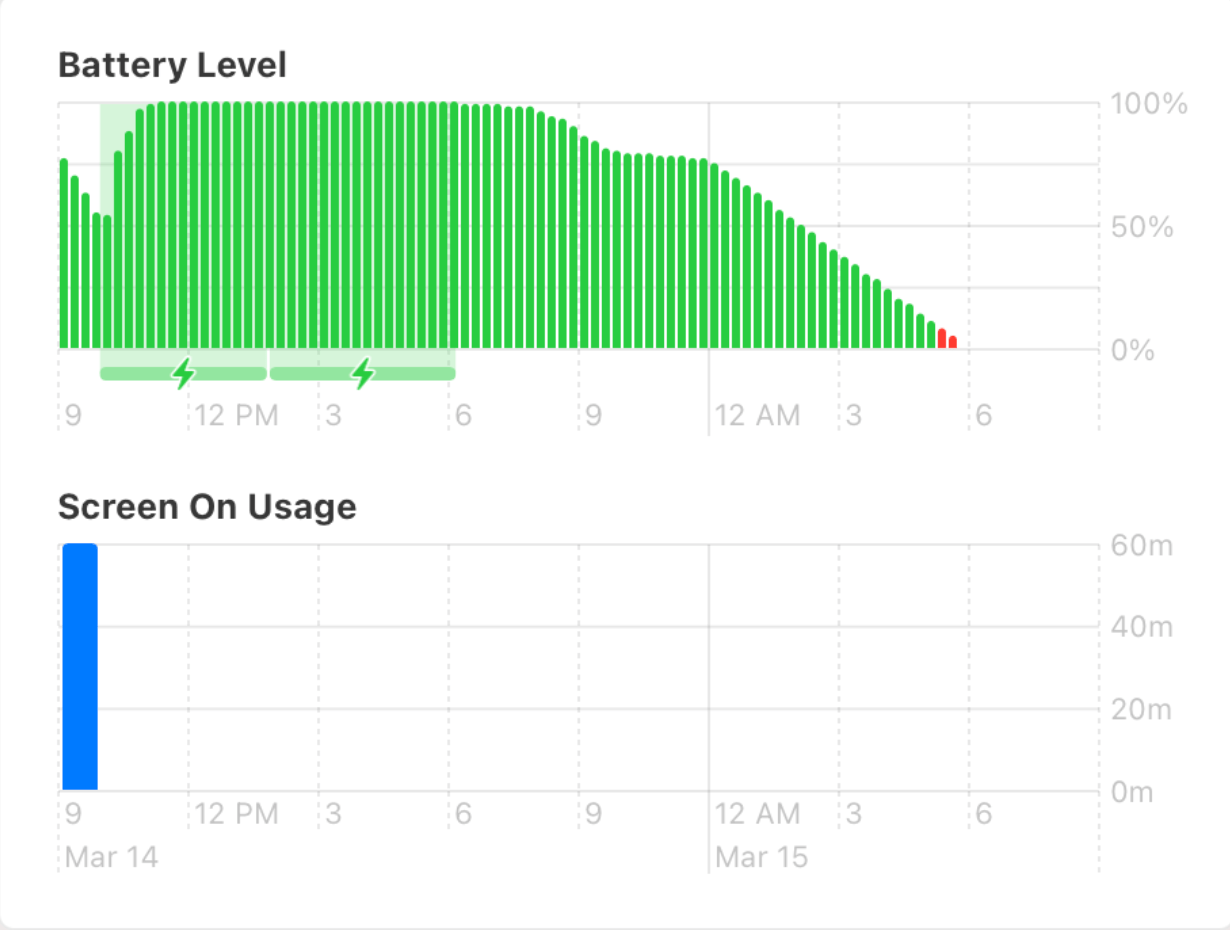
Perché la batteria del tuo Mac potrebbe scaricarsi quando è chiusa
Per prima cosa, diamo un’occhiata al grafico del livello della batteria del tuo MacBook.
Vai al menu Apple e seleziona Impostazioni di sistema ( Preferenze di Sistema). Fai clic su Batteria (potrebbe essere necessario selezionare Cronologia utilizzo). Ora puoi vedere il livello della batteria del tuo Mac nelle ultime 24 ore.
Puoi vedere se il livello della batteria del tuo MacBook è sceso in modo significativo durante la notte o mentre non lo stavi utilizzando (controlla il grafico Screen On Usage per vedere se stavi utilizzando il tuo MacBook durante una particolare ora del giorno).
Spesso, quando la batteria del MacBook di qualcuno si esaurisce notevolmente durante la notte, è perché alcuni processi riattivano frequentemente il Mac dallo stato di stop. La chiave è capire esattamente quale processo in modo da poterlo fermare. Nella sezione successiva, ti forniremo alcuni modi per dare un’occhiata a ciò che sta accadendo e ai passaggi che puoi intraprendere per risolvere il problema.
Se ritieni che il problema possa essere la batteria stessa, consulta Come controllare lo stato della batteria del tuo MacBook in macOS.
Come evitare che la batteria del tuo MacBook si scarichi durante la notte
In primo luogo, è sempre una buona idea assicurarsi che il Mac esegua l’ultimo aggiornamento per macOS in esecuzione. Vai a Impostazioni di sistema (Preferenze)> Generali > Aggiornamento software e installa eventuali aggiornamenti.
Puoi provare quanto segue, in ordine, finché il problema non viene risolto.
1. Disattiva Power Nap e riattiva per l’accesso alla rete
Se il tuo Mac ha la funzione Power Nap, dovresti assicurarti che sia spenta mentre il tuo MacBook è alimentato a batteria.
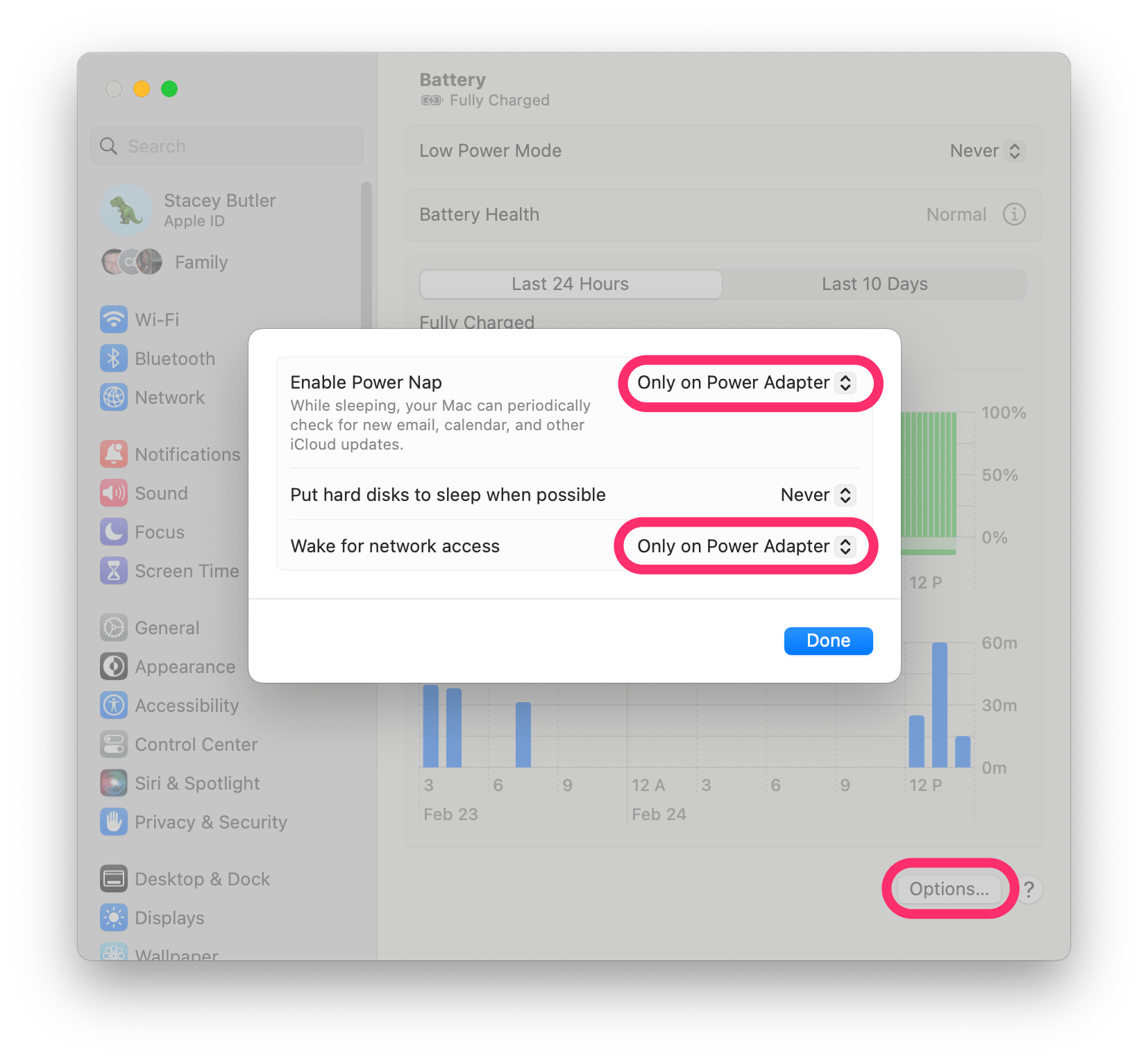 Apri Impostazioni di sistema (Preferenze ) e seleziona Batteria. Fai clic su Opzioni. Accanto a Abilita Power Nap, fai clic sulle doppie frecce per aprire le opzioni. Seleziona Solo con alimentatore o Mai. Mentre sei qui, assicurati che anche Riattiva per accesso alla rete sia impostato su Solo con alimentatore o Mai. Fai clic su Fine.
Apri Impostazioni di sistema (Preferenze ) e seleziona Batteria. Fai clic su Opzioni. Accanto a Abilita Power Nap, fai clic sulle doppie frecce per aprire le opzioni. Seleziona Solo con alimentatore o Mai. Mentre sei qui, assicurati che anche Riattiva per accesso alla rete sia impostato su Solo con alimentatore o Mai. Fai clic su Fine.
2. Disattiva Notifiche, Siri mentre lo schermo è bloccato
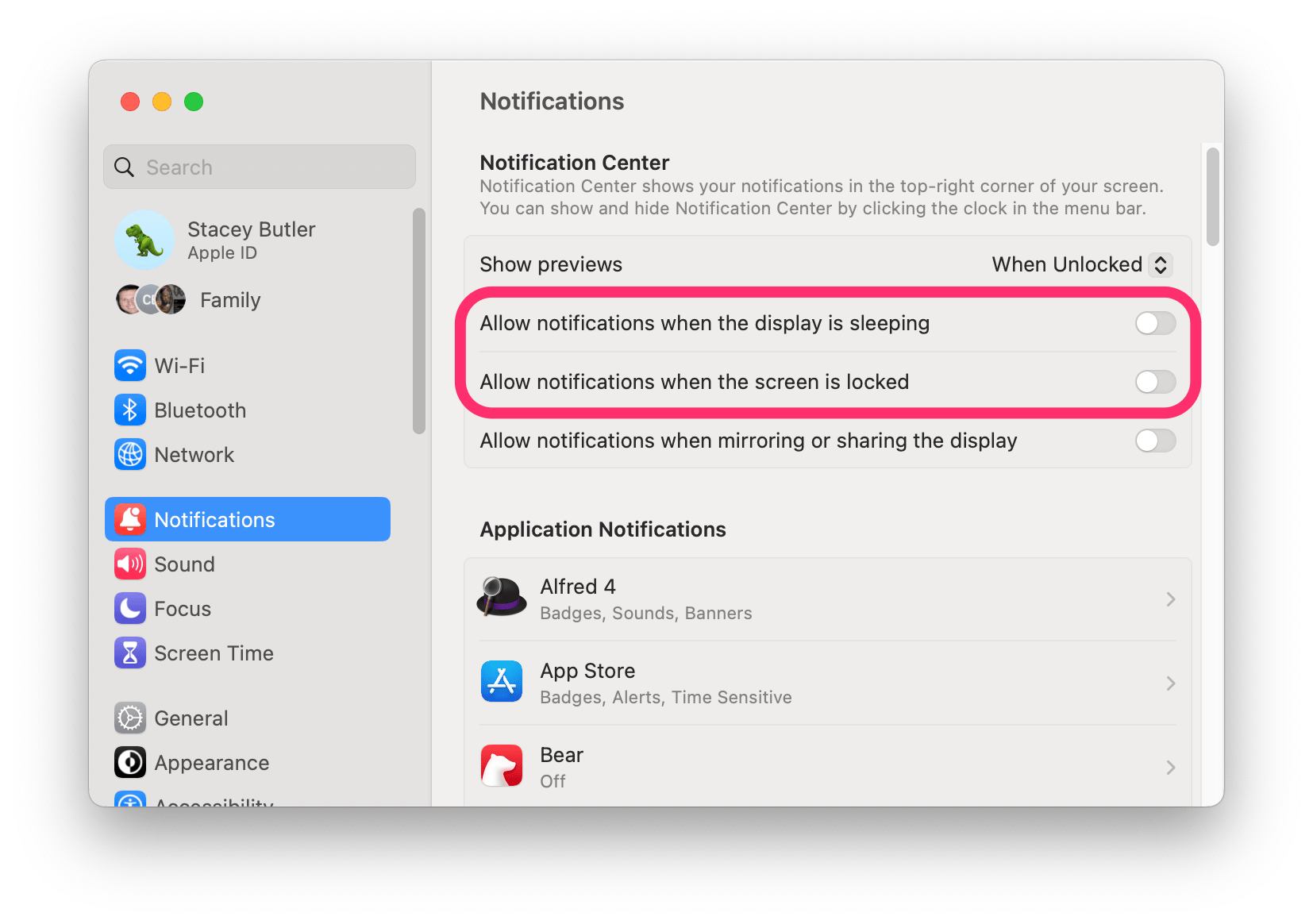 Apri Impostazioni di sistema (Preferenze) e fai clic su Notifiche. Disattiva quanto segue se sono attivi: Consenti notifiche quando il display è inattivo Consenti notifiche quando lo schermo è bloccato
Apri Impostazioni di sistema (Preferenze) e fai clic su Notifiche. Disattiva quanto segue se sono attivi: Consenti notifiche quando il display è inattivo Consenti notifiche quando lo schermo è bloccato
3. Scollega tutti gli accessori USB
Se lasci degli accessori USB collegati al tuo Mac, potresti provare a scollegarli prima di chiudere il Mac per la sera.
4. Cerca un processo problematico
Controlla Activity Monitor
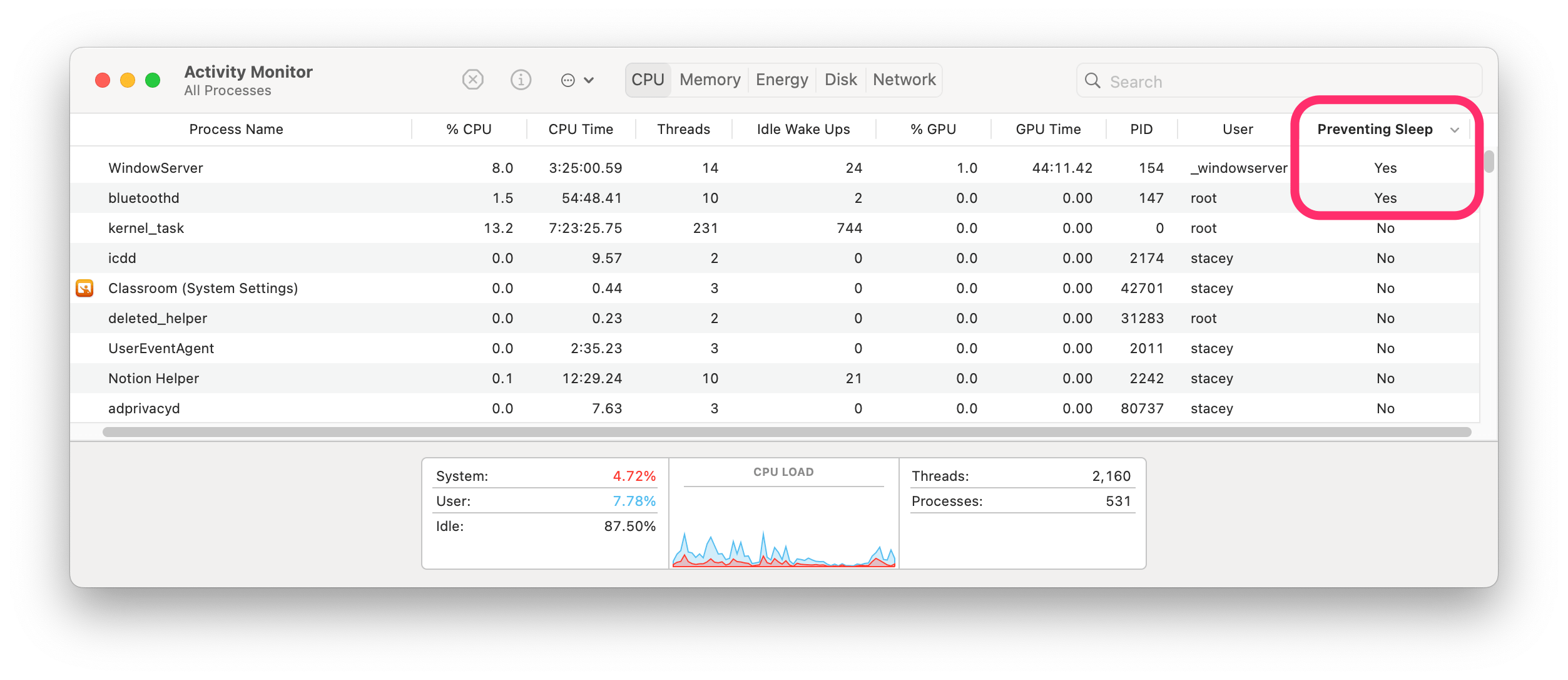 Apri Monitoraggio attività. Puoi usare Comando–Barra spaziatrice e digitare”attività”per trovarla. Dalla barra dei menu in alto, seleziona Visualizza. Quindi seleziona Colonne e fai clic su Prevenire la sospensione. Questo aggiungerà la colonna a Activity Monitor. Fai clic sull’intestazione Prevenzione del sonno per ordinare in base a quella colonna. I processi che impediscono il sonno dovrebbero essere visualizzati in cima all’elenco.
Apri Monitoraggio attività. Puoi usare Comando–Barra spaziatrice e digitare”attività”per trovarla. Dalla barra dei menu in alto, seleziona Visualizza. Quindi seleziona Colonne e fai clic su Prevenire la sospensione. Questo aggiungerà la colonna a Activity Monitor. Fai clic sull’intestazione Prevenzione del sonno per ordinare in base a quella colonna. I processi che impediscono il sonno dovrebbero essere visualizzati in cima all’elenco.
La maggior parte dei processi con un Sì nella colonna Preventing Sleep non causerà un problema, ma il controllo di questo potrebbe darti un’idea di quali processi potrebbero causare il consumo della batteria.
Per ulteriori informazioni sull’utilizzo di Activity Monitor e identificare i processi sul tuo Mac, vedi Cos’è questo processo in esecuzione sul mio Mac?
Controlla la presenza di”risvegli”nel Terminale
Guardando questo registro ti dirà quando il tuo Mac si è svegliato e quale processo ha causato ogni risveglio. Se vedi risvegli frequenti causati dallo stesso processo, potresti aver trovato il processo problematico.
Per controllare i risvegli:
ApriTerminale sul tuo macbook. Digita il seguente comando, quindi premi Invio.
pmset-g registro | grep”Wake Requests”
L’output potrebbe essere un po’difficile da leggere. Tieni presente che questo output non proviene da un MacBook con risvegli frequenti.
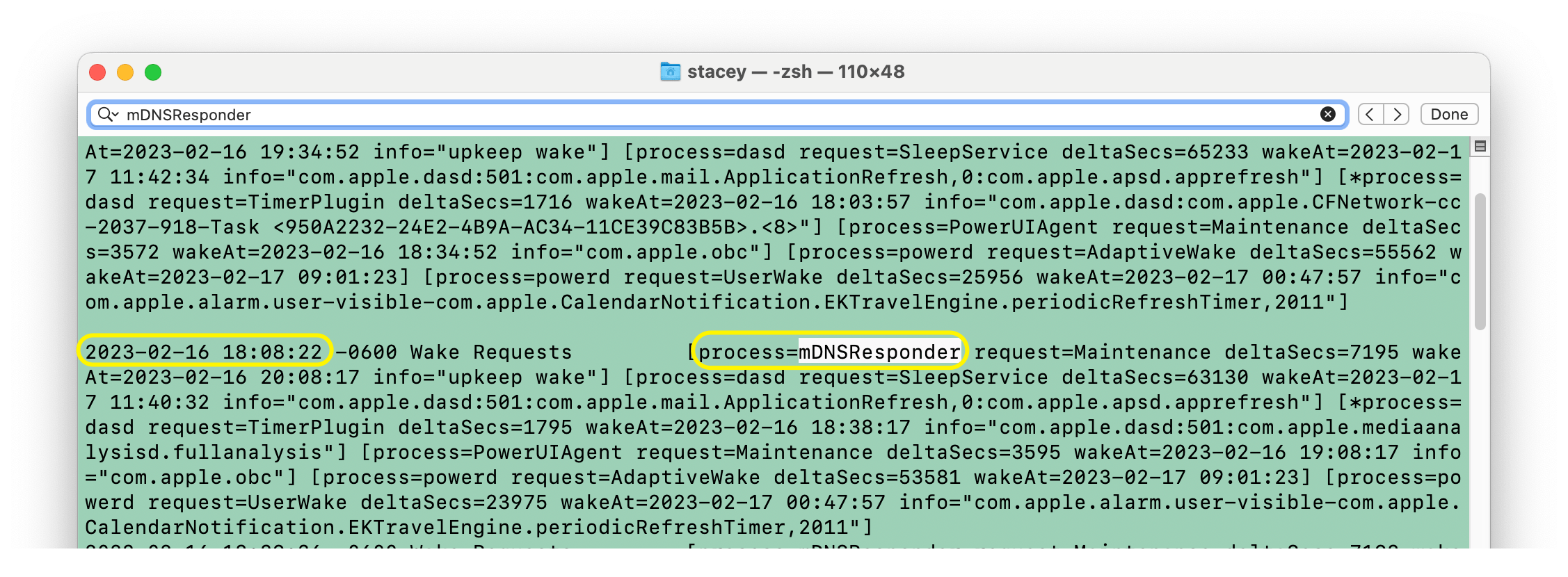
Guarda i nomi che appaiono dopo process=. Se il nome di un processo sembra apparire spesso, puoi trovare le occorrenze di quel nome nei risultati:
evidenzia il nome del processo con il cursore, premi Comando–C per copiare il nome. Premi Comando–F, quindi incolla il nome del processo utilizzando Comando–V. Fare clic sulle frecce per trovare tutte le istanze di quel nome di processo.
Se non sei sicuro di quale processo sia, potresti provare a cercare su Google il nome del processo per ulteriori informazioni. Se il processo appartiene a un’app, puoi provare ad aggiornare l’app o, se non utilizzi più l’app, puoi eliminare l’app dal tuo Mac.
5. Disattiva Bluetooth, Siri, Tempo di utilizzo
Alcuni utenti trovano utile disattivare Bluetooth, Siri o Tempo di utilizzo per alcuni utenti.
Disattiva Bluetooth
Prima di chiudere sul tuo MacBook, vai alla barra dei menu in alto e fai clic sull’icona Bluetooth. Attiva l’interruttore accanto a Bluetooth per disattivarlo. Puoi riaccenderlo la prossima volta che riattivi il Mac.
Disattiva Tempo di utilizzo
Apri Impostazioni di sistema (Preferenze) e fai clic su Tempo di utilizzo. Attiva l’interruttore accanto a Tempo di utilizzo per disattivarlo.
Disattiva Siri
Da Impostazioni di sistema ( Preferenze), fai clic su Siri e Spotlight, quindi attiva l’interruttore accanto a Chiedi a Siri.
6. Ripristina l’SMC
Il ripristino dell’SMC del tuo Mac può risolvere una varietà di problemi. Potrebbe valere la pena provare. Abbiamo già scritto come puoi farlo:
Articoli correlati