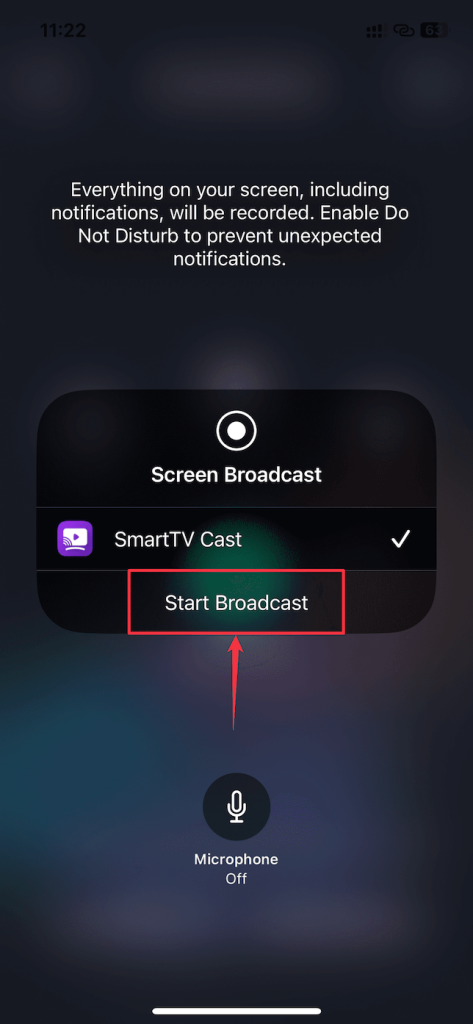Sommario
iPhone non ti consente di trasmettere a Chromecast. Anche se non è possibile direttamente, ci sono vari modi per farlo facilmente con alcune app di terze parti. Il mirroring dello schermo da iPhone a Chromecast è facile se segui questa semplice guida.
Come eseguire il mirroring dello schermo da iPhone a Chromecast con app di mirroring di terze parti
Soluzione 1: Screen Mirror・Smart View Cast
Come suggerisce il nome, Screen Mirror・Smart View Cast è un’app che ti consente di trasmettere il display del tuo iPhone. Configurare questa app e utilizzarla è semplice, con semplici istruzioni. Oltre al mirroring dello schermo, puoi anche trasmettere foto, video, video di YouTube e canali IPTV. Ti consente di eseguire il mirroring del display dell’iPhone in alta qualità senza bassa latenza.
 Sistema operativo supportato: iOS Versione richiesta di iOS: 12.0 o Prezzo: gratuito, la versione Premium è disponibile a $ 19,99/anno
Sistema operativo supportato: iOS Versione richiesta di iOS: 12.0 o Prezzo: gratuito, la versione Premium è disponibile a $ 19,99/anno
Ecco come eseguire il mirroring dell’iPhone su Chromecast utilizzando l’app Screen Mirror・Smart View Cast:
Scarica il Screen Specchia l’app・Smart View Cast sul tuo iPhone. Avvia l’app e passa attraverso la configurazione. Tocca il pulsante Trasmetti in alto a destra del display. Seleziona il tuo Chromecast dai dispositivi elencati.
Seleziona il tuo Chromecast dai dispositivi elencati.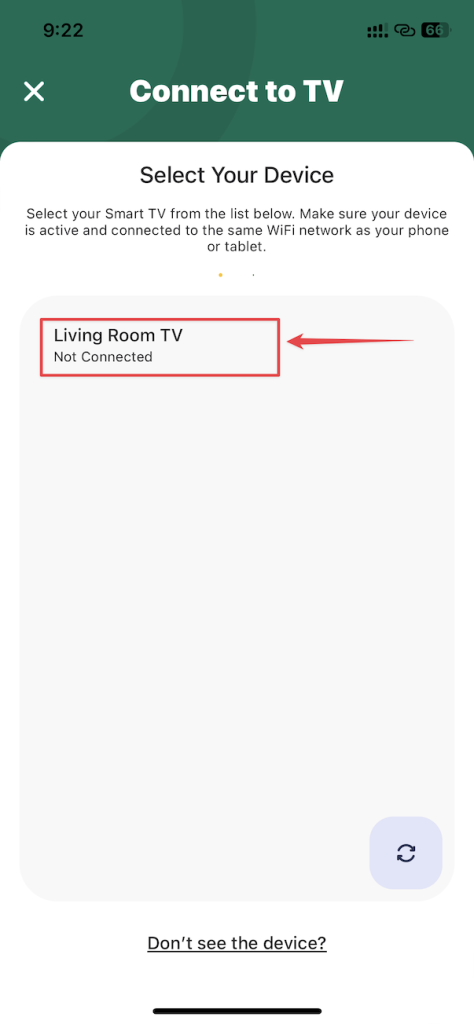 Vai indietro e seleziona l’opzione Screen Mirroring.
Vai indietro e seleziona l’opzione Screen Mirroring.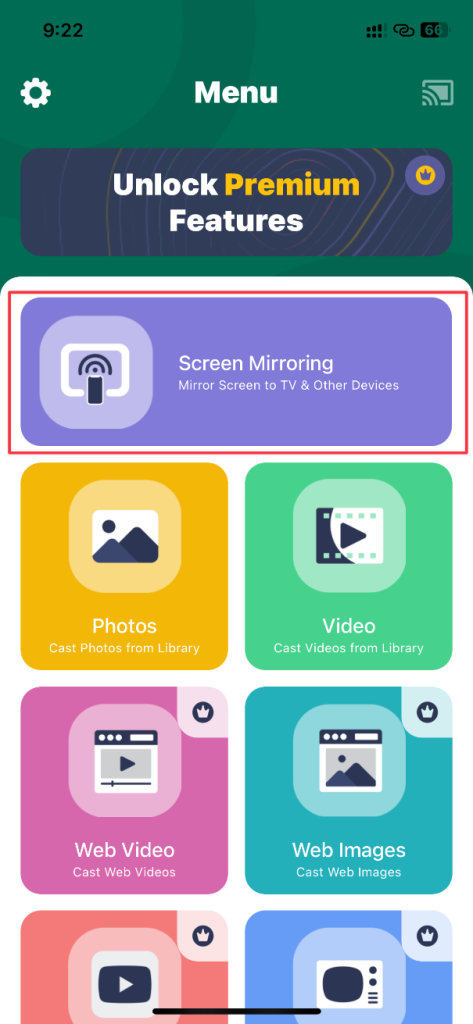 Personalizza le impostazioni di mirroring dello schermo in base alle tue esigenze. Tocca il pulsante Avvia mirroring.
Personalizza le impostazioni di mirroring dello schermo in base alle tue esigenze. Tocca il pulsante Avvia mirroring.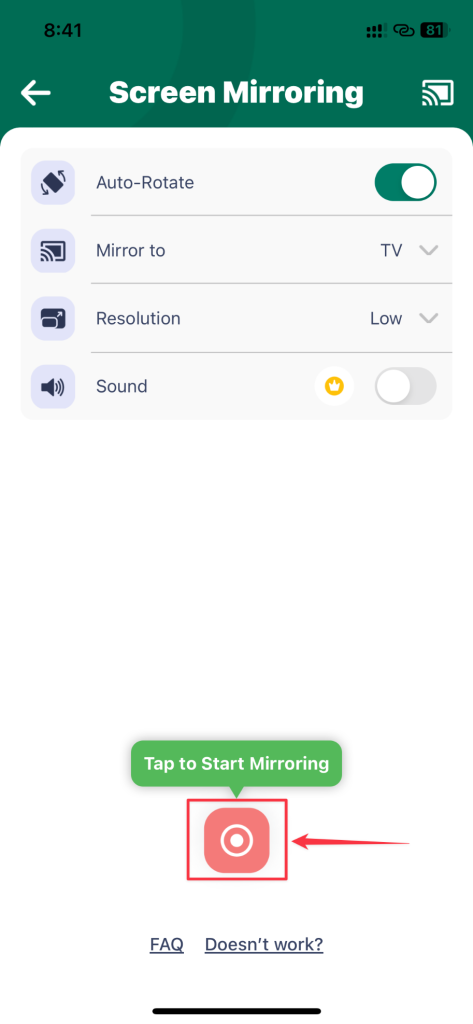 Apparirà un pop-up sullo schermo del tuo iPhone. Seleziona l’opzione Avvia trasmissione. Il tuo Google Chromecast eseguirà ora il mirroring del tuo iPhone.
Apparirà un pop-up sullo schermo del tuo iPhone. Seleziona l’opzione Avvia trasmissione. Il tuo Google Chromecast eseguirà ora il mirroring del tuo iPhone.
La versione gratuita ti consente di eseguire il mirroring dello schermo del tuo iPhone su Chromecast senza audio. Dovrai acquistare la versione Premium per ottenere l’audio dal tuo iPhone. Inoltre, l’app non fornisce alcuna prova gratuita.
Soluzione 2: Replica
Replica ti consente di eseguire facilmente il mirroring del display del tuo iPhone e iPad. Supporta tutti i dispositivi abilitati per Chromecast, Amazon Fire TV, Windows, Tesla e altro ancora. L’interfaccia utente dell’app semplifica la trasmissione da iPhone a Chromecast. Trasmette il display del tuo iPhone con una latenza minima o nulla pur mantenendo un’eccellente qualità video.
Sistema operativo supportato: iOS, iPadOS, macOS Versione richiesta di iOS: 14.0 o successivo Prezzo: gratuito, la versione Premium è disponibile per $ 29,99/anno o $ 2,99/mese
Segui queste semplici istruzioni per utilizzare l’app Replica sul tuo iPhone:
Scarica il Replica sul tuo iPhone.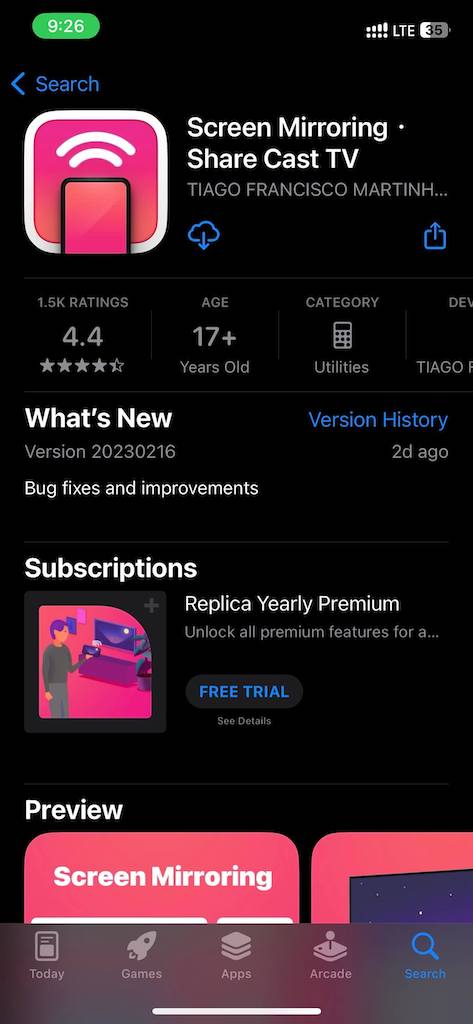 Apri l’app e concedi le autorizzazioni necessarie. Seleziona il tuo dispositivo Chromecast dall’elenco dei dispositivi.
Apri l’app e concedi le autorizzazioni necessarie. Seleziona il tuo dispositivo Chromecast dall’elenco dei dispositivi. Tocca l’opzione Screen Mirroring.
Tocca l’opzione Screen Mirroring. Potresti visualizzare una richiesta di aggiornamento a Premium. Premi il pulsante Chiudi (X) in alto a destra dopo alcuni secondi.
Potresti visualizzare una richiesta di aggiornamento a Premium. Premi il pulsante Chiudi (X) in alto a destra dopo alcuni secondi. Seleziona Avvia trasmissione quando viene visualizzato un popup appare sul tuo iPhone. Il tuo Chromecast inizierà a eseguire il mirroring del display del tuo iPhone.
Seleziona Avvia trasmissione quando viene visualizzato un popup appare sul tuo iPhone. Il tuo Chromecast inizierà a eseguire il mirroring del display del tuo iPhone.
La parte migliore di Replica è che ti consente di trasmettere l’audio senza la versione Premium, anch’essa di alta qualità. Inoltre, offre una prova gratuita di 7 giorni se desideri utilizzare la versione Premium.
Soluzione 3: Screen Mirroring | Smart TV
Se vuoi trasmettere principalmente foto e video, non c’è niente di meglio della Screen Mirroring | Smart TV. Inoltre, supporta tutti i dispositivi abilitati per Chromecast, Fire TV e altri dispositivi. Puoi trasmettere video di YouTube, canali IPTV e lavagna insieme a foto e video.
Sistema operativo supportato: iOS, macOS Versione richiesta di iOS: 13.0 o successiva Prezzo: gratuito, la versione Premium è disponibile per $ 19,99/anno
Ecco come puoi utilizzare Screen Mirroring | Smart TV sul tuo iPhone:
Scarica Screen Mirroring | Smart TV sul tuo iPhone.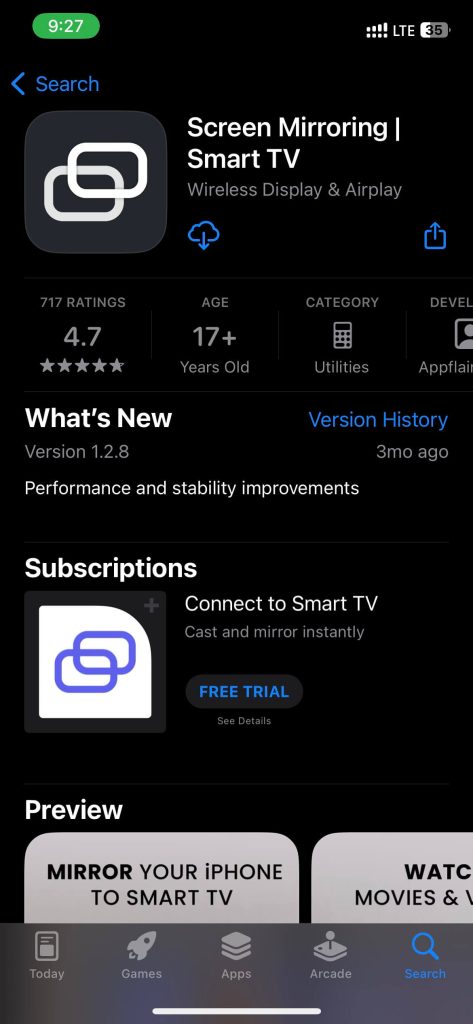 Apri l’app e concedi le autorizzazioni richieste. Tocca il pulsante Trasmetti in alto a sinistra.
Apri l’app e concedi le autorizzazioni richieste. Tocca il pulsante Trasmetti in alto a sinistra.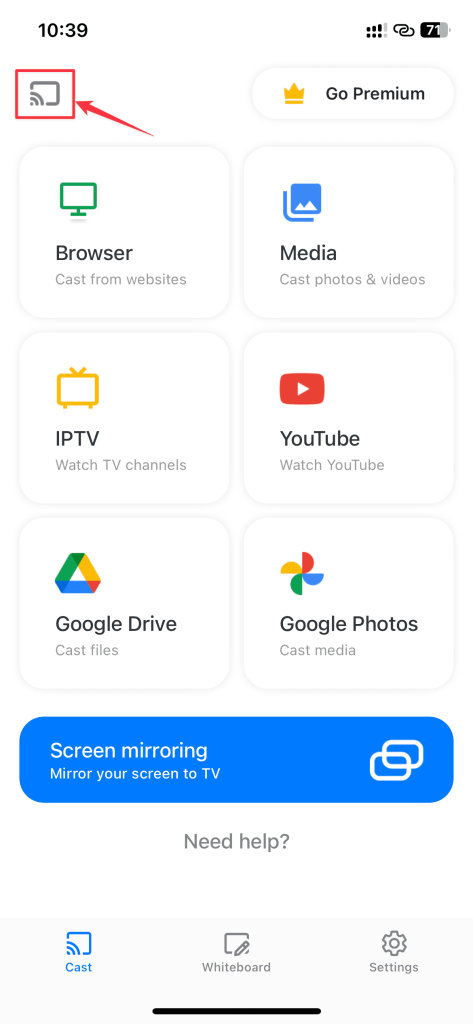 Seleziona il tuo dispositivo Chromecast dai dispositivi elencati.
Seleziona il tuo dispositivo Chromecast dai dispositivi elencati. Torna indietro e seleziona l’opzione Screen mirroring.
Torna indietro e seleziona l’opzione Screen mirroring.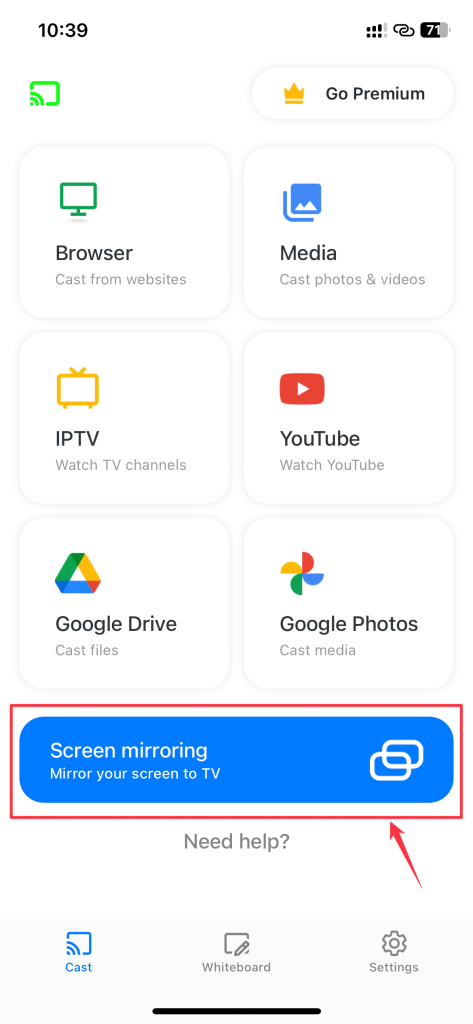 Seleziona l’opzione Tocca per avviare il mirroring.
Seleziona l’opzione Tocca per avviare il mirroring.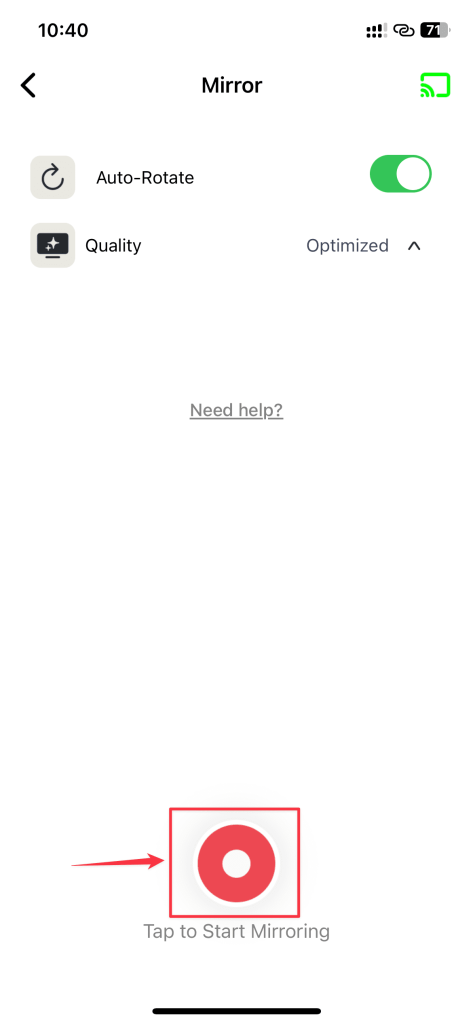 Un pop-up apparirà sul display del tuo iPhone. Seleziona l’opzione Avvia trasmissione dal popup. Dovresti essere in grado di eseguire il mirroring dello schermo dell’iPhone su Chromecast.
Un pop-up apparirà sul display del tuo iPhone. Seleziona l’opzione Avvia trasmissione dal popup. Dovresti essere in grado di eseguire il mirroring dello schermo dell’iPhone su Chromecast.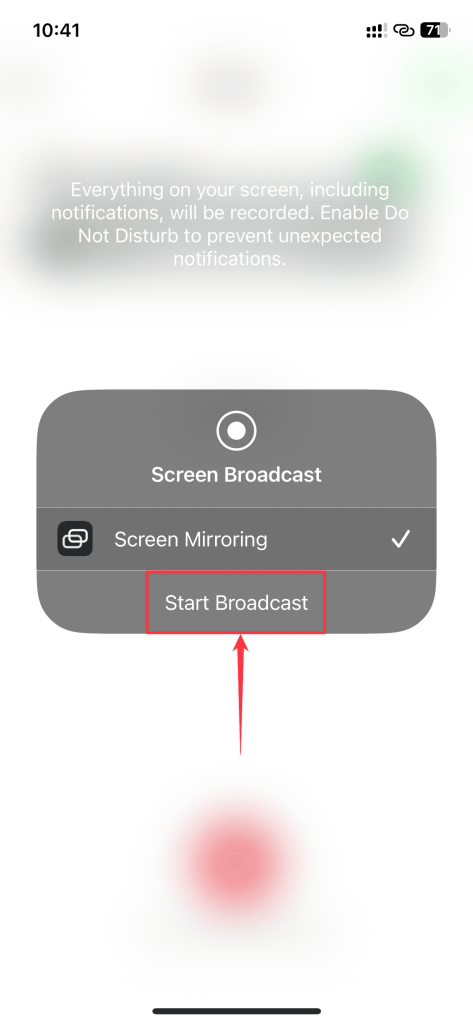
Questa app offre la migliore esperienza durante la trasmissione di contenuti multimediali. Ma per un’esperienza migliore, devi ottenere la versione Premium poiché la versione gratuita ha una latenza molto elevata e una qualità audio scadente. Sfortunatamente, qui non hai alcuna prova gratuita per testare l’app prima di prendere una decisione di acquisto.
Soluzione 4: SmartTV Cast: Screen Mirroring
L’app SmartTV Cast ha molte funzionalità e annunci ma non ti consente di trasmettere nulla senza l’abbonamento Premium. Anche se questa app è tecnicamente scaricabile gratuitamente, ottenere un abbonamento Premium è obbligatorio. Quindi è meglio non aspettarsi una prova gratuita di questa app. Inoltre, devi selezionare il dispositivo corretto per trasmettere lo schermo del tuo iPhone.
Soluzione 5: TV Mirror+ per Chromecast
TV Mirror+ per Chromecast consente di eseguire il mirroring dello schermo e dell’audio del tuo iPhone e iPad su Chromecast con una qualità eccellente. Supporta tutte le generazioni di Chromecast e TV abilitate per Chromecast. L’app non offre una prova gratuita, anche se puoi scaricare TV Mirror + a partire da $ 3,99, che sblocca tutte le sue funzionalità. La configurazione e l’utilizzo di questa app è semplice e non dovrai armeggiare con molte impostazioni.
Sistema operativo supportato: iOS, iPadOS, macOS Versione di iOS richiesta: strong> 11.0 o versioni successive Prezzo: $ 3,99
Ecco come puoi utilizzare TV Mirror+ per Chromecast:
Scarica TV Mirror+ sul tuo iPhone. Avvialo e configuralo con le autorizzazioni necessarie. Seleziona il tuo dispositivo Chromecast nell’app.
Avvialo e configuralo con le autorizzazioni necessarie. Seleziona il tuo dispositivo Chromecast nell’app.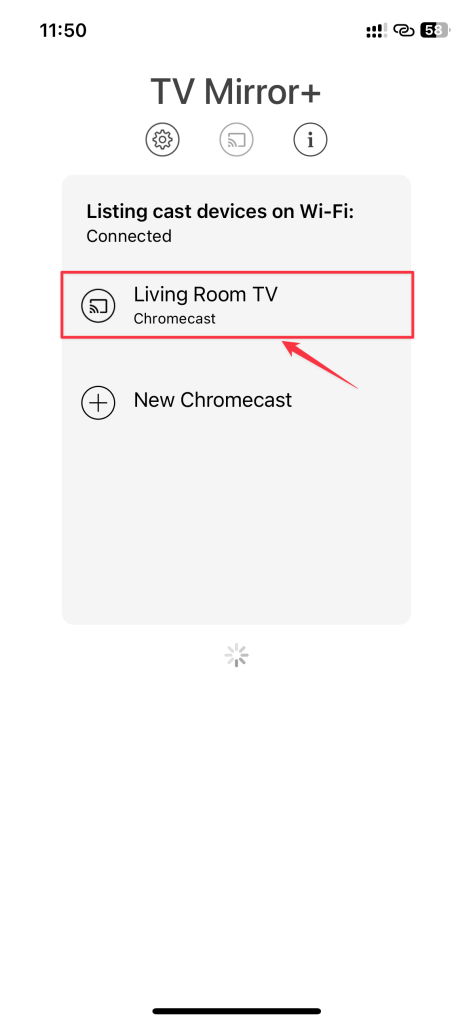 Tocca l’opzione TV Mirror.
Tocca l’opzione TV Mirror.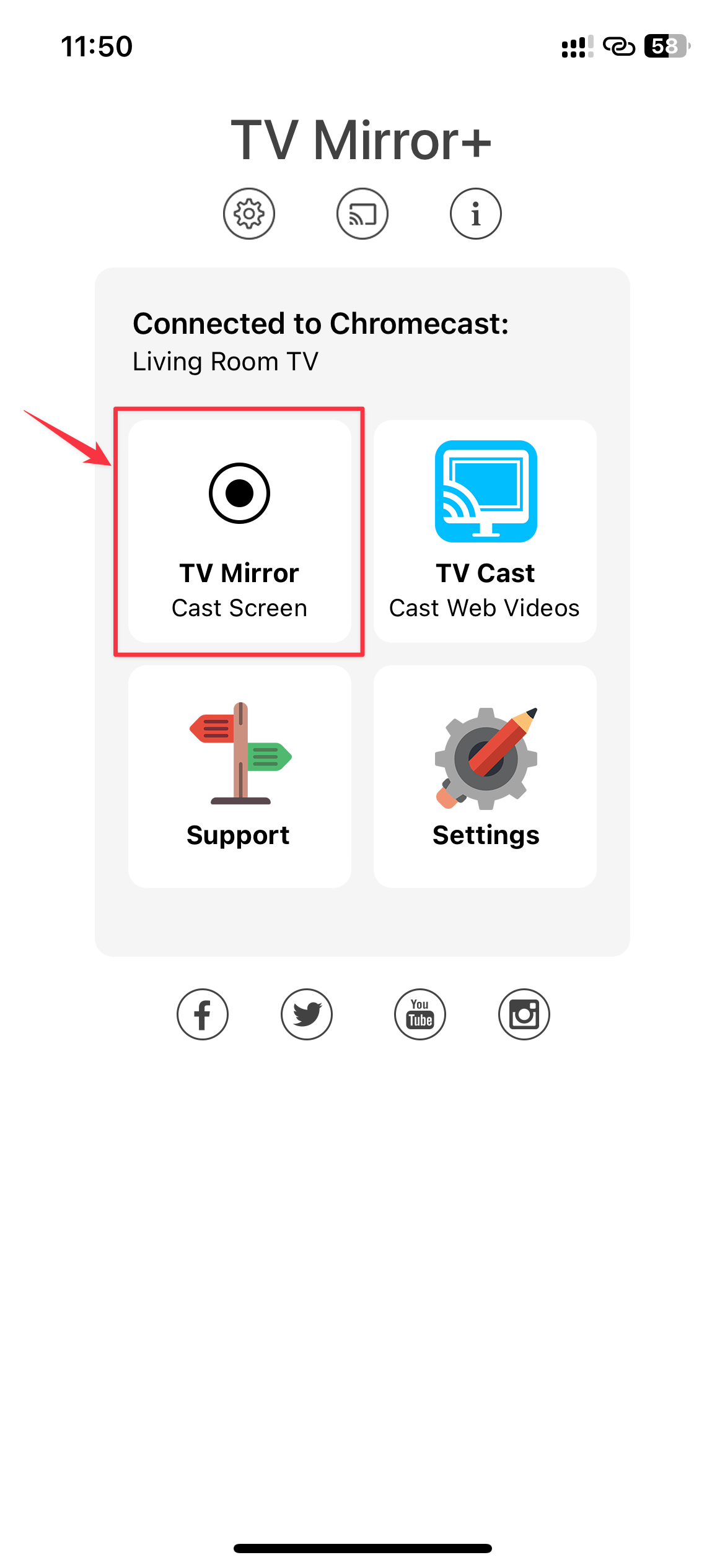 Seleziona Avvia trasmissione quando il viene visualizzato il pop-up. Il tuo Chromecast inizierà a eseguire il mirroring del tuo iPhone.
Seleziona Avvia trasmissione quando il viene visualizzato il pop-up. Il tuo Chromecast inizierà a eseguire il mirroring del tuo iPhone.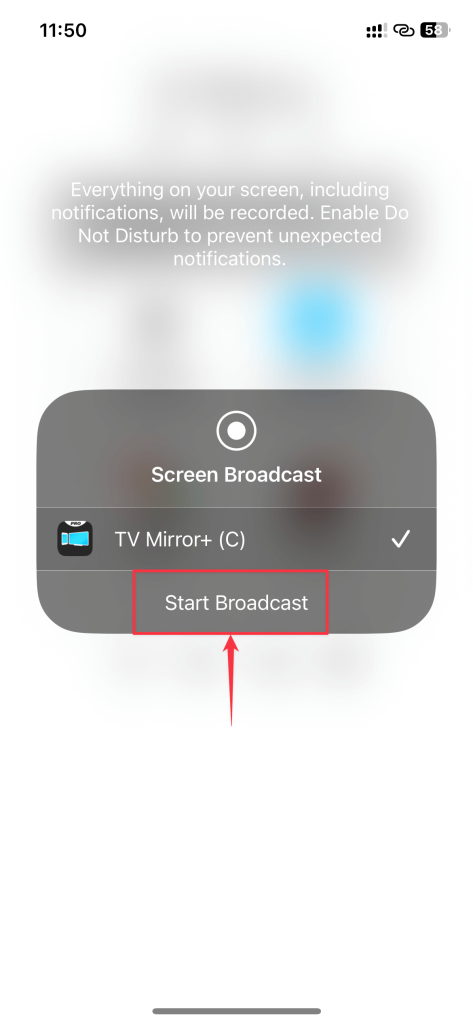
TV Mirror+ è l’app più semplice che puoi usare con Google Chromecast mirror iPhone. Di conseguenza, non devi preoccuparti di impostazioni complicate.
Puoi interrompere il mirroring dello schermo su qualsiasi app toccando l’ora in alto a sinistra e selezionando l’icona Opzione Interrompi trasmissione. In alternativa, puoi bloccare il tuo iPhone per interrompere il mirroring dello schermo.
Perché il mio iPhone non elenca il mio Chromecast?
Se il tuo iPhone non trova il tuo Chromecast, potrebbe essere dovuto a ragioni varie. Quando apri un’app e desideri trasmetterla, non vedresti l’icona Trasmetti e, anche se è presente, non troverai il tuo dispositivo Chromecast nell’elenco. Esistono molti modi per risolvere questo problema con questi metodi di risoluzione dei problemi:
✅ Correzione 1: assicurati che il tuo iPhone e Chromecast siano sulla stessa rete Wi-Fi. In caso contrario, il tuo iPhone non elencherà il Chromecast. È anche il caso se colleghi il tuo Chromecast all’hotspot dell’iPhone.
✅ Correzione 2: Se il tuo iPhone e Chromecast si trovano sulla stessa rete Wi-Fi, controlla se il la connessione internet funziona correttamente. In caso contrario, risolvi i problemi del tuo router wireless o contatta il tuo provider Internet.
✅ Correzione 3: il tuo iPhone dovrebbe supportare una connessione Wi-Fi a 5 GHz poiché è un requisito per Google Home trova il tuo Chromecast. Se il tuo iPhone non supporta la rete Wi-Fi a 5 GHz, prova a utilizzare un iPhone che lo supporta.
✅ Risoluzione 4: controlla se il problema riguarda il tuo Chromecast o iPhone provando diversi smartphone a connettersi al Chromecast. Se si tratta di Chromecast, contatta l’assistenza Google per ulteriore assistenza.
Suggerimento: puoi eseguire il mirroring del tuo iPhone sul tuo Mac
A differenza del Chromecast con mirroring dello schermo dell’iPhone, puoi facilmente eseguire il mirroring del tuo iPhone sul tuo Mac poiché fanno parte dell’ecosistema Apple. Non avresti bisogno di attrezzature aggiuntive per farlo. Segui queste semplici istruzioni per eseguire il mirroring del tuo iPhone sul tuo Mac:
scorri verso il basso dall’alto a destra del display per accedere al Centro di controllo sul tuo iPhone.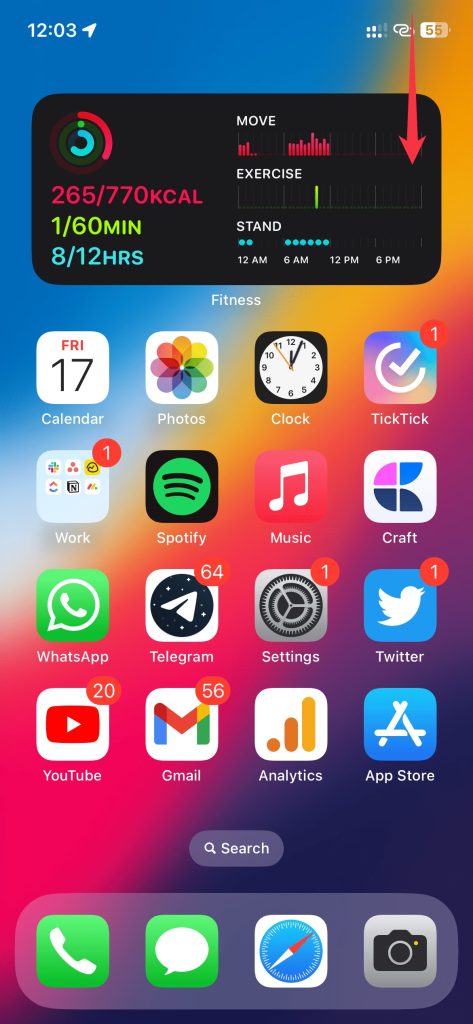 Tocca
Tocca  Scegli il tuo Mac dalle opzioni elencate. Il tuo Mac inizierà a eseguire il mirroring del tuo iPhone una volta selezionato.
Scegli il tuo Mac dalle opzioni elencate. Il tuo Mac inizierà a eseguire il mirroring del tuo iPhone una volta selezionato.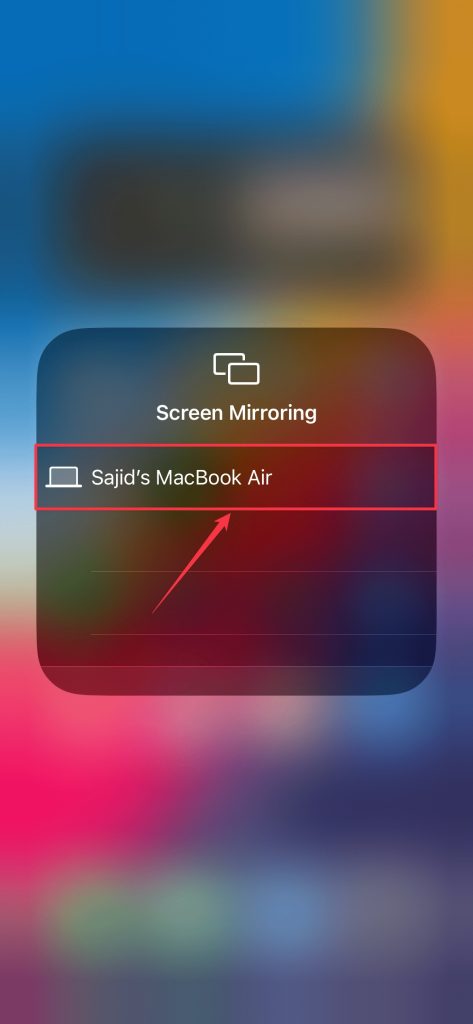
Per interrompere il mirroring del tuo iPhone, vai al Centro di controllo, tocca l’icona Screen Mirroring e premi il pulsante Interrompi mirroring.
Conclusione
Abbiamo suggerito un elenco di app che possono aiutare con il mirroring dello schermo dell’iPhone Chromecast. Puoi utilizzare una qualsiasi di queste app in base alle tue preferenze, ma ti consigliamo di utilizzare Screen Mirror o Replica per una migliore qualità. Se il tuo dispositivo ha AirPlay integrato, il mirroring dello schermo del tuo iPhone è molto più semplice. In definitiva, si tratta solo di goderti i contenuti del tuo iPhone sul grande schermo con i tuoi amici o familiari.
Domande frequenti
No, Chromecast non ti consente di collegare direttamente il tuo iPhone alla TV. Tuttavia, diverse app di terze parti sull’App Store ti aiutano a connettere il tuo iPhone alla TV con Chromecast.
Sì, puoi eseguire il mirroring del tuo iPhone sulla mia TV senza Apple TV! Avrai bisogno di una TV con Chromecast integrato o acquista Chromecast separatamente per la tua TV. Quindi, puoi utilizzare app aggiuntive come YouTube, Spotify e Prime Video per trasmettere alla tua TV.
Sì, AirPlay è diverso dal mirroring dello schermo. AirPlay ti consente di trasmettere solo i contenuti multimediali dal tuo iPhone senza eseguire il mirroring del display del tuo iPhone. Al contrario, il mirroring dello schermo ti consente di eseguire il mirroring del display del tuo iPhone sulla TV e tutto ciò che fai sul tuo iPhone sarà visibile.
Visualizzazioni post: 26
 Seleziona il tuo Chromecast dall’elenco dei dispositivi.
Seleziona il tuo Chromecast dall’elenco dei dispositivi.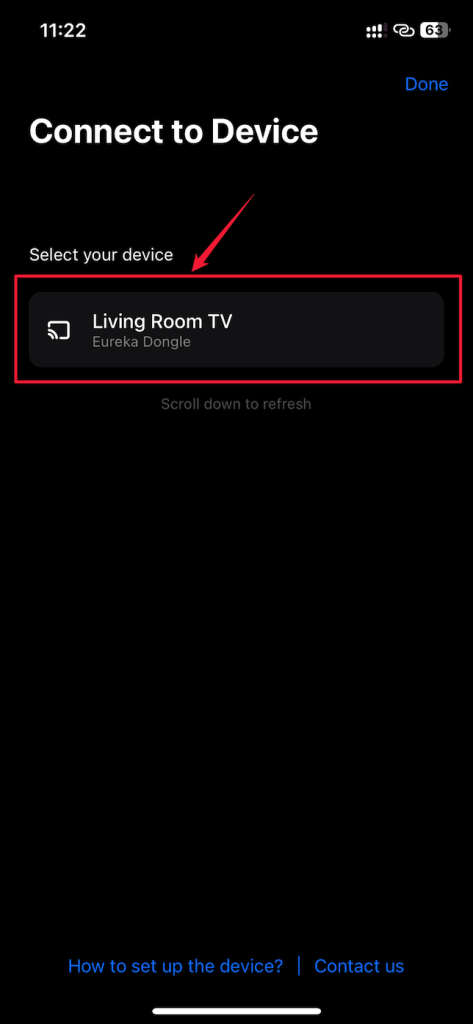 Torna indietro e tocca Schermo speculare in basso.
Torna indietro e tocca Schermo speculare in basso. Premi il pulsante Avvia mirroring.
Premi il pulsante Avvia mirroring.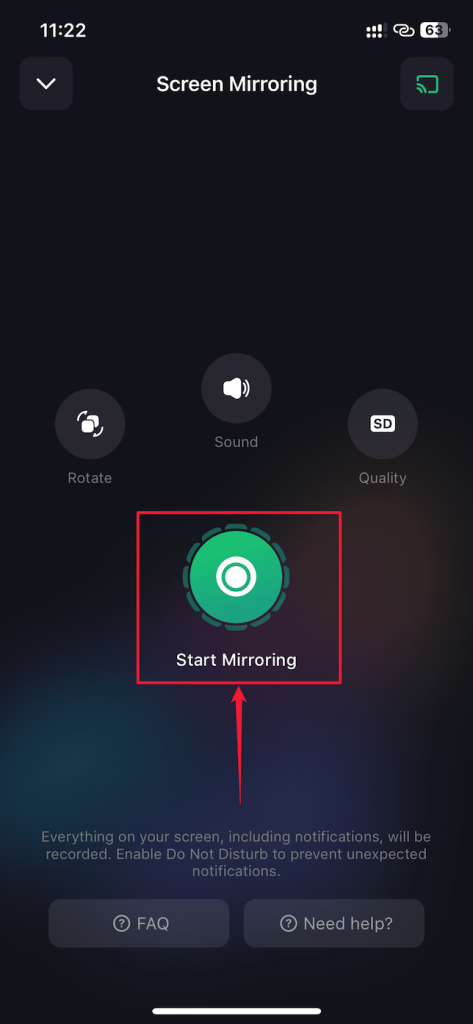 Sullo schermo verrà visualizzato un pop-up. Seleziona Avvia trasmissione dal popup. Se hai un abbonamento Premium, il tuo Chromecast dovrebbe iniziare a eseguire il mirroring dello schermo del tuo iPhone.
Sullo schermo verrà visualizzato un pop-up. Seleziona Avvia trasmissione dal popup. Se hai un abbonamento Premium, il tuo Chromecast dovrebbe iniziare a eseguire il mirroring dello schermo del tuo iPhone.