In questa guida scoprirai come copiare e incollare su Chromebook.
Se sei passato al Chromebook dal classico laptop Windows o MacBook, potrebbero esserci molti problemi con la navigazione nel sistema. Alcune funzioni primarie funzionano in modo diverso, il che potrebbe rappresentare una sfida anche per i fanatici del PC. Questa guida è qui per descrivere come copiare e incollare su Chromebook.
Tratteremo tutto ciò di cui hai bisogno per passare rapidamente le informazioni, che è essenziale per ogni utente di PC al giorno d’oggi. Indipendentemente dal tuo livello di abilità, siamo qui per aiutarti a scoprire come copiare e incollare su Chromebook. Di seguito troverai tutte le informazioni di cui hai bisogno.
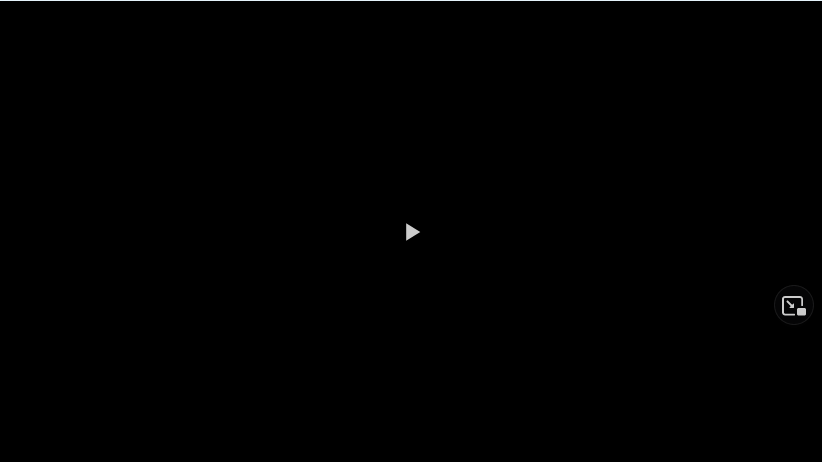
E se tu vuoi leggere altre guide, consulta il nostro articolo su come riparare lo schermo nero del Chromebook. Inoltre, abbiamo una guida su come collegare il controller PS5 al Chromebook.
Come usare copia e incolla sul Chromebook
Spiegheremo in dettaglio come copiare e incollare il testo , images, and even videos.
Testo
Quando si copia e incolla il testo, tutto è ancora più semplice di quanto si possa pensare. Segui i rapidi passaggi di seguito:.
Trascina il cursore sul testo e rilascia le dita per evidenziare il testo desiderato.Una volta selezionato il testo, copialo premendo Ctrl + C. In alternativa, puoi fare clic con il pulsante destro del mouse e selezionare l’opzione Copia nella finestra appena visualizzataCon il testo negli appunti, puoi utilizzare Ctrl + V per incollarlo. In alternativa, puoi fare clic con il pulsante destro del mouse e selezionare l’opzione Incolla
Durante la copia del testo, considera che la parte di testo è negli appunti fino a quando non usi Ctrl + C e copi il nuovo testo. Inoltre, il Chromebook non supporta la formattazione del testo durante la copia del testo. Quindi, dovresti adattare tu stesso lo stile del personaggio quando è necessario.
Foto
Se vuoi copiare e incollare foto, tutto è più impegnativo di con testo. Tuttavia, non sarà un problema nemmeno per i bambini. Segui la guida rapida di seguito per copiare liberamente le foto sul tuo Chromebook:
Per prima cosa, posiziona il mouse sulla foto che desideri copiare. Quindi, premi il pulsante destro del mouse o tieni premuto Alt mentre usi un touchpad.Nella finestra pop-up, seleziona l’opzione Copia immagine.Quindi, trova dove inserire l’immagine. una foto copiata di recente e premi Ctrl+V. In alternativa, puoi fare clic con il pulsante destro del mouse e selezionare l’opzione Incolla. Utilizzando il touchpad, tieni premuto Alt mentre lo premi.
Video
Una volta che sai come copiare e incollare testo e foto, è ora di scoprire come farlo con i video. È un po’più impegnativo. Controlla l’elenco di seguito per istruzioni dettagliate su come copiare/incollare i video sul Chromebook:
Per prima cosa, posiziona il mouse sul video che desideri copiare. Quindi, premi il pulsante destro del mouse o tieni premuto Alt mentre utilizzi un touchpad.Nella finestra popup, scegli tra tre opzioni: Copia URL video, Copia URL video all’ora corrente o Copia codice di incorporamento. Ogni singola opzione è buona. Scegli quella più appropriata in base ai tuoi scopi.Quindi trova dove vuoi incollare una foto copiata di recente e premi Ctrl+V. In alternativa, puoi fare clic con il pulsante destro del mouse e selezionare Incolla. Se utilizzi un touchpad, tieni premuto Alt.
È tutto con il copia e incolla sul Chromebook. Come puoi vedere, nulla è impegnativo al riguardo. Chrome OS funziona come Windows e MacOS, con una leggera differenza durante l’utilizzo di un touchpad. E prima di andare, consulta la nostra guida su come migliorare le prestazioni di GeForce Now sul tuo Chromebook.
“TNGD”è supportato dal suo pubblico. Quando acquisti tramite link sul nostro sito, potremmo guadagnare una commissione di affiliazione. Saperne di più. Cerchi prodotti specifici? Visita Stockinformer.co.uk /stockinformer.com.