Sommario
Il trasferimento di file dal telefono a un computer o qualsiasi altro dispositivo è un’abilità necessaria. In questo modo puoi liberare spazio di archiviazione, condividere ricordi preziosi o eseguirne il backup per sicurezza.
In realtà è abbastanza facile trasferire video da un Android a un computer. Tuttavia, potresti riscontrare alcuni problemi, come problemi di connettori e porte e problemi di incompatibilità, come file MKV non supportati nativamente su Mac. Ma in generale, trasferire file da Android al computer è facile. Di seguito sono elencati diversi modi per farlo.

Metodo 1: come trasferire video da Android a PC o Mac
Il modo più semplice per spostare file dal tuo Android è utilizzare un servizio cloud come Google Drive. Per impostazione predefinita, all’account Google utilizzato per configurare il telefono vengono assegnati 15 GB di spazio di archiviazione di Google Drive. Poiché è basato su cloud, puoi caricare i tuoi file e accedere al tuo disco utilizzando qualsiasi altro dispositivo.
Ecco cosa devi fare:
apri l’app Google Drive sul tuo telefono o tablet Android. Tocca Aggiungi (+) → Carica.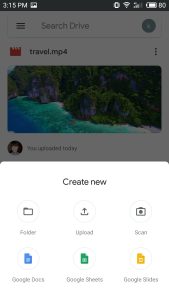 Trova i file video che desideri caricare.
Trova i file video che desideri caricare.
Quindi, procedi come segue sul tuo PC o Mac:
Apri drive.google.com nel tuo browser desktop e accedi utilizzando lo stesso account Google che hai utilizzato sul tuo telefono Android. 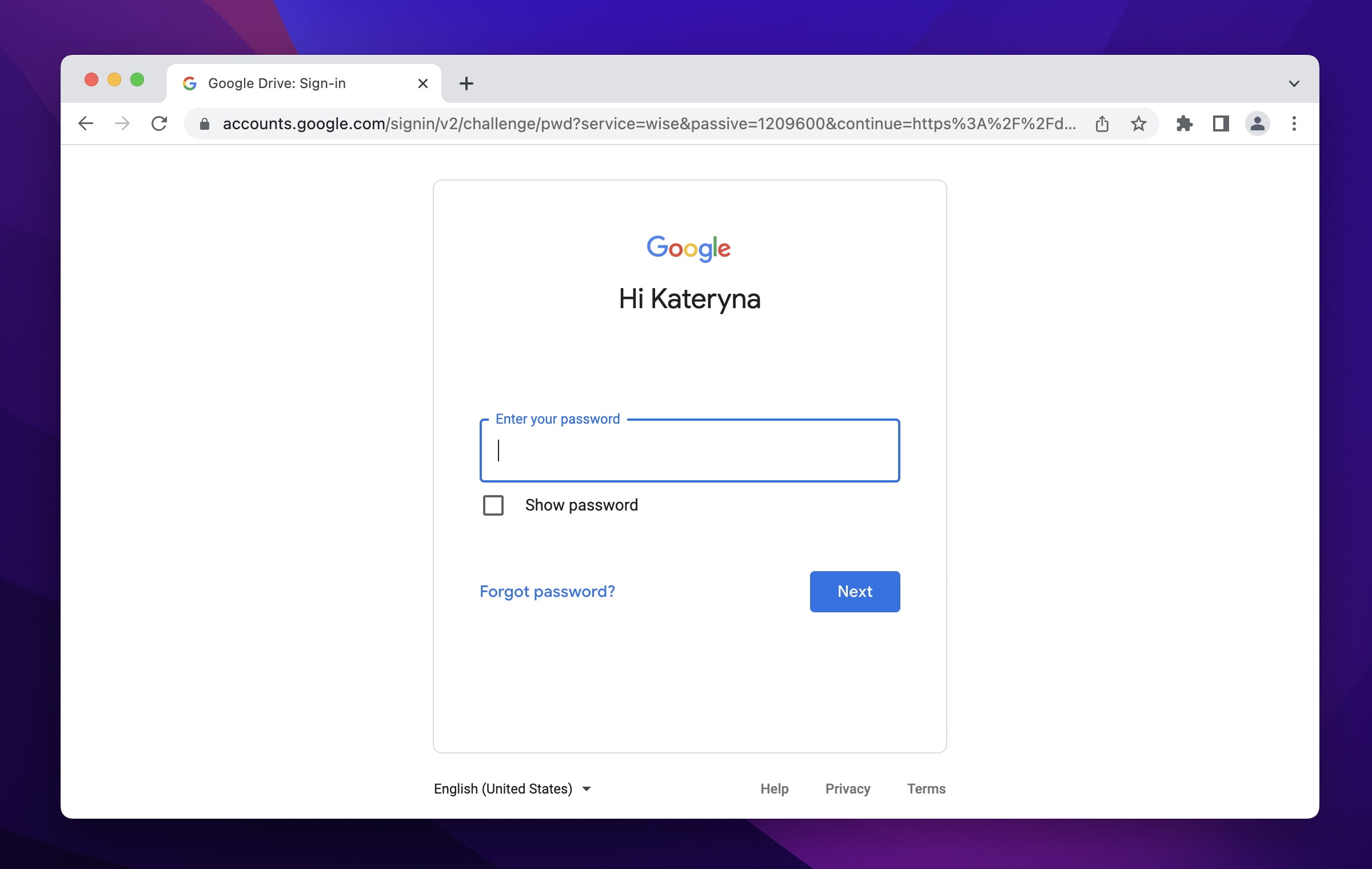 Trova il file che desideri trasferimento. Fai clic con il pulsante destro del mouse o fai clic tenendo premuto il tasto Ctrl → Scarica.
Trova il file che desideri trasferimento. Fai clic con il pulsante destro del mouse o fai clic tenendo premuto il tasto Ctrl → Scarica.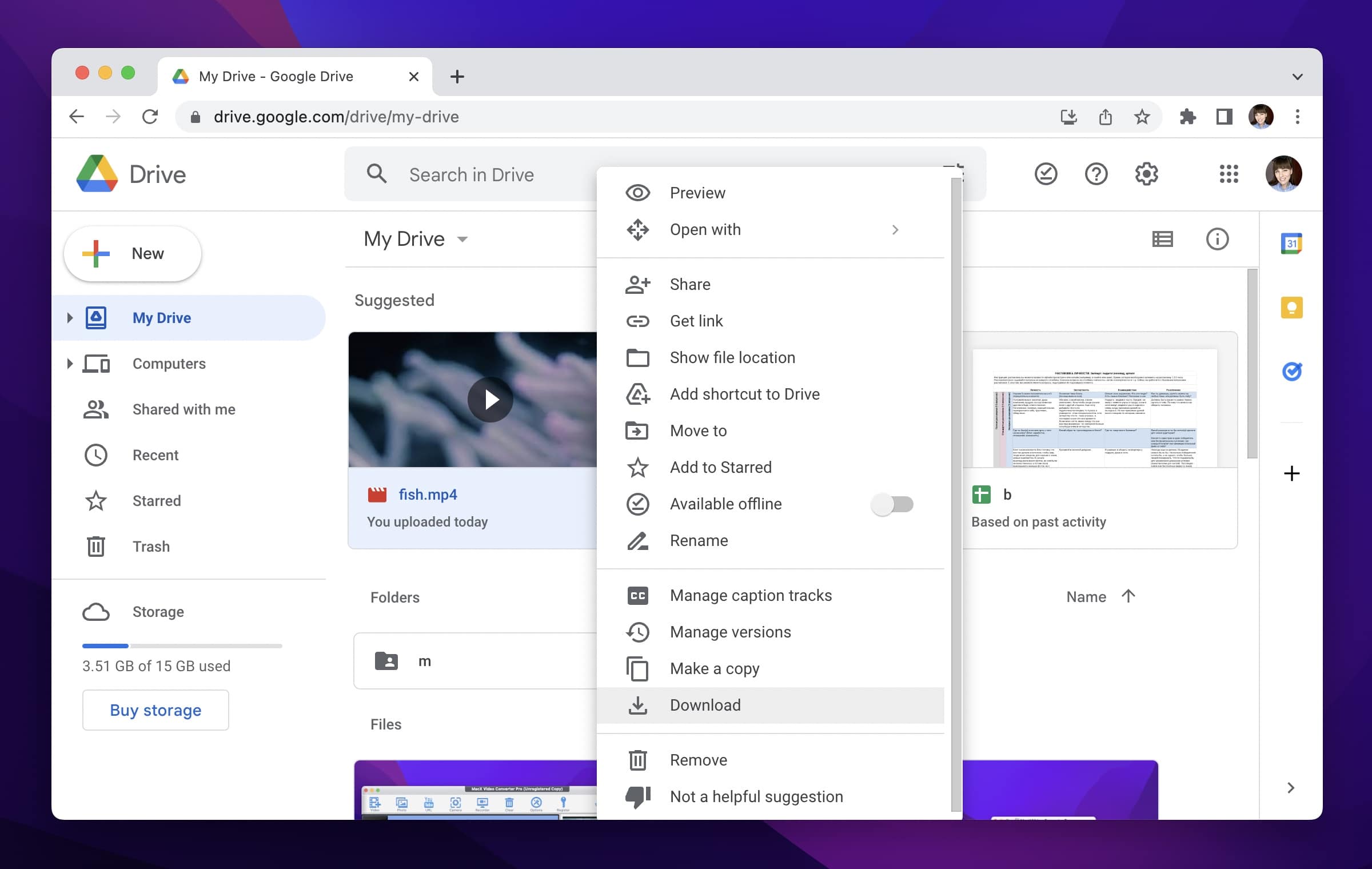
Metodo 2: come trasferire video da Android a Mac utilizzando un’app di terze parti
La condivisione di file all’interno dell’ecosistema Apple è semplice e senza soluzione di continuità, ma non è così se stai tentando di spostarti da o verso un dispositivo non Apple. Per fortuna, ci sono molte app che possono aiutarti a farlo. Se stai cercando il modo migliore e più semplice per gestire i tuoi file tra Android e Mac, dovresti provare MacDroid.
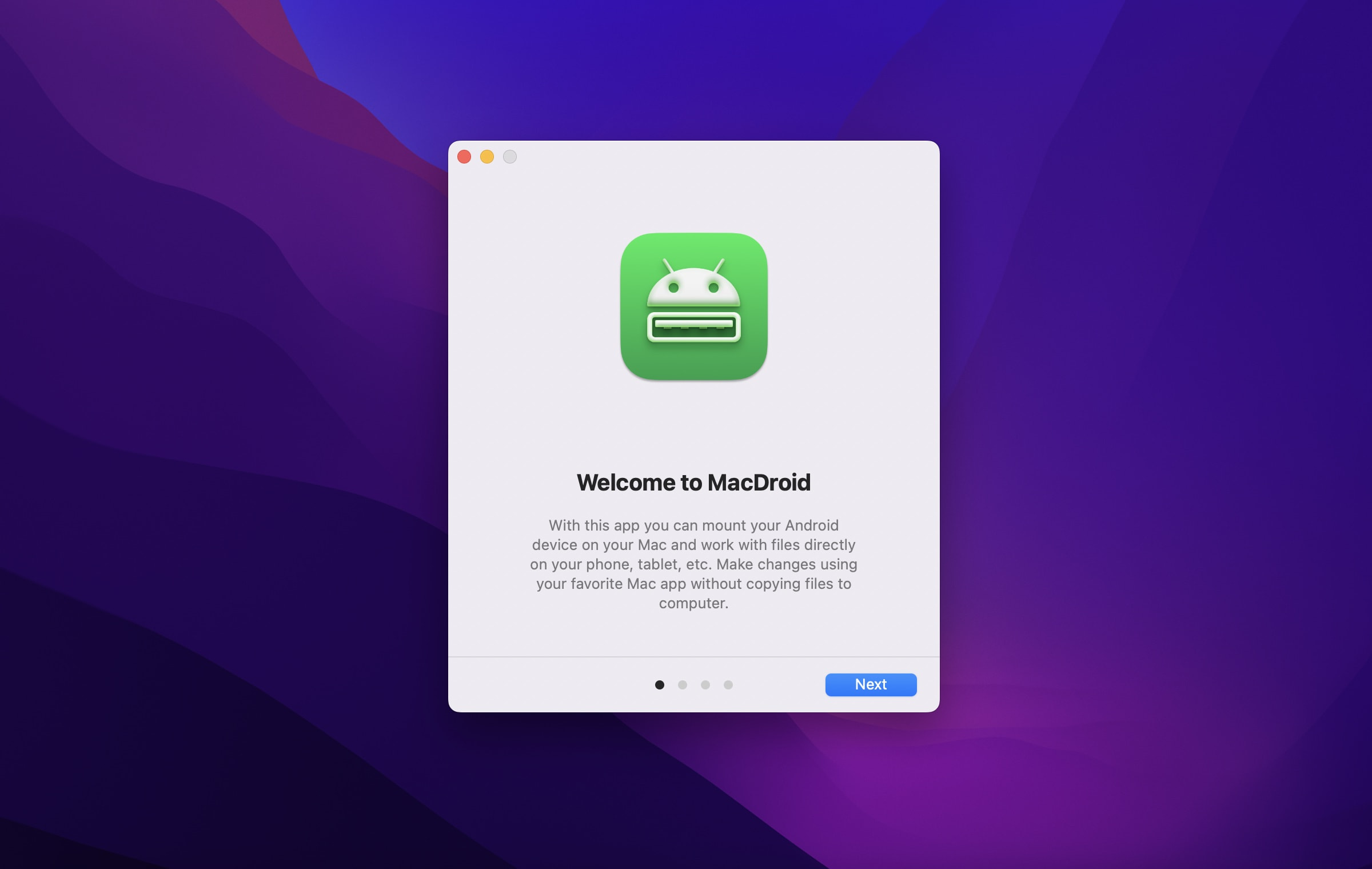
Perché dovresti usarlo? Ecco alcuni vantaggi:
Ti consente di montare l’archiviazione Android sia interna che esterna. Supporta i trasferimenti ADB e MTP. Non richiede alcun componente aggiuntivo o estensione.
Per iniziare, scarica MacDroid sul tuo Mac. Quindi:
apri l’app → seleziona Modalità MTP.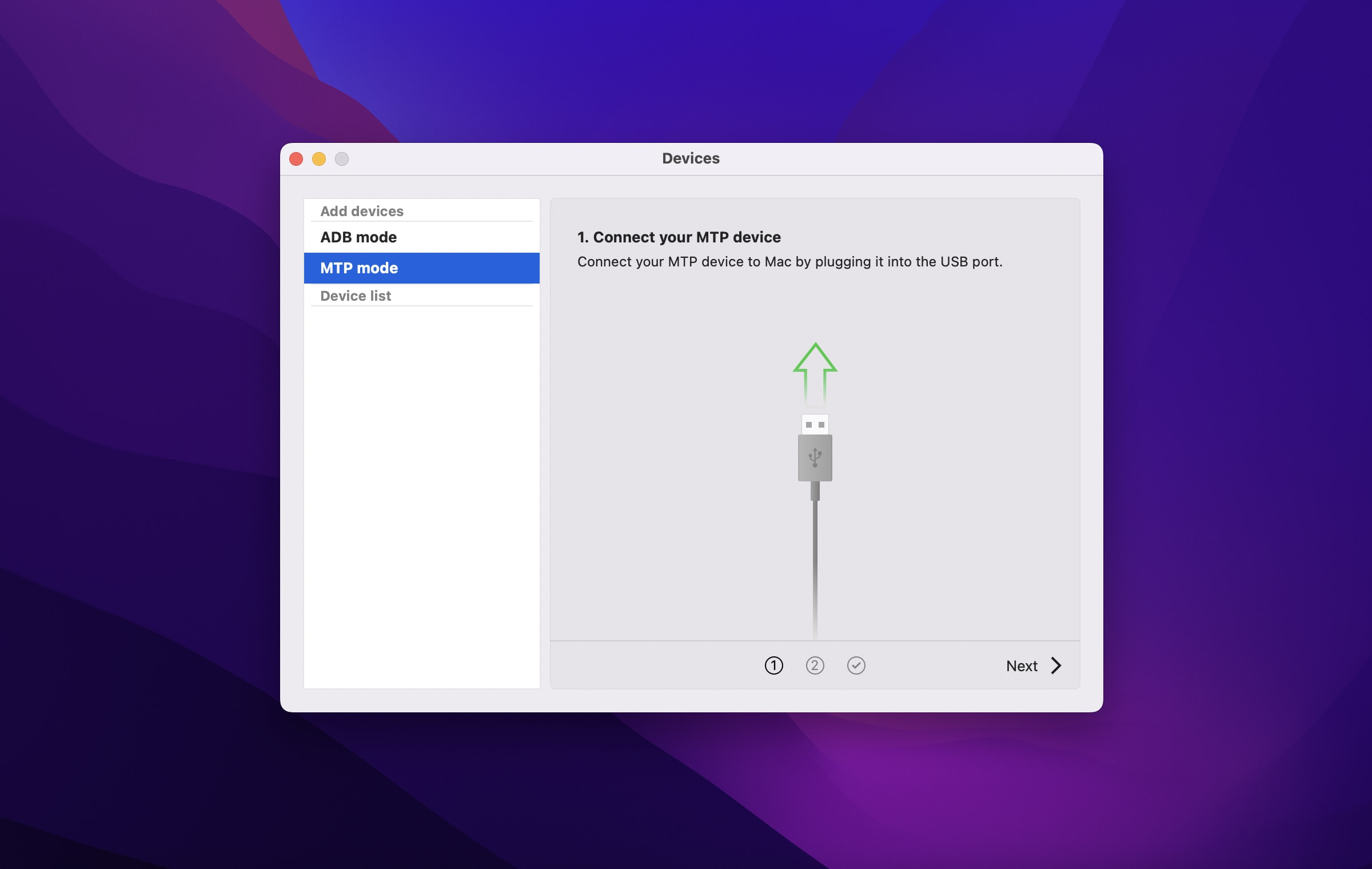 Collega il tuo telefono Android al Mac utilizzando il connettore USB fornito con la confezione. A seconda del Mac e del connettore USB, potrebbe essere necessario un adattatore per potersi connettere. Una volta collegato, dovresti vedere il tuo dispositivo Android sotto l’Elenco dispositivi nell’app MacDroid → premi Avanti. Sul tuo telefono Android, tocca Trasferimento file. Una volta fatto, vedrai il tuo dispositivo Android nell’elenco dei dispositivi dell’app → fai clic su Monta.
Collega il tuo telefono Android al Mac utilizzando il connettore USB fornito con la confezione. A seconda del Mac e del connettore USB, potrebbe essere necessario un adattatore per potersi connettere. Una volta collegato, dovresti vedere il tuo dispositivo Android sotto l’Elenco dispositivi nell’app MacDroid → premi Avanti. Sul tuo telefono Android, tocca Trasferimento file. Una volta fatto, vedrai il tuo dispositivo Android nell’elenco dei dispositivi dell’app → fai clic su Monta.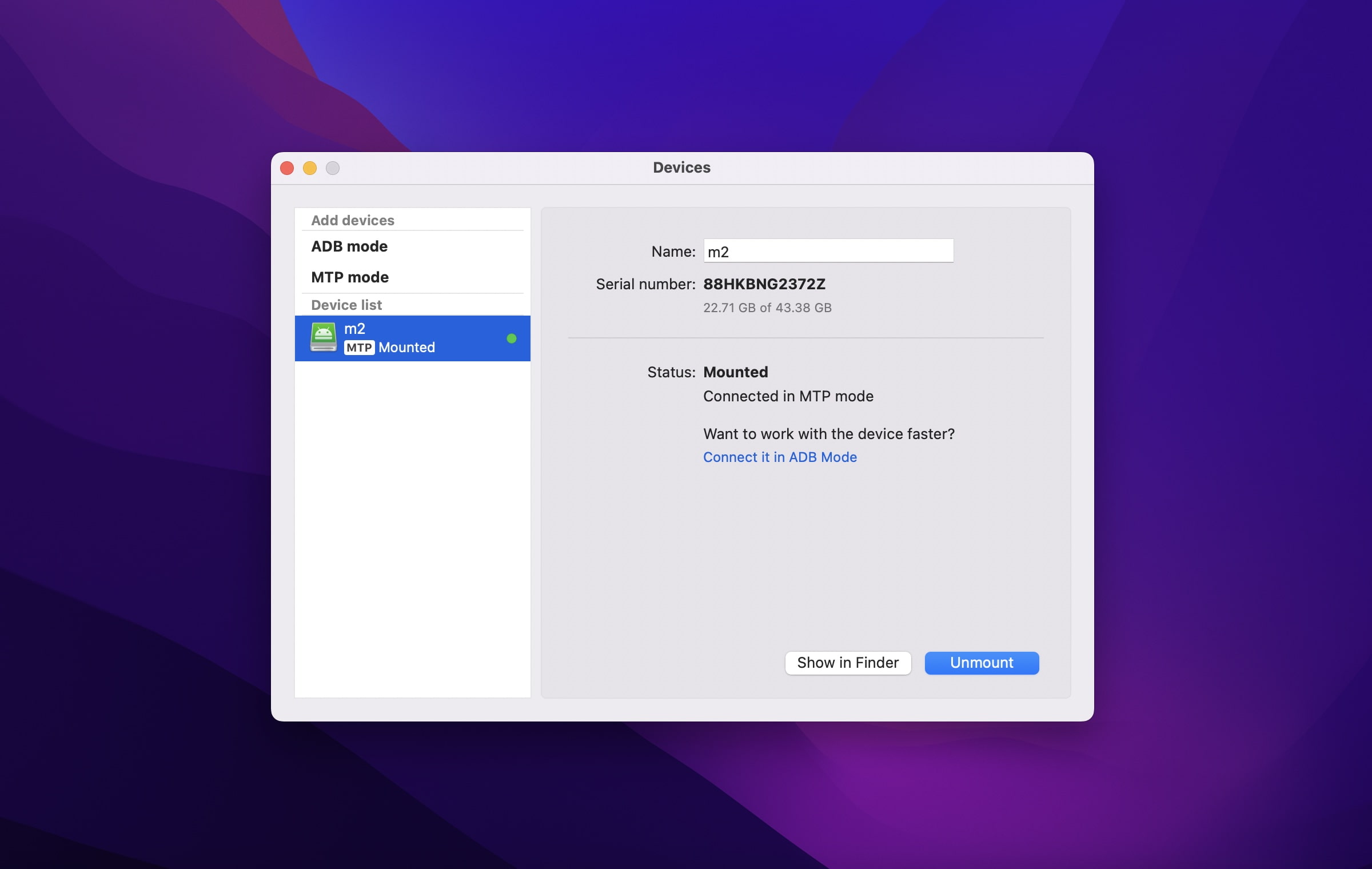 Ora dovresti vedere tutti i contenuti del tuo dispositivo. Basta selezionare i file che desideri trasferire sul tuo Mac. Al termine, seleziona Smonta.
Ora dovresti vedere tutti i contenuti del tuo dispositivo. Basta selezionare i file che desideri trasferire sul tuo Mac. Al termine, seleziona Smonta.
Il processo è simile se desideri utilizzare una modalità ADB. Devi prima andare alle impostazioni del tuo dispositivo Android e abilitare la modalità di debug USB.
Metodo 3: come trasferire video da Android a PC o Mac tramite cavo USB
Puoi sempre optare per il modo tradizionale di spostare i file da e verso il tuo Android sul tuo Mac o PC, utilizzando il pratico cavo USB dandy. Il processo è, come al solito, molto più fluido se utilizzi un computer Windows. Basta collegare il telefono al PC con un cavo USB e sbloccare il dispositivo.
Se vuoi Se utilizzi un vecchio dispositivo Android, procedi come segue:
cerca qualsiasi richiesta Consenti accesso → tocca Consenti. Trascina verso il basso Ombreggiatura finestra e cerca che il trasferimento file USB sia attivato. Tocca per espandere tutte le preferenze → seleziona Trasferimento file.
Se utilizzi un modello Android più recente:
attendi che venga visualizzato il messaggio sul tuo telefono. In Usa USB per, seleziona Trasferimento file. Sul tuo PC, dovrebbe apparire un prompt. Fai clic su Visualizza dispositivo e apri file. Questo ti mostrerà una vista della cartella dei contenuti di archiviazione del tuo Android. Se non viene visualizzata alcuna richiesta di questo tipo, esegui una delle seguenti operazioni: fai clic sul pulsante Start → Foto. Scegli Importa → Da un dispositivo connesso. Seleziona il video che desideri trasferire. Apri Esplora file → trova il tuo dispositivo Android in Questo PC. Cerca il video e copialo sul tuo PC.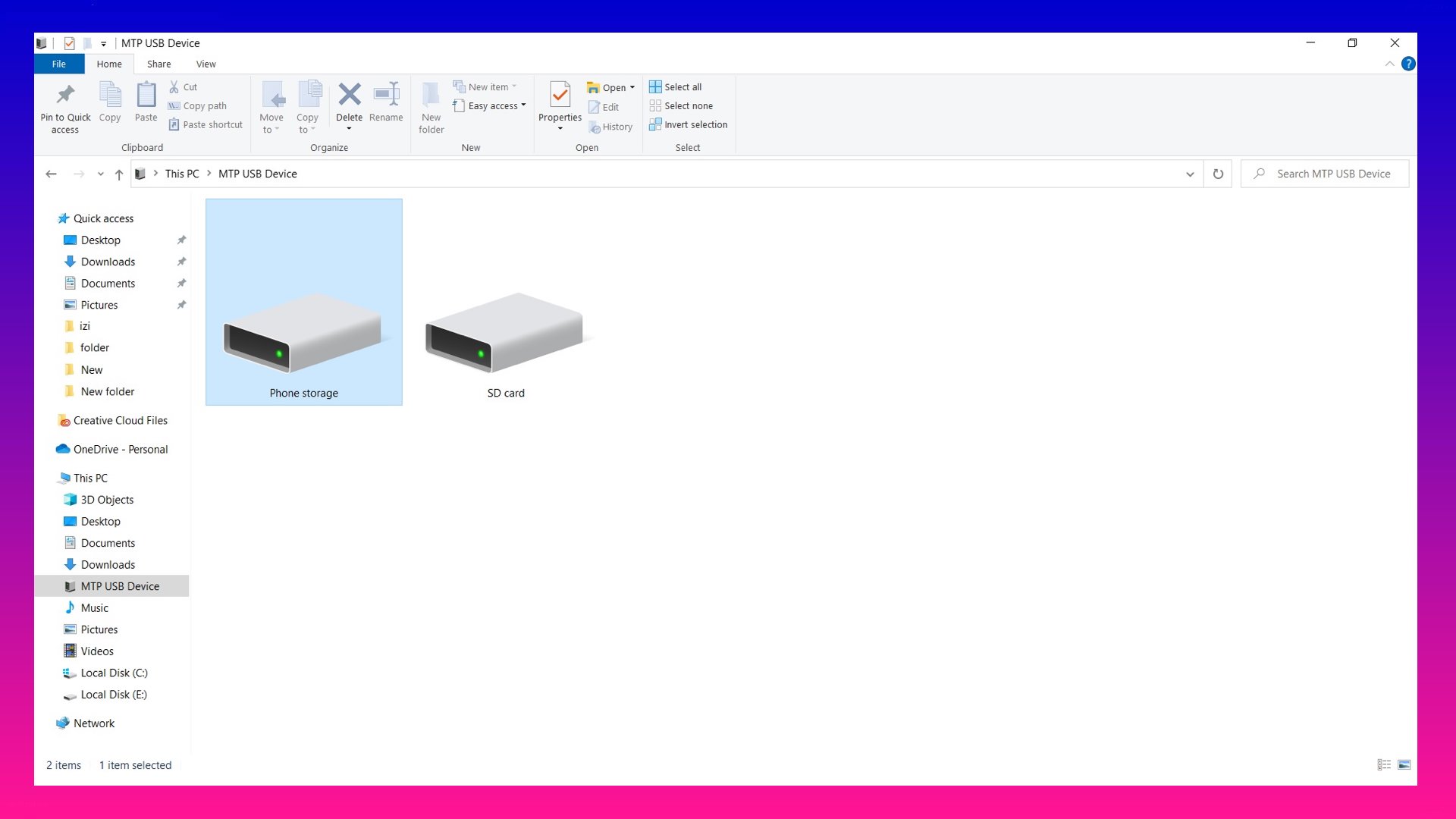
Ora, se desideri utilizzare un cavo USB per trasferire file dal tuo dispositivo Android al tuo Mac, devi scaricare Trasferimento file Android sul tuo Mac. Dopo averlo fatto:
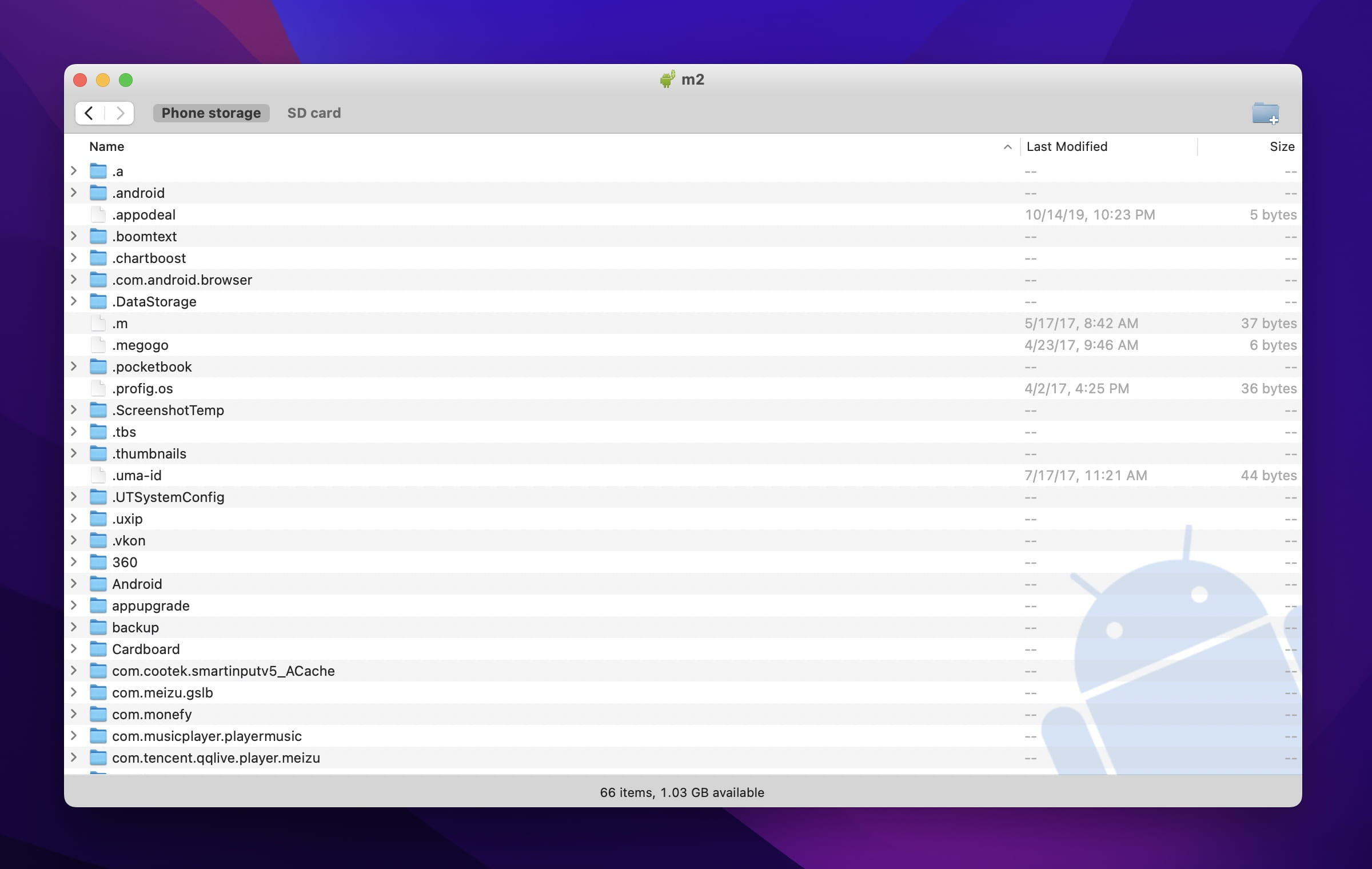
Apri l’app. La prossima volta che lo farai, l’app si aprirà automaticamente. Sblocca il tuo dispositivo e collegalo al tuo computer Mac. Tocca la notifica Caricamento del dispositivo tramite USB.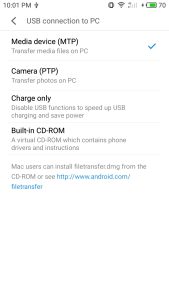 Seleziona Trasferimento file in Usa USB per. Ora puoi trasferire i tuoi file sul tuo Mac.
Seleziona Trasferimento file in Usa USB per. Ora puoi trasferire i tuoi file sul tuo Mac.
Metodo 4: trasferisci video dal tuo Android al tuo iPhone utilizzando un’app per il trasferimento di file
Trasferire file da Android a iPhone era impossibile. Per fortuna, le app di trasferimento che funzionano su più piattaforme ti consentono di farlo con facilità. Ci sono molte app tra cui scegliere, come SHAREit, ShareDrop e Dr.Fone. Il processo è simile indipendentemente dall’app. Ecco cosa devi fare:
installa l’app su entrambi i dispositivi. Consenti all’app di accedere alla tua posizione quando richiesto. Sul tuo Android, seleziona Invia → scegli i file che desideri trasferire → tocca Invia.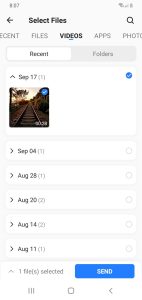 Connettiti al dispositivo iOS cercandolo sotto i ricevitori. Ti verrà mostrato un pop-up contenente un nome e una password per l’hotspot. Vai alle impostazioni Wi-Fi del tuo iPhone e connettiti a questo hotspot.
Connettiti al dispositivo iOS cercandolo sotto i ricevitori. Ti verrà mostrato un pop-up contenente un nome e una password per l’hotspot. Vai alle impostazioni Wi-Fi del tuo iPhone e connettiti a questo hotspot.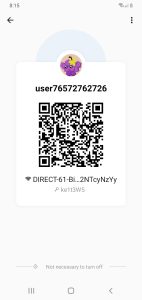 Consenti al tuo iPhone di ricevere i file.
Consenti al tuo iPhone di ricevere i file.
Metodo 5: come trasferire video dal computer ad Android
D’altra parte, potresti anche voler trasferire file video dal tuo computer al tuo dispositivo Android. Tutti i processi discussi sopra dovrebbero funzionare e viceversa. Ad esempio, se utilizzi Google Drive, carica semplicemente il file video dal tuo PC o Mac sull’unità, quindi accedi tramite il tuo Android in modo da poter scaricare direttamente il file sul tuo dispositivo.
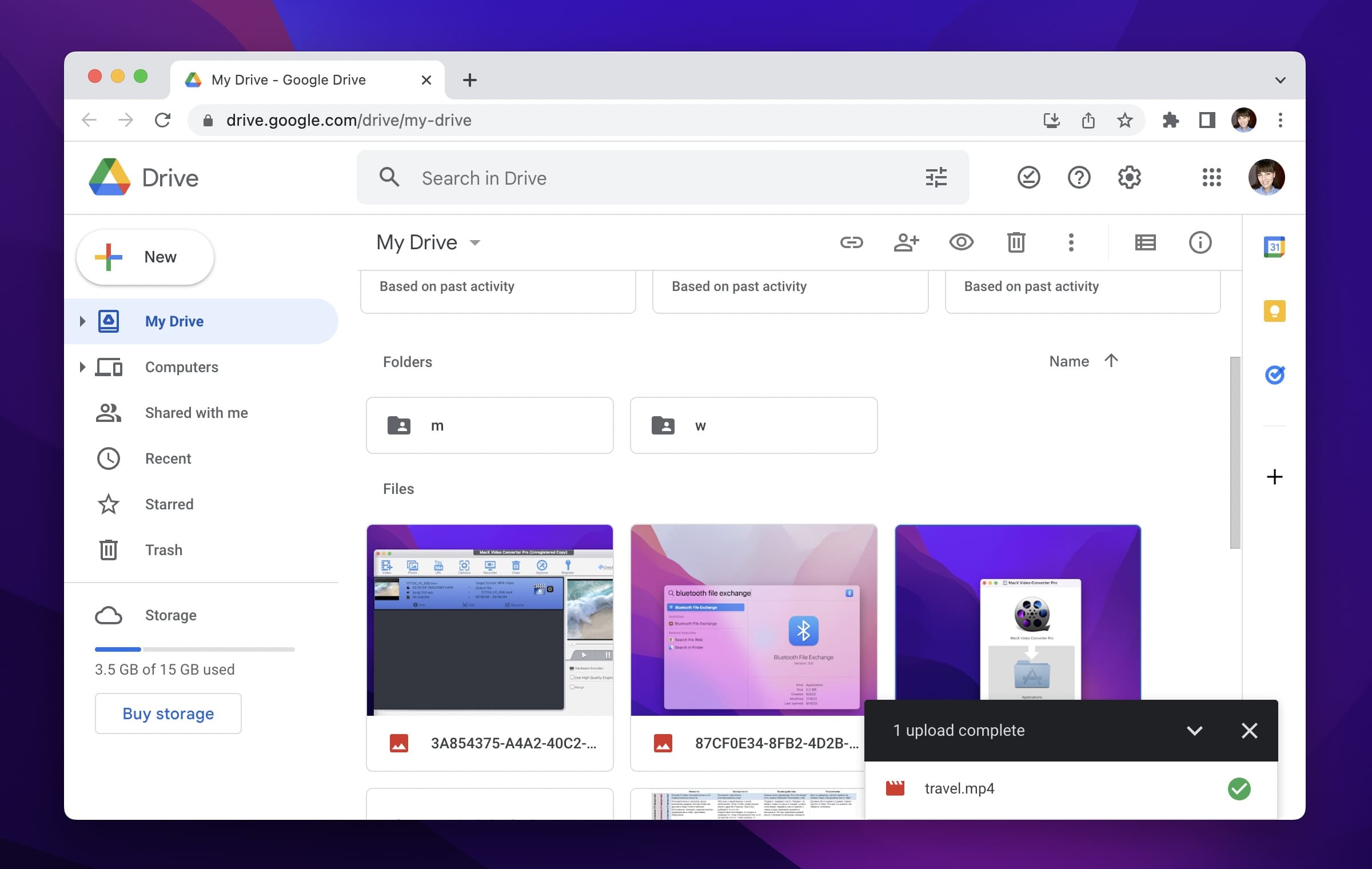
Puoi anche utilizzare un cavo USB per trasferire i video dal tuo computer al tuo dispositivo Android:
Sblocca il tuo Android. Collega i due dispositivi tramite un cavo USB. Sul tuo Android, seleziona Ricarica questo dispositivo tramite USB → Trasferimento file.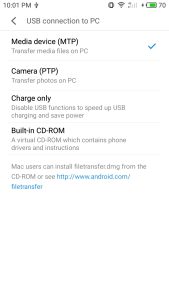 Seleziona il video che desideri e trascinalo nella finestra di trasferimento file che si aprirà sul tuo computer.
Seleziona il video che desideri e trascinalo nella finestra di trasferimento file che si aprirà sul tuo computer. 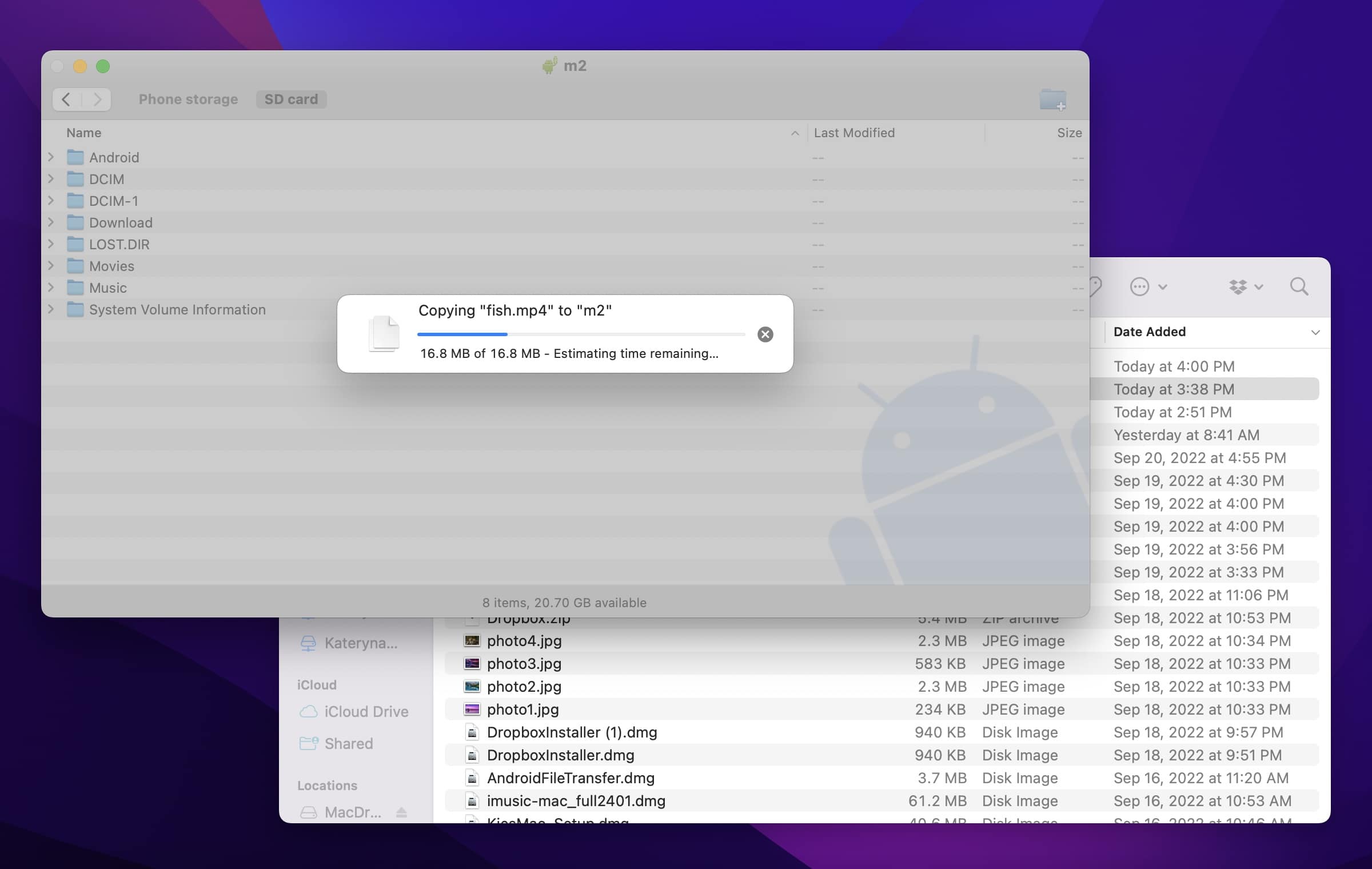 Al termine, tocca Disattiva l’archivio USB, Smonta o Disattiva. Espelli il telefono, quindi scollega il cavo USB.
Al termine, tocca Disattiva l’archivio USB, Smonta o Disattiva. Espelli il telefono, quindi scollega il cavo USB.
Cause comuni di problemi di trasferimento di video Android
Sebbene il trasferimento di video da telefoni Android ad altri dispositivi non Android sia solitamente fluido e fluido, non è insolito riscontrare alcuni problemi. Alcuni dei problemi più comuni che causano problemi di trasferimento video includono:
Problemi con il cavo USB o la porta USB. Presenza di software di terze parti che interferiscono con l’app Android File Transfer (per i trasferimenti tra Android e Mac). Dispositivi che non eseguono il software più recente. Problemi hardware. Driver di dispositivo mancanti.
Se hai problemi a trasferire i tuoi file video, potresti provare uno dei suggerimenti di seguito.
Controlla la tua connessione Internet
Se hai intenzione di trasferire tramite Google Drive, assicurati di controllare la tua connessione Internet, soprattutto quando stai tentando di scaricare un file video pesante in modalità dati.
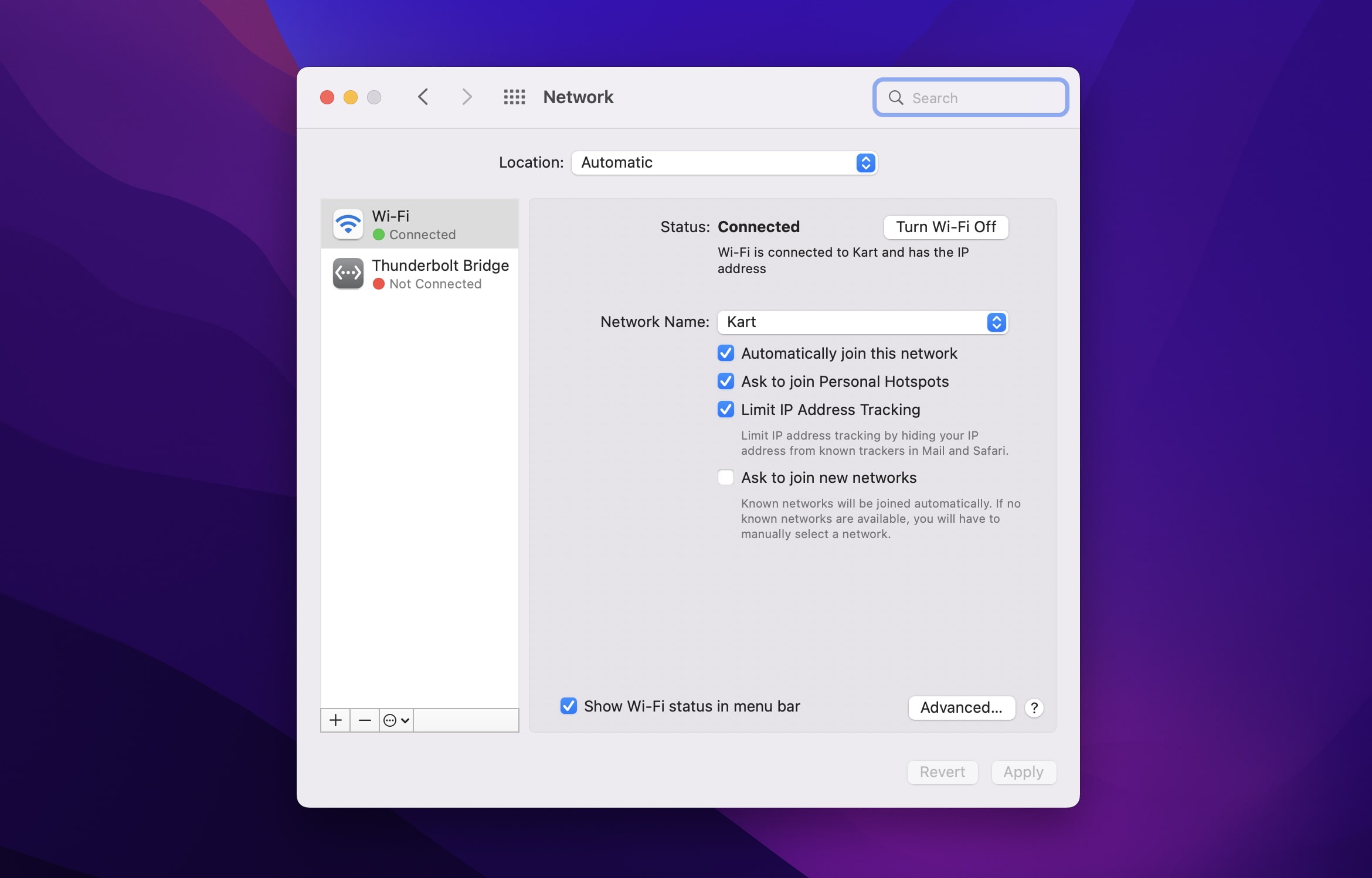
Prova un altro cavo USB
Controlla se il tuo Il cavo USB funziona, sia per la ricarica che per il trasferimento di file. Assicurati di utilizzare il cavo fornito con il dispositivo. L’utilizzo di un cavo USB non progettato per il tuo telefono potrebbe causare problemi di compatibilità.
Controlla altri problemi hardware
Ispeziona il jack di ricarica USB e la porta USB. Controlla se lo sporco o i detriti lo stanno ostruendo. Potrebbe anche essere necessario sostituire il jack di ricarica.
Riavvia il dispositivo Android e il PC o il Mac
Un riavvio rapido è un modo semplice per eliminare i bug che potrebbero essere presenti in entrambi i dispositivi. Scollegare i dispositivi dal cavo USB e riavviarli entrambi. Dopo il riavvio, collegali insieme tramite un cavo USB.
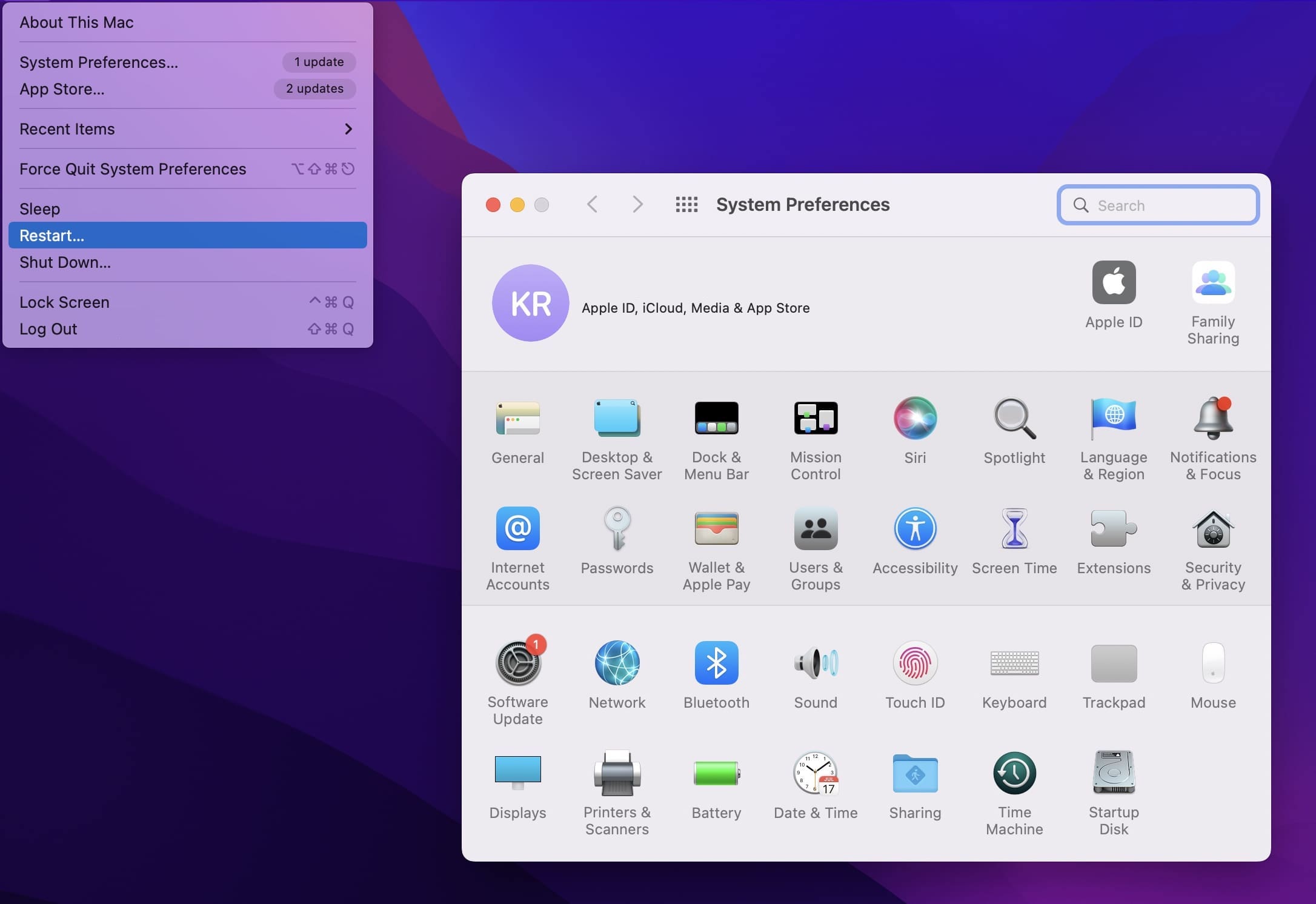
Modifica preferenze USB
Ogni volta che colleghi il tuo dispositivo a un PC, viene selezionato Nessun trasferimento dati per impostazione predefinita. Ciò significa che ricaricherà solo il tuo dispositivo invece di consentirti di trasferire file attraverso di esso. Per modificare questa impostazione:
scorri verso il basso l’area notifiche → seleziona Sistema Android in carica su questo dispositivo tramite USB. Seleziona Tocca per altre opzioni → Trasferimento file/Android Auto.
Reinstalla Android File Transfer
Se utilizzi Android File Transfer per spostare i file video, l’app potrebbe essere danneggiata o danneggiata. Per sicurezza, elimina l’app e reinstallala.
Aggiorna il tuo sistema operativo o l’app di terze parti
Controlla se esiste una versione più aggiornata della tua app di terze parti. Allo stesso modo, assicurati che il tuo dispositivo Android funzioni con il sistema operativo più recente. Sul tuo telefono Android, vai su Impostazioni → Aggiornamenti di sistema e installalo. Se è disponibile un aggiornamento del sistema operativo, scaricalo. Riavvia il dispositivo e riprova il processo di trasferimento.
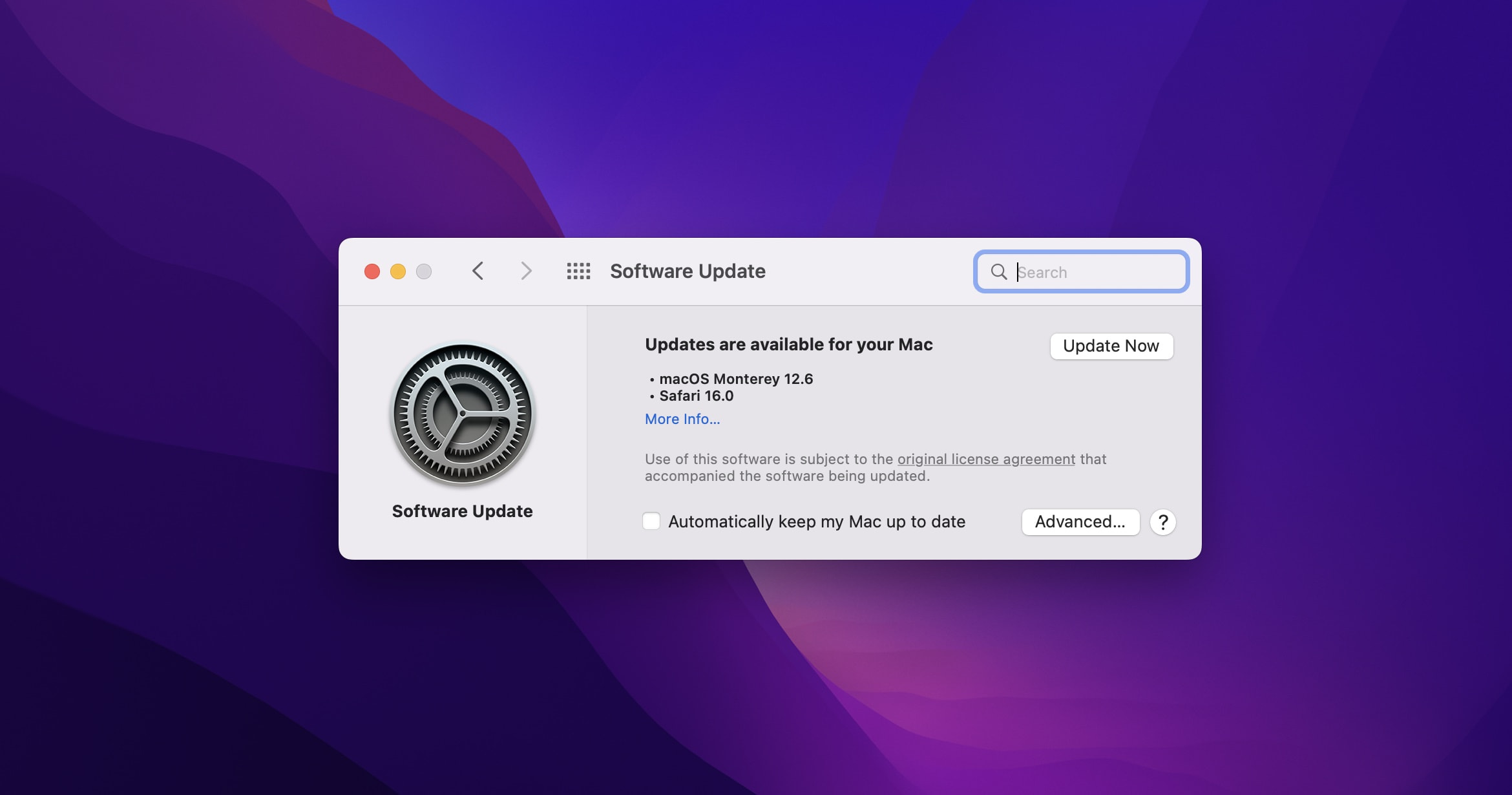
Elimina app che interferiscono
Se possiedi un vecchio telefono Samsung, è probabile che tu abbia scaricato app di gestione file simili come Smart Switch e Kite. Queste app potrebbero interferire con il funzionamento dell’app Android File Transfer e potrebbe essere necessario rimuoverle.
Utilizza il debug USB
Quando tutto il resto fallisce, puoi optare per il debug USB, un modo per i dispositivi Android per comunicare con Android Software Developer Kit (SDK) tramite USB. Ciò consente al tuo dispositivo Android di comunicare completamente con il tuo PC e semplifica processi come l’esecuzione di comandi e il trasferimento di file di grandi dimensioni.
Conclusione
In realtà è abbastanza facile trasferire file video dal tuo Android al tuo PC purché tu abbia l’app o il cavo necessari. Puoi optare per un servizio cloud o trasferire manualmente tramite un cavo USB e utilizzare Android File Transfer o un’altra app di terze parti.
FAQ
Puoi trasferire file video di grandi dimensioni utilizzando un servizio cloud come Google Drive, Android File Transfer o altre app di trasferimento di terze parti come MacDroid.
Basta collegare il tuo dispositivo Samsung al tuo Mac utilizzando il cavo USB/di ricarica in dotazione. A seconda del Mac, potrebbe essere necessario utilizzare un adattatore. Sul tuo Mac potrebbe essere visualizzato un messaggio Consenti l’accesso alla data. Fare clic su Consenti. Una finestra pop-up della memoria del tuo dispositivo Samsung apparirà sul tuo Mac. Cerca i file che desideri ottenere e copiali e incollali sul tuo Mac.
Utilizzando il cavo USB/di ricarica fornito con l’iPhone, collega il dispositivo al Mac:
apri l’app Foto sul tuo Mac. Dovrebbe apparire immediatamente una schermata di importazione. In caso contrario, fai clic sul dispositivo elencato in I miei dispositivi. Potresti visualizzare un messaggio sul tuo iPhone. Sbloccalo, inserisci il tuo passcode → tocca Trust. Scegli dove desideri importare i tuoi elementi. Seleziona Importa tutte le nuove foto o seleziona alcune foto e fai clic su Importa selezionate. Aspetta che finisca, quindi disconnetti il tuo iPhone dal Mac.
Ciò può essere ottenuto tramite Bluetooth, tramite servizi cloud come Google Drive o un’app di sincronizzazione Wi-Fi come SyncMate. Il Bluetooth è piuttosto lento, quindi le ultime due opzioni sono migliori.
Puoi utilizzare metodi di trasferimento wireless-Bluetooth o Wi-Fi-o semplicemente estrarre la scheda SD e utilizzare un adattatore per collegarla al PC. Alcuni laptop hanno anche slot per schede SD.
Il modo più semplice è usare solo un cavo USB e MacDroid. Connetti i dispositivi, crea una connessione MTP utilizzando l’app, quindi puoi sfogliare il tuo dispositivo Android in Finder.
Visualizzazioni post: 92