Hai una configurazione multi-monitor e il mouse si sposta accidentalmente sull’altro monitor durante lo scorrimento? Fortunatamente, c’è un modo per liberarti di questa frustrazione.
Risposta rapida
Per impedire al mouse di passare al tuo secondo monitor, premi contemporaneamente i tasti Windows+I per aprire Impostazioni. Successivamente, fai clic su “Sistema” e seleziona “Display”. Ora, disponi entrambi i monitor diagonalmente nel monitor multiplo strong> display per impedire al cursore di lasciare involontariamente il monitor corrente.
Per aiutarti in questo compito, abbiamo scritto una guida completa su come impedire al mouse di andare sul tuo secondo monitor con easy-to-segui le istruzioni.
 Sommario
Sommario
Impedire al mouse di andare al secondo monitor
Se non sai come impedire al mouse di andare al tuo secondo monitor monitor, i nostri seguenti 3 metodi passo dopo passo lo faranno Aiuta a portare a termine questo compito con il minimo sforzo.
Metodo n. 1: disporre i display in diagonale
Premi contemporaneamente i tasti Windows+I per aprire Impostazioni. Fai clic su “Sistema”. Fai clic su “Display”. Posiziona entrambi gli schermi diagonalmente nella visualizzazione di più monitor.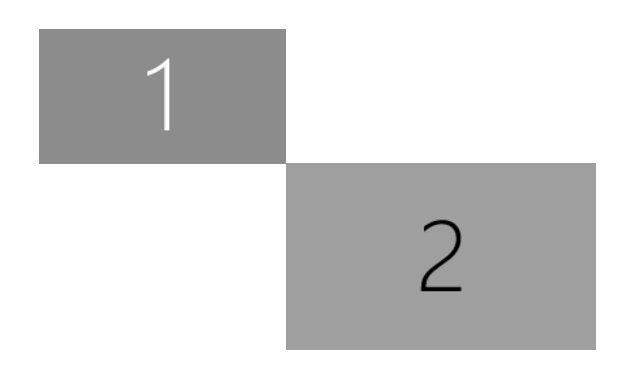 Fai clic su “Applica , e questo è tutto.
Fai clic su “Applica , e questo è tutto.
Metodo n. 2: utilizzo del blocco cursore
Blocco cursore è una delle app più utilizzate che può aiutarti a bloccare il mouse su un monitor per un programma creando il suo collegamento seguendo questi passaggi.
Passaggio 1: download del blocco cursore
Inizia avviando il tuo browser web preferito sul tuo computer e apri il Blocco cursore. Successivamente, premi la freccia sotto “Download” e apri il file una volta scaricato. Quindi, segui le istruzioni sullo schermo per completare l’installazione e avviare l’app.
Passaggio 2: creazione di un collegamento al programma
Devi creare un collegamento per un programma che desideri utilizzare mentre blocchi il cursore. Per fare ciò, seleziona la casella “Apri programma” nella dashboard dell’app e seleziona la posizione del programma su cui desideri bloccare il cursore. Infine, fai clic su“Crea collegamento”.
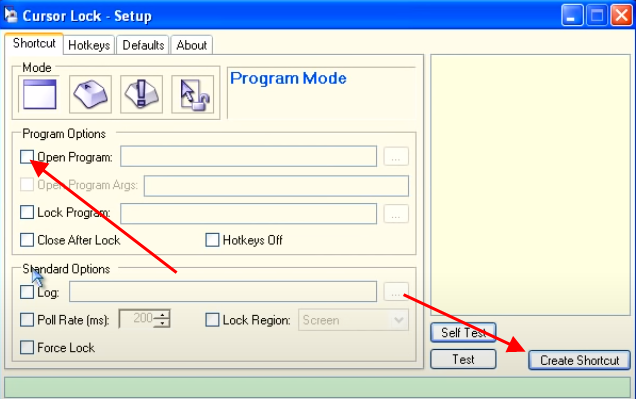
Ora puoi fare clic sul collegamento per avviare il programma ogni volta che vuoi usarlo, e il tuo cursore rimarrà sul monitor su cui l’hai aperto.
Passaggio 3: blocco del cursore sulle app che utilizzano il programma Launcher
Per le app che fungono da launcher per più programmi, ad esempio Steam, è necessario seguire alcuni passaggi aggiuntivi per impedisci al cursore di andare al secondo monitor.
Per prima cosa, avvia Cursor Lock, seleziona la casella “Open Program” e seleziona l’eseguibile di il programma di avvio, ad esempio Steam. Successivamente, devi selezionare la casella “Blocca programma” e scegliere l’eseguibile del programma nel campo accanto ad esso, ad esempio, un particolare gioco su Steam.
Infine, fai clic su “Crea collegamento” e il gioco è fatto!
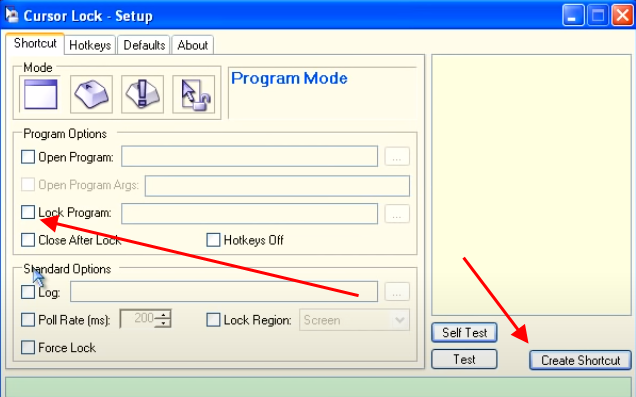
Metodo n. 3: utilizzo di Dual Monitor Tools
Dual Monitor Tools è un’altra app che può aiutarti a bloccare il mouse su uno schermo in pochi minuti passaggi.
Passaggio 1: installazione di Dual Monitor Tools
Nel primo passaggio, avvia un browser web sul tuo PC, vai al software Dual Monitor Tools sito web e scaricalo. Apri il file scaricato e segui le istruzioni sullo schermo per installare lo strumento sul tuo computer.
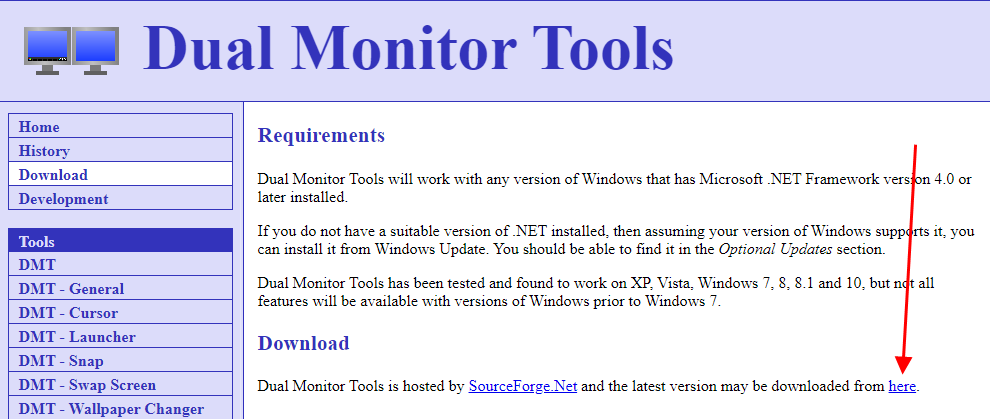
Passaggio 2: blocco del mouse su un monitor
Dopo l’installazione , avvia l’app e fai clic sull’icona del doppio monitor nella barra delle notifiche per aprire la finestra dell’app. Fai clic su “Generale” nel riquadro a sinistra e fai clic su “Cambia” accanto a “Blocca il cursore sullo schermo”. Successivamente, seleziona la casella che dice “Abilita questo tasto di scelta rapida” e seleziona i tasti di tua scelta dall’elenco.
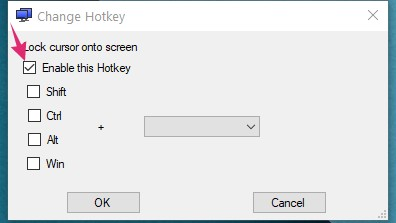
Ora, fai clic su “OK” per applicare le modifiche, e puoi premere il comando di tua scelta per impedire al cursore di passare al secondo monitor.
Nota rapida
Puoi anche controllare il “Consenti al cursore di muoversi liberamente se questo tasto viene premuto” e seleziona un tasto specifico. In questo modo, puoi spostarti tra i monitor con un solo clic senza disabilitare il blocco del cursore.
Impedire al mouse di passare al secondo monitor su Mac
I Mac devono ancora entrare-built opzione per bloccare il mouse su un solo monitor e le app di terze parti che consentono questi servizi sono a pagamento. Quindi l’opzione migliore per impedire al cursore di andare sul secondo monitor è ingrandirne le dimensioni per una migliore visibilità.
Fai clic sull’icona Apple. Fai clic su “Preferenze di Sistema”. Seleziona “Accessibilità”. Fai clic su “Display”. Apri la scheda “Puntatore” e utilizza il dispositivo di scorrimento “Dimensione puntatore” per ingrandire il cursore a tuo piacimento.
Riepilogo
In questa guida, abbiamo discusso in dettaglio come impedire al mouse di accedere al secondo monitor disponendo i display in diagonale e utilizzando il blocco cursore e lo strumento doppio monitor.
Se tutto va bene, la tua domanda ha ricevuto risposta e puoi facilmente controllare il cursore sulla configurazione del tuo doppio monitor.
Domande frequenti
Perché il mouse scompare dal mio schermo?
Se hai notato che il mouse del tuo computer scompare spesso dallo schermo, è possibile che i tuoi driver del mouse siano obsoleti. Per aggiornarli, cerca Gestione dispositivi sulla barra delle applicazioni del tuo computer e aprilo.
Ora, fai clic su “Mouse e altri dispositivi di puntamento” per espanderlo, fai clic con il pulsante destro del mouse e scegli “Aggiorna driver”.