Supponi di accedere al tuo account iCloud sul tuo iPhone, iPad o Mac e di vedere che non sono disponibili dati dall’app iMessage. Inoltre, ricevi l’errore”Messaggi in iCloud non disponibili”. Vuoi risolvere questo problema adesso e tornare al tuo lavoro? Leggi subito questo articolo!
iMessage è una pratica app di messaggistica per gli utenti di dispositivi Apple. È disponibile sulla maggior parte dei dispositivi Apple come MacBook, iMac, Apple Watch, Apple iPod Touch, iPhone e iPad. Ti consente di comunicare con testo, contenuti multimediali e animazioni con un altro utente del dispositivo Apple con un account iMessage attivo. Inoltre, puoi usarlo per la messaggistica basata sul numero di cellulare.
Infine, fai convergere tutti i tuoi messaggi brevi in un unico cloud sicuro e sono sempre accessibili da qualsiasi dispositivo Apple supportato. Diciamo che non hai portato il tuo iPhone al lavoro e devi accedere alla lista della spesa di oggi inviata dal tuo partner tramite iMessage. Puoi accedere facilmente allo stesso dal tuo MacBook, iMac o iPad al lavoro semplicemente usando il tuo ID Apple.
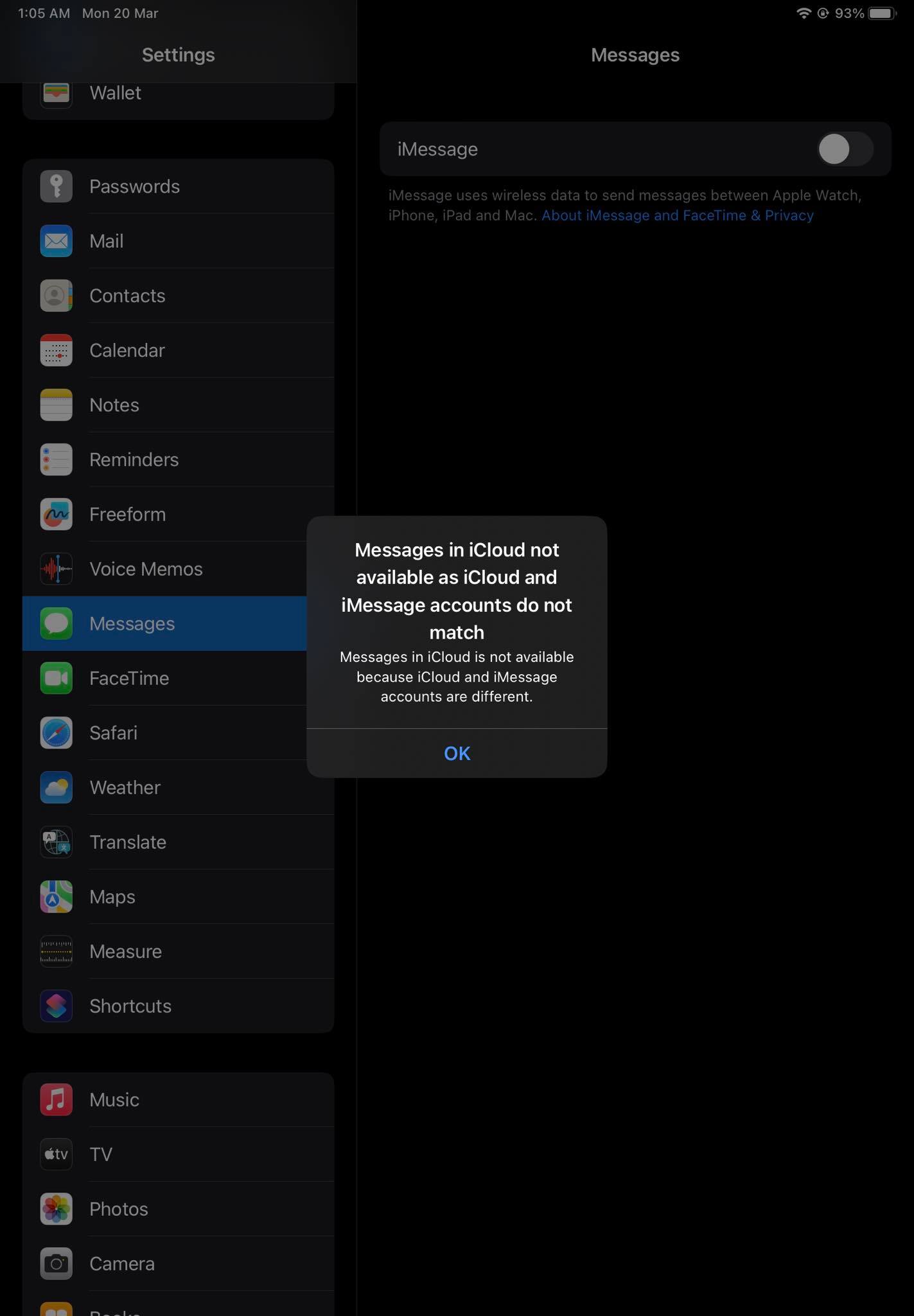
Tuttavia, questa comodità può trasformarsi in un disastro se ripetutamente vedi l’avviso”Messaggi in iCloud non disponibili”. Continua a leggere per imparare i metodi rapidi per risolvere questo problema.
Leggi anche: iMessage non funziona su iOS 13 o iPadOS? Risolvilo oggi
Qual è l’errore non disponibile dei messaggi in iCloud?
Quando provi ad accedere ai messaggi da iCloud su un dispositivo compatibile, potresti ricevere uno qualsiasi dei seguenti messaggi di errore:
Uno screenshot per Messaggi in iCloud non disponibile errore su iPad Messaggi in iCloud non disponibili poiché gli account iCloud e iMessage non corrispondono Messaggio in iCloud non disponibile Messaggi non disponibili in iCloud
Il motivo di questi errori potrebbe essere qualsiasi delle seguenti:
C’è una mancata corrispondenza dell’account tra le app iCloud e iMessage I servizi di Apple non funzionano temporaneamente iCloud non è in grado di sincronizzare i dati di iMessage.
Ora che conosci le nozioni di base dietro l’errore”Messaggi in iCloud non disponibili”, esploriamo qui alcuni metodi sicuri per la risoluzione dei problemi:
1. Controlla i servizi Apple
Prima di grattarti la testa, vai al portale di stato dei servizi Apple e controlla se i servizi iCloud e iMessage funzionano o meno. Qualsiasi tempo di inattività temporaneo del servizio potrebbe causare l’errore. Per escludere tali probabilità, prova questi passaggi:
fai clic su questo URL: Stato del sistema. Controlla gli stati per ID Apple, iCloud, iMessage, ecc. Se lo stato è verde o Disponibile, i servizi Apple non sono la causa dell’errore.
2. Conferma la corrispondenza degli ID Apple su iCloud e iMessage
Devi accedere a iMessage e iCloud utilizzando lo stesso ID Apple. Supponiamo che il tuo ID Apple connesso ad iCloud sia [email protetto] e per iMessage sia [email protetto]. Quindi, il dispositivo Apple non sarà in grado di sincronizzare i dati di iMessage con il tuo account iCloud.
Ecco come puoi controllare i tuoi ID Apple per entrambi i servizi:
Vai a Impostazioni e tocca il tuo ID Apple, avatar, immagine del profilo, iniziale o Memoji. L’e-mail che vedi sul lato destro (iPad) o sotto l’immagine del profilo (per iPhone) è il tuo ID Apple per il portale iCloud. Ora torna alla schermata principale di Impostazioni sul tuo iPhone e scorri verso il basso fino all’opzione iMessage e toccala. Per iPad, guarda semplicemente il riquadro a sinistra, scorri verso il basso per trovare l’opzione iMessage e toccala. Trova l’ID Apple di accesso sul lato destro dell’opzione Invia e ricevi sul tuo iPad. Per iPhone, devi toccare Invia e ricevi per scoprire l’ID Apple collegato. Se entrambi gli ID Apple iMessage e iCloud sono uguali, vai alla prossima opzione di risoluzione dei problemi. 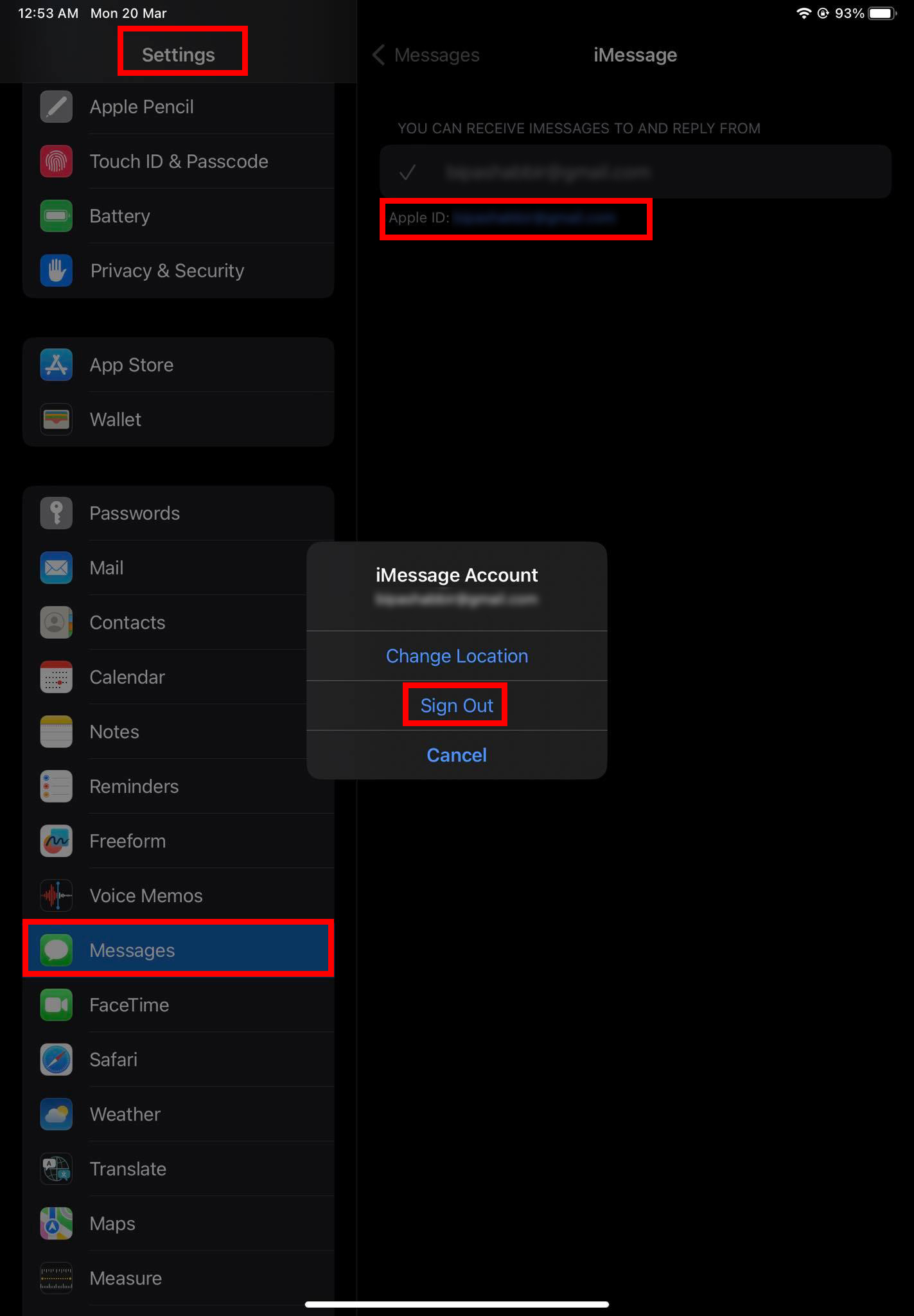 Esci e accedi utilizzando l’ID Apple corretto per correggere Messaggi in iCloud non disponibili Se gli ID Apple non sono gli stessi, tocca l’Apple ID email appena sotto l’email di iMessage e seleziona Esci. Quindi accedi utilizzando l’attuale ID Apple iCloud.
Esci e accedi utilizzando l’ID Apple corretto per correggere Messaggi in iCloud non disponibili Se gli ID Apple non sono gli stessi, tocca l’Apple ID email appena sotto l’email di iMessage e seleziona Esci. Quindi accedi utilizzando l’attuale ID Apple iCloud. 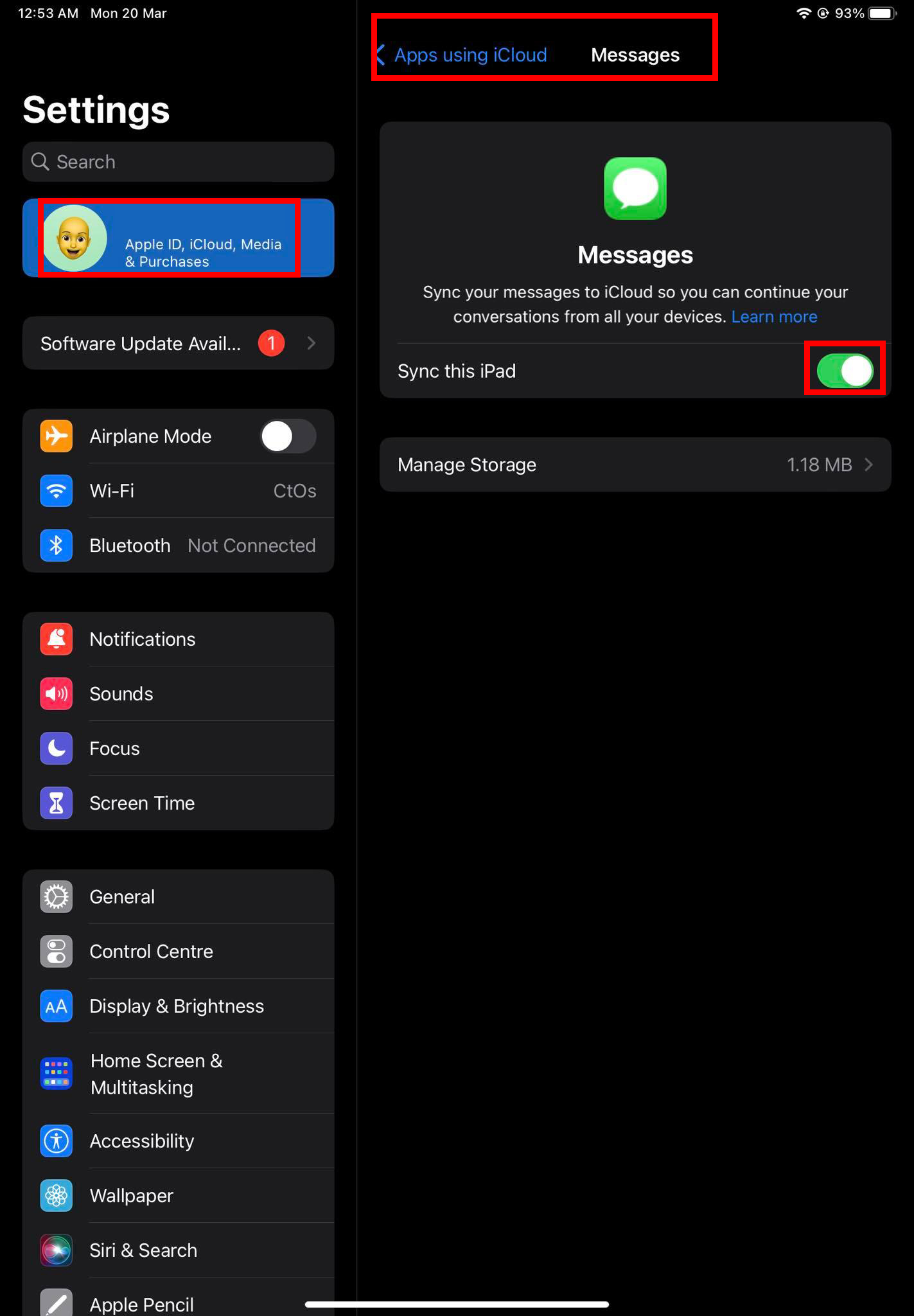 Attiva e disattiva Sincronizza questo iPad per i messaggi Vai a Impostazioni > ID Apple > iCloud > Mostra tutto strong> > Messaggi > attiva e disattiva l’opzione Sincronizza questo iPhone/iPad.
Attiva e disattiva Sincronizza questo iPad per i messaggi Vai a Impostazioni > ID Apple > iCloud > Mostra tutto strong> > Messaggi > attiva e disattiva l’opzione Sincronizza questo iPhone/iPad.
Questo dovrebbe correggere immediatamente l’errore”Messaggi in iCloud non disponibili”a causa della mancata corrispondenza tra iCloud e iMessage.
3. Sincronizza da MacBook o iMac
Apri l’app iMessage sul tuo Mac ed esegui questi passaggi:
Fai clic sul menu Messaggi sulla barra degli strumenti Mac. Seleziona Preferenze nel menu contestuale che si apre. Dovresti vedere la scheda Generale di iMessage. 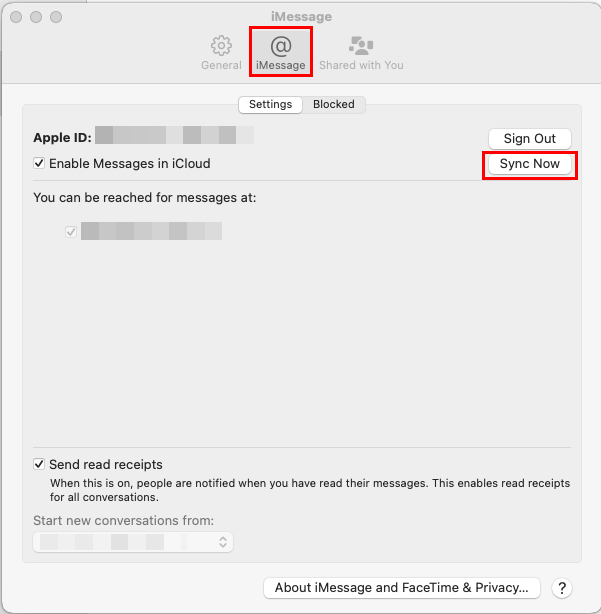 Sincronizza iMessage da macOS per correggere Messaggio in iCloud non disponibile Vai alla scheda iMessage e fai clic sul pulsante Sincronizza ora.
Sincronizza iMessage da macOS per correggere Messaggio in iCloud non disponibile Vai alla scheda iMessage e fai clic sul pulsante Sincronizza ora.
Questo metodo sincronizzerà tutti i messaggi iMessage precedenti, se presenti, dal Mac. Pertanto, ora dovresti essere in grado di accedere alle precedenti conversazioni di iMessage sul tuo iPhone o iPad che danno l’avviso”Messaggio in iCloud non disponibile”.
4. Esegui un check-in forzato con iCloud
Devi disattivare iMessage attraverso le impostazioni sul tuo iPhone o iPad. Quindi, riavvia il sistema e riattiva iMessage per eseguire una sincronizzazione completa con i server Apple iCloud. Ecco i semplici passaggi che puoi seguire sul tuo dispositivo:
Vai a Impostazioni su iOs e trova iCloud dalla sezione ID Apple. All’interno di iCloud, tocca Mostra tutto. 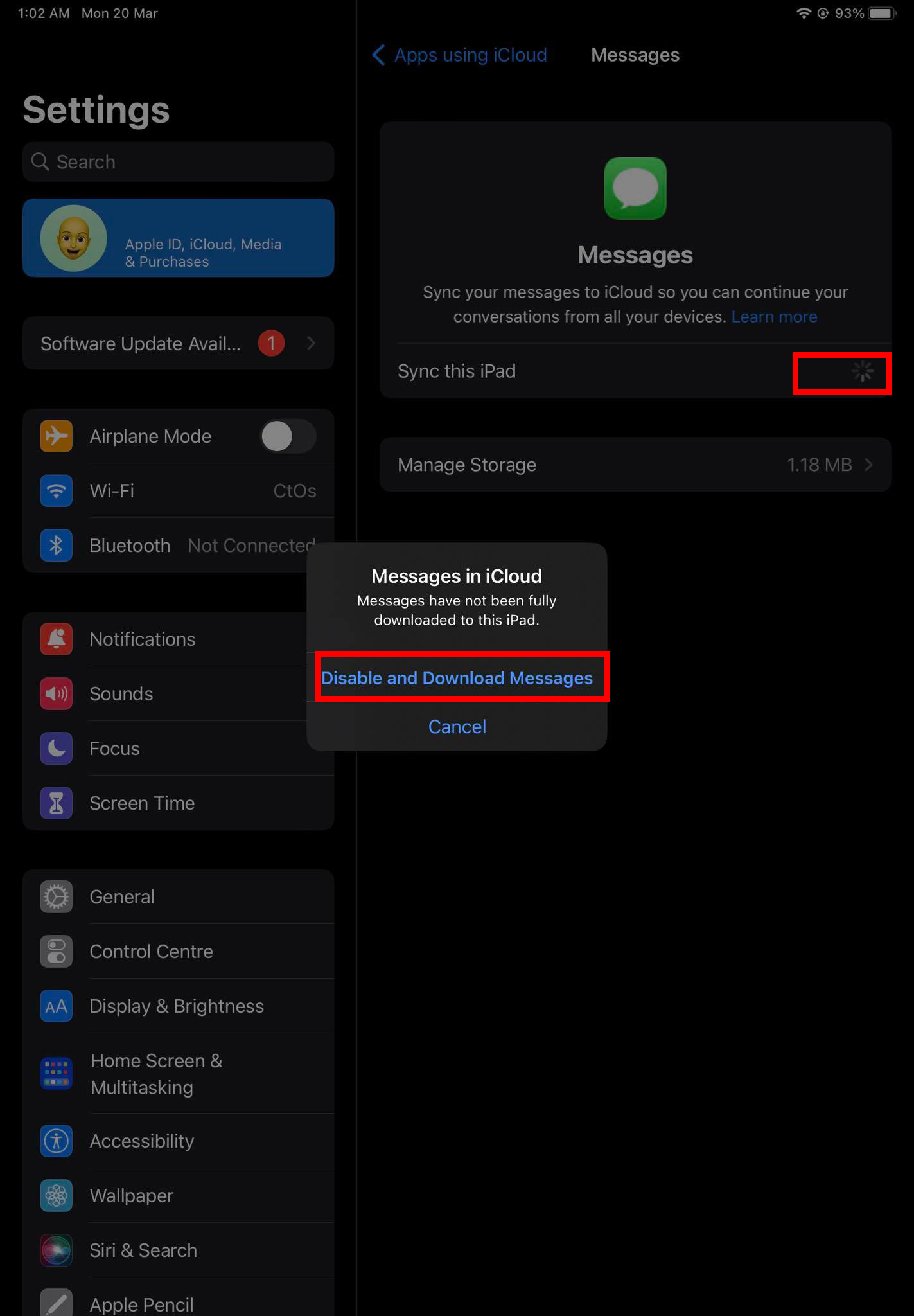 Disabilita sincronizzazione per Messaggi su iCloud Ora, tocca l’opzione Messaggi e disattiva l’opzione Sincronizza questo iPhone/iPad dalla sezione Messaggi di iCloud. Quindi, vai su Impostazioni > Messaggi.
Disabilita sincronizzazione per Messaggi su iCloud Ora, tocca l’opzione Messaggi e disattiva l’opzione Sincronizza questo iPhone/iPad dalla sezione Messaggi di iCloud. Quindi, vai su Impostazioni > Messaggi. 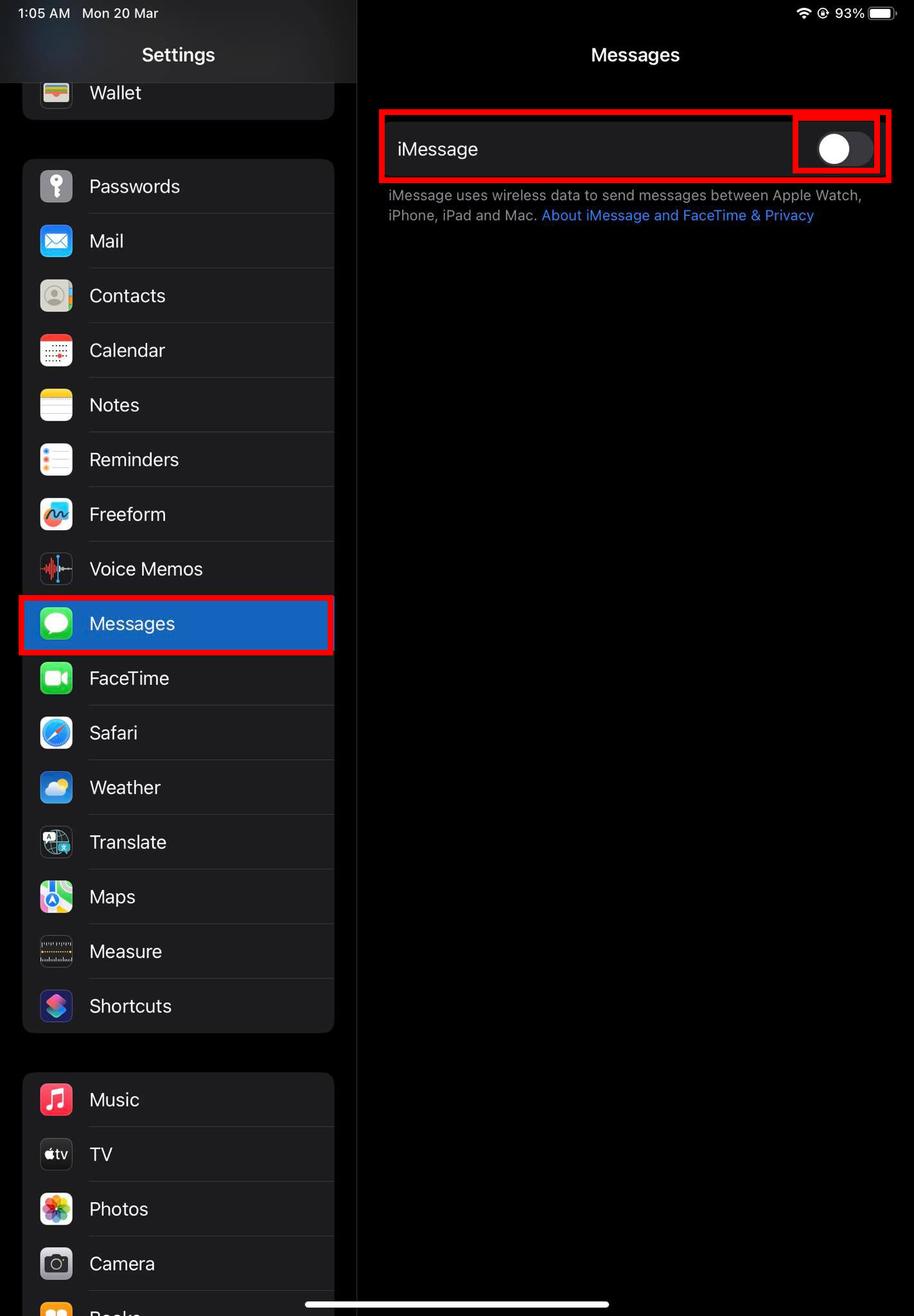 Disattiva e riattiva iMessage per correggere i messaggi non disponibili in iCloud Dovresti vedere il pulsante di attivazione/disattivazione di iMessage con uno sfondo verde. Tocca il pulsante di opzione per disabilitare la funzione. Vai a Impostazioni > FaceTime e utilizza il pulsante di attivazione/disattivazione dell’opzione FaceTime per disattivare il servizio. Ora riavvia o riavvia il tuo iPhone o iPad. Per eseguire questa operazione su iPad, prova questi passaggi: Premi e rilascia il pulsante di aumento del volume Premi e rilascia rapidamente anche il pulsante di riduzione del volume Ora, continua a premere il pulsante in alto finché non viene visualizzato il logo Apple. Rilascia il pulsante in alto e attendi che l’iPad si riavvii alla sua Schermata Home. Il processo di riavvio del dispositivo in iPhone è simile. Qui, segui i passaggi per alzare e abbassare il volume come descritto sopra. Quindi, tieni premuto il pulsante laterale finché non vedi il logo Apple.
Disattiva e riattiva iMessage per correggere i messaggi non disponibili in iCloud Dovresti vedere il pulsante di attivazione/disattivazione di iMessage con uno sfondo verde. Tocca il pulsante di opzione per disabilitare la funzione. Vai a Impostazioni > FaceTime e utilizza il pulsante di attivazione/disattivazione dell’opzione FaceTime per disattivare il servizio. Ora riavvia o riavvia il tuo iPhone o iPad. Per eseguire questa operazione su iPad, prova questi passaggi: Premi e rilascia il pulsante di aumento del volume Premi e rilascia rapidamente anche il pulsante di riduzione del volume Ora, continua a premere il pulsante in alto finché non viene visualizzato il logo Apple. Rilascia il pulsante in alto e attendi che l’iPad si riavvii alla sua Schermata Home. Il processo di riavvio del dispositivo in iPhone è simile. Qui, segui i passaggi per alzare e abbassare il volume come descritto sopra. Quindi, tieni premuto il pulsante laterale finché non vedi il logo Apple.
Una volta che il dispositivo passa alla schermata Home, apri Impostazioni. Attiva i messaggi in Impostazioni > opzione iMessage. Inoltre, avvia l’opzione FaceTime da Impostazioni > FaceTime. Attendere cinque minuti affinché il sistema si normalizzi. Ora attiva Messaggi su Impostazioni > iCloud. Questo dovrebbe risolvere il pop-up”Messaggi in iCloud non disponibili”.
5. Applica tutti gli aggiornamenti iOS in sospeso
Gli aggiornamenti iOS frequenti assicurano che il tuo dispositivo possa risolvere eventuali bug aperti e risolverli in modo che tutti i servizi Apple, le app e così via possano funzionare senza problemi. Se il problema con iMessage non è stato ancora risolto, segui queste istruzioni per installare gli aggiornamenti:
apri le impostazioni di iOS e vai alla sezione Generali. In Generale, appena sotto l’opzione Informazioni, dovresti trovare Aggiornamento software. Se vedi aggiornamenti in sospeso, tocca Scarica e installa. Una volta che il dispositivo si riavvia e torna alla schermata Home, vai su Impostazioni > ID Apple > iCloud > Mostra tutto strong> > Messaggi e controlla se ricevi il messaggio di errore o meno. Se non compare alcun popup, significa che hai risolto correttamente il problema.
Leggi anche: Come aggiornare tutte le app su iOS 16
6. Esci e accedi con il tuo ID Apple
A volte la cache di iCloud su iPhone o iPad potrebbe danneggiarsi e causare problemi di sincronizzazione dei dati di iMessage. In una situazione del genere, devi provare questi passaggi sul tuo telefono o tablet Apple:
Vai su Impostazioni e tocca l’immagine del profilo ID Apple. Nella schermata dell’ID Apple del tuo iPhone, scorri fino in fondo per trovare Esci. Tocca Esci e autentica l’azione con il PIN o il passcode dell’ID Apple per completare il processo. Per un iPad, l’opzione Esci sarà disponibile nella parte inferiore del riquadro di navigazione a destra di Impostazioni > ID Apple. Toccalo. Inserisci la password e conferma il processo di rimozione dell’ID Apple sul tuo iPad. Ora, segui i passaggi di riavvio forzato del dispositivo menzionati in precedenza per riavviare l’iPad o l’iPhone. Quando è online, ti mostrerà la procedura guidata di configurazione dell’ID Apple. Segui la guida sullo schermo per accedere nuovamente con lo stesso ID Apple.
Ora verifica se il backup della conversazione di iMessage funziona o meno. In Impostazioni > ID Apple > iCloud > Mostra tutto > Messaggi > tocca Gestisci spazio di archiviazione e vedrai più dati su iMessage.
7. Ripristina impostazioni di rete
Se l’errore”Messaggi non disponibili in iCloud”è il risultato del problema di configurazione della rete Internet 4G, 5G o Wi-Fi, prova i seguenti passaggi. Assicurati di ricordare la password del tuo Wi-Fi domestico o lavorativo prima di eseguire un ripristino della rete.
Apri l’app Impostazioni di iOS e seleziona l’opzione Generale dall’elenco lato sinistro. Ora scorri verso il basso l’elenco sul lato destro fino a trovare l’opzione Trasferisci o ripristina iPhone/iPad. Toccalo. 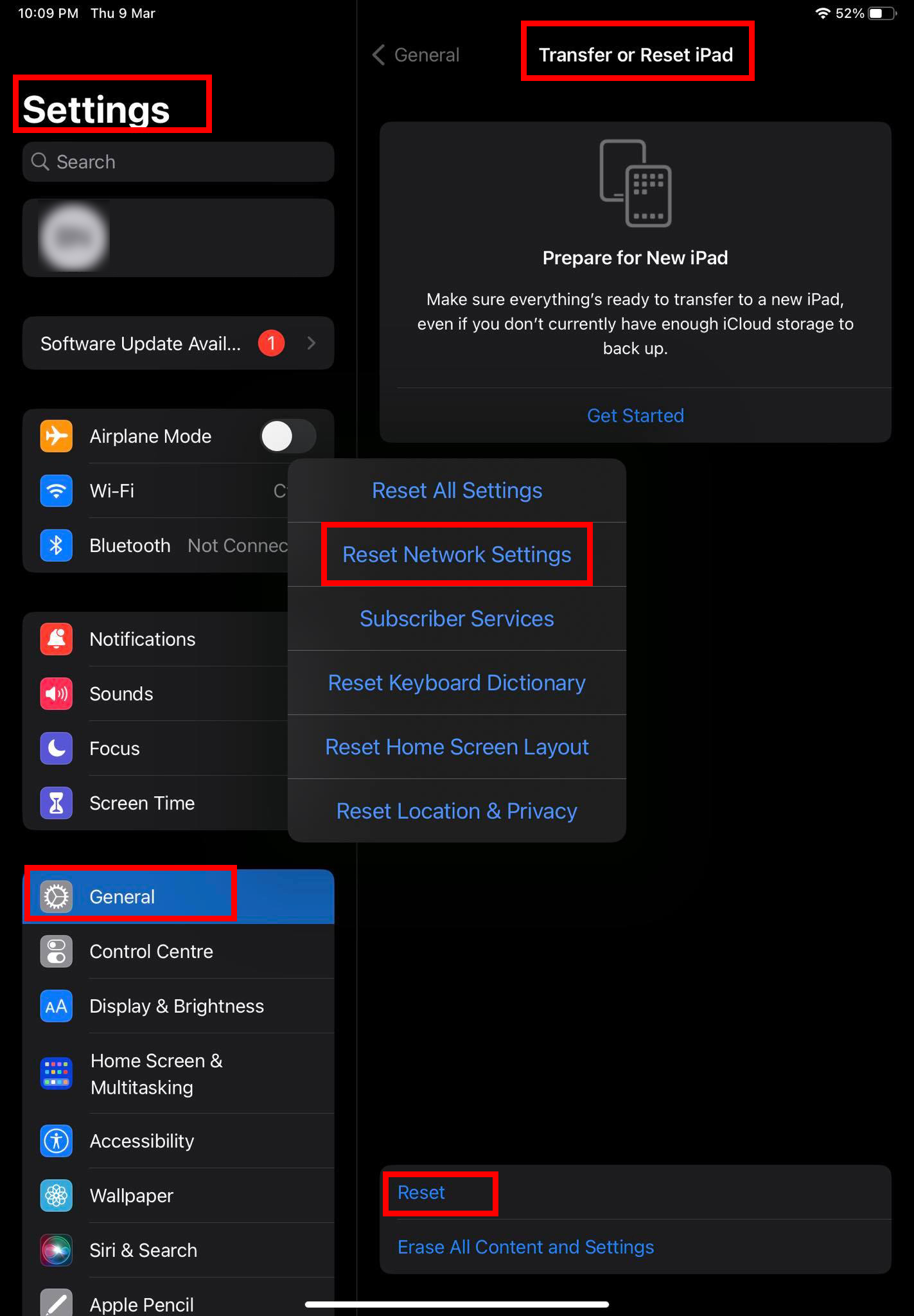 Scopri come ripristinare le impostazioni di rete su iOS e correggere i messaggi in iCloud non disponibili. Tocca il link Ripristina, quindi tocca Ripristina impostazioni di rete. Convalida l’azione con il passcode del tuo iPad o iPhone.
Scopri come ripristinare le impostazioni di rete su iOS e correggere i messaggi in iCloud non disponibili. Tocca il link Ripristina, quindi tocca Ripristina impostazioni di rete. Convalida l’azione con il passcode del tuo iPad o iPhone.
iOS risolverà i problemi di configurazione con i trasmettitori 4G, 5G e Wi-Fi. Se utilizzi Internet mobile, prova ad attivare Internet 4G o 5G e prova il backup di iMessage. Per il Wi-Fi, è necessario connettersi nuovamente al Wi-Fi domestico o lavorativo abilitando la funzione Wi-Fi dal Pannello di controllo. Quindi, toccalo a lungo per trovare la rete Wi-Fi e connetterti.
Leggi anche: Come ripristinare le impostazioni su iPhone e iPad
Conclusione
Finora, hai appreso diverse opzioni di risoluzione dei problemi per correggere l’errore”Messaggio in iCloud non disponibile”. Principalmente, l’accesso a iCloud e iMessage utilizzando lo stesso ID Apple dovrebbe risolvere questo problema urgente.
Non dimenticare di commentare se conosci altri trucchi interessanti per risolvere questo problema di iMessage in corso su iPhone e iPad. Inoltre, condividi l’articolo con amici, fan, follower e colleghi per aiutarli.
Successivamente, scopri se iMessage utilizza o meno il tuo piano dati.