Il mio browser web non è molto veloce quando accedo a nuovi siti e mi chiedo se ci sono impostazioni che posso modificare per migliorare le cose. Esecuzione di Microsoft Edge in Windows 11…
Al giorno d’oggi tutti trascorriamo una notevole quantità di tempo nei browser Web, quindi non c’è da meravigliarsi che le persone siano spesso alla ricerca di strumenti e tecniche per migliorare le prestazioni del browser. Il singolo fattore più importante è probabilmente la velocità della tua connessione di rete, ma se hai un vecchio computer, anche questo influirà negativamente sulle cose. Potresti avere molte altre app aperte e memoria RAM insufficiente per il carico di lavoro (i browser tendono ad essere dei maiali di memoria!) o potresti anche esaurire lo spazio su disco, entrambi i quali avranno anche un impatto significativo sulle prestazioni del browser.
Stai pensando”quindi stai dicendo che non c’è niente che posso fare all’interno del mio browser per renderlo più veloce?”In una certa misura è vero in quanto è un’app che vive all’interno dell’ecosistema digitale del sistema operativo, dell’hardware del computer e della connettività di rete. Ma ci sono alcune cose che puoi modificare e regolare in Edge (e Chrome) per cercare di migliorare anche le cose.

Se utilizzi lo stesso browser sullo stesso PC da anni, un buon primo passo è eliminare semplicemente la cronologia , cache e cookie. Se hai migliaia di voci, questo può sicuramente rallentare il tuo browser web. Dovrai accedere nuovamente ai tuoi siti Web preferiti, ma proprio come non è una cattiva idea eseguire occasionalmente il backup e reinstallare Windows per eliminare tutti i pelucchi e le ragnatele, è una buona strategia ripristinare il tuo browser Web o anche cancellarlo e reinstallarlo anche da zero. Assicurati prima di eseguire il backup dei segnalibri e delle password salvate!
IMPOSTAZIONI DELLE PRESTAZIONI IN MICROSOFT EDGE
Google Chrome e Microsoft Edge utilizzano gli stessi numeri di versione e, in entrambi i casi, versione 110 aggiunge alcune prestazioni interessanti e opzioni di risparmio della batteria che vale la pena considerare. In Edge, apri il menu”•••”, quindi scegli”Guida e feedback“>”Informazioni su Microsoft Edge“per verificare se stai utilizzando la versione più recente. Mentre scrivo, l’ultima versione è:
Se non stai eseguendo l’ultima e la migliore, mostrerà un pulsante che semplifica l’aggiornamento. Ora torna al menu”•••”e scegli”Impostazioni“. Sulla sinistra ci sarà”Sistema e prestazioni“. Sceglilo:

La prima sezione offre alcune impostazioni di sistema, tra cui ciò che Microsoft chiama”Startup boost ”. Puoi vedere come ho impostato il mio per (si spera) le migliori prestazioni.
Scorri verso il basso, tuttavia, perché è”Ottimizza prestazioni“che ha tutte le impostazioni davvero interessanti:
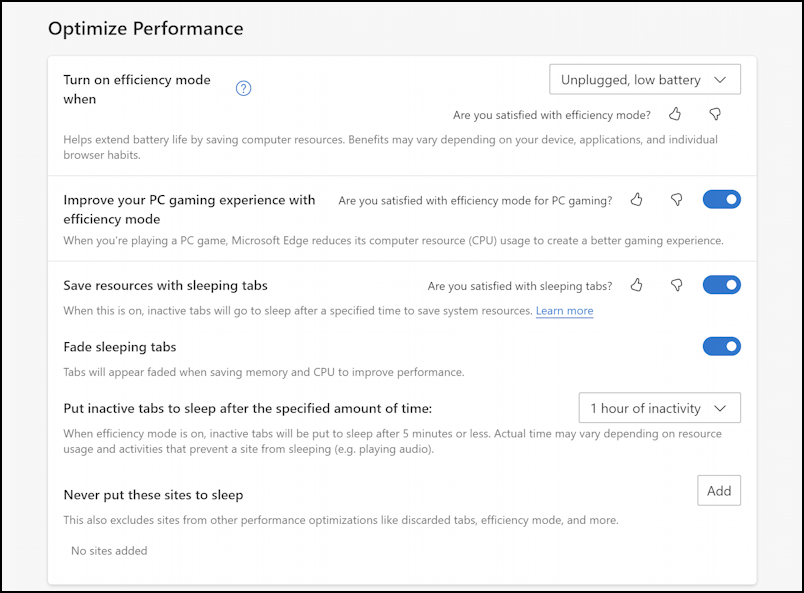
Se sei un giocatore PC, vorrai sicuramente abilitare la”Modalità efficienza”in modo che Edge utilizzi meno risorse di sistema mentre sei impegnato a salvare il pianeta, esplorando nuovi mondi o risolvere enigmi 3D.
La cosa più importante da considerare, tuttavia, è cosa vuoi fare con le schede che non sono in primo piano. In genere, se si dispone di un numero di schede aperte, tutto ciò che non è visibile può essere tranquillamente rallentato, disattivato o persino messo in pausa la riproduzione video, il che riduce significativamente la richiesta di quelle pagine sul PC in generale. Se hai molto spazio aperto, mettere in pausa tutto tranne la scheda attiva può fare una differenza significativa nelle prestazioni!
Puoi anche specificare per quanto tempo una scheda deve rimanere inattiva prima che Edge la metta in pausa:
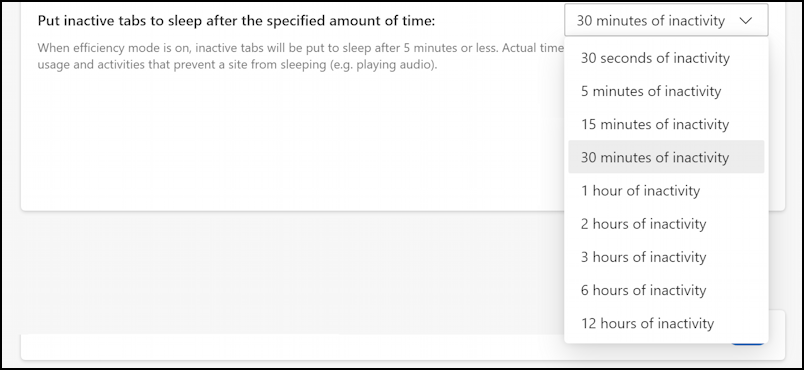
Penso che probabilmente puoi impostarlo su 5 minuti senza alcun impatto negativo sulla tua esperienza di navigazione complessiva, e avere tutte quelle schede in background inattivi potrebbe rendere la pagina in primo piano molto più scattante.
Microsoft Edge ha anche una nuova modalità di efficienza che aiuta a evitare di scaricare inutilmente la batteria. Puoi abilitarlo automaticamente in determinate situazioni, come mostrato dalle opzioni del menu:
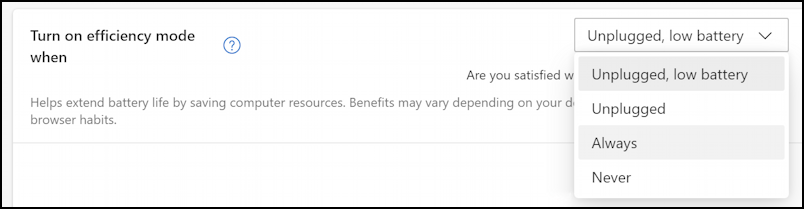
Se hai”sempre”la modalità efficienza attiva, beh, questo rallenterà il tuo browser. Suggerisco”Scollegato, batteria scarica”in modo da ridurre al minimo l’impatto sulle prestazioni.
IMPOSTAZIONI DELLE PRESTAZIONI IN GOOGLE CHROME
Google Chrome (che è più o meno la base di Microsoft Edge) ha lo stesso numero di versione ai fini del tracciamento, che identifichi attraverso lo stesso percorso: “•••” > “Guida” > “Informazioni su Google Chrome“. Vuoi avere almeno v110:

Come con Edge, se non utilizzi l’ultima versione, questo aggiungerà un pulsante”Aggiorna”per semplificare il salto in avanti. Ora vai in Impostazioni e fai clic su”Prestazioni“sul lato sinistro per visualizzare le impostazioni piuttosto modeste:
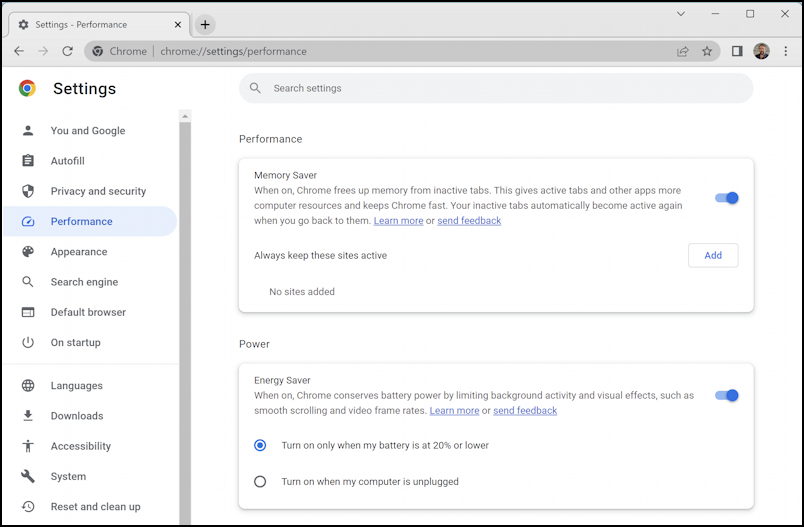
Fondamentalmente, è possibile abilitare Risparmio memoria per gestire la memoria altrimenti utilizzata da schede inattive (un modo più tecnico di offrire una funzione di sospensione per schede inattive) e Risparmio energetico quando scollegato o quando la batteria è ≤ 20%. Vale la pena sperimentare, ma vorrei che Google ci desse più accesso a impostazioni specifiche come fa Edge.
In entrambi i casi, queste impostazioni più i miei commenti di apertura su altre app, RAM, spazio su disco disponibile, ecc. collettivamente ti aiutano a ottenere un po’più di prestazioni dal tuo browser Web sul tuo PC. Buona fortuna!
Suggerimento utile: scrivo di Windows da molti, molti anni e qui ho a disposizione un’ampia raccolta di assistenza per Windows 11. Si prega di controllare durante la visita. Grazie!
prestazioni di Chrome, prestazioni all’avanguardia, velocità del browser