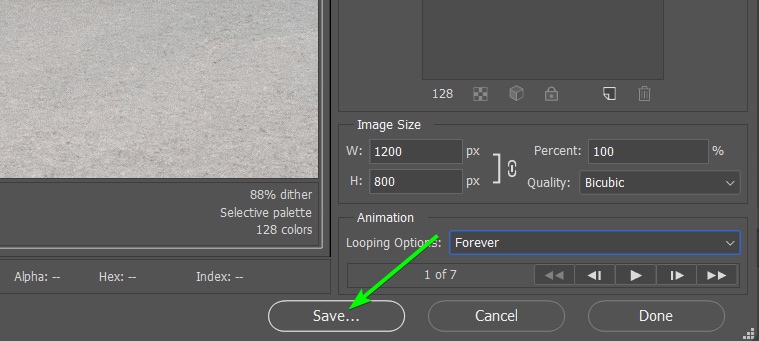La maggior parte delle persone pensa a Photoshop quando modifica e crea immagini e progetti statici e pensa di aver bisogno di Adobe Animate quando lavora con le animazioni. Tuttavia, puoi modificare una GIF in Photoshop e il processo è relativamente semplice, anche per i principianti.
Se hai una GIF creata da te o ricevuta da qualcun altro, puoi aprirla in Photoshop e rapidamente modifica i livelli che compongono la GIF.
Ti mostrerò come aprire una GIF, modificare tutti i fotogrammi insieme, modificare i singoli fotogrammi, modificare la velocità ed esportare la GIF modificata. Anche se non hai mai lavorato prima con una GIF, puoi seguirla facilmente.
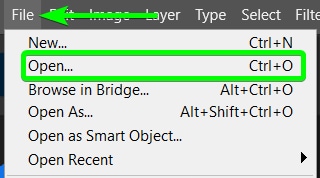
Come aprire una GIF in Photoshop
Puoi aprire una GIF in Photoshop come faresti con qualsiasi altro file compatibile. Fai clic sul pulsante Apri nella finestra Start, vai a File > Apri o usa la scorciatoia Control + O (Win) o Comando + O (Mac).
Individua il file GIF sul tuo computer utilizzando Windows Explorer o Finder, seleziona il file e fai clic su Apri.
Nota: Il file deve essere una GIF da aprire come livelli modificabili. Se il file non è visibile quando provi ad aprirlo, potresti avere una GIF salvata in modo errato. Assicurati che l’estensione sia.gif o salva nuovamente il file nel formato corretto prima di aprirlo in Photoshop.
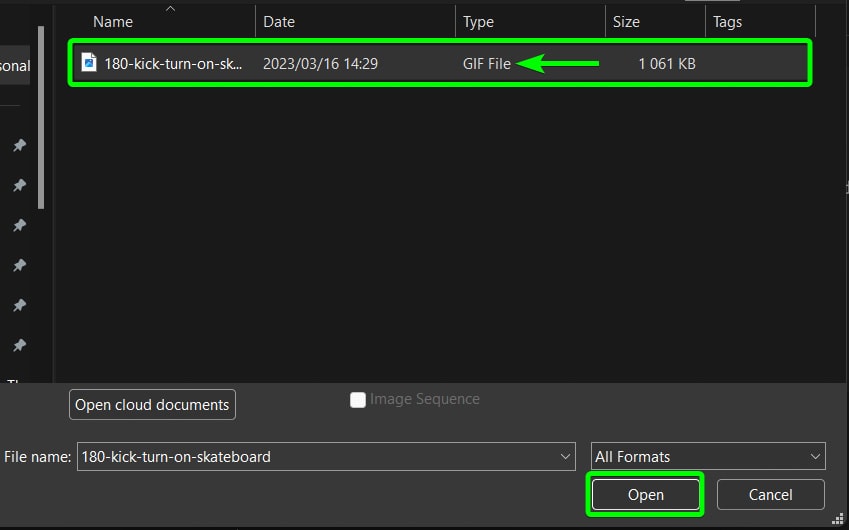
Una volta aperto il file, noterai diversi livelli visualizzati nella Pannello livelli. Queste sono tutte le immagini statiche che compongono la GIF.
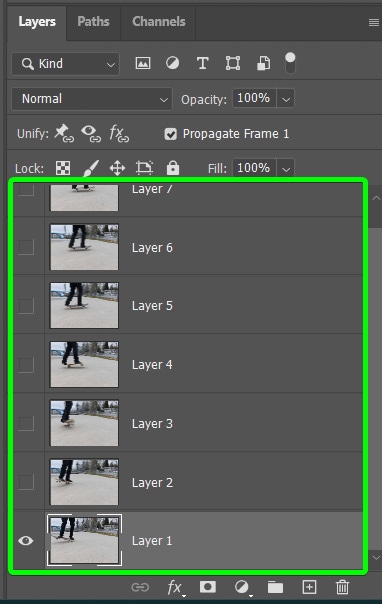
Prima di modificare, apri il pannello Timeline andando su Finestra > Timeline forte>. Ciò ti consentirà di vedere i fotogrammi e modificare la velocità GIF, che spiegherò ulteriormente nell’articolo.
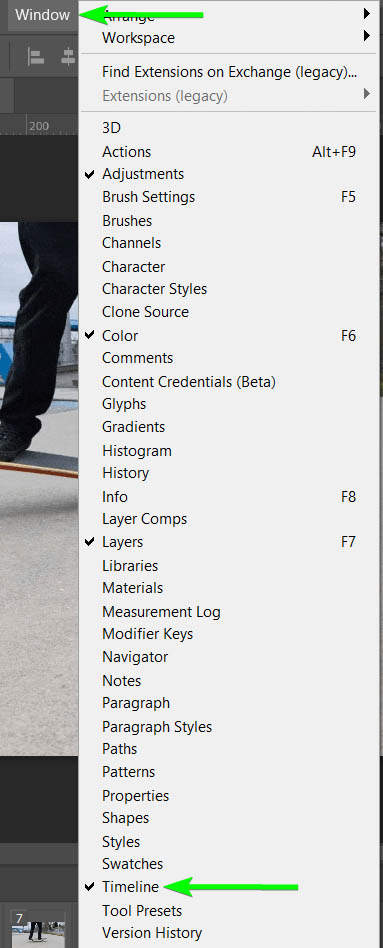
Vedrai i frame che creano la GIF nella Timeline Pannello nella parte inferiore dell’area di lavoro.
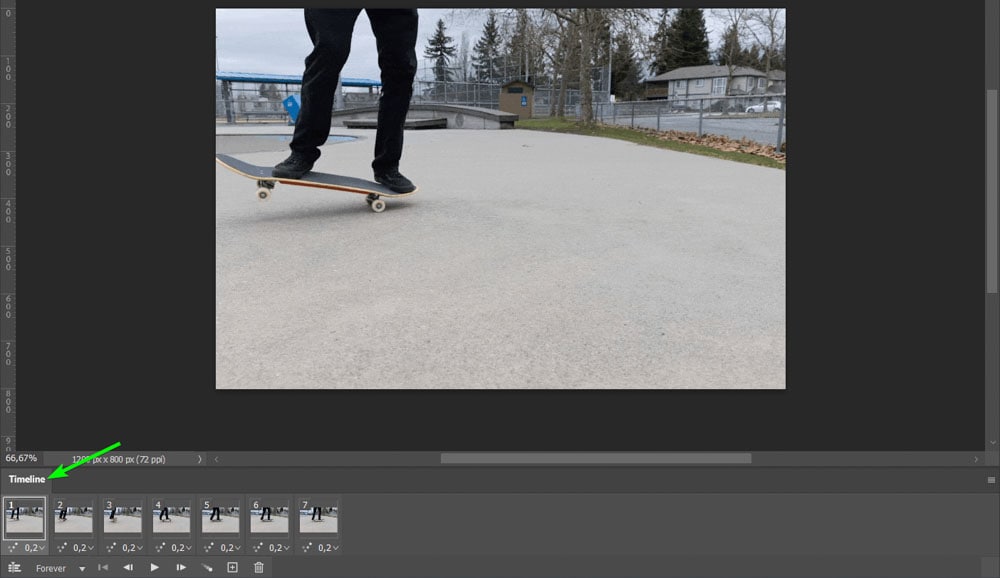
Come modificare tutti i fotogrammi di una GIF in Photoshop
Una volta aperta la GIF in Photoshop , puoi modificare tutti i fotogrammi contemporaneamente. Aggiungere modifiche a una GIF equivale a modificare un file Photoshop statico con livelli. Puoi aggiungere tutti i livelli di regolazione che desideri alla pila di livelli e aggiungerà gli effetti a tutti i livelli/fotogrammi.
Ad esempio, se voglio regolare il contrasto della mia GIF usando un livello di regolazione delle curve, posso farlo facilmente. Innanzitutto, seleziona il livello superiore nella pila di livelli in modo che la regolazione venga aggiunta in cima alla pila.
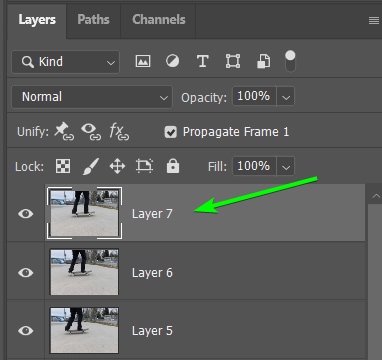
Quando il livello superiore è selezionato, aggiungi il livello di regolazione andando a il Pannello delle regolazioni e facendo clic sull’icona Curve.
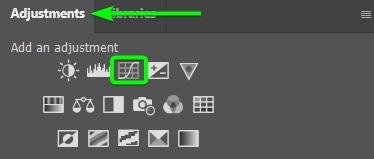
Quando aggiungi la regolazione, il Pannello delle proprietà opens, dove puoi modificare il livello di regolazione. Aggiungerò contrasto alla GIF modificando il grafico Curve.
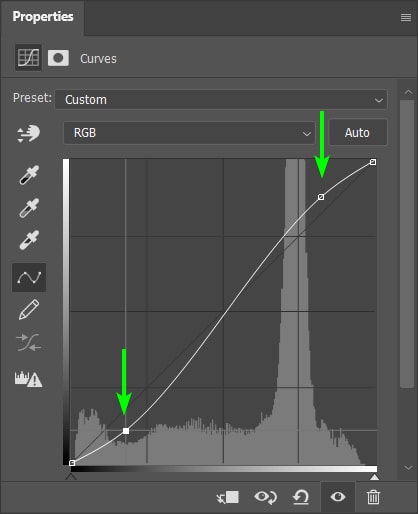
Vedrai le modifiche apportate ai livelli GIF. Puoi nascondere i livelli per vedere l’effetto applicato a tutti i livelli.
Prima  Dopo
Dopo
Se desideri apportare ulteriori modifiche, puoi aggiungere più livelli di regolazione alla GIF. Segui lo stesso metodo che hai usato per il primo. Puoi aggiungere la nuova regolazione sopra i livelli Curve.
Vado al Pannello delle regolazioni e seleziono il Livello di regolazione del bilanciamento del colore.
In nel Pannello delle proprietà, regola le tonalità di colore dell’immagine come preferisci. Voglio che la GIF abbia un aspetto più caldo. Per creare questa sensazione, aumenterò i rossi e i gialli nei mezzitoni.
Tu puoi vedere che la regolazione viene aggiunta di nuovo a tutti i livelli.
Prima Dopo
Quando esporti la GIF, vedrai che gli effetti vengono aggiunti a tutti i livelli, quindi avrai una GIF con toni più caldi e altro ancora contrasto rispetto all’originale.

Come modificare un singolo fotogramma di una GIF
Se desideri modificare solo un singolo fotogramma della GIF, ti starai chiedendo come questo è possibile. Aggiungere una modifica a un singolo fotogramma è facile, poiché devi solo aggiungere una maschera di ritaglio quando apporti la modifica.
Per aggiungere la modifica, seleziona prima il livello in cui desideri aggiungere la modifica facendo clic su di esso. Voglio aggiungere un effetto al secondo frame, quindi seleziono Layer 2.
Una volta selezionato il livello corretto, puoi aggiungere la modifica che desideri andando al Pannello delle regolazioni e selezionando l’effetto. Voglio creare un effetto invertito, quindi seleziono Inverti livello di regolazione.
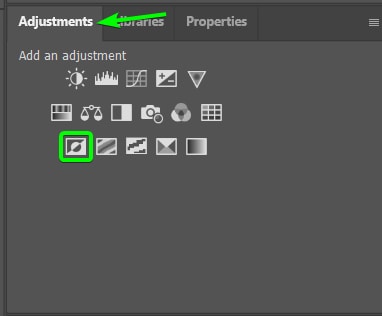
Una volta aggiunto l’effetto, noterai che la modifica viene aggiunta a tutti i fotogrammi sotto il livello inizialmente selezionato. Puoi guardare il pannello Timeline per vedere quali fotogrammi sono stati interessati.
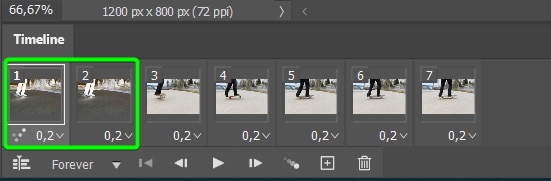
Poiché non volevo che la modifica appaia sul primo fotogramma, devo dire a Photoshop di aggiungerla solo al livello corrente utilizzando una maschera di ritaglio.
Per fare ciò, assicurati che il nuovo livello di regolazione sia direttamente sopra il livello a cui desideri aggiungere la modifica. Quindi, tieni premuto Alt (Win) o Opzione (Mac) e passa il mouse tra il livello di regolazione e il livello del fotogramma finché non viene visualizzata una freccia rivolta verso il basso. Fai clic per aggiungere la maschera di ritaglio.
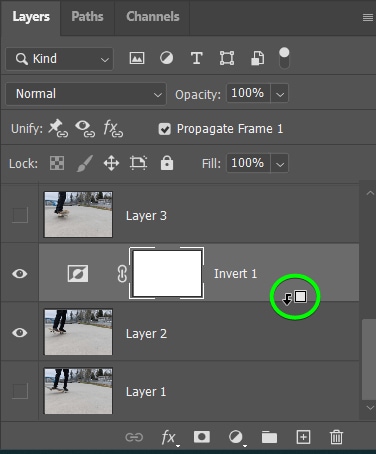
Una volta aggiunta la maschera di ritaglio, vedrai l’icona della freccia rivolta verso il basso accanto alla miniatura del livello di regolazione. Questo mostra che la modifica viene applicata solo al livello direttamente sotto di esso.
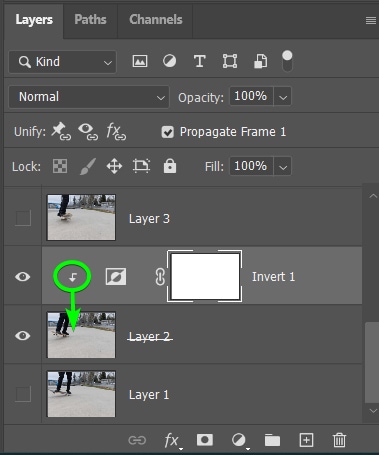
Puoi controllare nel pannello Timeline per assicurarti che la modifica venga applicata solo al secondo fotogramma.
Puoi anche fare clic sul secondo fotogramma nel pannello Timeline per selezionarlo e vedere la modifica nell’area di lavoro per vedere come appare il secondo fotogramma.
Puoi ripetere questo processo su tutti i livelli che desideri. Ad esempio, voglio aggiungere l’effetto invertito a ogni secondo livello. Per fare ciò, seleziono il livello successivo che voglio modificare e ripeto i passaggi per aggiungere il livello di regolazione e la maschera di ritaglio.
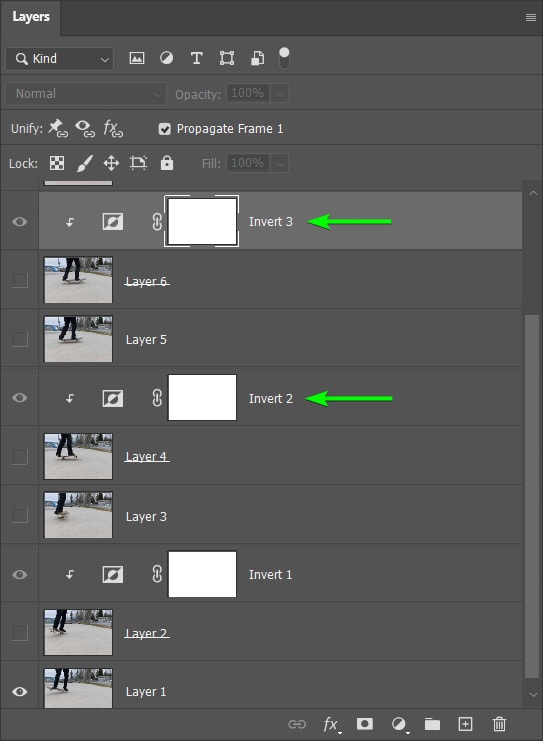
Puoi vedere le modifiche apportate ai singoli fotogrammi nel pannello Timeline.
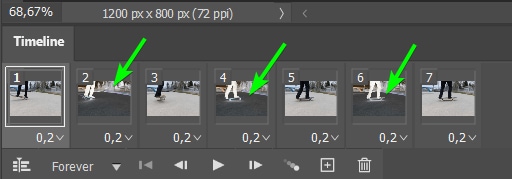
Se esporti la GIF, vedrai solo le modifiche che hai apportato ai singoli fotogrammi.

Come modificare la velocità GIF in Photoshop
Puoi modificare facilmente la velocità GIF in Photoshop quando crei una nuova GIF o ne modifichi una esistente. Ciò consente di rallentare o accelerare il cambio di frame. Puoi modificare la velocità di ciascun fotogramma individualmente per impostare i fotogrammi su frequenze diverse o modificare rapidamente tutte le velocità contemporaneamente.
Per modificare la velocità, nota anche come frequenza fotogrammi o ritardo, devi assicurarti che il pannello Timeline è aperto nell’area di lavoro. Se non l’hai già fatto, apri il pannello Timeline andando su Finestra > Timeline.
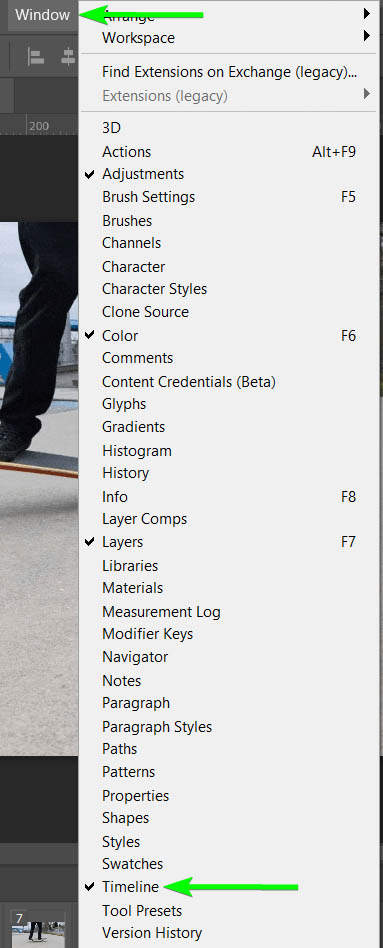
Se guardi sotto ogni fotogramma nel pannello Timeline, vedrà un numero che mostra per quanto tempo verrà mostrato il fotogramma prima di passare al fotogramma successivo. Il tempo è mostrato in secondi, quindi attualmente ogni fotogramma sarà visibile per 0,2 secondi.
Nota: più bassi sono i numeri di frame rate, più più veloce sarà la GIF, mentre più alti sono i numeri, più lenta sarà la GIF.
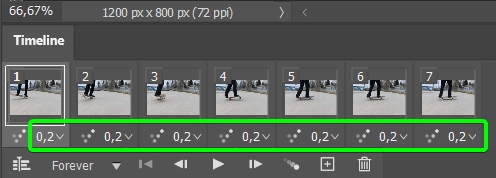
Per visualizzare per quanto tempo viene visualizzato ogni fotogramma prima di passare a quello successivo, fai clic sull’icona Riproduci nel pannello Timeline. La GIF verrà riprodotta nell’area di lavoro alla velocità impostata.

È possibile selezionare il fotogramma facendo clic su di esso per modificare il ritardo su un singolo fotogramma. Le cornici selezionate sono di un grigio più chiaro rispetto al resto.
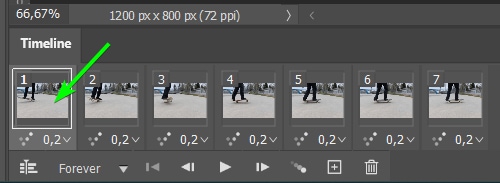
Quindi, fai clic sulla freccia accanto alla velocità (attualmente 0,2) per selezionare un nuovo tempo di ritardo dalle opzioni. Puoi scegliere tra nessun ritardo, fino a 10 secondi. Se desideri un orario personalizzato, fai clic su Altro e digita il tuo valore.
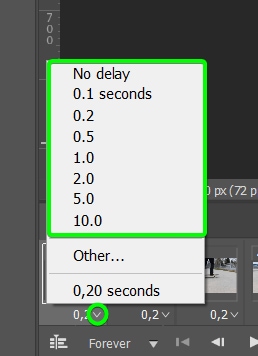
Una volta selezionato un nuovo frame rate, fai clic su di esso e vedrai il nuovo tempo visualizzato sotto il fotogramma senza gli altri fotogrammi interessati.
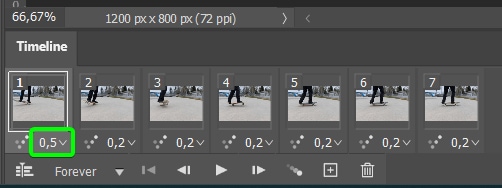
Questa è la tecnica migliore se vuoi che i fotogrammi abbiano ritardi diversi, quindi alcuni vengono mostrati più a lungo di altri.
Se si desidera che tutti i fotogrammi cambino alla stessa velocità in modo che vengano visualizzati per la stessa quantità di tempo, è possibile modificare contemporaneamente tutte le velocità dei fotogrammi.
Per modificare tutti i frame rate, seleziona tutti i frame facendo clic sul primo frame, tenendo premuto Maiusc e facendo clic sull’ultimo frame. Verifica che ogni fotogramma sia evidenziato, a indicare che sono tutti selezionati.
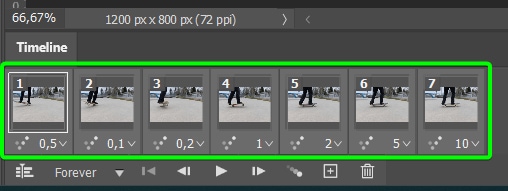
Quindi, fai clic sulla freccia accanto all’ora sul primo fotogramma e seleziona la nuova frequenza fotogrammi per cui vuoi che appaia ogni fotogramma.
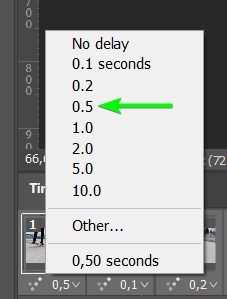
Vedrai ogni fotogramma passare alla nuova ora impostata. Puoi fare nuovamente clic sul pulsante Riproduci per verificare la nuova velocità GIF.
Come esportare la GIF modificata in Photoshop
Una volta terminata la modifica della GIF, singoli fotogrammi e, se necessario, regolando la velocità della GIF, devi esportare correttamente la GIF da Photoshop per assicurarti che funzioni come previsto.
Per esportare la GIF modificata, una volta che sei soddisfatto, vai a File > Esporta > Salva per Web (legacy) o utilizza la scorciatoia Maiusc + Ctrl + Alt + S (Windows) o Maiusc + Comando + Opzione + S (Mac).
Vedrai apparire il pannello Salva per Web.
Quindi, scegli un predefinito GIF dalle Opzioni predefinite nella parte superiore del pannello.
La scelta di un preset regola automaticamente le impostazioni, quindi di solito non è necessario modificare le impostazioni. Puoi scegliere tra Dithered o preset con No Dither e tra le gamme di colori; 128, 64 e 32.
L’opzione dithering utilizza i colori disponibili per aggiungere ombreggiatura alla GIF, mentre l’opzione No dithering sceglie il colore più vicino disponibile. In definitiva, ciò significa che le GIF con dithering sono di qualità superiore rispetto alle GIF senza dithering, ma la dimensione del file è generalmente molto più grande.
Le opzioni della gamma di colori determinano quanti colori verranno mostrati nella GIF finale. Più colori includi, migliore è la qualità della GIF, ma maggiore è la dimensione del file.
Dopo aver selezionato un predefinito, puoi regolare manualmente le impostazioni per personalizzarlo.
Puoi anche modificare le dimensioni della GIF, influenzando la dimensione del file. È possibile ridurre le dimensioni del file senza influire sulla qualità, ma aumentare eccessivamente le dimensioni ridurrà la qualità. Puoi anche impostare la durata del loop della GIF.
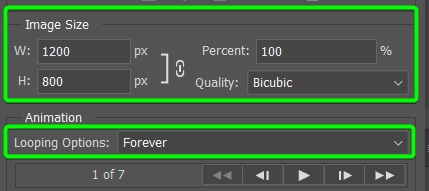
Dopo aver regolato le impostazioni di esportazione, fai clic su Salva e puoi scegliere una posizione di salvataggio per il tuo GIF modificata.