Non importa se devi modificare foto e video, organizzare il tuo flusso di lavoro quotidiano, ascoltare musica in streaming o fare qualcos’altro. Indipendentemente da ciò che devi fare sul tuo Mac, probabilmente troverai un’app che può aiutarti a fare proprio questo. Mentre tutti usiamo alcune app per anni (e persino decenni), altre sono utili per determinati periodi della nostra vita, prima che decidiamo di eliminarle.
Letture correlate:
Nella maggior parte dei casi casi, non dovresti avere problemi a eliminare app dal tuo Mac. Puoi aprire il Launchpad prima di trascinare e rilasciare la tua app nel Cestino. Ma a volte noterai che le app che desideri eliminare non scompaiono dal tuo computer. Cosa puoi fare in queste situazioni?
Molte cose. Questa guida rivelerà sette cose che puoi fare quando un’app che hai provato a eliminare viene ancora visualizzata sul tuo Mac.
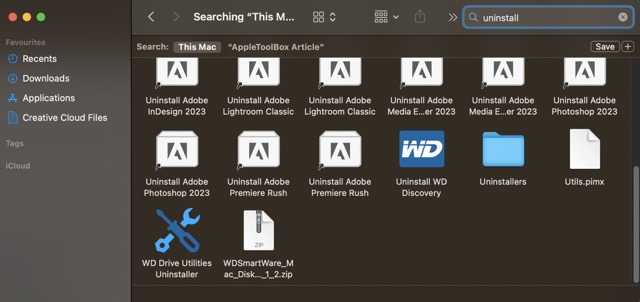
1. Usa il programma di disinstallazione per la tua app
Se un’app eliminata viene ancora visualizzata sul tuo Mac, controllare se ha un programma di disinstallazione ufficiale è un ottimo punto di partenza. In molti casi, le app scaricate da luoghi diversi dall’App Store avranno uno strumento simile a questo; la suite Adobe Creative Cloud, inclusi Lightroom e Photoshop, sono due esempi.
Quando cerchi di disinstallare un’app, puoi utilizzare Spotlight o Finder per trovare il programma di disinstallazione. Digita”disinstalla”e, se non trovi quello che ti serve, inserisci anche il nome dell’app. Quando vengono visualizzati i risultati della ricerca, dovresti, se la tua app ha un programma di disinstallazione, trovare qualcosa di simile a questo.
Dopo aver fatto clic sul programma di disinstallazione, dovrebbe iniziare il processo. Potrebbe essere necessario inserire la password del Mac; una finestra pop-up che ti chiede di farlo apparirà se così fosse.
2. Prova a utilizzare il tasto Opzione
Okay, quindi probabilmente hai eliminato numerose app trascinandole e rilasciandole dal Launchpad. Ma sapevi che puoi anche rimuoverli in modo simile a come farlo su un iPhone o iPad?
Se tieni premuto il tasto opzione del tuo Mac nel tuo Launchpad, le tue app inizieranno a tremare; l’equivalente per iPhone o iPad manterrebbe un’app sul touchscreen. Quando le tue app iniziano a tremare, verrà visualizzata un’icona x.
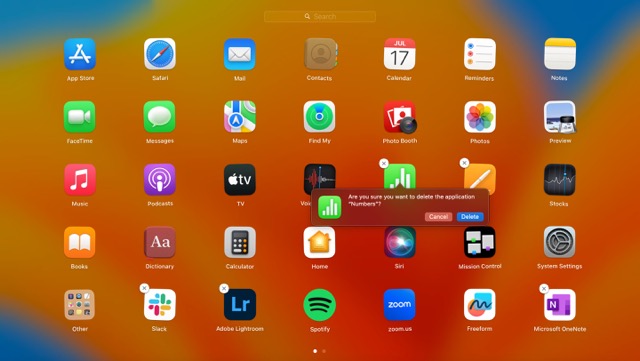
Quando vedi la croce sull’icona di un’app, fai clic su di essa. Il tuo Mac ti chiederà quindi se desideri eliminare l’app; premi il pulsante Elimina per confermare la tua scelta.
3. Elimina la tua app tramite l’App Store
Se hai scaricato un’app dall’App Store, puoi anche eliminarla direttamente da lì. Dopo aver aperto l’App Store, devi prima fare clic sul tuo nome nell’angolo in basso a sinistra.
Le app che hai scaricato dall’App Store, sia quelle attuali che quelle precedenti, verranno apparire. Per le app che hai ancora sul tuo Mac, seleziona l’icona circolare con tre punti accanto al logo.
Subito dopo aver fatto clic sull’icona menzionata nel paragrafo precedente, vedrai un menu a tendina. Seleziona Elimina app quando lo fai.
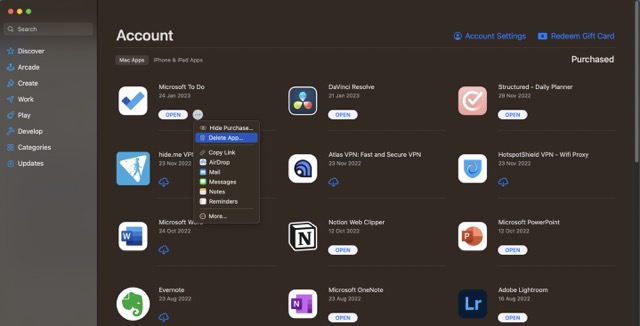
Una finestra pop-up ti chiederà quindi di confermare se desideri eliminare l’app che hai scelto. Fai nuovamente clic su Elimina app.
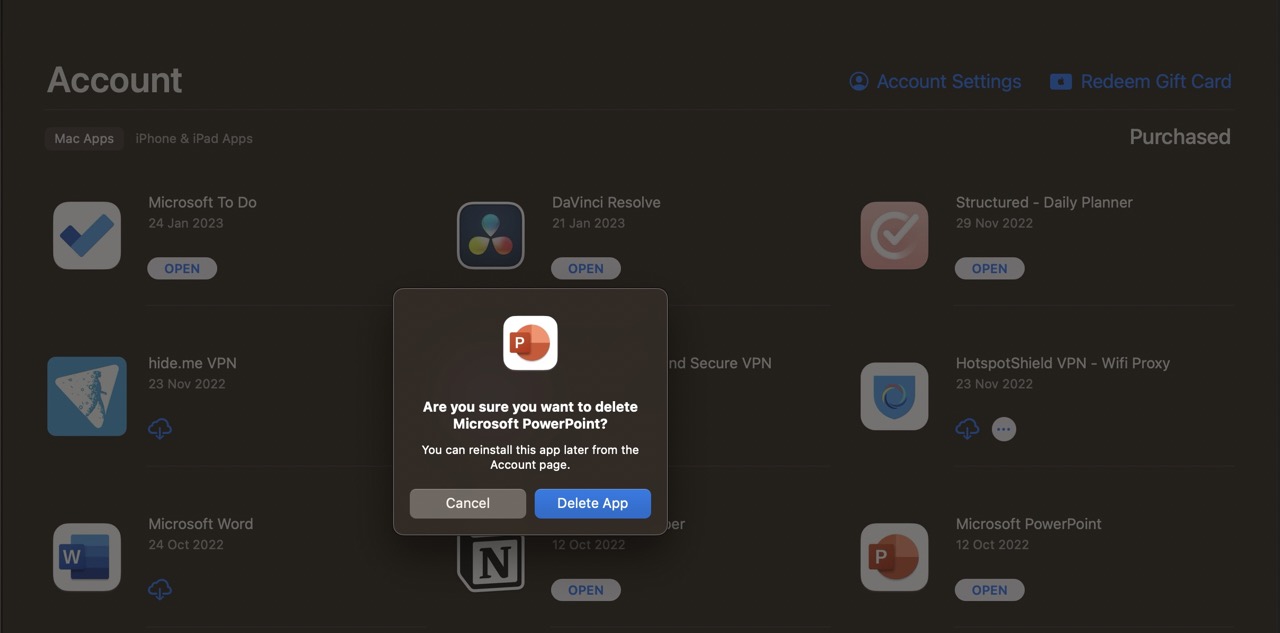
Quando si elimina un’app dall’App Store, di solito non è necessario inserire la password. Se in seguito cambi idea, puoi sempre riscaricare la tua app senza troppi problemi.
4. Esci o forza l’uscita dall’app e riprova
A volte potresti non essere in grado di eliminare un’app perché è ancora aperta sul tuo Mac. Il modo più semplice per chiuderlo è tenere premuti contemporaneamente il tasto Ctrl e il trackpad e selezionare Esci quando viene visualizzato l’elenco di opzioni.
Occasionalmente, le tue app potrebbero smettere di rispondere; quando ciò accade, l’abbandono forzato è una valida alternativa. Per forzare l’uscita da un’app, puoi seguire questi passaggi:
1. Vai al logo Apple in alto a sinistra nella barra degli strumenti e fai clic su di esso.
2. Seleziona Uscita forzata.
3. Apparirà quindi una finestra con tutte le tue app aperte. Evidenzia l’app che desideri chiudere.
4. Fai clic su Uscita forzata per chiudere l’app.
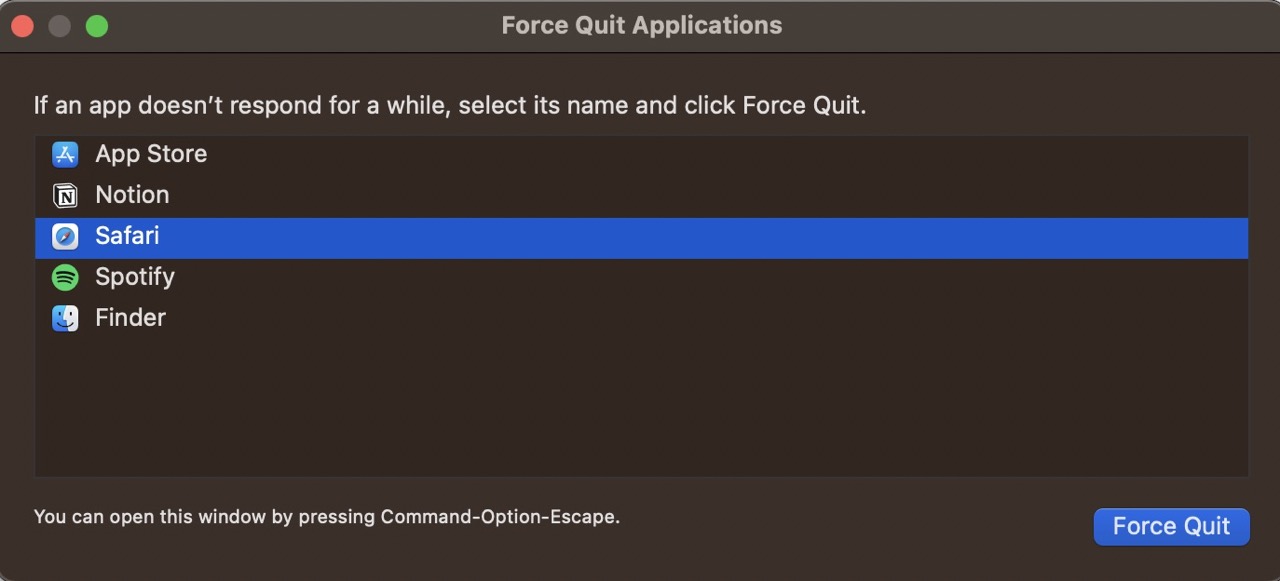
5. Quando ti viene chiesto di confermare la tua decisione, seleziona di nuovo Uscita forzata.
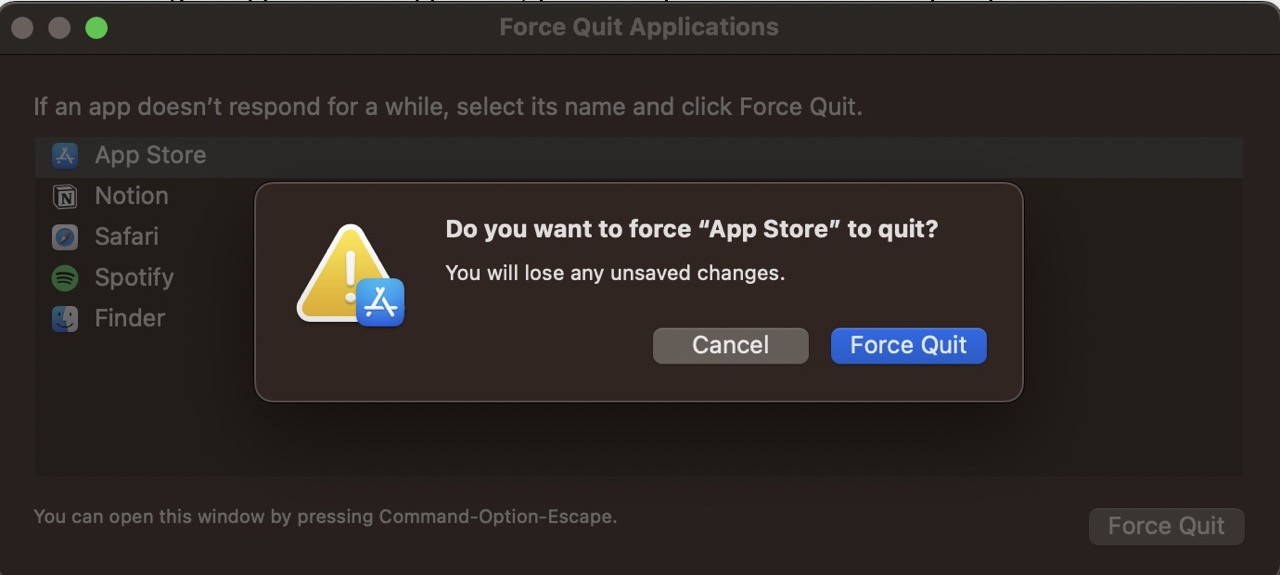
5. Usa lo spazio di archiviazione del tuo Mac
Un altro modo per rimuovere un’app eliminata che viene ancora visualizzata sul tuo Mac è utilizzare la sezione Archiviazione sul tuo dispositivo.
Tieni presente che vedrai una combinazione delle app che hai scaricato dall’App Store e da fonti di terze parti, insieme a quelle che erano già installate sul tuo dispositivo.
Ecco i passaggi che devi seguire per rimuovere le app del Mac in questo modo:
1. Apri Impostazioni di sistema e digita”archiviazione”nella barra di ricerca. Quindi, seleziona Archiviazione dai risultati a sinistra.
2. Cerca Applicazioni e premi l’icona delle informazioni.
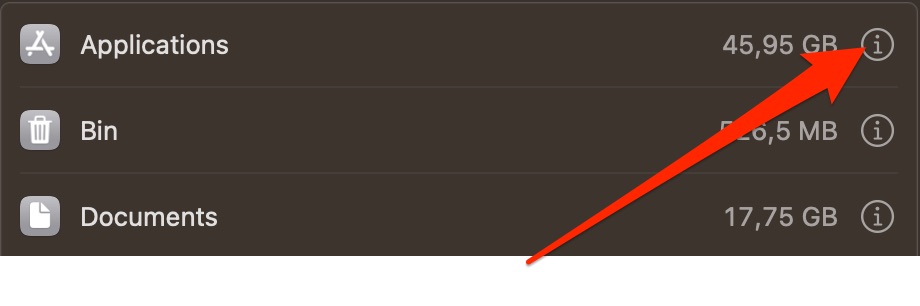
3. Evidenzia le app che desideri eliminare dal tuo Mac e fai clic sul pulsante Elimina.
4. Quando viene visualizzata la finestra popup, seleziona di nuovo Elimina.
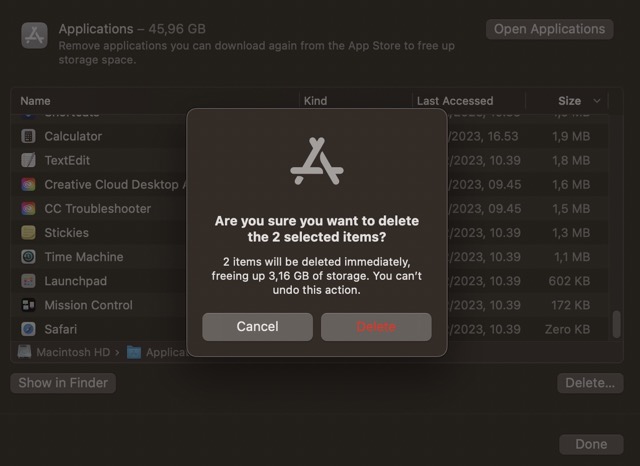
5. Inserisci la tua password se ti viene richiesto e conferma l’inserimento.
Controlla se riesci a eliminare l’app
Quando provi a eliminare un’app sul tuo Mac, è importante per ricordare che non puoi rimuoverli tutti. Quindi, dovresti controllare per assicurarti di poter effettivamente rimuovere ciò di cui stai cercando di sbarazzarti.
Esempi di app Mac che non puoi disinstallare includono:
Apple Podcast Apple Music Apple TV
Per le app che non puoi eliminare, puoi sempre rimuoverle dal Dock. Tieni premuti contemporaneamente il tasto di controllo e il trackpad e vai su Opzioni. Quindi, deseleziona Mantieni nel Dock.
Riavvia il tuo Mac
Se hai problemi a rimuovere un’app, il tuo Mac potrebbe avere problemi temporanei. Puoi verificare se la tua app è effettivamente sparita riavviando il dispositivo e controllando di nuovo.
Puoi, se l’app è ancora lì, provare a rimuoverla ancora una volta trascinando e rilasciando l’icona nel Cestino. In alternativa, puoi provare alcuni dei metodi alternativi che hai letto qui.
Utilizza questi suggerimenti per eliminare le app che vengono ancora visualizzate sul tuo Mac
Fare in modo che un’app resti attiva il tuo Mac quando vuoi eliminarlo è a dir poco irritante. Tuttavia, hai molte opzioni per rimuoverle, quindi se un metodo non funziona, puoi provare alcune delle molte altre scelte.
Se hai ancora problemi con l’eliminazione della tua app dopo aver provato numerose volte, puoi verificare se sei autorizzato a rimuovere l’app. Per coloro in cui ciò non è possibile, puoi impedire loro di essere visibili come sarebbero altrimenti.

Danny è uno scrittore freelance che utilizza i prodotti Apple da oltre un decennio. Ha scritto per alcune delle più grandi pubblicazioni tecnologiche sul web e in precedenza ha lavorato come scrittore interno prima di tracciare la propria strada. Danny è cresciuto nel Regno Unito, ma ora scrive di tecnologia dalla sua base scandinava.