L’esportazione di una GIF da Photoshop è semplice se non vuoi molto controllo sulla dimensione e sulla qualità del file finale. Tuttavia, diventa complicato quando devi regolare le varie impostazioni di esportazione per assicurarti di esportare il tuo file nella giusta dimensione e standard.
Fortunatamente, dopo questa guida, puoi esportare la tua GIF con la migliore qualità possibile assicurandoti che la dimensione del file sia piccola o grande come desideri. Spiegherò anche i limiti di qualità di questo tipo di file.
Come salvare una GIF animata in Photoshop
Photoshop supporta completamente il tipo di file GIF (Graphics Interchange Format), il che significa che tu puoi creare questo tipo di file o, se disponi di un file esistente, puoi modificare il file e modificare la velocità GIF in Photoshop.
Indipendentemente dal fatto che tu abbia creato il file o modificato in Photoshop, puoi anche esportarlo rapidamente.
Prima di esportare, assicurati di aver aggiunto i fotogrammi al pannello Timeline e hai modificato la GIF come preferisci. Una volta che sei pronto per esportare il file, segui questi passaggi.
Passaggio 1: vai a File > Esporta > Salva per Web (legacy)
Per esportare la GIF, devi utilizzare la funzione Salva per Web. Per accedere a questa funzione, vai su File > Esporta > Salva per Web (legacy) o usa la scorciatoia Maiusc + Ctrl + Alt + S (Win) o Maiusc + Comando + Opzione + S ( Mac).
Nelle versioni precedenti di Photoshop, la finestra che stai cercando potrebbe trovarsi in File > Salva per Web e dispositivi.
Una volta trovate le opzioni e aperte le impostazioni di esportazione, vedrai la finestra Salva per Web, che all’inizio potrebbe sembrare complicata, ma ti guiderò attraverso ogni impostazione di cui ti devi preoccupare.
Tu vedrà il pannello di anteprima del tuo file e le impostazioni che devi regolare sul lato destro.
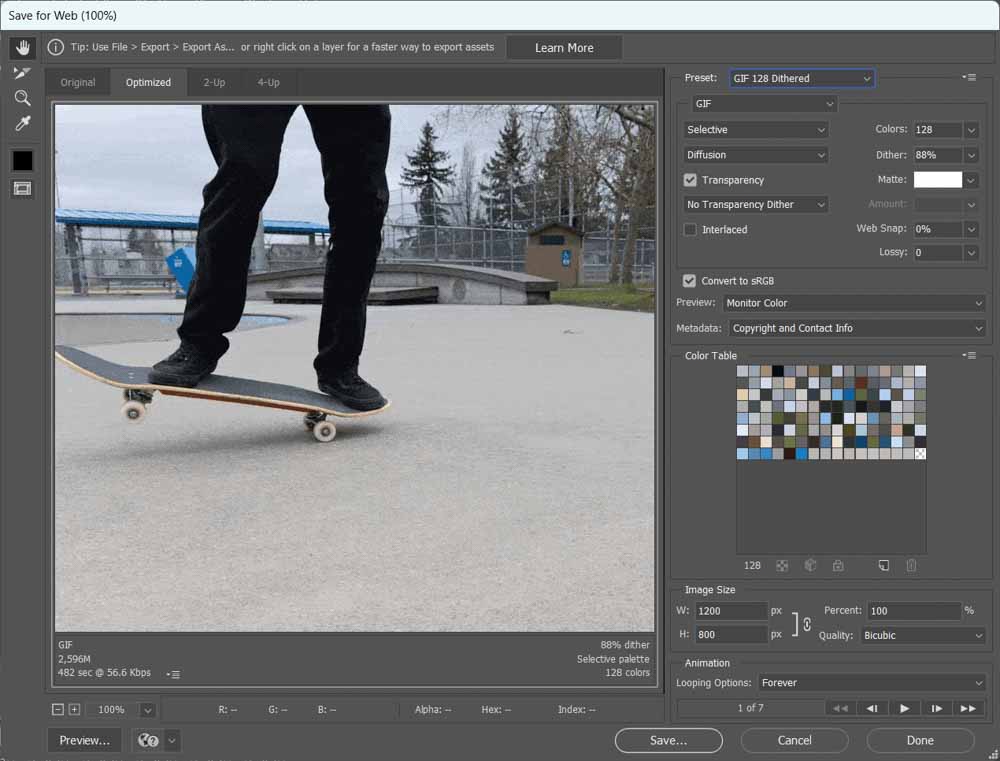
Sotto l’anteprima del tuo file, vedrai la dimensione del file salvato essere sul tuo disco rigido a sinistra. Vedrai anche il dithering, la modalità di riduzione del colore e la gamma di colori sulla destra, che spiegherò nelle prossime due intestazioni.

Passaggio 2: seleziona un predefinito
La prima impostazione da modificare è il preset. È necessario selezionare un predefinito GIF affinché il file funzioni come previsto. Se salvi il formato file come PNG o JPEG, l’immagine sarà statica e non conterrà l’animazione che hai creato.
Nella parte superiore delle impostazioni sulla destra, individua il menu a discesa predefinito menù. A seconda delle impostazioni utilizzate in precedenza durante il salvataggio dei file, potrebbe essere impostato su JPEG o PNG.
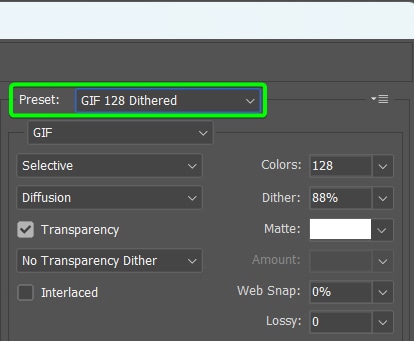
Noterai che ci sono alcune opzioni predefinite GIF tra cui scegliere. Ogni preimpostazione è retinata o non ha retinatura e ha un numero accanto che indica la gamma di colori. Il preset che scegli dipenderà dal risultato che desideri.
C’è anche l’opzione GIF Restrictive, che è un metodo di riduzione del colore dettagliato nella sezione successiva.

Dithered vs. No Dither
Quando si sceglie un preset, è necessario decidere se si desidera che la GIF abbia il dithering o che non abbia il dithering. Questa impostazione influisce sulla qualità del file salvato.
Il dithering si riferisce al modo in cui la GIF gestisce i colori mancanti poiché il tipo di file è limitato a un massimo di 256 colori. Se il tuo file contiene più colori, Photoshop deve sostituirli.
L’opzione retinata crea una GIF dall’aspetto più naturale in quanto utilizza due colori disponibili dalla tavolozza per creare un terzo colore attraverso l’ombreggiatura. Il processo raggruppa i colori disponibili in determinati modelli per creare l’illusione di più colori nel file.
L’opzione No Dither sostituisce i colori mancanti con un colore della tavolozza più vicino al colore mancante. Ciò si traduce in una GIF di qualità inferiore ma riduce anche le dimensioni del file, rendendo la GIF più adatta per il Web e altre piattaforme digitali.
Una volta selezionato un preset, puoi modificare manualmente la quantità di dithering utilizzando il cursore Dither se desideri un valore diverso.
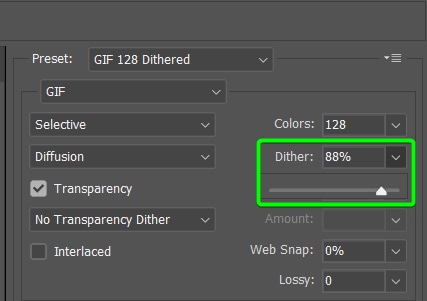
Gamma di colori: 32, 64, 128
Oltre al dithering, i preset hanno anche diverse gamme di colori tra cui scegliere. L’opzione della gamma di colori influenzerà anche la qualità della GIF e la dimensione finale del file. Puoi scegliere tra 32, 64 o 128 quando selezioni una gamma di colori dai preset.
I numeri mostrano quanti colori saranno inclusi nel file salvato. Ciò significa che la scelta di una gamma di colori inferiore creerà colori non realistici in determinate aree in cui non ci sono abbastanza colori.
I colori disponibili sono mostrati nella Tabella dei colori.
Ad esempio, impostando la gamma di colori della mia GIF su 128 verranno visualizzate le aree blu del tetto sullo sfondo.
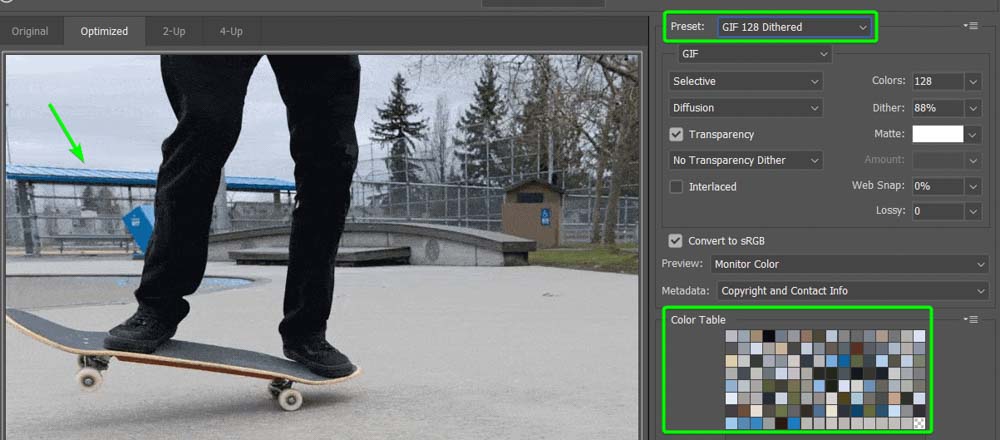
Se riduco l’importo a 32, vedrai che il tetto è diventato opaco a causa della mancanza di colori disponibili, anche con il preset impostato su Dithered.
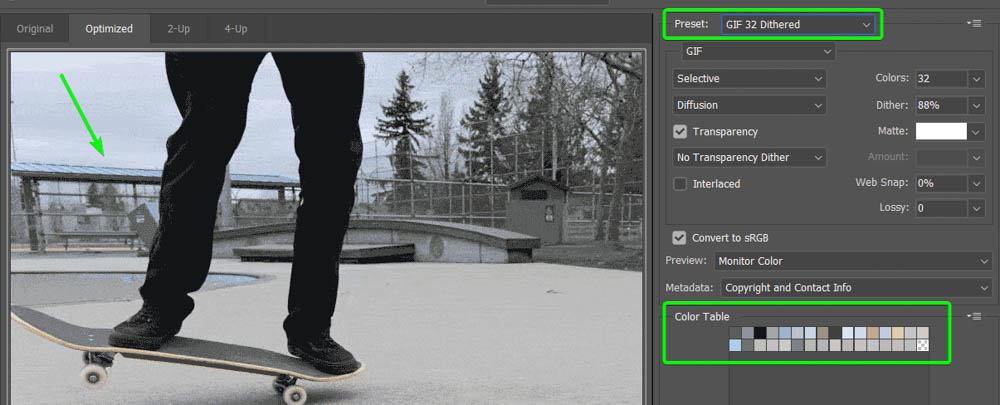
È possibile regolare manualmente il gamma di colori utilizzando l’elenco a discesa Colori m enu se vuoi meno o più colori. Puoi scegliere di avere solo 2 colori fino a 256 colori, che è il limite per i file GIF.
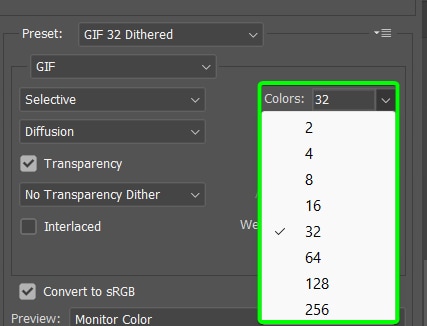
Quando si selezionano le opzioni di dithering e gamma di colori, è necessario bilanciare se si desidera una migliore file di alta qualità o una dimensione del file più piccola.
Passaggio 3: regola le impostazioni predefinite
Una volta scelto un predefinito come base, puoi regolare ulteriormente le impostazioni manualmente per determinare l’aspetto del file esportato. Spostati tra queste impostazioni per modificare vari aspetti, come le opzioni di trasparenza e diffusione.
Modalità di riduzione del colore (selettiva)
La prima opzione da considerare è la Modalità di riduzione del colore, che molto probabilmente è impostato su Selettivo. Quando fai clic sul menu, avrai alcune opzioni tra cui scegliere. Le opzioni principali sono Percettivo, Selettivo, Adattivo, Restrittivo o Personalizzato.
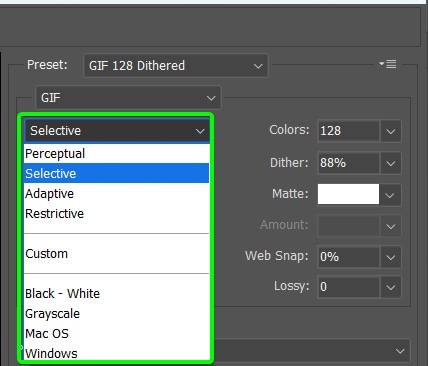
Percettivo crea una tavola di colori personalizzata che include la maggior parte dei colori facilmente visibili dall’occhio umano.
Selettivo è la modalità più comune per le GIF in quanto funziona meglio per bilanciare qualità e dimensioni del file. Questa modalità conserva i colori web e include ampie pennellate di colore nel file.
Adattivo cambia con l’immagine e funziona meglio quando i colori nell’immagine sono vicini tra loro nello spettro dei colori.
Restrictive include 216 colori, standard per l’utilizzo sul web su dispositivi Windows e Mac. Ciò potrebbe rendere le dimensioni del file piuttosto grandi.
Metodo di dithering (diffusione)
Il Metodo di dithering determina come funziona il dithering sulla GIF. Puoi impostarlo su Nessun dithering, Diffusione, Motivo o Rumore. L’impostazione Diffusione crea un pattern casuale e funziona al meglio sulla maggior parte delle GIF, l’opzione Pattern crea un aspetto simile a mezzitoni e l’opzione Rumore aggiunge più rumore all’immagine.
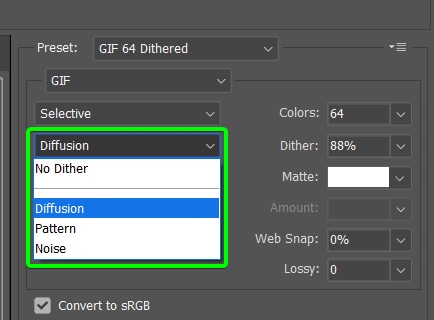
Trasparenza e Matte
Seleziona la casella Trasparente se la tua GIF contiene aree trasparenti che desideri mantenere completamente trasparenti. Il colore Matte riempirà tutti i pixel parzialmente trasparenti. Se non desideri aree trasparenti, disattiva l’opzione Trasparenza e utilizza la casella opaca per selezionare un colore da visualizzare al posto delle aree trasparenti.
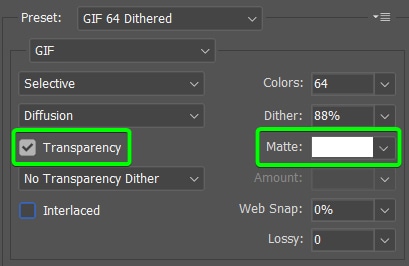
Interlacciato, Web Snap e Lossy
L’opzione Interlacciato crea una versione incorporata a bassa risoluzione della GIF nel file. La versione a bassa risoluzione verrà visualizzata su una pagina Web mentre l’immagine completa viene scaricata per dare l’impressione di tempi di caricamento più rapidi. Sebbene ciò sia vantaggioso per le pagine Web, aumenta anche la dimensione complessiva del file.
Seleziona la casella per attivare l’opzione.

Lo Web Snap
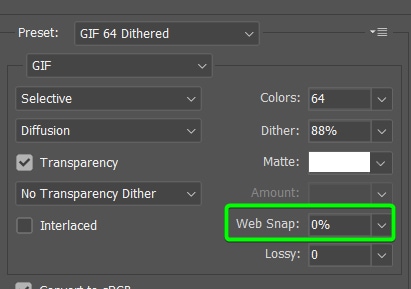
Il cursore con perdite influisce sulla dimensione del file eliminando determinati dati dall’immagine. Un’impostazione con perdita più elevata eliminerà più dati, il che potrebbe portare a una riduzione della qualità.
Tuttavia, l’utilizzo di un valore con perdita compreso tra 5 e 10 contribuirà a ridurre le dimensioni del file senza influire troppo sulla qualità. In alcuni casi, puoi aumentarlo a 50 mantenendo la qualità relativamente stabile.
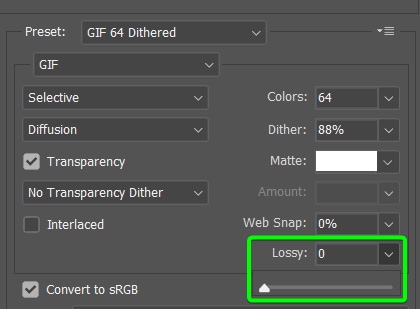
Passaggio 4: controlla le impostazioni di colore e metadati
Di solito non ti servono per regolare le impostazioni Colore o Metadati, ma potrebbe essere necessario in casi specifici.
Ti consiglio di mantenere sempre Converti in sRGB selezionato, che mantiene i colori compatibili con lo schermo poiché le GIF verranno utilizzati digitalmente.
Puoi modificare le impostazioni di Anteprima in base al tuo dispositivo e scegliere di includere eventuali Metadati se necessario.
Passaggio 5: regola le dimensioni e le opzioni di loop
Successivamente, puoi modificare le dimensioni della tua GIF se hai bisogno di ridurre ulteriormente le dimensioni del file. Puoi regolare i valori di Larghezza e Altezza per aumentare o diminuire le dimensioni. Consiglio di mantenere attivo il link per evitare distorsioni dell’immagine.
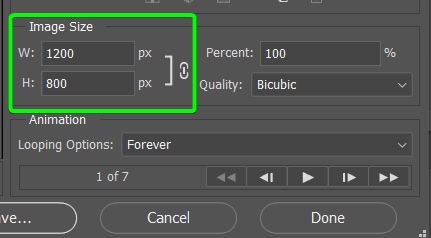
Puoi anche modificare le dimensioni utilizzando il valore Percentuale per aumentare o diminuire le dimensioni della GIF di un determinata percentuale. L’opzione Qualità determina il metodo di aumento o diminuzione delle dimensioni dell’immagine.

Nota: consiglio di non modificare troppo le dimensioni dell’immagine per prevenire la perdita di qualità. Di solito puoi mantenere la qualità se riduci leggermente le dimensioni. Tuttavia, l’aumento delle dimensioni dell’immagine spesso ne riduce la qualità.
Puoi impostare l’opzione Looping nell’area di lavoro di Photoshop durante la creazione o la modifica della GIF. Tuttavia, se desideri modificare questa impostazione, puoi modificarla nella finestra Salva per Web.
Puoi impostare la GIF in modo che si ripeta una volta, per sempre o impostare un importo selezionando Altro.
Passaggio 6: prova la GIF ed esporta
Dopo aver regolato le impostazioni come preferisci, puoi visualizzare l’anteprima della GIF nel pannello di anteprima. Fai clic sul pulsante Riproduci per riprodurre la GIF e controllare se tutto sembra corretto.
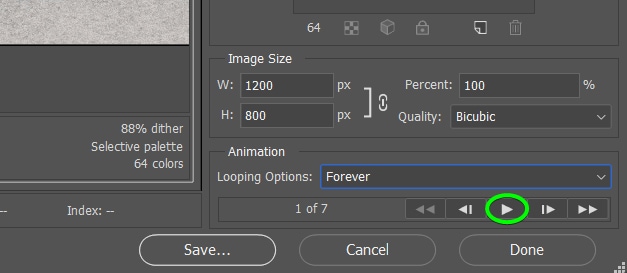
Dopo aver testato la GIF, fai clic su Salva.
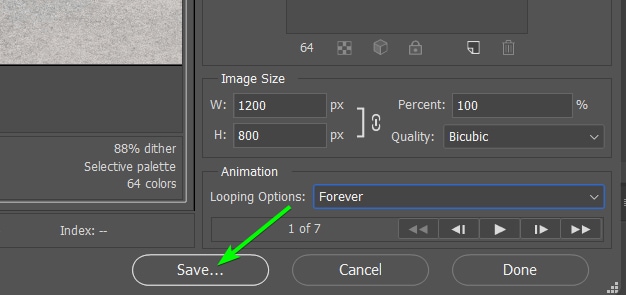
Verrai reindirizzato al tuo Explorer o Finder per aggiungere un nome file e una posizione per salvare la GIF.

Puoi salvare una GIF senza perdere la qualità?
No, non c’è modo di salvare una GIF senza perdere qualità, poiché le GIF, per natura, sono di qualità inferiore rispetto alle immagini statiche.
Un file GIF di solito contiene diversi livelli per creare l’animazione e, a causa dei livelli multipli, la dimensione del file aumenta rapidamente. Per evitare che le dimensioni del file diventino ingestibili, deve esserci una certa perdita di qualità. Questi file contengono anche meno colori rispetto alle immagini statiche per consentire la funzione di animazione, abbassando la qualità.
Tuttavia, puoi ridurre la perdita di qualità in una certa misura utilizzando le varie impostazioni sopra descritte.
La qualità non sarà mai eccezionale come un’immagine di alta qualità o buona come i file di immagine che hai utilizzato per creare l’animazione, ma puoi ottenere la qualità più alta possibile se non ti dispiace un file di grandi dimensioni.
Ti consiglio di mantenere le dimensioni del file GIF più basse possibile per ridurre i tempi di caricamento online e consentire alle persone di condividere l’animazione. La maggior parte delle persone che hanno familiarità con le GIF si aspettano una bassa qualità quando condividono questi file.
Se desideri un’animazione o un’immagine in movimento di alta qualità, dovrai creare un video utilizzando un software adatto.