A differenza della rotazione di un livello, il processo di rotazione di una selezione in Photoshop è leggermente diverso. A seconda che tu voglia ruotare la selezione da sola o la selezione più il suo contenuto, saranno necessari due metodi diversi. Fortunatamente imparerai entrambi in questo tutorial!
Come ruotare una selezione in Photoshop
Opzione 1: utilizzo dello strumento Sposta e controlli di trasformazione
Il primo metodo che puoi usare per ruotare una selezione è usare lo strumento Sposta (V) e lo strumento Trasforma. Questo metodo è rapido e semplice, ma taglierà la selezione dal livello, il che significa che probabilmente ci sarà un buco nell’immagine che dovrai riempire dopo aver ruotato la selezione.
Questo metodo funzionerà indipendentemente dal tipo di selezione che stai utilizzando: gli strumenti selezione (M), lo strumento lazo (L), lo strumento selezione oggetto (W) e lo strumento selezione rapida (W) creeranno selezioni che puoi ruotare.
Seleziona lo strumento che desideri utilizzare ed effettua una selezione sul progetto o sull’immagine. Userò lo Strumento selezione oggetto (W) per il mio esempio.
Quindi, disegnerò la selezione attorno a un oggetto nel mio immagine o fare clic su un oggetto identificato da Photoshop (con lo strumento di selezione degli oggetti, gli oggetti identificati presenteranno un bordo rosa quando ci si passa sopra con il mouse).
Una volta effettuata una selezione, le formiche in marcia appariranno intorno alla selezione attiva.

Ora, attiva o disattiva Sposta strumento avanti premendo il tasto V o facendo clic sull’icona.
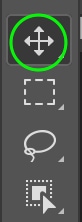
Attiva Trasforma utilizzando la scorciatoia Ctrl + T (Windows) oComando + T (Mac). Questo aggiungerà una casella di trasformazione attorno alla selezione che hai appena effettuato.
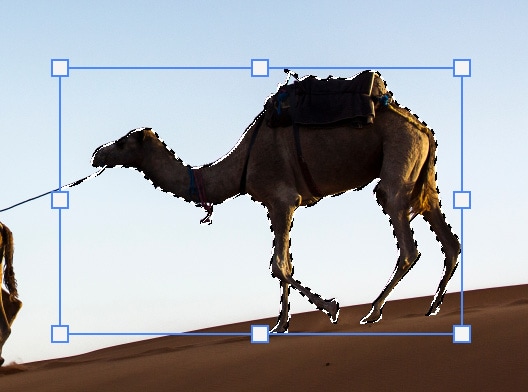
Da lì, sposta il cursore appena fuori dall’angolo della casella di trasformazione e vedrai il cursore si trasforma in un’icona di rotazione.
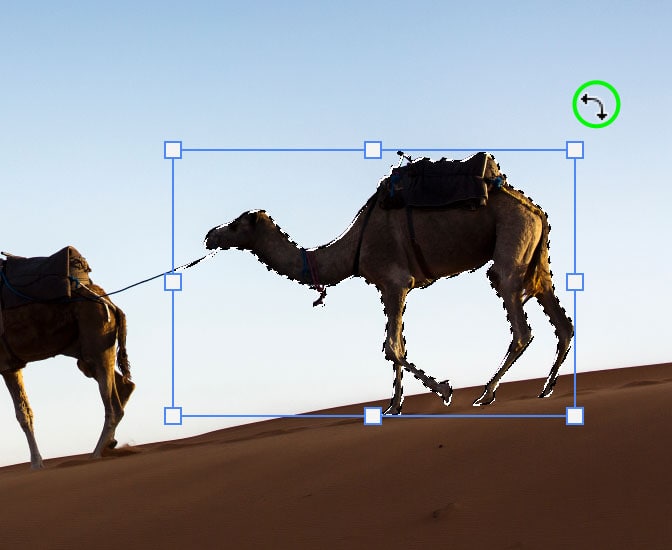
Puoi quindi trascinare per ruotare la selezione nella direzione che preferisci.

Premi Ctrl + D (Win) o Comando + D (Mac) per deselezionare la selezione dopo averla ruotata e spostata.
Quando ruoti (o sposti) la selezione, noterai che verrà ritagliata dalla sua area, lasciando un buco dove si trovava la selezione originale. Puoi riempirlo come preferisci, utilizzando il riempimento in base al contenuto, duplicando il livello o utilizzando un altro metodo per riempire il punto vuoto.
Altrimenti, puoi utilizzare il seguente metodo per ruotare una selezione senza ritagliare parti del livello.
Opzione 2: utilizzo di un canale alfa
L’altra Il modo per ruotare una selezione è salvarla come nuovo canale, in quanto ciò non rimuoverà la selezione dall’immagine ma piuttosto creerà una nuova selezione con la stessa forma e dimensione dell’area selezionata.
Puoi quindi riempire e spostare la selezione attorno all’immagine senza lasciare un buco dove era prima. Questa è l’opzione migliore se stai cercando di riempire una selezione di un oggetto o di una forma con testo o colore.
Per prima cosa, crea la tua selezione utilizzando lo strumento di selezione che preferisci e assicurati che sia attivo con le formiche in marcia lo circondano.

Quindi, vai a Canali. Se non visualizzi la scheda Canali, vai a Finestra > Canali e la scheda verrà visualizzata.
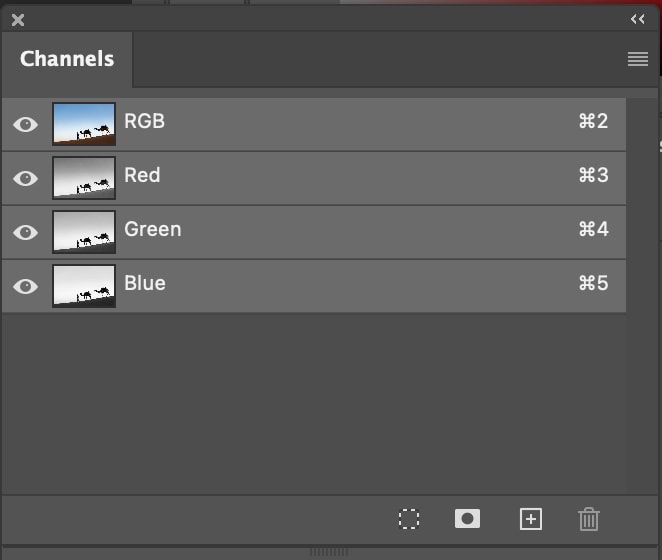
Poi, nella parte inferiore del riquadro, fai clic sull’Icona di mascheramento per salvare la selezione come nuovo canale.
Vedrai il nuovo canale in fondo allo stack nel riquadro Canali come Alfa 1. Deseleziona la selezione utilizzando Ctrl + D (Windows) o Comando + D (Mac). Fai clic su questo nuovo canale e vedrai l’immagine cambiare in modo che l’unica cosa visibile sia il contorno della tua selezione.
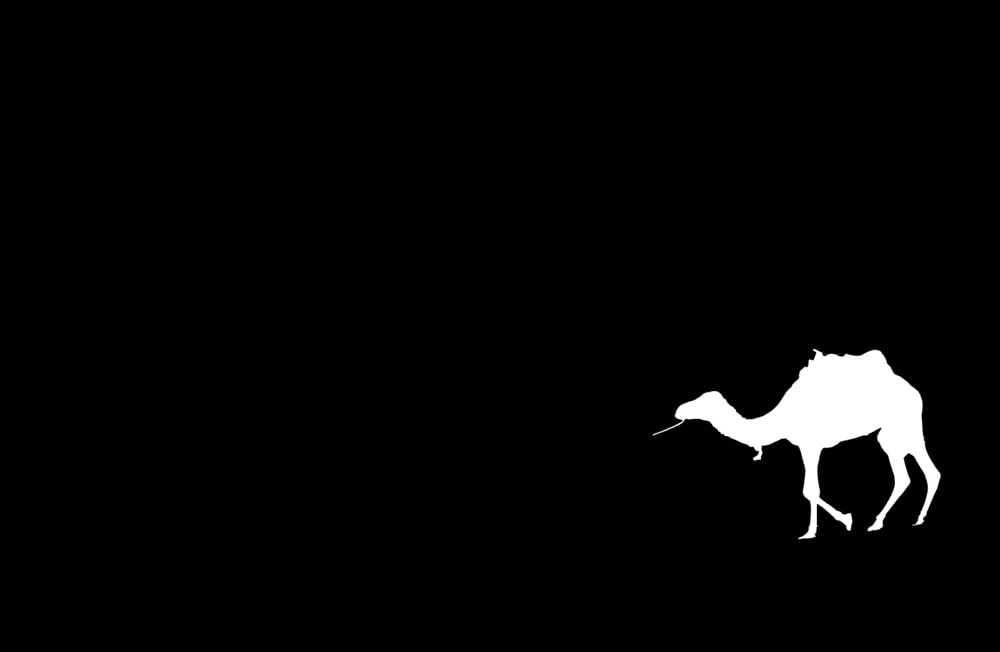
Quindi, attiva lo Strumento Trasformazione utilizzando Ctrl + T (Windows) o Comando + T (Mac). La casella di trasformazione apparirà attorno all’oggetto.
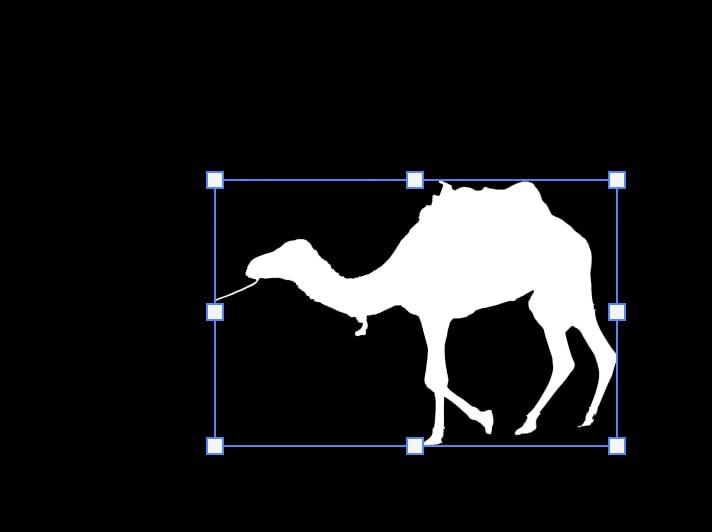
Puoi quindi ruotare la maschera posizionando il cursore appena fuori dall’angolo della selezione e trascinandolo.
Vedrai la selezione ruotare e puoi spostarla nel documento o persino ridimensionarla se necessario. Tuttavia, non vedrai il resto dell’immagine, solo la selezione in bianco.
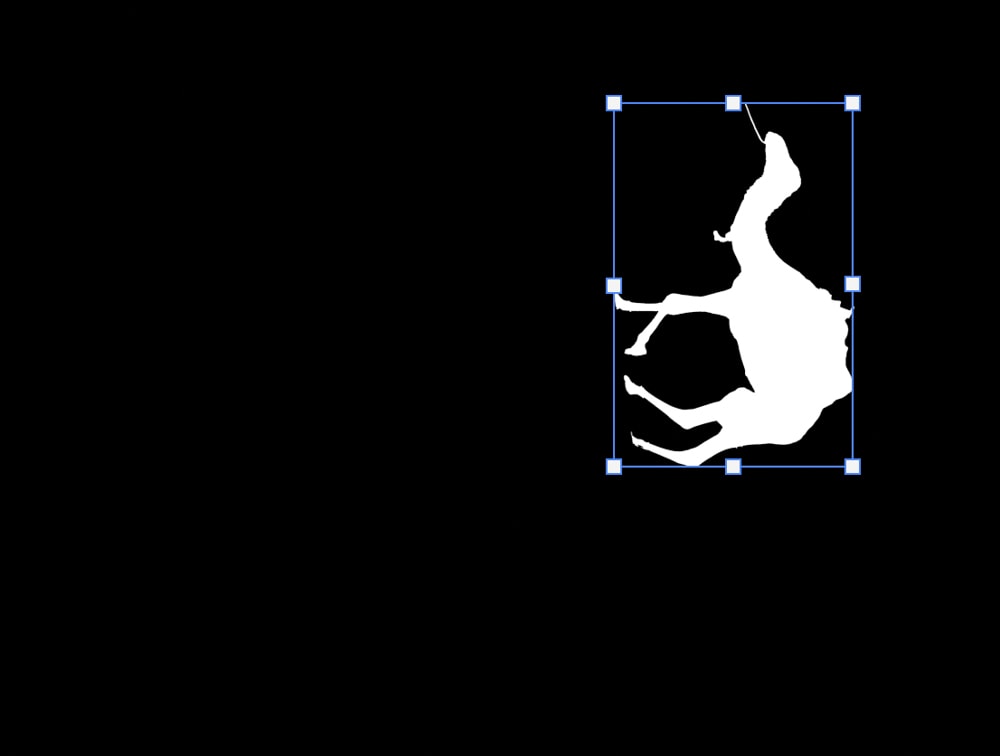
Dopo aver ruotato la selezione nel modo desiderato, seleziona il Strumento Sposta (V) e poi tieni premuto Ctrl (Win) oComando (Mac) e fai clic sul nuovo miniatura del canale alfa. Questo selezionerà nuovamente l’oggetto mostrato dall’area bianca.
Quindi, torna al Canale colore RGB nella scheda Canali facendo clic su di esso per riattivare il colore.

Vedrai la selezione ruotata con l’immagine a colori e la selezione originale rimanente, il che significa che non ci saranno ritagli area nel tuo progetto. Se desideri continuare a spostare la selezione, fai semplicemente clic di nuovo sul Canale Alpha 1 nella scheda Canali e attiva lo Strumento di spostamento (V).
Una volta soddisfatto della posizione della selezione, puoi tornare al pannello dei livelli e riempire la selezione come preferisci.
Buon editing!