Se vuoi attirare più attenzione su un soggetto nella tua foto o dargli un aspetto stravagante, puoi scegliere di sfocare parte del livello. Tuttavia, può sembrare un po’confuso come ottenere una sfocatura da applicare solo nelle sezioni dei tuoi livelli in Photoshop. Quindi diamo un’occhiata a tre diversi modi in cui puoi sfocare un livello (con alcuni esempi più estremi) in modo da poter perfezionare queste tecniche secondo i tuoi gusti!
I 2 modi migliori per sfocare i livelli in Photoshop
Esistono due modi principali per sfocare un intero livello in Photoshop. Puoi duplicare il tuo livello originale e aggiungere un filtro sfocatura oppure convertire il tuo livello in un oggetto intelligente, quindi applicare un filtro intelligente.
Entrambe le opzioni sono praticabili per qualsiasi utente e la scelta dell’opzione migliore dipende dalla tua scelta personale.
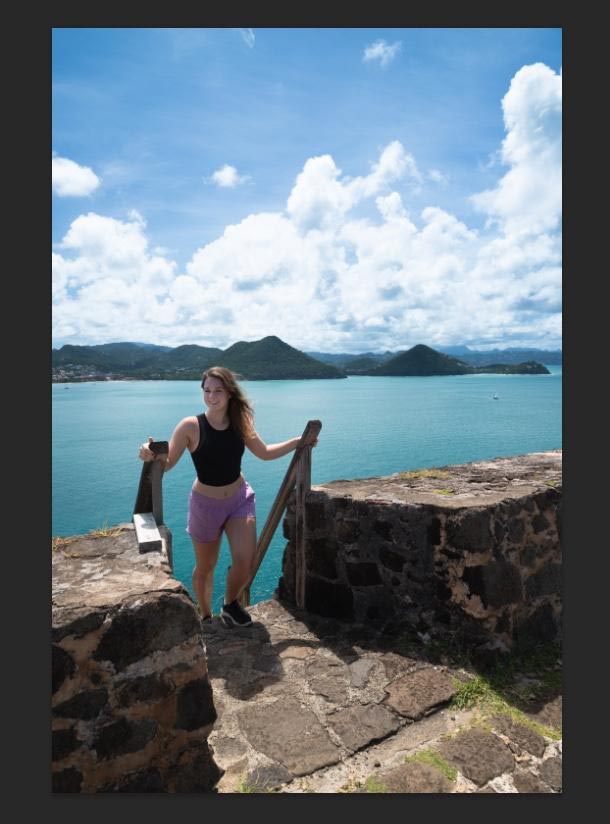
Opzione 1: duplica il livello e aggiungi un filtro di sfocatura
Tra i due modi per sfocare un livello in questa guida, questa opzione è la più rapida da applicare. Questa opzione comporta la sfocatura dell’intero livello e quindi, se il tuo progetto lo richiede, puoi cancellare parti della sfocatura per rivelare il soggetto.
Passaggio 1: duplica il tuo livello
Per ottenere l’effetto che stai cercando, dovrai creare una copia duplicata del tuo livello originale.
Per fare ciò, fai clic con il pulsante destro del mouse sul livello, quindi seleziona Duplica livello nel menu che si apre. In alternativa, premi Ctrl + J (Windows) o Comando + J (Mac) per duplicare il livello.
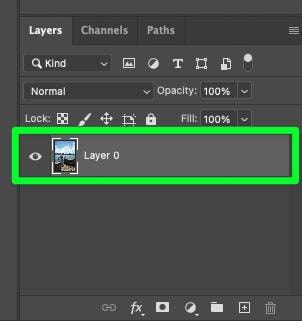
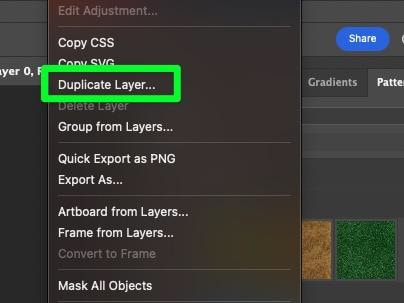
Il livello duplicato dovrebbe trovarsi sopra il livello originale nel pannello dei livelli.
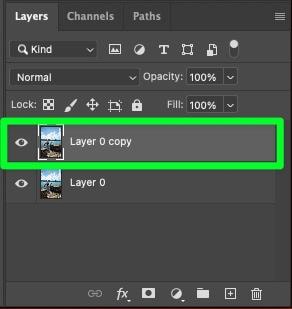
Passaggio 2: vai a Filtro > Sfocatura > Sfocatura gaussiana per applicare il livello di sfocatura
Ora che il livello duplicato è pronto, è il momento di applicare il livello del filtro di sfocatura. Esistono diversi filtri di sfocatura tra cui scegliere e selezionare quello giusto è importante.
Vai a Filtro > Sfocatura > Sfocatura gaussiana per applicare il tuo livello di sfocatura.
L’applicazione del filtro Sfocatura gaussiana ti darà le migliori impostazioni per il passaggio successivo.
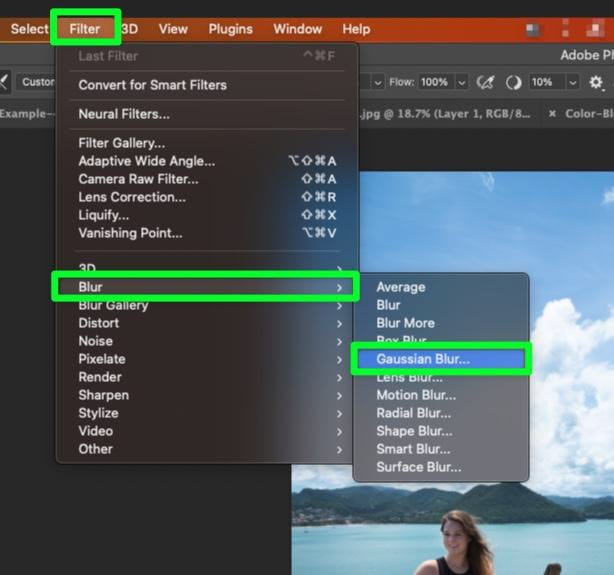
Passaggio 3: regola le impostazioni della sfocatura gaussiana
Dopo aver applicato il filtro Sfocatura gaussiana, verrà visualizzato un menu di opzioni.
In primo luogo, assicurati che la casella Anteprima sia selezionata in modo da poter vedere l’effetto di sfocatura in tempo reale nella finestra di anteprima.
Inoltre, usa i pulsanti di controllo delle dimensioni sotto la finestra per vedere l’immagine completa nella finestra di anteprima.
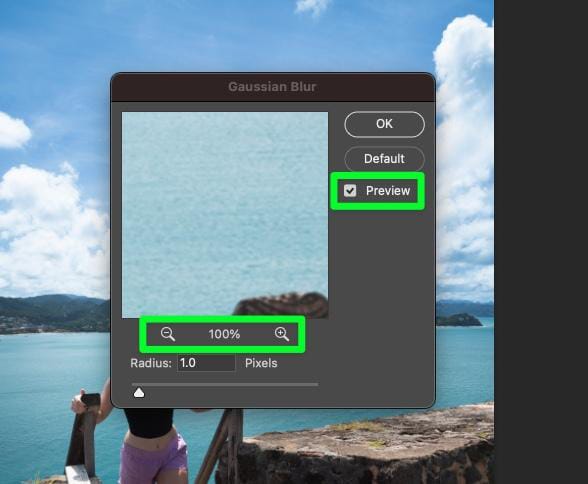
Una volta che puoi vedere chiaramente la tua immagine nella finestra di anteprima, usa il cursore del raggio o inserisci un numero nella riquadro del raggio per regolare la sfocatura gaussiana.
Una volta che sei soddisfatto dell’aspetto della sfocatura, fai clic sul pulsante OK per confermare.
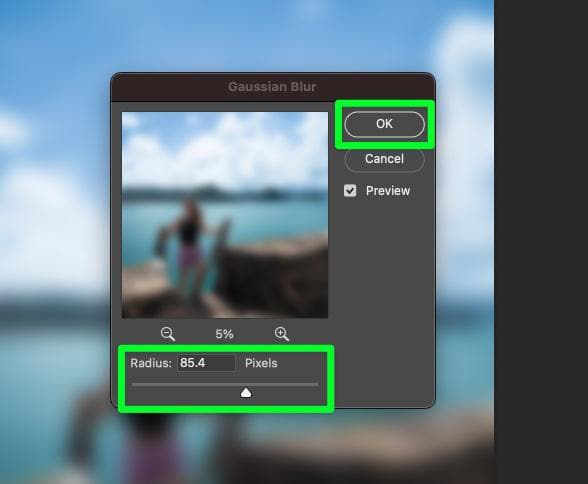
Passaggio 4: aggiungi una maschera di livello (facoltativo)
Se prevedi di rimuovere parti del livello di sfocatura per mostrare il livello originale sottostante, devi prima aggiungere una maschera di livello.
Per aggiungere una maschera di livello, seleziona il livello di sfocatura, quindi fai clic sull’icona della maschera di livello nella parte inferiore del pannello dei livelli.
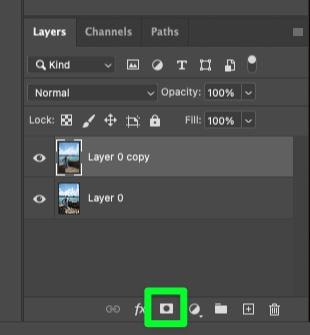
Nel pannello dei livelli, la maschera di livello appare accanto alla miniatura dell’immagine sul livello di sfocatura.
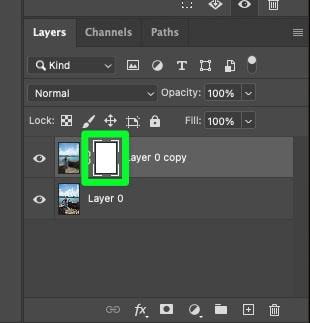
Passaggio 5: seleziona lo strumento pennello e regola le impostazioni del pennello (facoltativo)
Successivamente, seleziona lo strumento pennello (B) in la barra degli strumenti.
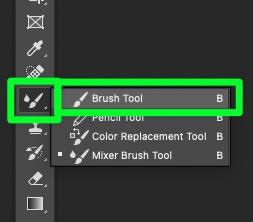
Nella Barra delle opzioni, fai clic sul pulsante Selettore pennello preimpostato e scegli il Pennello tondo morbido.
Inoltre, imposta la Durezza su 0%. Ciò eviterà i bordi duri mentre dipingi con il pennello nel passaggio successivo.
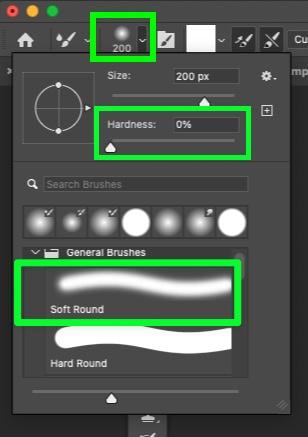
Passaggio 6: dipingi le aree che devono essere rivelate nell’immagine (facoltativo)
Ora che il pennello è pronto, è il momento di”dipingere”parti del livello di sfocatura per rivelare la tua immagine sottostante.
Per prima cosa, seleziona la maschera stessa nel pannello dei livelli.
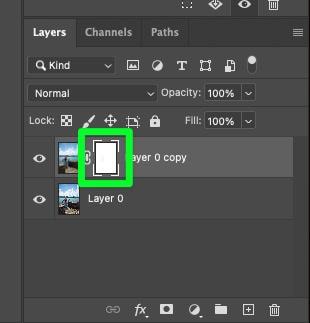
Quindi, assicurati che il tuo Colore di primo piano sia Nero.
Devi dipingere con il nero perché la tua maschera è bianca. Il motto da ricordare qui è: il bianco rivela, il nero nasconde. Quindi, se la tua maschera di sfocatura è bianca, dipingere con il nero nasconderà i pixel sul livello di sfocatura.
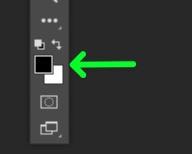
Una volta che sei pronto, usa lo strumento pennello per dipingere sulle aree che vuoi mantenere dall’immagine originale.
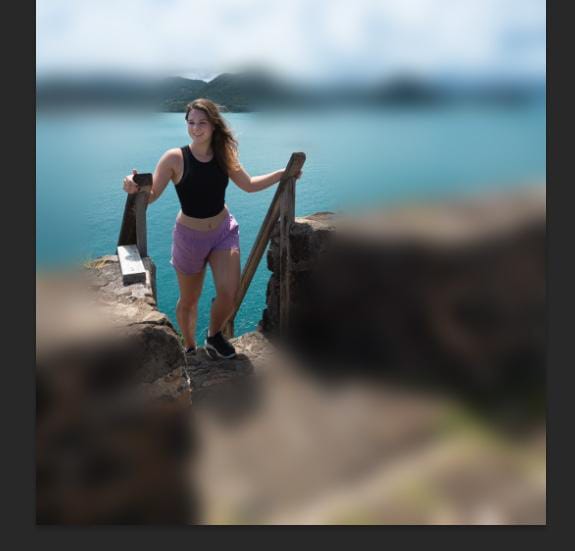
Ricorda che puoi modificare facilmente le dimensioni del pennello con [ o ] per sfiorare aree più grandi o più piccole del livello di sfocatura.
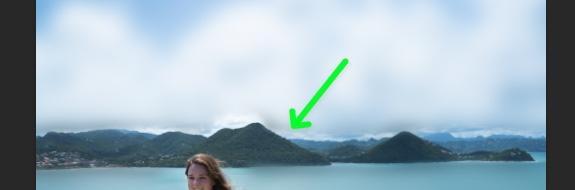
Se commetti l’errore di nascondere troppi pixel mentre usi lo strumento Pennello, puoi sempre cambiare il colore di primo piano in Bianco , quindi dipingi sulle aree che devi riportare.
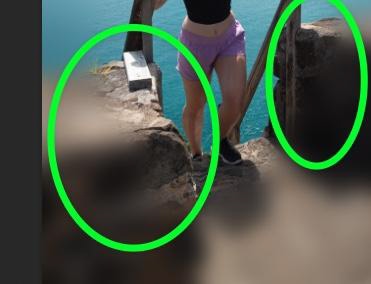
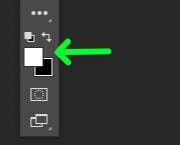

Passaggio 7: regola il riempimento del livello per ridurre l’effetto sfocatura (facoltativo)
Dopo aver finito di utilizzare lo strumento Pennello , potresti sentire che l’effetto sfocato stesso è troppo forte.
Per regolare l’effetto di sfocatura stesso, seleziona il livello di sfocatura, quindi sposta il dispositivo di scorrimento Riempimento verso il basso per regolare la densità dei pixel del livello.
Non dovresti regolare la percentuale oltre il 70%, ma presta attenzione alla tua immagine mentre regoli il riempimento verso il basso.
Inoltre, questo passaggio potrebbe non essere necessario se ti va bene l’aspetto della tua sfocatura.
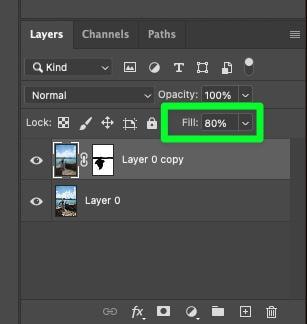
Ora hai un’immagine sfocata con il soggetto evidenziato.
 Prima
Prima  Dopo
Dopo
Opzione 2: utilizzo di un oggetto avanzato e filtri avanzati
Questa opzione per sfocare un livello è leggermente più complicata ma offre un maggiore controllo in qualche modo.
Nota: questa opzione funziona meglio quando si utilizza un filtro o un livello di regolazione. Un oggetto avanzato/livello filtro avanzato potrebbe influire su altri filtri o livelli nel progetto.
Passaggio 1: converti il tuo livello in un oggetto avanzato
Per convertire il tuo livello in un oggetto avanzato, fai clic con il pulsante destro del mouse sul livello, quindi scegli Converti in Oggetto intelligente.
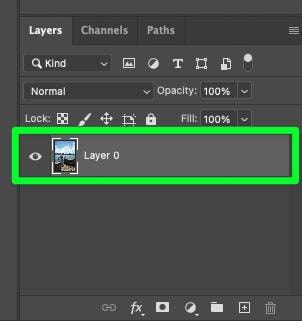
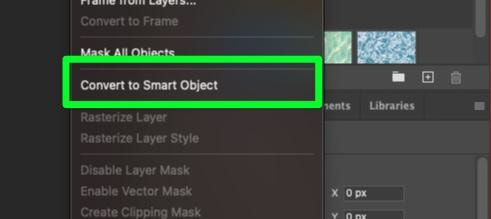
Saprai se il tuo livello è un oggetto intelligente quando vedrai l’icona dell’oggetto intelligente nell’angolo in basso a destra della miniatura.
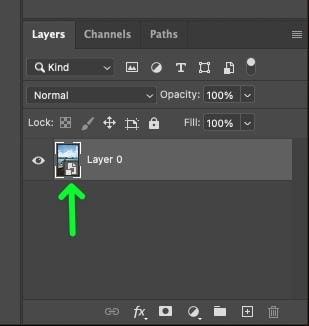
Passaggio 2: vai a Filtro > Sfocatura > Sfocatura gaussiana per applicare un filtro avanzato di sfocatura
Ora che il tuo livello è un oggetto avanzato, puoi andare a Filtro > Sfocatura > Sfocatura gaussiana per applicare un filtro intelligente di sfocatura.
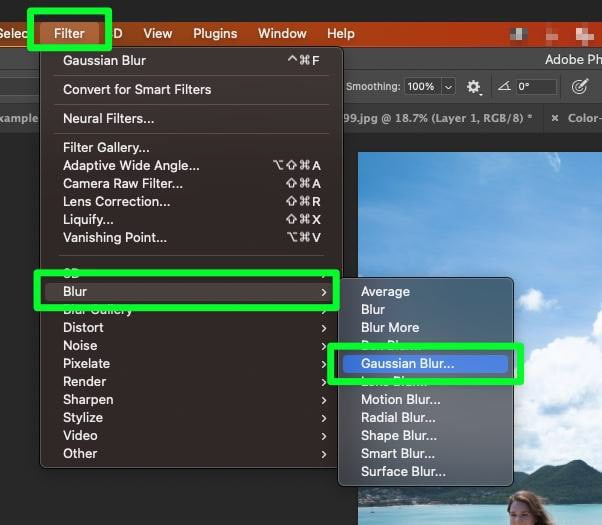
Passaggio 3: regola le impostazioni del filtro intelligente di sfocatura
Prima di regolare il Raggio, imposta la finestra di anteprima facendo clic sull’icona Casella Anteprima, quindi utilizza i Controlli delle dimensioni per vedere meglio la tua immagine.
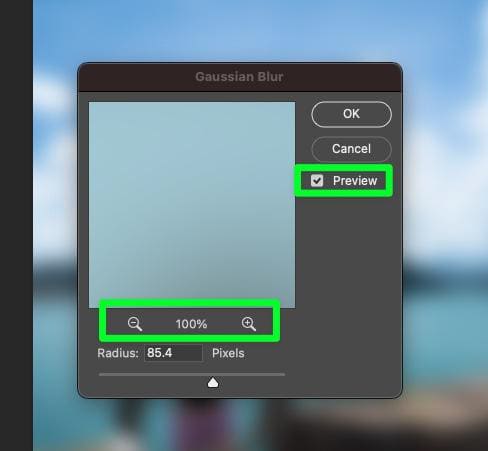
Regola il raggio del filtro finché non sei soddisfatto con i risultati.
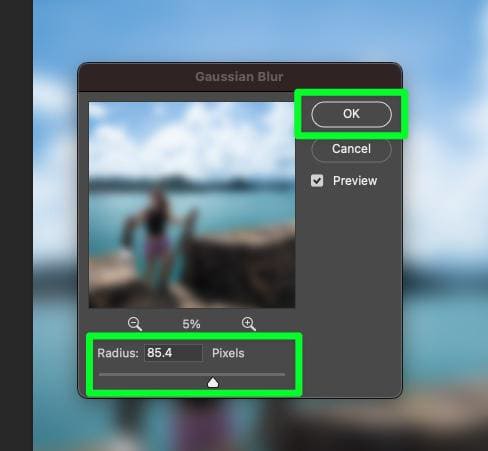
Grazie al fatto che il livello originale è un oggetto intelligente, l’applicazione di una sfocatura gaussiana creerà un filtro intelligente con una maschera sotto il livello.
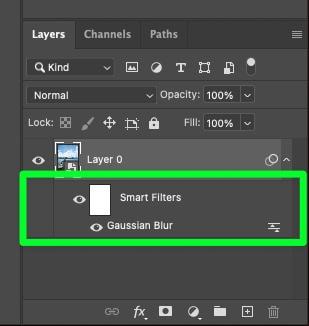
Passaggio 4: Inverti il filtro intelligente di sfocatura
Il passaggio successivo consiste nell’invertire il filtro intelligente di sfocatura per trasformare la maschera dal bianco al nero.
Per fare ciò, fai clic sulla maschera stessa, quindi premi Ctrl + I (Win) o Comando + I (Mac). Questo invertirà la maschera, trasformandola dal bianco al nero.
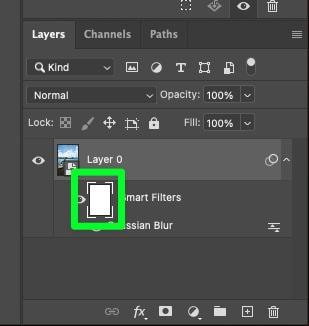
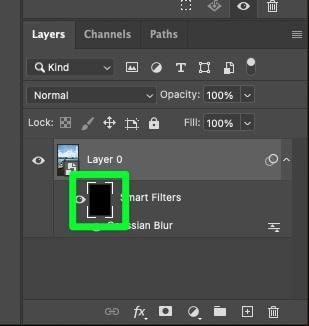
Dopo aver invertito la maschera, tutta la sfocatura sulla tela scomparirà.
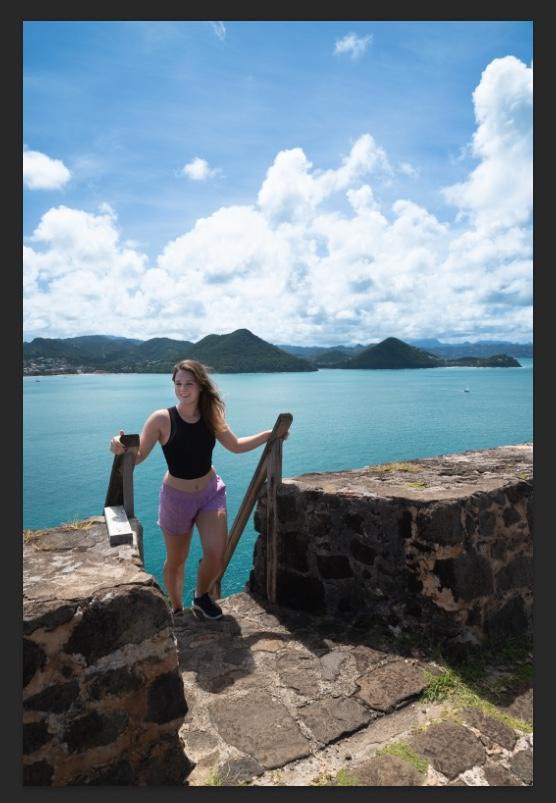
Passaggio 5: seleziona il bianco come colore di primo piano
Ora che la maschera sul filtro intelligente è nera, devi dipingere con il bianco per rivelare cosa c’è sotto.
Assicurati che il tuo primo piano sia bianco.
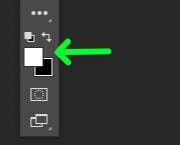
Passaggio 6: Scegli The Soft Round Brush
Il passaggio successivo è impostare il pennello.
Per prima cosa, seleziona lo strumento pennello (B) nella barra degli strumenti. Quindi, modifica le impostazioni nel menu Opzioni. Assicurati che Durezza sia impostata su 0%, quindi scegli la Pennello tondo morbido.
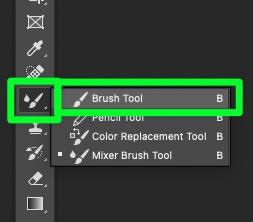
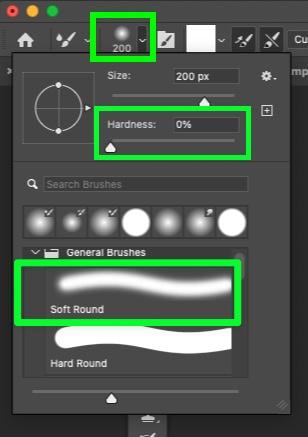
Passaggio 7: usa lo strumento pennello per”dipingere”sulla sfocatura
Ora che il livello del filtro è invertito e il pennello è tutto impostato, devi solo spazzolare le aree che desideri vengano rivelate.
Le aree su cui pennelli appariranno sfocate come se stessi dipingendo sull’effetto di sfocatura stesso.

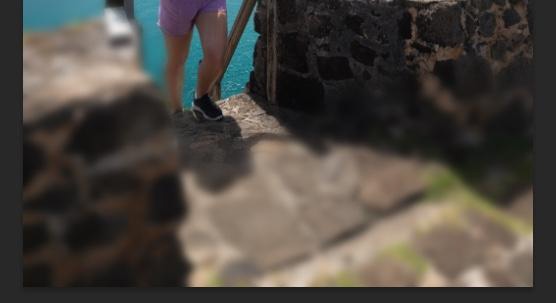
L’utilizzo di questa opzione ti dà un maggiore controllo su quali aree dell’immagine vuoi sfocare, permettendoti di selezionare e scegliere su quali aree vuoi dipingere.
 Prima
Prima  Dopo
Dopo
Come sfocare i livelli di regolazione in Photoshop
Hai un livello di regolazione selettivo che sembra a posto nel pannello dei livelli ma ha un bordo netto che puoi vuoi sbarazzarti della tela?
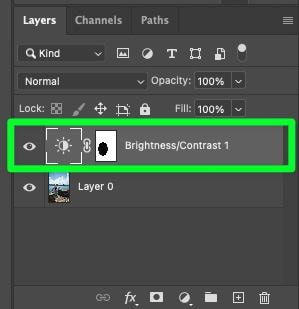
Puoi risolvere facilmente questo problema utilizzando un filtro di sfocatura. Per fare ciò, seleziona il livello di regolazione e vai su Filtro > Sfocatura > Sfocatura gaussiana.
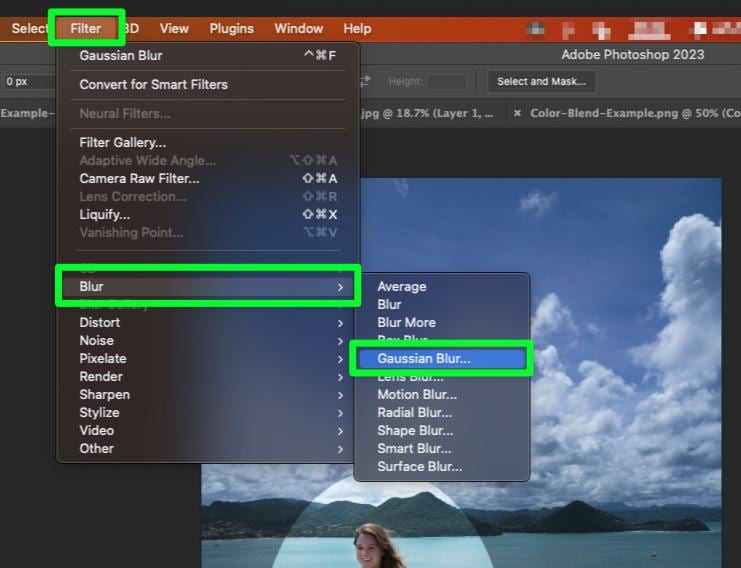
Posiziona il menu delle opzioni di sfocatura gaussiana in modo da poter vedere contemporaneamente sia il menu che la tela. Regola il Raggio cursore fino a quando il bordo netto del livello di regolazione non viene sfocato.
Quando tutto sembra a posto, fai clic su OK per confermare.
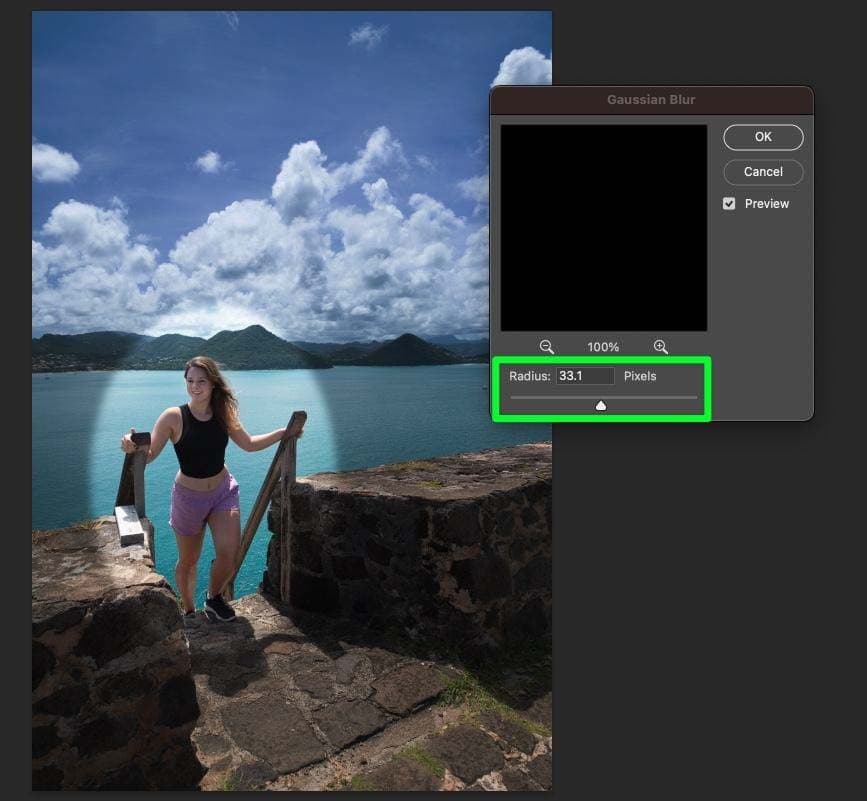
Il bordo netto che era presente sul livello di regolazione dovrebbe essere completamente scomparso.
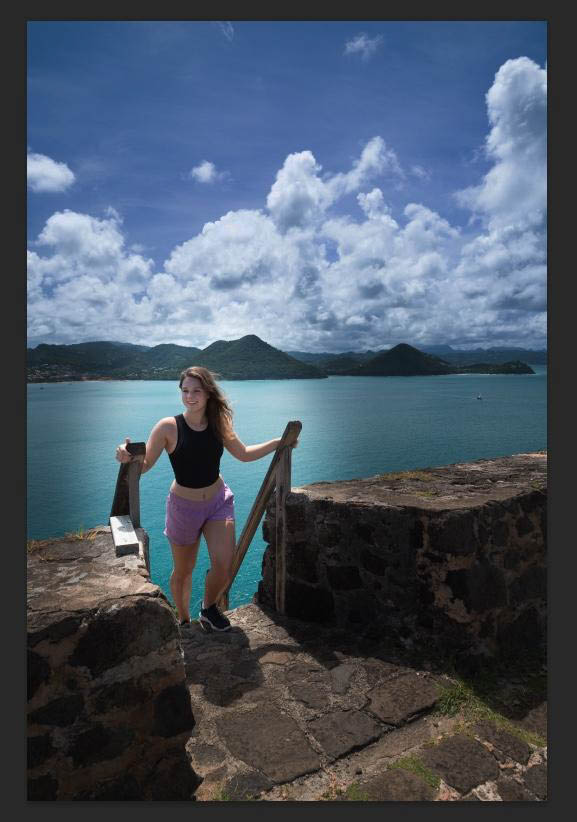
Un altro vantaggio dell’utilizzo di un filtro di sfocatura è che puoi ancora modificare il livello di regolazione senza influire sul filtro di sfocatura.
Per fare ciò, fai clic sull’icona Livello di regolazione, quindi usa i cursori nel Pannello delle proprietà per regolare il livello di regolazione.
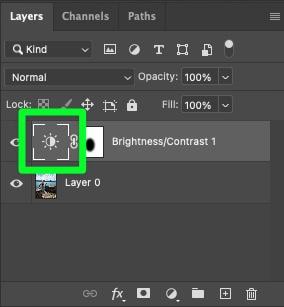
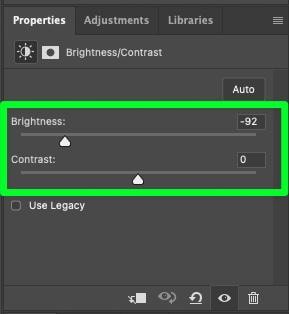
Puoi modificare il tuo livello di regolazione in qualsiasi momento mentre lavori al tuo progetto.
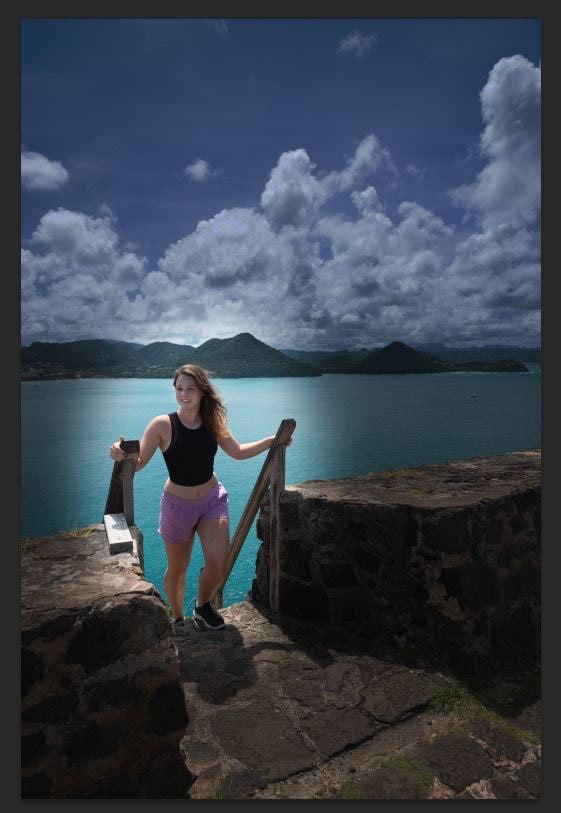
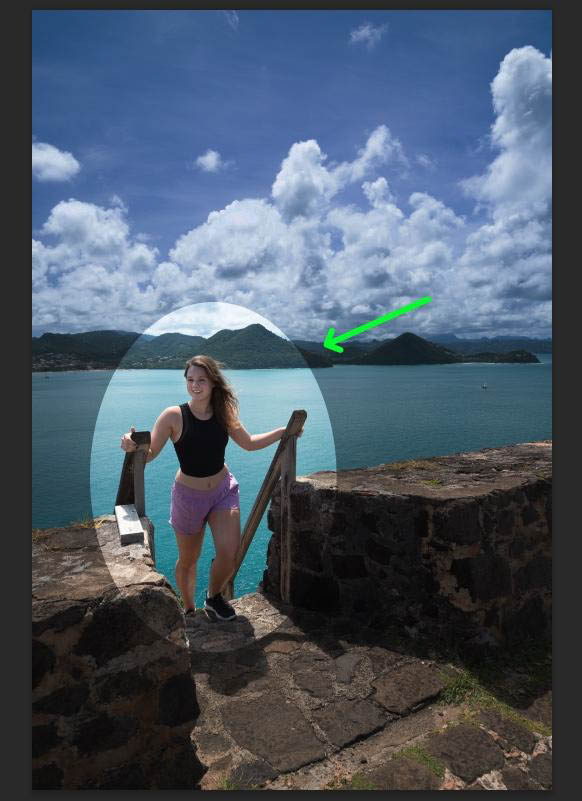 Prima di
Prima di  Dopo
Dopo
Ora gli esempi che hai imparato qui sono un po’estremi a titolo di esempio, ma puoi perfezionare i tuoi effetti di sfocatura con modifiche meno evidenti da aggiungere sottili effetti di sfocatura ai tuoi livelli in Photoshop.
Buon editing!