Il modo più semplice per aggiungere un tocco creativo a una foto è sovrapporre un’immagine in Photoshop. Una volta che sai come l’utilizzo di una sovrapposizione di immagini può aggiungere ulteriori effetti creativi alla tua foto e migliorare ulteriormente l’immagine, probabilmente vorrai usarli sempre.
Quindi in questa guida imparerai due modi diversi per utilizzare una sovrapposizione con le tue foto e andare oltre i migliori tipi di immagini da utilizzare e dove trovarli.
Come sovrapporre due immagini in Photoshop
Potrebbe sembrare un sacco di lavoro sovrapporre un’immagine sopra un’altra, ma potresti essere sorpreso di quanto sia facile. Dopo aver seguito questa sezione, dovresti essere in grado di sovrapporre due immagini in Photoshop in meno di un minuto.

Passaggio 1: aggiungi la tua sovrapposizione al tuo progetto
Per iniziare processo, assicurati che il progetto su cui stai lavorando sia aperto.
In una finestra separata, trascina l’overlay che desideri utilizzare nel tuo progetto. Usa le maniglie d’angolo per ridimensionare la sovrapposizione per riempire l’intera tela.
Questo passaggio dipende dall’overlay stesso e dal progetto su cui stai lavorando. Se la sovrapposizione che stai utilizzando dovrebbe coprire parte della tua immagine, fallo invece. Dovresti ridimensionare la sovrapposizione sull’intera tela per la maggior parte del tempo.
Dovresti vedere la sovrapposizione sopra l’immagine originale nel pannello dei livelli.
Passaggio 2: imposta il livello di sovrapposizione sullo schermo
Il passaggio successivo consiste nell’assicurarsi che lo spettatore possa vedere attraverso la maggior parte della sovrapposizione in modo che l’immagine sottostante venga mostrata.
Per fare ciò, seleziona il livello di sovrapposizione, quindi fai clic sul menu a discesa Metodo di fusione. Seleziona Schermo dal lungo elenco a discesa.
Con la modalità di fusione Schermo selezionata, ogni pixel dell’immagine viene schiarito, determinato dai livelli di luminosità dei pixel in entrambi i livelli. Questo crea un effetto che aumenta la luminosità e rimuove le ombre.
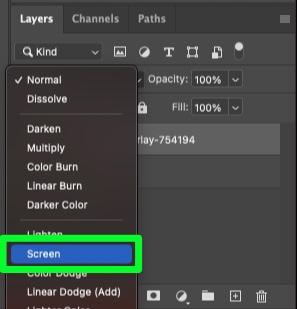
Tornando sulla tela, ora dovresti vedere l’immagine originale attraverso la sovrapposizione.
Passaggio 3: aggiungi un livello di regolazione dei livelli sopra la sovrapposizione
L’immagine originale ora può essere vista, ma potresti notare sbiadimento dei colori e scolorimento attorno a parti della sovrapposizione.
Anche se non vedi alcuna dissolvenza o scolorimento, completare i prossimi passaggi è comunque una buona idea per rimuovere qualsiasi foschia indesiderata dalla sovrapposizione.
Innanzitutto, aggiungi un livello livello di regolazione al tuo progetto facendo clic sulla scheda Regolazione e sull’icona Livelli. In alternativa, vai a Livello > Nuovo livello di regolazione > Livelli.
Assicurati che il livello di regolazione Livelli sia sopra il livello di sovrapposizione.
Passaggio 4: ritaglia il livello di regolazione dei livelli sul livello di sovrapposizione
Il prossimo passaggio importante è garantire che il livello di regolazione dei livelli influenzi solo il livello di sovrapposizione e non qualsiasi altro livelli nel progetto. Ciò significa che è necessario aggiungere una maschera di ritaglio al livello di regolazione per ritagliare il livello di sovrapposizione.
Nel Pannello delle proprietà, fai clic sul pulsante Ritaglio nella parte inferiore del pannello. Questo ritaglierà il livello che hai selezionato al livello sottostante.
Per confermare che il livello di regolazione dei livelli influirà solo sul livello di sovrapposizione, cerca la freccia rivolta in basso accanto a l’icona di visibilità.
Passaggio 5: Scurisci le ombre nella tua sovrapposizione
Per ottenere il massimo dall’utilizzo della modalità di fusione Schermo, devi assicurarti di non avere pixel grigi nella tua sovrapposizione. La modalità di fusione Schermo schiarirà i pixel bianchi e cancellerà i pixel neri, ma per il grigio, la modalità Schermo ridurrà solo leggermente l’opacità.
Per scurire il maggior numero possibile di pixel grigi, regola i livelli nel pannello delle proprietà trascinando la maniglia più a sinistra verso destra.
La distanza necessaria per trascinare la maniglia dipende dal progetto. Regola lentamente la maniglia finché l’immagine non appare meno sbiadita.
La tua immagine ora dovrebbe apparire ancora più chiara e nitida.

Ecco le immagini prima e dopo in modo da poter vedere quanto può essere nitida una sovrapposizione dopo aver regolato i livelli livello di regolazione.
Prima di Dopo il
Passaggio 6: regola l’opacità del livello di sovrapposizione (facoltativo)
Se la sovrapposizione sembra un po’troppo chiara o se vuoi crea l’effetto della tua sovrapposizione che si fonde maggiormente con l’immagine originale, quindi considera di regolare l’opacità del livello.
Per fare ciò, seleziona prima il livello di sovrapposizione, quindi fai clic sul menu a discesa Opacità. Regola il cursore Opacità finché non sei soddisfatto di come la sovrapposizione si fonde con il tuo progetto.
Questo passaggio è del tutto facoltativo, ma è sempre una buona idea prenderlo in considerazione. Ecco le immagini prima e dopo per mostrare la differenza.
Prima di Dopo aver
migliorato l’aspetto delle immagini sovrapposte usando Blend-If in Photoshop
Alcune sovrapposizioni potrebbero creare così tanto scolorimento che dovrai cambiare il tuo approccio.
L’utilizzo di Blend-If sulla sovrapposizione rimuoverà la maggior parte, se non tutto, lo scolorimento della sovrapposizione e manterrà il contrasto della sovrapposizione mentre lo fai.
Passaggio 1: aggiungi la tua sovrapposizione Al tuo progetto
Con il tuo progetto aperto, trascina la tua sovrapposizione da una finestra separata in Photoshop.
Passaggio 2: ridimensiona la sovrapposizione per adattarla al tuo progetto
Con la sovrapposizione sulla tela, utilizza le maniglie agli angoli per ridimensionare la sovrapposizione in modo che si adatti all’area di cui hai bisogno il tuo progetto.
Il livello di sovrapposizione deve trovarsi sopra l’immagine originale nel pannello dei livelli.
Passaggio 3: modifica il metodo di fusione del livello di sovrapposizione sullo schermo
Per prima cosa, seleziona il livello di sovrapposizione nel pannello Livelli, quindi fai clic sul Metodo di fusione menu a discesa . Nell’elenco a discesa, scegli Schermo.
Ora dovresti vedere l’immagine originale sulla tela attraverso la sovrapposizione.
Passaggio 4: apri il pannello delle proprietà dello stile del livello
Ora che il tuo livello di sovrapposizione è impostato su schermo, è il momento di regolare questa impostazione stessa.
Per prima cosa, fai doppio clic sul livello di sovrapposizione per aprire il Pannello delle proprietà dello stile del livello.
Passaggio 5: tieni premuto Alt/Opzione e trascina il dispositivo di scorrimento del livello corrente
Con il pannello delle proprietà dello stile del livello aperto, dirigi la tua attenzione nella parte inferiore di il pannello.
In primo luogo, assicurati che l’impostazione Blend If sia impostata su Grigio. Il dispositivo di scorrimento che intendi regolare è il dispositivo di scorrimento Livello corrente.
Successivamente, tieni premuto il tasto Alt (Win) o il tasto Opzione (Mac), quindi trascina la maniglia a sinistra verso il centro di il cursore.
Mentre fai scorrere la maniglia, noterai che la maniglia stessa si divide. Questo è chiamato”sfumare l’effetto”. In questo modo si otterrà un prodotto finale più realistico. Le parti più scure della tua sovrapposizione scompariranno mentre lo fai.
Ogni progetto è diverso, quindi regola il dispositivo di scorrimento finché l’effetto non ti sembra soddisfacente.
Ora ti rimangono solo le aree della sovrapposizione che desideri e non le parti extra sfocate o le parti scolorite.
Ecco un prima e un dopo per vedere la differenza.
Prima di Dopo il
Passaggio 6: regola l’opacità del livello di sovrapposizione (facoltativo)
Se l’effetto che stai cercando è sottile, puoi fondere il livello di sovrapposizione nell’immagine originale regolandone l’opacità.
Per prima cosa, seleziona il livello Sovrapposizione, quindi fai clic sulla casella Opacità. Regola il cursore Opacità finché non vedi l’effetto desiderato sulla tela.
Prima di  Dopo
Dopo
Questo passaggio è completamente facoltativo. Devi farlo solo se lo ritieni necessario.
Quali immagini funzioneranno come sovrapposizioni in Photoshop?
Il fattore più importante quando si seleziona una sovrapposizione è l’oscurità dello sfondo. Vuoi che lo sfondo della tua sovrapposizione sia il più vicino possibile al nero. In questo modo, rimarranno solo gli elementi in primo piano quando selezioni Schermo come metodo di fusione.
È anche importante che la sovrapposizione abbia molte aree chiare, poiché tali aree verranno evidenziate impostando il livello su Schermo.
Le migliori sovrapposizioni tendono ad essere bagliori, scintille, fiamme e altri effetti di luce che hanno naturalmente uno sfondo scuro e molte aree chiare.
I posti migliori per trovare sovrapposizioni di immagini per Photoshop
Ci sono molti posti in cui trovare sovrapposizioni su Internet, ma non tutti hanno sovrapposizioni di qualità.
Ecco i migliori siti online per trovare sovrapposizioni di immagini di buona qualità.
1. Pexels
Pexels è un sito gratuito per trovare foto, video e, in questo caso, , sovrapposizioni di immagini.
Pexels offre oltre tre milioni di foto e video royalty-free, quindi dovresti essere in grado di trovare qualcosa che funzioni per la visione del progetto.
Per sfogliare tutti gli overlay su Pexels, cerca Overlay nella barra di ricerca nella parte superiore della pagina.
In questo modo ti verrà mostrato un misto di sovrapposizioni tradizionali e immagini che contengono sovrapposizioni. L’utilizzo di questo metodo potrebbe richiedere del tempo per trovare il tipo di overlay di cui hai bisogno.
Un modo più rapido per trovare l’overlay corretto di cui hai bisogno è essere più specifici con la tua ricerca. Invece di digitare Overlay, cerca qualcosa come Overlay Effect Sparkles.
Questo è più probabile che mostri i tipi di sovrapposizioni che stai cercando.
2. Il Mercato creativo
è un mercato per l’acquisto e la vendita di risorse digitali. Una di queste risorse digitali sono le sovrapposizioni. Gli overlay su Creative Market non saranno gratuiti, ma sono della massima qualità. Creative Market è anche l’opzione più semplice per trovare gli overlay. Per trovare rapidamente una sovrapposizione, passa il mouse sopra la scheda Grafica, quindi fai clic su Sovrapposizioni nella colonna Oggetti. Ti verranno presentati tutti gli overlay forniti da Creative Market. Troverai di tutto, dai sottili effetti di luce ai fantastici effetti speciali. Ad esempio, questa Luce retrò Il pacchetto di sovrapposizioni Leaks contiene 40 sovrapposizioni JPEG da utilizzare. Puoi anche trovare sovrapposizioni più specifiche, come questa Pacchetto di sovrapposizioni di fumo che crea un effetto nebbioso sulle tue immagini. Aggiungi un termine di ricerca nella barra di ricerca se stai cercando un overlay specifico. Questo farà apparire tutte le sovrapposizioni che Creative Market fornisce per la tua ricerca. Questa opzione è diversa dalle altre. Envato Elements è un servizio basato su abbonamento per professionisti creativi. Offre download illimitati di milioni di risorse digitali, tra cui grafica, foto stock, caratteri e altro ancora. Questo modello basato su abbonamento rende questa opzione perfetta se hai bisogno di sovrapposizioni regolarmente. Se hai bisogno di una sovrapposizione solo occasionalmente, questa probabilmente non è l’opzione migliore. Sfortunatamente, Envato Elements non rende facile trovare gli overlay. Non esiste una categoria facile da sfogliare come con Creative Market. Per sfogliare tutti gli overlay disponibili su Envato Elements, cerca gli overlay nella barra di ricerca. Questo farà apparire tutti gli overlay forniti dal sito. Per trovare sovrapposizioni più specifiche, cerca il tipo esatto di sovrapposizione che stai cercando. Puoi trovare sovrapposizioni come questa Bokeh Overlay pacchetto. O questa Foto dell’ombra Pacchetto sovrapposizione. Ecco come utilizzare le sovrapposizioni in Photoshop utilizzando la modalità di fusione dello schermo o con i cursori di fusione per migliorare questo effetto. Questi sono un ottimo modo per ravvivare qualsiasi foto e sono un effetto facile che chiunque può creare in Photoshop! Buon editing!3. Envato Elements