Esistono diversi modi per curvare il testo in Photoshop. Alcuni possono essere raggiunti con pochi clic, mentre altri richiedono uno sforzo maggiore ma ti danno un maggiore controllo sul testo curvo creato. Ecco i tre modi migliori per farlo.
Metodo 1: curvare il testo utilizzando un preset Warp
Questo metodo ti consente di piegare il testo con pochi clic. Inoltre, c’è una varietà di preset tra cui scegliere.
Passaggio 1: crea una parte di testo
Per prima cosa, devi scrivere qualsiasi testo sulla tela.

Per fare ciò, abilita lo Strumento testo (T) nella Barra degli strumenti.
Quindi, inserisci il testo desiderato nell’area di disegno.

Passaggio 2: attiva lo strumento Warp
Con lo strumento Testo attivo, vai alla barra delle opzioni e fai clic sul pulsante Strumento Warp. L’icona sembra una lettera T appoggiata su una curva.

Dopo aver selezionato lo stile di alterazione desiderato, nel pannello di testo di Alterazione appariranno alcune opzioni per personalizzare l’alterazione. Devi solo regolare alcune impostazioni, come vedrai in seguito.
Passaggio 3: regola le impostazioni dello strumento Warp

Nel pannello Warp Text, seleziona uno dei gli stili di arco disponibili nel menu a discesa Stile. Per ottenere un testo curvo, è meglio attenersi alle prime tre opzioni.


Lascia selezionata l’opzione Orizzontale in modo da poter curvare il testo orizzontalmente.
Puoi anche selezionare l’opzione Verticale, ma non curverà il testo; devi solo deformarlo verticalmente.
Puoi controllare la prominenza e l’orientamento della curva regolando Piega. Le percentuali positive piegano la curva verso il basso e le percentuali negative la piegano verso l’alto.
 Piegamento impostato su + 18
Piegamento impostato su + 18  Piegamento impostato su – 30
Piegamento impostato su – 30
Più basso è il valore, meno prominente la curva e viceversa.
In Distorsione orizzontale, puoi rendere la curva più deformata sul lato sinistro o destro. Se vuoi che entrambi i lati siano ugualmente distorti, imposta la distorsione orizzontale su zero.

 Distorsione orizzontale a 37
Distorsione orizzontale a 37  Distorsione orizzontale a – 40
Distorsione orizzontale a – 40
Regolando il cursore Distorsione verticale il testo apparirà verticalmente più lontano o più vicino lo schermo.
 Distorsione verticale a + 29
Distorsione verticale a + 29  Distorsione verticale a – 35 Prima di
Distorsione verticale a – 35 Prima di  Dopo
Dopo
Metodo 2: creazione di un percorso penna curvo Per curvare il testo in Photoshop
Lo strumento Penna (P) ti consente di creare qualsiasi percorso o forma che ti viene in mente.
Con lo strumento Penna, puoi anche creare testo curvo.
Passaggio 1: traccia un percorso
Per prima cosa, abilita lo Strumento penna (P) dalla barra degli strumenti.

Quindi, vai alla barra delle opzioni e cambia la modalità penna in Percorso.

Dopodiché, fai clic una volta sulla tela per aggiungi il primo punto di ancoraggio.

Quindi, fai clic su un’altra parte dell’area di disegno per posizionare il secondo punto di ancoraggio, ma questa volta tieni premuto Maiusc mentre trascini con il mouse giù. Ciò creerà un percorso curvo.

Passaggio 2: digita qualsiasi testo sul tracciato
Una volta creato il tracciato curvo, attiva lo strumento testo premendo T. Se lo desideri, puoi anche personalizzare il testo utilizzando le opzioni disponibili nella barra delle opzioni.
![]()
Puoi trovare una guida completa sulla creazione e la personalizzazione del testo in Photoshop qui.
Ora, passa il mouse sopra il percorso finché il cursore non viene attraversato da una linea curva.

Successivamente, digita qualsiasi testo nel percorso curvo.
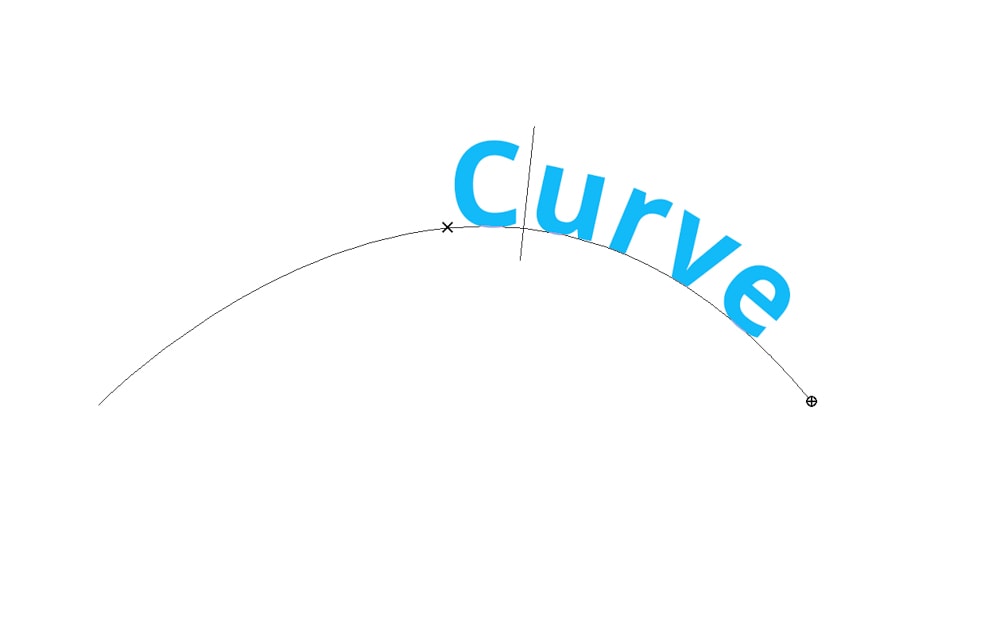
Il testo nel tracciato curvo ha un punto iniziale e uno finale. Un’icona X rappresenta il punto di partenza.

E il punto finale è rappresentato da un’icona circolare.
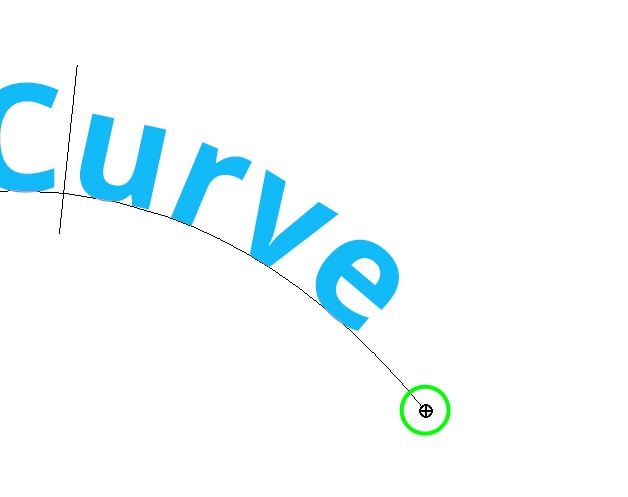
Passaggio 3: aggiungi altro Text To The Curve
Puoi modificare i punti iniziale e finale del testo in modo da poter aggiungere più testo al tracciato.
Per fare ciò, abilita lo Strumento di selezione del tracciato ( A) dalla Barra degli strumenti.

Poi passa il mouse sopra il testo finché accanto al testo non viene visualizzata una freccia che punta a destra.

Posiziona il cursore all’inizio del testo e trascinalo verso sinistra. Ciò porterà il punto di partenza a sinistra e farà spazio per altro testo.
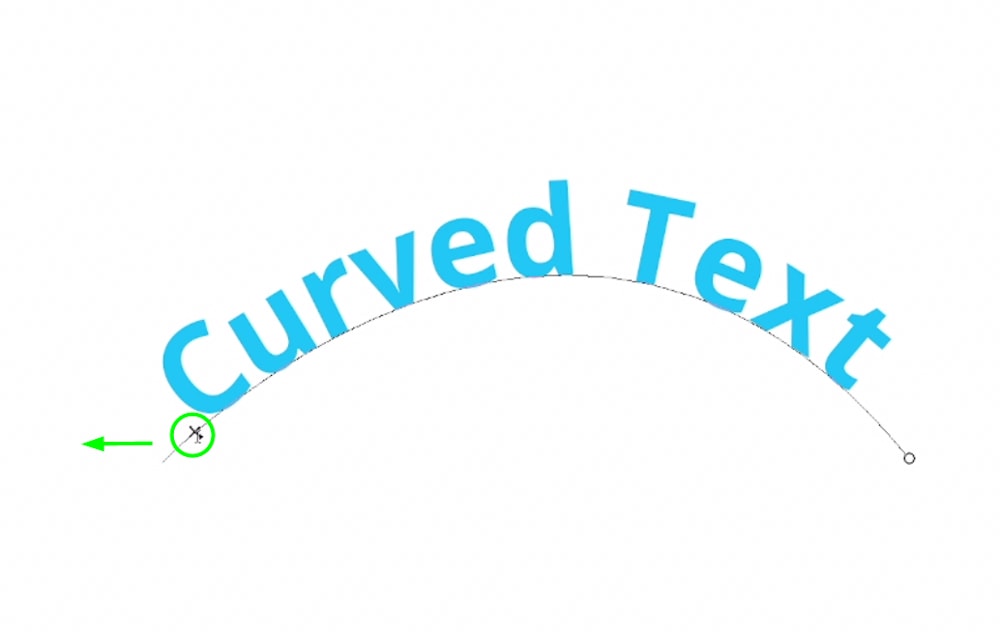

Metodo 3: utilizzo di un livello di forma per curvare il testo in Photoshop
Puoi facilmente creare testi curvi utilizzando forme circolari poiché il testo segue la curvatura della forma. Non dovrai preoccuparti della forma poiché scomparirà alla fine del processo.
Passaggio 1: crea un’ellisse
Per prima cosa, vai alla barra degli strumenti e seleziona lo strumento Ellisse (U).

Quindi, vai alla Barra delle opzioni e cambia la modalità forma in Percorso.

Successivamente, fai clic e trascina la tela per creare la tua ellisse.

Passaggio 2: digita il testo sul percorso
Una volta creata la forma, attiva lo Strumento testo premendo T sulla tastiera.
Quindi, passa il mouse sopra la forma finché il cursore non viene attraversato da una linea curva.

Successivamente, inserisci il testo sul percorso curvo.

È possibile regolare l’inizio e la fine del testo seguendo i passaggi appresi nella sezione precedente per modificare un percorso penna curvo.
Passaggio 3: regolare la posizione del testo
Dopo aver digitato il testo in una forma circolare, potresti voler regolare la sua posizione.
Puoi spostare il testo lungo il percorso procedendo come segue. Seleziona il livello di testo nel pannello dei livelli.
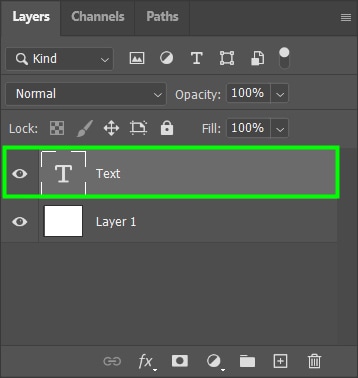
Quindi, premi Control + T (Win) o Comando + T (Mac) per abilitare lo strumento Trasforma e quindi attivare lo strumento Sposta premendo V.
Ciò selezionerà il testo sul percorso.

Successivamente, passa con il mouse su una delle maniglie attorno al cerchio finché non si trasforma in una freccia a doppia curvatura.
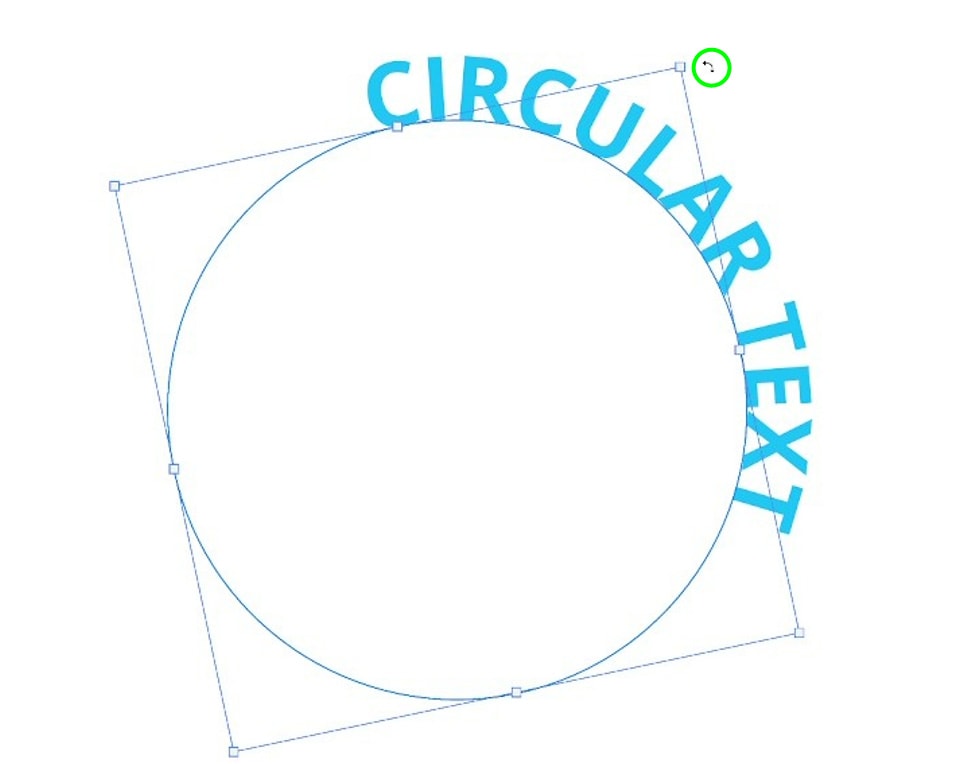
Quindi ruota il testo nella direzione desiderata. Nel mio caso, ho rivolto il testo al centro della tela.

Quando hai finito di regolare la posizione del testo, premi Invio sulla tastiera per confermare l’azione e il testo sarà pronto per essere utilizzato in qualsiasi modo tu voglia.
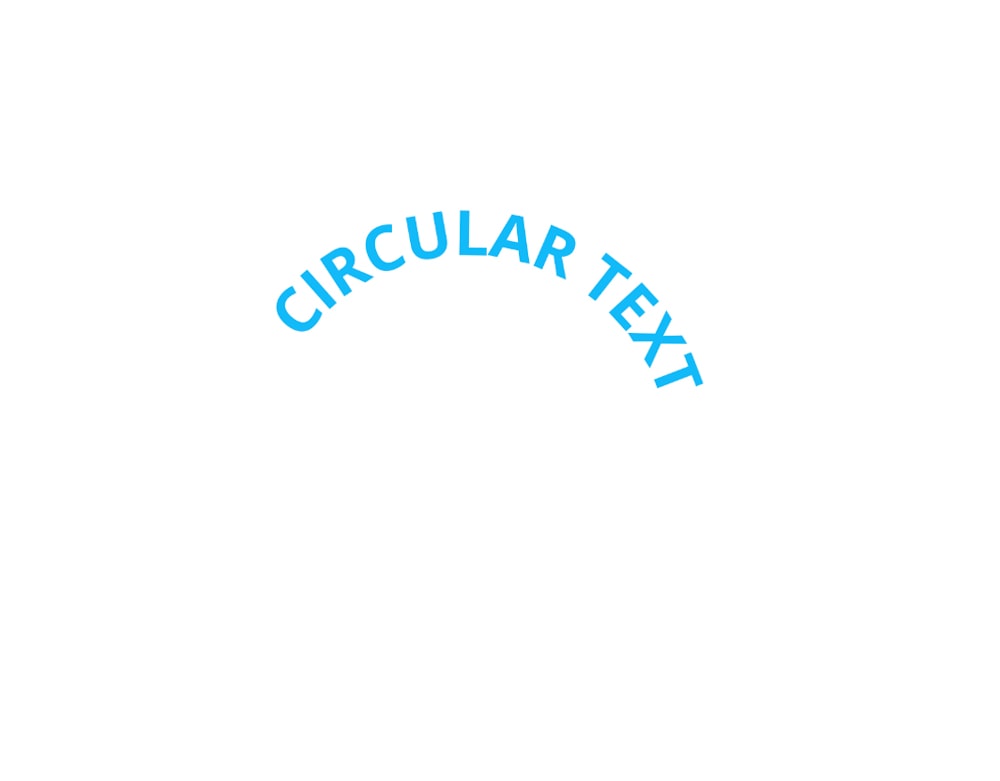
Curvare il testo è uno dei modi più diffusi per stilizzare il testo. Aggiunge un fascino estetico ad esso, motivo per cui li uso spesso in poster e pubblicità, e ti consiglio anche di usarlo quando possibile. Con le opzioni di personalizzazione di Photoshop per il testo curvo, il tuo risultato soddisferà sicuramente le tue aspettative.
Buon editing!