Vuoi sapere se è stata apportata una modifica al contenuto del sito web che visiti spesso? Fortunatamente, puoi farlo aggiornando il browser sul tuo PC.
Risposta rapida
Per aggiornare il browser Chrome sul tuo computer Windows, tieni premuto il Tasto Ctrl e fai clic sull’icona di ricarica sulla barra degli strumenti del browser. Se utilizzi un Mac, premi Comando+Maiusc+R.
Per semplificare il processo, abbiamo scritto una guida dettagliata passo dopo passo sull’aggiornamento di un browser sul tuo computer, inclusi Chrome, Firefox, Safari, Edge e Internet Explorer. Discuteremo anche della conferma del corretto aggiornamento del browser.
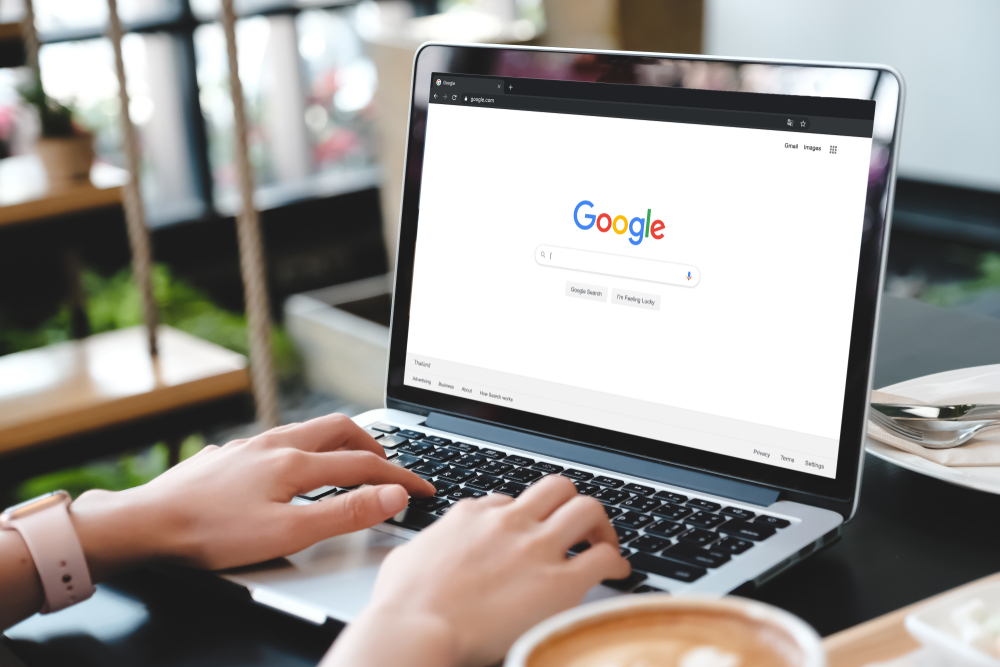 Sommario
Sommario
Aggiornamento del browser su un computer
Se non sai come aggiornare il browser sul tuo computer, i nostri 5 metodi passo dopo passo ti aiuteranno a farlo in pochissimo tempo.
Metodo n. 1: aggiornamento di Chrome su un computer
Ecco i passaggi per Windows.
Tieni premuto il tasto Ctrl. Fai clic sul pulsante di ricarica e il gioco è fatto!
In alternativa, puoi tenere premuto il tasto Ctrl e premere il tasto F5 per aggiornare il browser Chrome sul tuo computer.
Ecco le passaggi per macOS.
Tieni premuto il tasto Maiusc . Fai clic sull’icona ricarica.
Puoi anche tenere premuti i tasti Comando+Maiusc e premere il tasto R per questo scopo.
Metodo n. 2: aggiornamento di Firefox su un computer
Ecco i passaggi per Windows.
Tieni premuti i tasti Ctrl+Maiusc sulla tastiera del tuo computer Windows. Premi il tasto R.
Un altro modo per aggiornare il browser Firefox su Windows è tenere premuto il tasto Ctrl e premere il tasto F5.
Ecco i passaggi per macOS.
Tieni premuti i tasti Comando+Maiusc sulla tastiera del tuo Mac. Premi il tasto R.
Puoi anche tenere premuto il tasto Maiusc e premere il pulsante di ricarica sul browser Firefox per aggiornarlo completamente.
Metodo n. 3: aggiornamento di Safari su un computer
Ecco i passaggi per Windows.
Tieni premuto il tasto Ctrl. Premi il tasto F5.
Ecco i passaggi per macOS.
Tieni premuti i tasti Opzione+Comando sulla tastiera del tuo computer Mac. Premi il tasto E.
Metodo n. 4: aggiornamento di Internet Explorer su un computer
Tieni premuto il tasto Ctrl . Premi il tasto F5.
Puoi anche tenere premuto il tasto Ctrl e fare clic sul pulsante di aggiornamento del browser Internet Explorer per aggiornarlo.
Metodo n. 5: aggiornamento di Edge su un computer
Tieni premuto il tasto Ctrl. Premi il tasto F5.
In alternativa, tieni premuto il tasto Ctrl e fai clic sul pulsante di ricarica sul browser Edge e il gioco è fatto!
Come faccio a sapere se il mio browser è aggiornato?
Se hai aggiornato il tuo browser utilizzando i metodi di cui sopra e ti chiedi se lo hai fatto correttamente, segui questi passaggi per confermare la tua azione.
Apri il sito web che hai visitato in precedenza sul tuo computer con un browser alternativo o utilizza un browser per dispositivi mobili. Analizza la pagina web e nota le modifiche. Apri lo stesso sito web nel browser precedentemente aggiornato. Se vedi le modifiche recenti sulla pagina web, significa che il browser è stato aggiornato con successo.
Riepilogo
In questa guida, abbiamo discusso su come aggiornare un browser sul tuo computer, inclusi Chrome, Firefox, Safari, Edge e Internet Explorer. Abbiamo anche discusso un metodo per verificare se il browser è aggiornato.
Se tutto va bene, la tua domanda trova risposta in questo articolo e ora puoi visitare la stessa pagina web senza vedere le informazioni obsolete.
Domande frequenti
Dov’è il pulsante di aggiornamento sul computer?
Quasi tutti i browser possono utilizzare il tasto F5 per aggiornare una pagina web. Tuttavia, potrebbe essere necessario premere il tasto Fn mentre si preme il tasto F5 su alcuni computer basati su Windows.
Che cosa fa il pulsante di aggiornamento che aspetto ha sul mio browser?
Tutti i browser più diffusi hanno un pulsante di aggiornamento che assomiglia a una freccia circolare posizionato sopra la barra degli strumenti del browser, solitamente a sinistra o a destra della barra degli indirizzi.
Perché devo aggiornare il mio browser?
Ogni volta che visiti un sito web, memorizza una versione cache della pagina sul tuo computer per caricarla più velocemente la volta successiva. Tuttavia, quando visiterai la pagina la volta successiva, potresti visualizzare le stesse vecchie informazioni anche se il sito viene aggiornato con nuovi contenuti.
Per risolvere questo problema, devi aggiorna il browser per vedere gli ultimi aggiornamenti sul sito web.