Ci sono molte situazioni in cui potresti voler salvare una pagina web come PDF. Puoi farlo da Safari, ma non è davvero ovvio come farlo. Non è disponibile l’opzione Salva come PDF nel menu Condividi.
Fortunatamente, non è neanche difficile. Ti diremo come salvare una pagina web come PDF da Safari su iPhone o iPad. Spiegheremo anche come salvare l’intera pagina in formato PDF, immagini e tutto il resto.
Come salvare l’intera pagina web da Safari
Ci sono un paio di cose che rendono difficile il salvataggio di pagine web da Safari su iPhone o iPad. Il primo è che non è ovvio come si arrivi all’opzione”salva come PDF”. Il secondo è che le immagini di molte pagine web non vengono caricate tutte in una volta. Questa è una funzione chiamata”caricamento lento”che aiuta le pagine a caricarsi più velocemente. Sfortunatamente, questo significa che quando provi a salvare la pagina web come PDF, potresti perdere molte immagini.
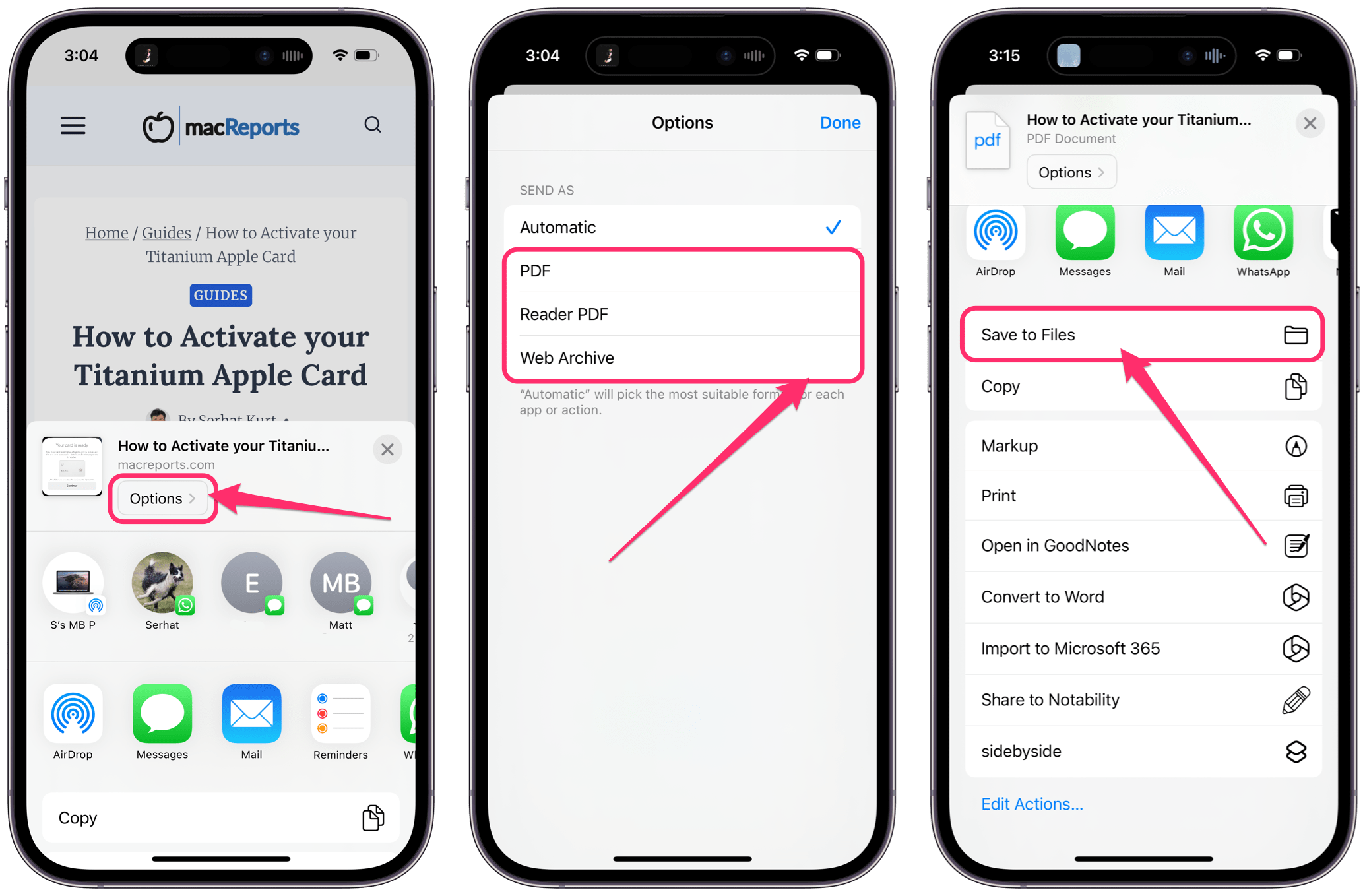
Salva una pagina web come PDF su iPhone o iPad
Apri la pagina web in Safari sul tuo iPhone o iPad. Per provare a forzare il caricamento di tutte le immagini, scorri l’intera pagina prima di passare al passaggio successivo. Suggerimento: tocca due volte la barra nella parte superiore della finestra per tornare all’inizio della pagina web. Tocca il pulsante Condividi nella parte inferiore dello schermo. Nella parte superiore del menu, sotto il nome della pagina web, tocca Opzioni. Ora puoi vedere che ci sono cinque opzioni: Automatico, PDF, Reader PDF e Web Archive. Per salvare la pagina Web come file (PDF), dovrai scegliere qualcosa di diverso da Automatico. Puoi provare più di una di queste opzioni. Le pagine Web possono essere tutte leggermente diverse e ciò che funziona bene per una potrebbe non funzionare altrettanto bene per un’altra. Ecco cosa puoi aspettarti da ciascuna di queste opzioni. PDF: questa è la scelta più ovvia, ma potrebbe non essere il layout migliore. Gli annunci verranno visualizzati. Reader PDF: questo ti darà un bel layout. Se non hai mai utilizzato la modalità Reader per leggere una pagina Web, può essere molto utile in quanto rimuove gli annunci e rende tutto facile da leggere per gli occhi. Le immagini potrebbero non essere visualizzate. Archivio web: questa opzione non ti darà un PDF. Invece, otterrai un formato di archivio web. Con alcune pagine, il risultato può essere piuttosto brutto. Ora che hai scelto PDF, Reader PDF o Web Archive, avrai diverse opzioni nel menu Condividi. Puoi Salvare su File o condividere il file su un’app o condividerlo con qualcuno tramite Messaggi, Mail, ecc.
Come convertire un file di archivio web in un PDF
Se hai scelto di salvare la tua pagina web come file di archivio web, puoi aprirla nell’app File e salvarla come PDF.
Trova la tua pagina web salvata di recente (file di archivio web) nell’app File e tocca per aprirlo. Prova la scheda Recenti nella parte inferiore dello schermo. Tocca il pulsante Condividi nella parte inferiore dello schermo. Scorri per trovare l’opzione Stampa e toccala. Tocca il pulsante Condividi nella parte superiore del menu di stampa. Ora puoi vedere che sotto il nome del tuo file c’è scritto PDF. Ora puoi condividere con qualcuno utilizzando Mail, Messaggi, ecc. o toccare Salva su file per salvare una versione PDF della pagina web.
Articoli correlati