Sei un appassionato di computer e desideri un’esperienza Windows fluida ed efficiente come il tuo caffè mattutino? Non guardare oltre Microsoft PowerToys, il toolkit definitivo per gli utenti esperti di tecnologia che cercano di aumentare la propria produttività. PowerToys consente di personalizzare il desktop, automatizzare le attività e ottimizzare il flusso di lavoro come mai prima d’ora.
Che tu sia un amante della tastiera o un maestro multi-monitor, questi strumenti versatili ti faranno sentire un virtuoso della tecnologia in pochissimo tempo. Scopri funzionalità come FancyZones per domare desktop caotici, PowerRename per organizzare i file con facilità e PowerToys Run per una navigazione efficiente. Utilità come Keyboard Manager, Shortcut Guide e Image Resizer si concentrano sulla praticità, migliorando la tua esperienza informatica. Non aspettare oltre. Abbraccia Microsoft PowerToys e libera il tuo potenziale di produttività oggi!
Sommario
Caratteristiche di Microsoft PowerToys
#1. Sempre in primo piano
La funzione”Sempre in primo piano”ti consente di tenere costantemente in vista una particolare finestra o app, indipendentemente da altre cose che stai facendo. È utile quando hai costantemente bisogno di dare un’occhiata a qualcosa mentre sei impegnato con un’altra attività. Basta premere il pulsante”Sempre in primo piano”nella barra del titolo della finestra in cui vuoi rimanere visibile e il gioco è fatto! Ora puoi svolgere più attività mantenendo la finestra o l’app essenziale facilmente accessibile.
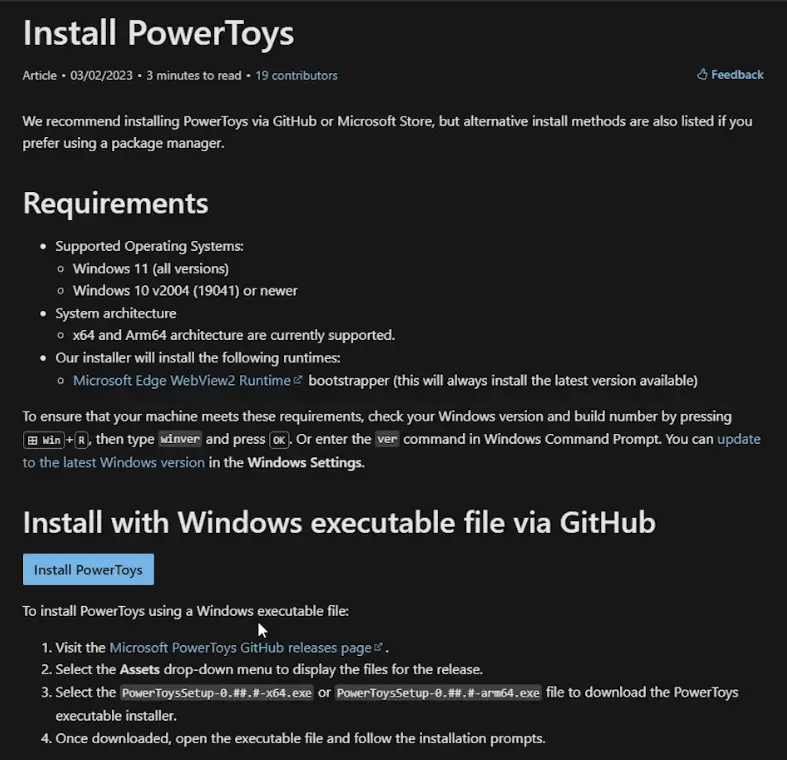
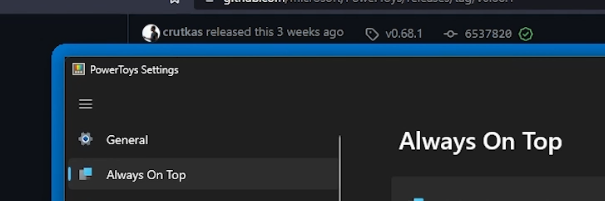
#2. Awake
Come utente Windows, potresti trovare fastidioso quando il tuo computer va in sospensione o va in letargo mentre lavori a tarda notte, specialmente durante un progetto urgente. Per fortuna, Microsoft PowerToys offre la funzione”Awake”per risolvere questo problema. La funzione”Awake”di Microsoft PowerToys assicura che il tuo computer rimanga acceso, impedendo la sospensione o l’ibernazione anche durante l’inattività. Questo è perfetto per quei momenti in cui hai bisogno di una breve pausa senza stressarti per il tuo computer che si spegne o perde il lavoro. Per usarlo, abilita semplicemente”Awake”dal menu PowerToys e il tuo computer rimane acceso fino a quando non decidi di disattivare la funzione o spegnere il sistema. Quindi, per gli utenti Windows che cercano sessioni di lavoro ininterrotte o brevi pause senza preoccupazioni, la funzione”Awake”in Microsoft PowerToys è uno strumento indispensabile, che rende il tuo computer disponibile ogni volta che ne hai bisogno.
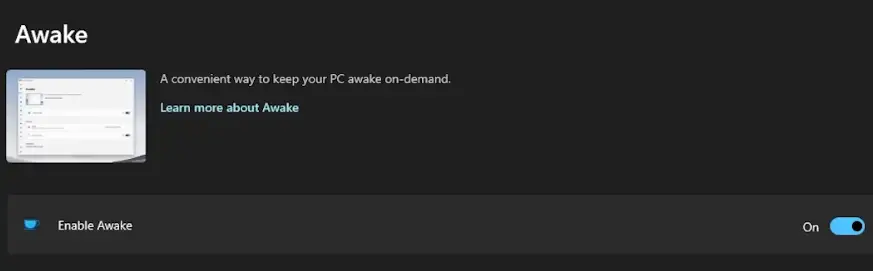
#3. Color Picker
Questo pratico strumento ti consente di individuare qualsiasi colore sullo schermo utilizzando i codici HEX o RGB, quindi archiviare le informazioni negli Appunti di Windows per un uso futuro. È un piccolo risparmio di tempo che facilita la strada a sviluppatori, web designer e creatori di contenuti che lavorano sulla progettazione del colore.
#4. FancyZones
Come utente esperto che si destreggia tra più finestre e applicazioni, la gestione delle loro dimensioni e posizione può essere fastidiosa. Per fortuna, Microsoft PowerToys offre una soluzione chiamata FancyZones. Questa funzionalità dinamica ti consente di progettare layout personalizzati per le tue finestre, semplificando l’organizzazione delle finestre. Crea zone designate sul tuo desktop e fai scattare facilmente le finestre in posizione. Che tu abbia uno o più monitor, FancyZones migliorerà la tua produttività mantenendo il tuo spazio di lavoro ordinato ed efficiente. Una volta sperimentata questa funzione, non ti guarderai indietro!
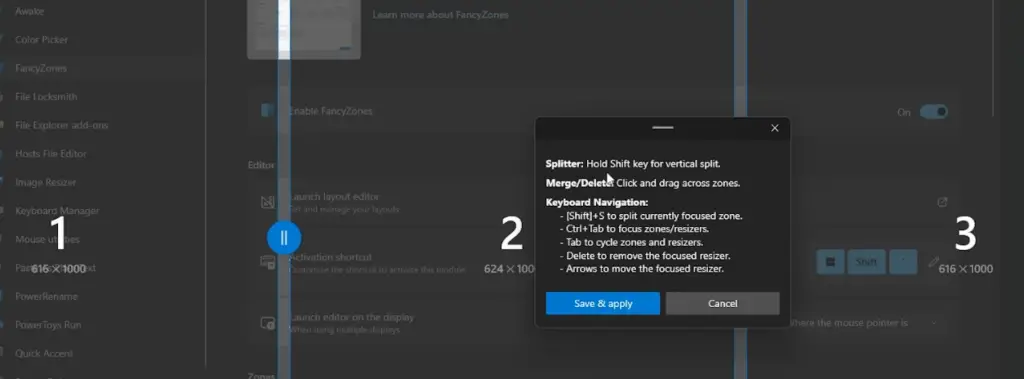
#5. File Locksmith
Hai mai lottato con un file reale ostinato che si rifiuta di essere eliminato o spostato? Non sei solo: molti utenti Windows affrontano questo problema. Per fortuna, Microsoft PowerToys ha una soluzione: la funzione”File Locksmith”, contrariamente alla credenza popolare. File Locksmith per la maggior parte è un potente strumento che ti consente di assumere il controllo di file inflessibili, semplificandone lo spostamento, l’eliminazione o la ridenominazione. Ti consente di sbloccare i file in uso da altri programmi, aiutandoti a gestire i file senza riavviare sottilmente il computer. Ciò è particolarmente utile quando si lavora su progetti urgenti e si necessita di un rapido accesso o movimento ai file. Con File Locksmith di Microsoft PowerToys, riprendi il controllo dei tuoi file e lavora alle tue condizioni.
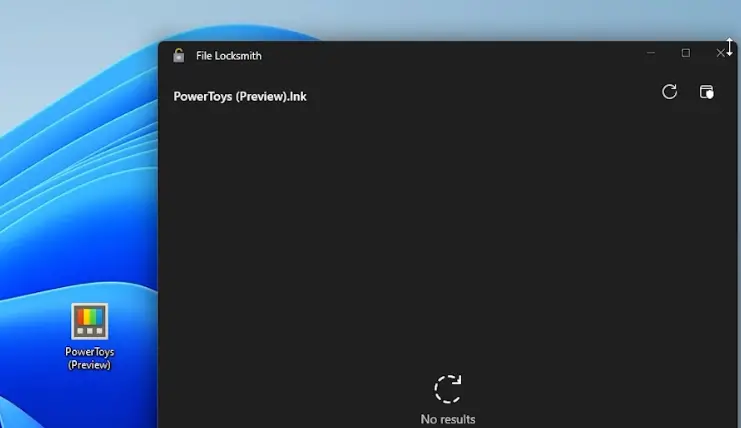
#6. Componenti aggiuntivi di Esplora file
Come utente Windows, potresti aver sperimentato l’utilizzo dell’Esplora file integrato, che può essere abbastanza potente ma occasionalmente frustrante, soprattutto quando si gestiscono numerosi file. Fortunatamente, Microsoft PowerToys offre una soluzione chiamata”File Explorer add-on”. Questi componenti aggiuntivi sono dotati di strumenti utili come un rinominatore di file in blocco, un riquadro di anteprima dei file e una funzione di ricerca rapida per rendere la gestione dei file un gioco da ragazzi. Se stai lavorando a un progetto critico e hai bisogno di efficienza, questi componenti aggiuntivi ti fanno risparmiare tempo e ti danno il controllo, permettendoti di lavorare con i file alle tue condizioni.
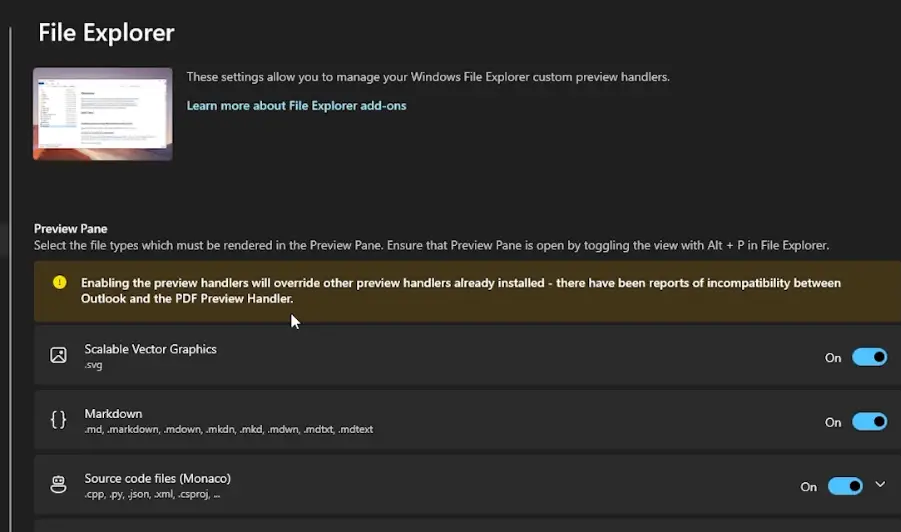
#7. Hosts File Editor
Hostes File Editor, una funzionalità di Microsoft PowerToys, consente agli utenti Windows di gestire in modo efficace le proprie connessioni di rete. Questo pratico strumento semplifica la modifica del file dell’host, che collega i nomi di dominio agli indirizzi IP. Modificando il file, puoi decidere a quali siti Web accede il tuo computer, bloccare gli annunci e proteggerlo dal malware. Aggiungi o elimina facilmente voci, reindirizza il traffico a un IP diverso o blocca del tutto le connessioni indesiderate. Hosts File Editor è la tua chiave per migliorare la privacy online e proteggere il tuo computer da siti Web dannosi.
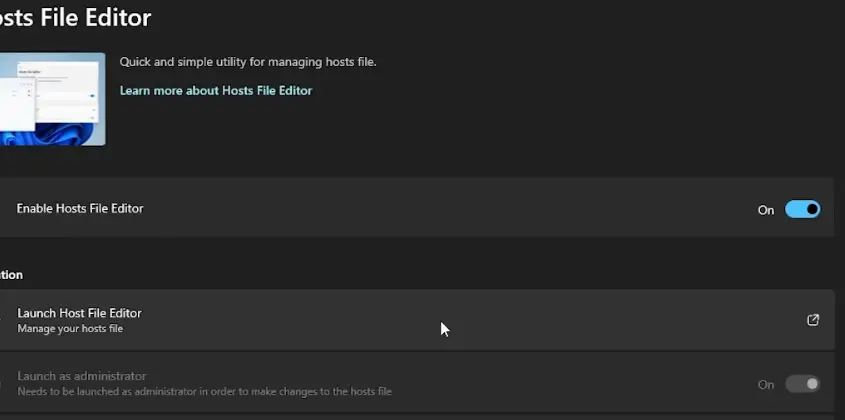
#8. Image Resizer
Come utente Windows, spesso potresti dover ridimensionare le immagini per motivi come caricamenti su siti Web, e-mail, app di chat o stampa. Il ridimensionamento manuale può richiedere molto tempo, specialmente con più file. Fortunatamente, Microsoft PowerToys fornisce uno strumento utile: la funzione Image Resizer in una sorta di modo principale. Image Resizer è uno strumento intuitivo ma potente che ti consente di ridimensionare rapidamente immagini singole o multiple con pochissimi clic, il che è particolarmente significativo. Si integra facilmente con Windows File Explorer per un facile accesso e utilizzo. Puoi scegliere tra dimensioni preimpostate o definire effettivamente dimensioni personalizzate e persino scegliere di ridimensionare l’immagine originale o creare davvero una copia ridimensionata mantenendo intatta l’originale, il che è davvero piuttosto significativo.
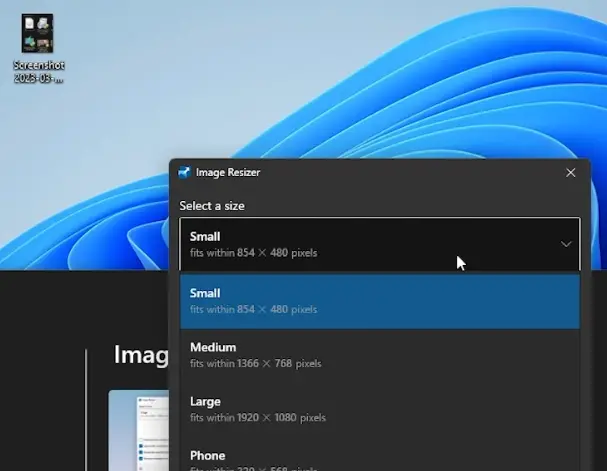
#9. Keyboard Manager
Keyboard Manager di Microsoft PowerToys è un potente strumento che consente agli utenti Windows di personalizzare scorciatoie da tastiera e tasti di scelta rapida. Ti consente di riassegnare i tasti per diverse funzioni, creare scorciatoie personalizzate e disattivare tasti non necessari o che distraggono. Ciò si rivela prezioso per gli utenti esperti che necessitano di efficienza o per quelli con tastiere non convenzionali. Tra le sue funzionalità più robuste c’è la possibilità di ideare scorciatoie personalizzate, che ti consentono di assegnare sequenze di tasti ad azioni specifiche come l’apertura di app o file. Ciò consente di risparmiare tempo e fatica per le attività ricorrenti. Keyboard Manager supporta anche l’importazione e l’esportazione di impostazioni personalizzate, semplificando il trasferimento delle configurazioni su altri dispositivi o la condivisione con altri. In breve, Keyboard Manager di Microsoft PowerToys è essenziale per gli utenti Windows che desiderano migliorare l’esperienza delle scorciatoie da tastiera e dei tasti di scelta rapida.
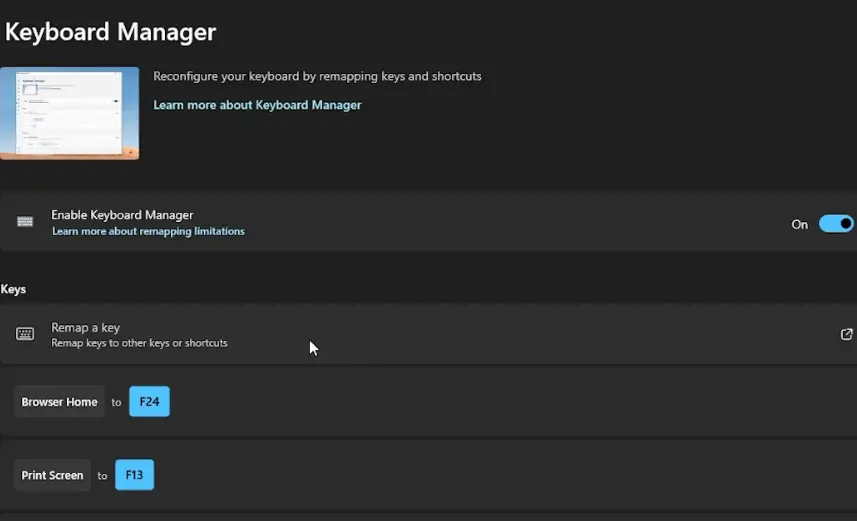
#10. Utilità del mouse
Utilità del mouse di Microsoft PowerToys è uno strumento prezioso che consente agli utenti Windows di personalizzare le proprie interazioni con il mouse a proprio piacimento. Questa funzione ti consente di ottimizzare la sensibilità del mouse, modificare la velocità del cursore e persino creare gesti del mouse personalizzati. È particolarmente utile per gli utenti esperti e per coloro che dispongono di pulsanti o funzionalità del mouse non convenzionali.
La creazione di gesti del mouse personalizzati è un aspetto notevole di Utilità del mouse, in quanto consente l’assegnazione di azioni specifiche a particolari movimenti del mouse, come lo scorrimento o scorrimento. Ciò può far risparmiare molto tempo se si eseguono ripetutamente attività specifiche o si utilizzano determinate app. Inoltre, Mouse Utilities consente di regolare la sensibilità per offrire maggiore precisione e controllo. In sostanza, Mouse Utilities di Microsoft PowerToys è una risorsa indispensabile per gli utenti Windows che cercano di ottimizzare la loro esperienza con il mouse.
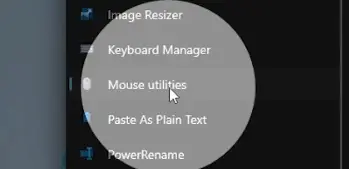
#11. PowerRename
Se gestisci spesso numerosi file sul tuo computer Windows, potresti trovare difficile organizzarli e rinominarli manualmente. È qui che torna utile la funzione PowerRename di Microsoft PowerToys. Ti consente di rinominare rapidamente più file contemporaneamente, risparmiando tempo e fatica. PowerRename ti consente di cercare e sostituire il testo nei nomi dei file, aggiungere o rimuovere testo e persino utilizzare espressioni regolari per manipolazioni complesse, o almeno così pensavano. Offre anche un’anteprima dal vivo, in modo da poter vedere i risultati prima di apportare modifiche. In questo modo, puoi sperimentare diversi approcci di ridenominazione e scegliere quello migliore per le tue esigenze essenziali. In breve, PowerRename in Microsoft PowerToys è letteralmente uno strumento prezioso per chiunque desideri rinominare in modo efficiente più file e semplificare il proprio flusso di lavoro.
#12. PowerToys Run
Conosci PowerToys Run? Microsoft PowerToys fornisce un’utile funzionalità che semplifica agli utenti Windows l’accesso ai propri programmi, file e altri elementi sui propri computer. Se hai molte cose memorizzate sul tuo PC o hai bisogno di lavorare rapidamente, questa funzionalità ti tornerà utile. Le applicazioni possono essere avviate in PowerToys Run semplicemente digitando i loro nomi, che è una delle sue migliori caratteristiche! È come dare al tuo computer dei superpoteri di ricerca. Trovare ciò di cui hai bisogno è molto più rapido ed efficace quando puoi personalizzare i risultati per includere o omettere elementi particolari. Nel complesso, PowerToys Run è un ottimo strumento se desideri aumentare la produttività e il flusso di lavoro su un computer Windows.
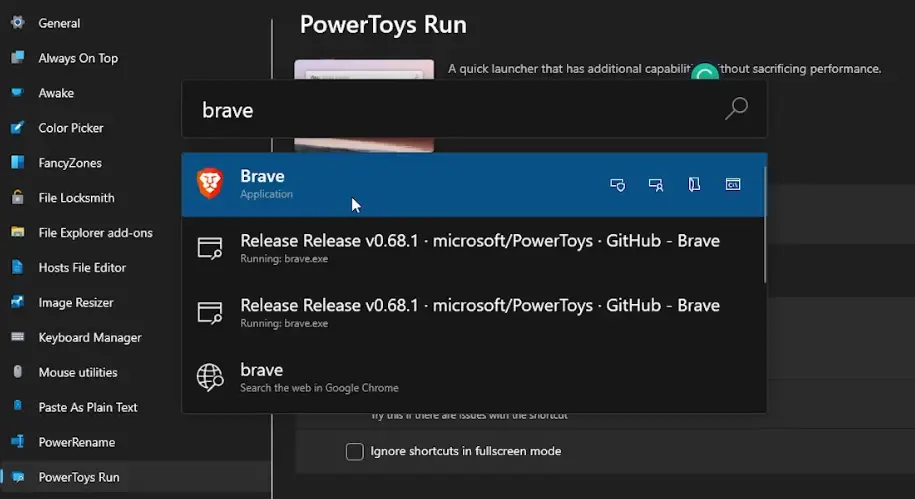
#13. Accento rapido
Questo piccolo strumento aiuta gli utenti Windows ad accedere facilmente e inserire caratteri e simboli piuttosto speciali nel loro testo, o almeno così pensavano. Ciò è particolarmente utile se lavori con testo internazionale o devi aggiungere simboli univoci ai tuoi documenti. Usarlo non potrebbe essere più semplice, basta tenere premuto il tasto Windows e premere il tasto punto, e voilà; Il menu Quick Accent si apre per te dove puoi selezionare il simbolo o il carattere che vuoi aggiungere al tuo testo. E se alcuni simboli non compaiono nel menu ma che usi spesso, nessun problema! Puoi personalizzare l’elenco in modo che le opzioni più utilizzate siano sempre a portata di mano. Nel complesso, questa funzione è un punto di svolta per chiunque trascorra molto tempo a lavorare con caratteri e simboli speciali, rendendo il proprio flusso di lavoro più fluido ed efficiente.
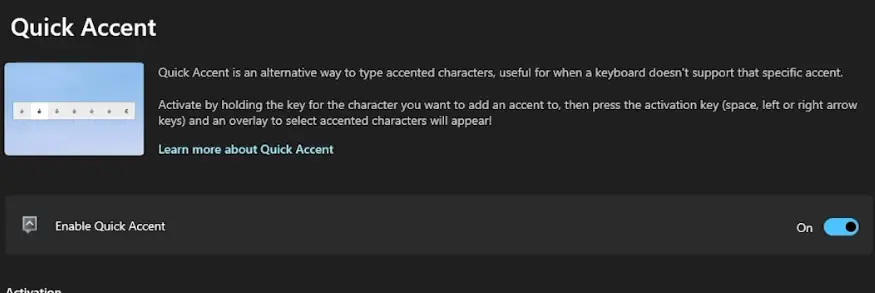
#14. Screen Ruler
Screen Ruler, una delle sue funzionalità, ti consente di misurare i pixel sullo schermo in base alla direzione del bordo dell’immagine 1. Perché possono utilizzare lo Screen Ruler per misurare direttamente i pixel nelle loro foto , questa funzione è utile per grafici, designer 3D, ecc.
Entrando nelle impostazioni di PowerToys, scegliendo la scheda dell’utilità Screen Ruler e impostando l’interruttore Abilita su”On”, è possibile utilizzare Screen Ruler. 3. Una volta abilitato, puoi utilizzare Screen Ruler per misurare i pixel sullo schermo facendo clic sull’icona del righello sulla barra delle applicazioni e trascinandola lì.
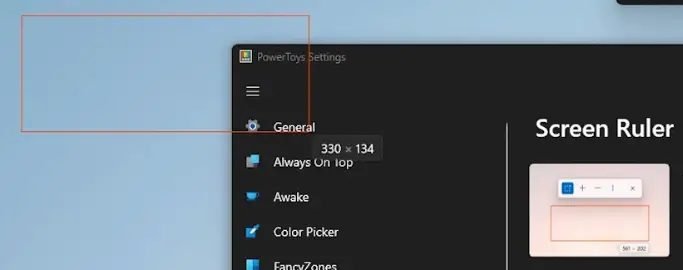
#15. Guida alle scorciatoie
La funzione Guida alle scorciatoie di Microsoft PowerToys è stata creata per semplificare l’apprendimento e la memorizzazione delle scorciatoie da tastiera in Windows 10 1. Puoi tenere premuto il tasto Win per il periodo specificato nelle Impostazioni, oppure puoi utilizzare la combinazione di tasti di scelta rapida Win+Maiusc+/per accedere alla guida dei collegamenti. Puoi avviare app, accedere alle impostazioni e altro ancora utilizzando le scorciatoie da tastiera che utilizzano il tasto Windows, che verrà visualizzato in sovrimpressione.
La Guida alle scorciatoie semplifica la raccolta di nuove scorciatoie e la loro conservazione tempo, che è particolarmente utile per coloro che desiderano aumentare la produttività utilizzando le scorciatoie da tastiera anziché i clic del menu.
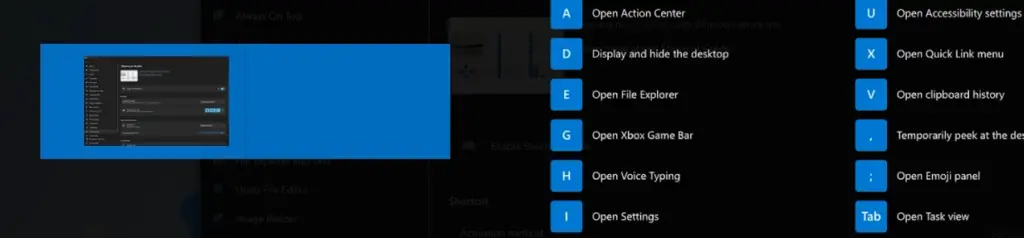
L’estrattore di testo semplifica notevolmente il processo di estrazione e copia del testo da qualsiasi immagine o file con pochi clic. Text Extractor è adattabile e utile per le persone che lavorano con più lingue perché generalmente può riconoscere più di 30 lingue. Facendo clic con il tasto destro su un’immagine o un file, selezionando”PowerToys”dal menu, quindi selezionando”Estrai testo”è possibile accedervi, facilmente accessibile, il che è piuttosto significativo. Gli utenti che devono inserire informazioni importanti da documenti, schermate o immagini appositamente scansionati in un elaboratore di testi o fogli di calcolo senza dover ridigitare tutto manualmente possono beneficiare di questa funzione, che consente loro di risparmiare tempo. Nel complesso, Text Extractor è un’aggiunta utile che rende più facile per l’utente lavorare con vari tipi di file che contengono letteralmente informazioni basate su testo.
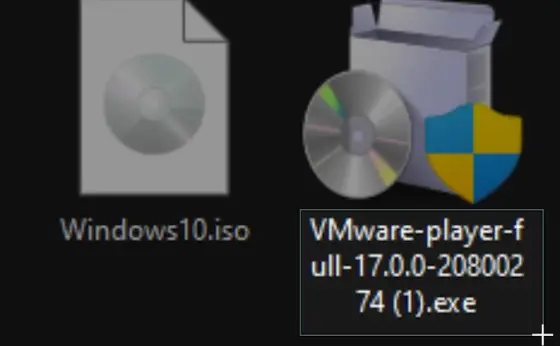
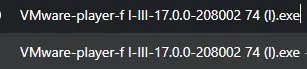
#17. Videoconferenza disattivata
Fondamentalmente, questa funzione abilitata da Powertoys consente all’utente di alternare rapidamente l’accensione e lo spegnimento della videocamera con una combinazione di tasti e anche del microfono, a livello di sistema. Molto utile se desideri l’accesso completo alla sicurezza e alla privacy del microfono e della videocamera.
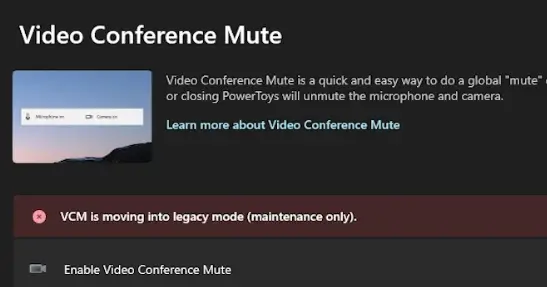 Come scaricare Microsoft PowerToys
Come scaricare Microsoft PowerToys
1. Vai su https://learn.microsoft.com/en-us/windows/powertoys/install
2. Fai clic su installa PowerToys.
3. Scorri verso il basso su GitHub finché non vedi uno dei file.exe (programma di installazione)
4. Fai clic e verrà scaricato automaticamente.