Vuoi reimpostare il tuo Mac per prestazioni e ottimizzazione migliori, ma temi di perdere i tuoi dati importanti? Fortunatamente, esiste una soluzione alternativa che può salvare il tuo lavoro.
Risposta rapida
Per ripristinare le impostazioni del Mac senza perdere dati, esegui il backup dei dati su un’unità esterna utilizzando Time Machine. Successivamente, ripristina le impostazioni di fabbrica utilizzando funzione”Cancella tutti i contenuti e le impostazioni”. Infine, ripristina i dati di backup dall’unità esterna utilizzando Migration Assistant.
Per aiutarti con il compito, abbiamo compilato una guida completa per mostrare come ripristinare le impostazioni del Mac senza perdere dati. Discuteremo anche del processo di recupero dei dati sul tuo Mac se lo perdi durante un ripristino delle impostazioni di fabbrica.
Sommario
Ripristino delle impostazioni del Mac senza perdita di dati
Se ti stai chiedendo come ripristinare le impostazioni del Mac senza perdere dati, il nostro metodo passo-passo ti aiuterà a camminare rapidamente attraverso il processo.
Passaggio 1: backup dei dati
Nel primo passaggio, crea un backup dei dati sull’unità esterna utilizzando i seguenti passaggi. Ora collega un disco rigido esterno al tuo Mac e vai a “Preferenze di Sistema”dal menu Apple.
Successivamente, apri Time Machine, fai clic su “Seleziona disco di backup”, seleziona l’unità esterna collegata nel popup e fai clic su “Usa disco”.
Una volta completato il backup, disconnettersi da tutte le app attive.
Passaggio 2: ripristino delle impostazioni di fabbrica
Nel secondo passaggio, fai clic sul menu Apple, apri “Preferenze di sistema”, e seleziona “Cancella tutto il contenuto e le impostazioni…” dal menu a discesa.
Successivamente, digita la tua password (se richiesta) e fai clic sul pulsante “Continua” su “Cancella tutto il contenuto e le impostazioni”.
Ora, il sistema chiuderà automaticamente tutte le tue app e ti chiederà di uscire dall’account iCloud per procedere e completare il processo di ripristino.
Passaggio 3: ripristino dei dati di backup
Nell’ultimo passaggio, una volta completato il ripristino del Mac e averlo configurato, è il momento di ripristinare i dati. Per fare ciò, collega l’unità esterna su cui hai eseguito il backup nel primo passaggio al tuo Mac.
Successivamente, apri Finder e fai clic su “Applicazioni”>”Utilità”> Migration Assistant. Ora, fai clic su “Continua” nella finestra iniziale di Migration Assistant, seleziona il backup di Time Machine dal popup e fai clic su“Continua”di nuovo.
Infine, seleziona la cartella o le cartelle di destinazione in cui trasferire i dati e fai clic su“Continua”. Il ripristino richiederà alcuni minuti , a seconda delle dimensioni dei dati di backup.
Ripristino dei dati dopo aver ripristinato le impostazioni del Mac
Se qualcosa va storto con l’unità di backup dopo aver ripristinato le impostazioni del Mac, puoi comunque recuperare i dati mancanti utilizzando le seguenti soluzioni alternative.
Metodo n. 1: ripristino dei dati da iCloud
Se hai configurato il tuo Mac per la sincronizzazione con iCloud, puoi recuperare i dati persi utilizzando il tuo ID Apple nel modo seguente.
Apri un browser sul tuo Mac, vai al sito iCloud e accedi con il tuo ID Apple. Apri “Impostazioni”. Vai su “Avanzate”. Fai clic su “Ripristina file”. Seleziona i file di backup che desideri ripristinare o fai clic su “Seleziona tutto”. Fai clic su “Ripristina” e tutti i tuoi file di backup appariranno sul tuo Mac. 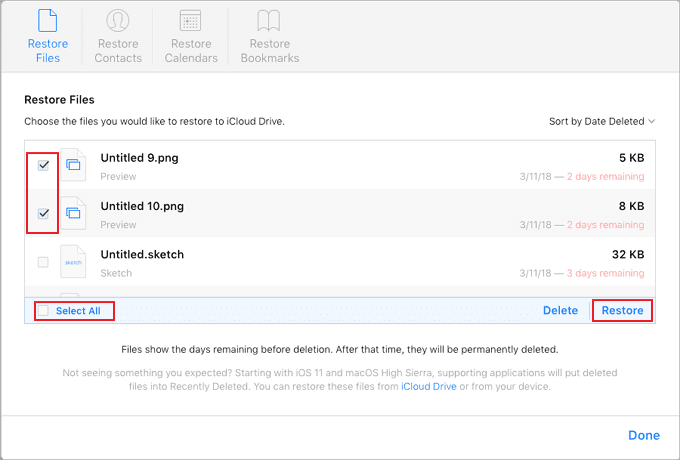
Metodo n. 2: utilizzo del disco App Drill
Seguendo questi passaggi, puoi ripristinare rapidamente i file persi utilizzando Disk Drill, un’app di recupero dati per Mac.
Passaggio 1: installazione e avvio dell’app Disk Drill
Nel primo passaggio, scarica l’app Disk Drill dal suo sito Web ufficiale e installala su il tuo Mac facendo clic sul file di installazione nella sezione dei download. Ora apri Finder dal Dock, vai su “Applicazioni”e avvia l’app.
Passaggio 2: ricerca dei dati persi
In secondo luogo, seleziona l’unità in cui hai archiviato i dati in precedenza nell’app e fai clic su “Cerca dati persi”. Sii paziente per un po’di tempo e lascia che l’app elabori e cerchi i file persi.
Passaggio 3: revisione dei file trovati
Nel passaggio successivo verrà visualizzata una finestra pop-up contenente le cartelle dei file cercati. Puoi esaminare queste cartelle facendo clic su “Esamina elementi trovati”.
Puoi sfogliare e cercare i file rilevati utilizzando la barra di ricerca o filtrarli per tipo di file. Inoltre, posiziona il puntatore del mouse accanto al nome del file; puoi vedere un pulsante a forma di occhio e fare clic su di esso per ottenere una rapida anteprima.
Passaggio 4: recupero dei file
Seleziona i file che desideri ripristinare spuntando le caselle di controllo a sinistra e facendo clic su “Recupera”.
Qui verrà visualizzato un popup per selezionare la cartella di destinazione per salvare i file recuperati.
Riepilogo
In questa guida, abbiamo discusso su come ripristinare le impostazioni del Mac senza perdere dati. Abbiamo anche discusso dei modi per recuperare i dati dopo aver eseguito un ripristino delle impostazioni di fabbrica.
Se tutto va bene, la tua domanda ha trovato risposta in questo articolo e ora puoi goderti il tuo Mac con prestazioni migliorate mantenendo intatti i tuoi dati.
Domande frequenti
Vale la pena ripristinare il mio Mac alle impostazioni di fabbrica?
Se prevedi di investire in un nuovo Mac perché quello attuale è lento, prova a ripristinarlo alle impostazioni di fabbrica e osserva un enorme miglioramento delle sue prestazioni.