Non importa quanto tu stia attento con il tuo Mac, è sempre possibile eliminare accidentalmente file importanti. È frustrante quando succede. Che si tratti di un documento di lavoro o di una cara foto di famiglia, la perdita di dati può essere devastante. Fortunatamente, ci sono modi per recuperare i file cancellati da un Mac. In questo articolo, discuteremo i vari metodi per recuperare file cancellati da un Mac. Discuteremo ogni metodo in dettaglio e forniremo una guida passo passo per recuperare i file cancellati dal Mac. Condivideremo anche alcuni suggerimenti utili per prevenire la perdita di dati in futuro.
Metodo 1. Annulla l’eliminazione con l’opzione Annulla
Se hai eliminato accidentalmente un file importante sul tuo Mac, puoi ripristinarli facilmente con l’opzione”Annulla”. Come suggerisce il nome, questo comando annulla l’ultima azione completata. Tuttavia, dovresti farlo immediatamente dopo aver rimosso un file. Non sarà utile se elimini definitivamente il file o svuoti il cestino.
Puoi recuperare un file eliminato su Mac seguendo i semplici passaggi seguenti:
Quando elimini un file, vai all’opzione”Modifica”e fai clic su”Annulla spostamento”. Puoi persino utilizzare l’opzione comando + Z per annullare l’eliminazione. 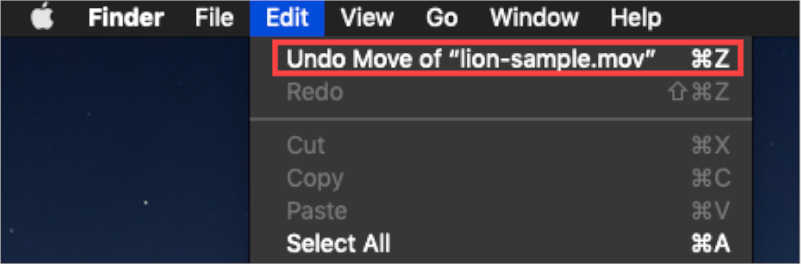
Questi due metodi possono aiutarti a recuperare un file eliminato che non viene eliminato in modo permanente. Dopo questo processo, puoi recuperare i file persi. Se hai svuotato il cestino, puoi provare il metodo successivo per recuperare i file eliminati.

Metodo 2. Ripristina i file eliminati dal cestino del Mac
Quando trovi che manca un file dal tuo Mac, dovresti prima controllare il Cestino. È una cartella che memorizza temporaneamente i file eliminati finché non viene svuotata. Se il file eliminato si trova nel Cestino, può essere recuperato nella sua posizione originale con pochi clic. Il cestino contiene il file eliminato fino a quando non lo svuoti o non lo rimuovi con l’opzione”Elimina immediatamente”del Mac. La tua possibilità di recuperare il file eliminato dal Mac diventerà nulla se svuoti il Cestino senza ripristinare il file nella sua posizione originale.
Ecco come ripristinare un file eliminato dal Cestino su Mac:
Vai al Cestino. Individua il tuo file per il ripristino. Trova il file in base a nome, tipo, dimensione e data di modifica. Inserisci il nome del file nella barra di ricerca. Dopo aver identificato il tuo file per il recupero, sceglilo. Fai clic con il pulsante destro del mouse e seleziona”Ripristina”per il ripristino istantaneo dei file. 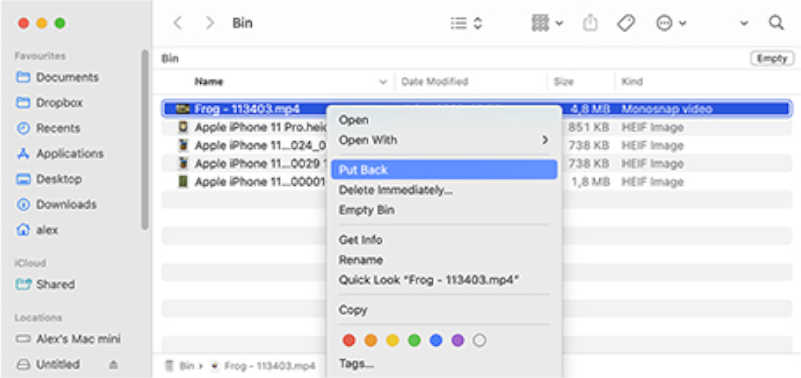
Recupero di un file eliminato file dal Cestino è semplice, ma richiede che tu esegua un’azione adeguata. Inoltre, non tutti i file eliminati finiscono nel cestino. Se non hai trovato il file eliminato nel Cestino, prova l’opzione successiva per il recupero dei file eliminati.
Metodo 3. Ripristina i file eliminati con Time Machine
Time Machine è l’applicazione nativa su MacOS che crea automaticamente i backup. Questi backup ti consentono di ripristinare i file eliminati in caso di emergenza. Usa Time Machines come parte del tuo programma di manutenzione ordinaria per eseguire il backup dei tuoi preziosi dati. Un backup può essere utile se scopri di aver eliminato un file e svuotato il Cestino. Una volta configurata, questa applicazione eseguirà regolarmente il backup delle applicazioni e dei file personali.
È necessario un dispositivo esterno per l’archiviazione, come un’unità USB o un disco rigido esterno con spazio di archiviazione sufficiente. Collega questo dispositivo esterno e vai alle Preferenze di Sistema. Scegli Time Machine e poi Seleziona disco di backup. Inoltre, puoi scegliere l’unità esterna e attivare i backup automatici. Pertanto, gli utenti di Mac possono utilizzare Time Machine per recuperare file di qualsiasi tipo specifico dai backup o ripristinare il proprio Mac su un sistema operativo Mac correttamente funzionante.
Per ripristinare un file eliminato con Time Machine, procedi nel seguente modo:
Fai clic su Time Machines dalla barra dei menu di MacOS Inserisci Time Machine Passa alla data precedente all’eliminazione del file. Individua il file dalla finestra Finder dei backup. Visualizza l’anteprima del file, scegli il file eliminato e fai clic su Ripristina. Il file eliminato arriverà nella sua cartella originale. 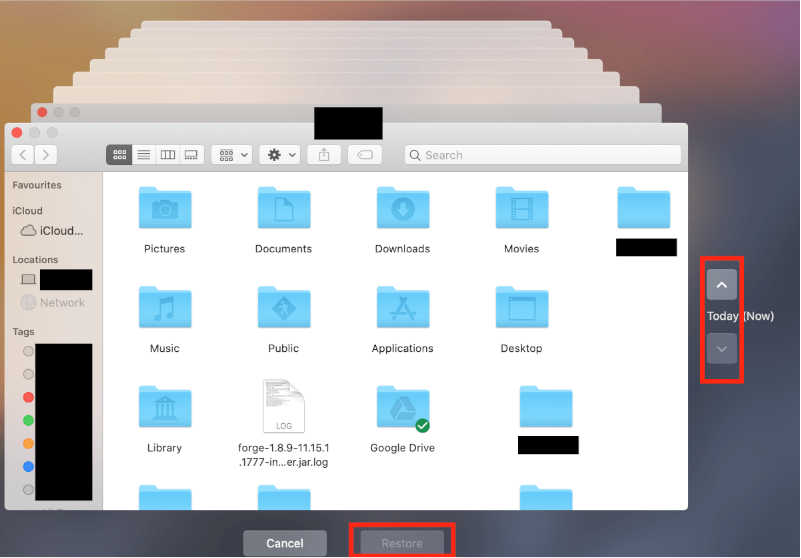
Questo il metodo funzionerà se hai creato backup dei tuoi file in precedenza. È una buona idea eseguire il backup di file importanti per evitare la perdita di dati durante l’eliminazione accidentale, errori di sistema, ecc. Time Machine può anche non riuscire a recuperare alcuni file eliminati su Mac se sono danneggiati/corrotti o se non è stato eseguito il backup. In questo caso, segui il metodo dell’utilizzo del software di recupero dati.
Metodo 4. Recupera file eliminati definitivamente con Recupero dati.
Cosa succede se non riesci a recuperare i file eliminati utilizzando l’opzione Annulla , Macchina del tempo o Cestino? Fortunatamente, i file eliminati definitivamente possono essere recuperati su Mac. Con un po’di fortuna e un software di recupero dati specializzato come iBeesoft Mac Data Recovery, puoi scoprire e recupera i file eliminati definitivamente su Mac. È un software di recupero dati gratuito ed eccezionale che può essere utilizzato per recuperare file cancellati o persi da dispositivi di archiviazione esterni e dischi rigidi interni. È una scelta eccezionale per soluzioni di recupero dati efficaci e affidabili su Mac. iBeesoft Data Recovery consente agli utenti di scansionare e visualizzare tutti i file recuperabili. Le caratteristiche principali di iBeesoft Data Recovery per Mac includono:
Ripristina i dati persi in oltre 500 scenari Recupera oltre 1000 formati di file Correggi immagini/video danneggiati Recupera dati da oltre 2000 dispositivi di archiviazione
Ecco come recuperare i file eliminati su Mac utilizzando iBeesoft Data Recovery:
Scarica e installa iBeesoft Data Recovery per Mac Avvialo Fai clic su”Avvia”Per risparmiare tempo di scansione, deseleziona i tipi di file Scegli il volume e il disco da cui sono stati eliminati i file Fai clic su”Scansione”Connetti il disco rigido esterno se si desidera recuperare i file da esso Consentire il completamento del processo di scansione Scegliere il file di destinazione. Fai clic su”Recupera”e salva il file scelto. 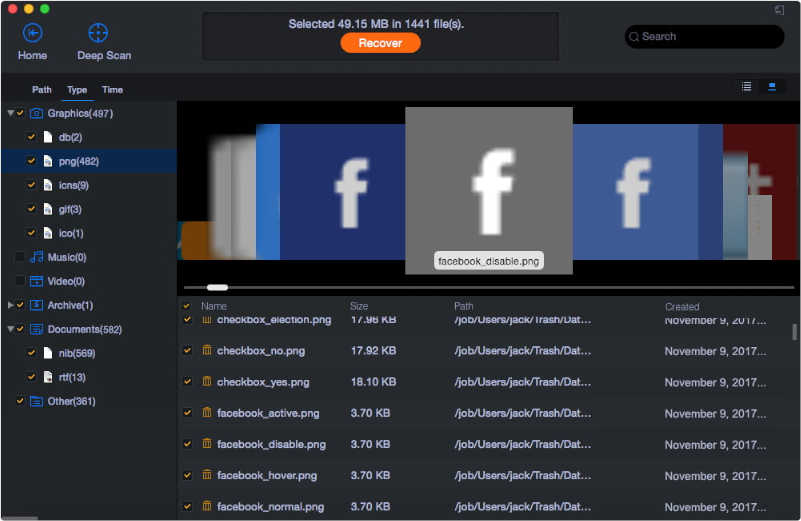
Indipendentemente di che tipo di file vuoi recuperare, questo software di recupero dati ti copre. Da video e foto a e-mail e documenti, supporta più di 1000 formati di file.
Riepilogo
Segui i diversi modi sopra menzionati e avrai una grande possibilità di ottenere i tuoi file eliminati di nuovo su Mac. Avvia il processo di ripristino del file nel momento in cui noti un file mancante poiché azioni rapide possono annullare l’eliminazione di un file con un semplice comando di annullamento. Altri metodi includono il recupero di file cancellati dal cestino del Mac o l’utilizzo di Time Machine. Se nessuno di questi metodi funziona, ti consigliamo di utilizzare iBeesoft Data Recovery per Mac. Sia che tu voglia recuperare documenti di lavoro vitali o foto di famiglia perse su Mac, questo software è l’opzione perfetta per un recupero completo e affidabile.
Ora conosci i quattro modi migliori per ripristinare i file eliminati su Mac. Se hai concluso che alcuni file non possono essere recuperati, potresti pensare a cosa si può fare per prevenire la perdita di dati in futuro. Di seguito sono riportati alcuni suggerimenti per evitare la perdita di dati su Mac:
Esegui il backup del Mac Esegui il backup del Mac con Time Machine Limita l’accesso inutile al Mac Per una protezione aggiuntiva, utilizza il backup su cloud
Questi passaggi sono fondamentali per proteggere i tuoi dati su Mac. Coloro che non proteggono i propri dati su Mac finiranno con una potenziale perdita di dati.