Se sei una persona multitasking, avere più display è una benedizione per te. Più display facilitano l’attività in quanto è possibile utilizzare più applicazioni contemporaneamente. Fortunatamente Windows ti consente di utilizzare più schermi e Windows 11 non è da meno. Devi aver utilizzato la funzione di visualizzazione multipla se sei un utente pesante. Ci sono momenti in cui le finestre mostrano errori durante il collegamento di più display. Quando il multi-display di Windows 11 non funziona, può presentarsi in diversi modi. Il problema più comune è che uno o più display potrebbero non essere rilevati o apparire vuoti.
Un altro problema è quando le icone del desktop non sono correttamente allineate o le finestre non vengono ridimensionate correttamente. Questi problemi possono sorgere a causa di vari motivi, come driver obsoleti, incompatibilità hardware, impostazioni errate o anomalie del software. In questo articolo, ti mostreremo tutti i problemi che puoi incontrare durante il collegamento di più display e come risolverli. Esistono diversi problemi che potresti incontrare durante la connessione di un display esteso e tutti verranno risolti in questo articolo.
L’utilizzo di più display fisici per il tuo lavoro o gioco è la funzione Multi-Dispaly fornita da finestre negli ultimi anni. Questa funzione consente di aumentare l’area di lavoro disponibile estendendo la visualizzazione corrente del sistema. Puoi giocare mentre guardi i tuoi video preferiti allo stesso tempo.
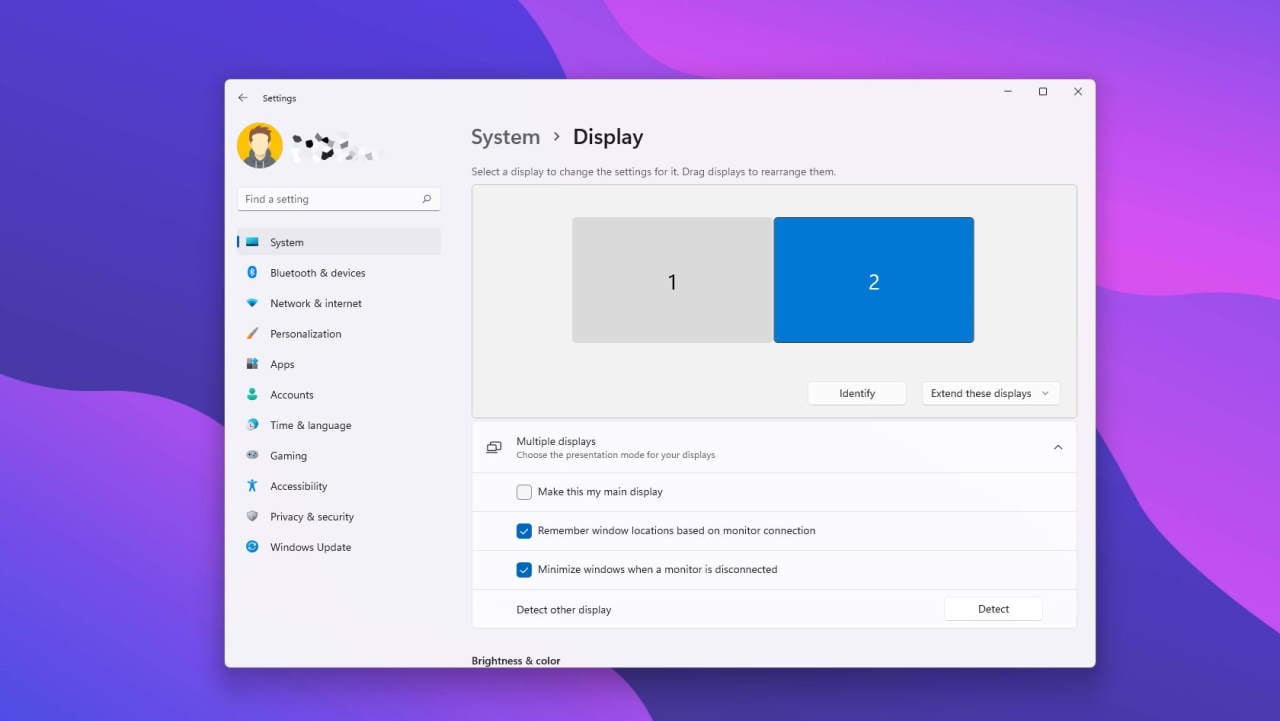
Contenuto pagina
Correzione: Windows 11 Multi Display non funzionante
Per correggere il malfunzionamento del display multiplo di Windows 11, esistono diversi metodi di risoluzione dei problemi che puoi provare. Innanzitutto, assicurati che tutti i monitor siano collegati correttamente e accesi. Quindi, controlla le impostazioni di visualizzazione nell’app delle impostazioni di Windows 11 per assicurarti che i monitor siano rilevati e configurati correttamente. Di seguito è riportata una panoramica dettagliata dei diversi metodi che puoi seguire:
Problema 1: il secondo monitor non viene visualizzato
Se hai collegato due monitor al tuo sistema e non ricevi il segnale sul tuo secondo monitor, puoi risolvere questo problema da solo. Potrebbe esserci una connessione allentata che sta causando questo problema. Ecco i passaggi che puoi provare.
s Verifica la connessione del cavo HDMI; serrarlo se è collegato in modo lasco. In caso di dubbi, scollegare e ricollegare i cavi HDMI dai monitor. Spegni lo schermo e riaccendilo. Se il problema persiste, spegni entrambi i monitor e riaccendili.
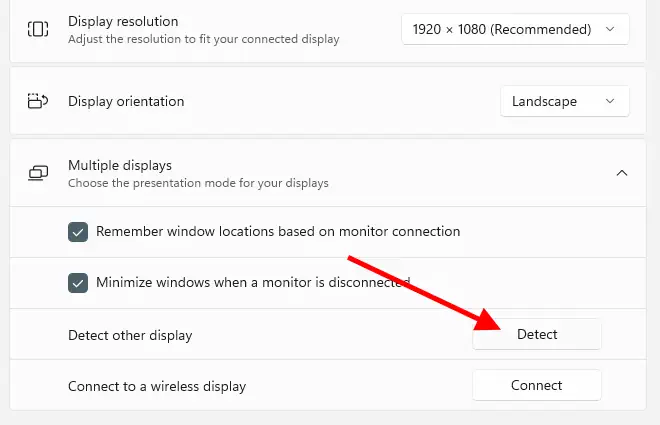
Vai alle impostazioni di visualizzazione che si trovano nella scheda di sistema delle impostazioni. Fare clic sulla scheda di visualizzazione multipla e quindi fare clic su Rileva. Se il problema persiste, rimuovi qualsiasi altro dispositivo connesso al sistema e riprova.
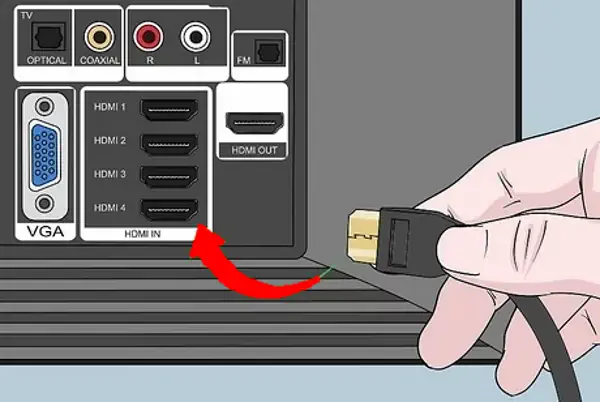
Usa l’input corretto. Se sei connesso con HDMI 2 e l’ingresso sorgente è HDMI 1, non sarai in grado di vedere nulla sul monitor
Problema 2: il display mostra la risoluzione errata
Questo problema nasce per le persone che sono appena passate da un monitor a bassa risoluzione a un monitor ad alta risoluzione e in quel display esteso viene utilizzata solo metà dello schermo. Anche questo problema è molto comune e può essere risolto seguendo alcuni passaggi.
Vai alle impostazioni e fai clic sulle impostazioni di visualizzazione nelle schede di sistema. Fare clic sulla risoluzione dello schermo.
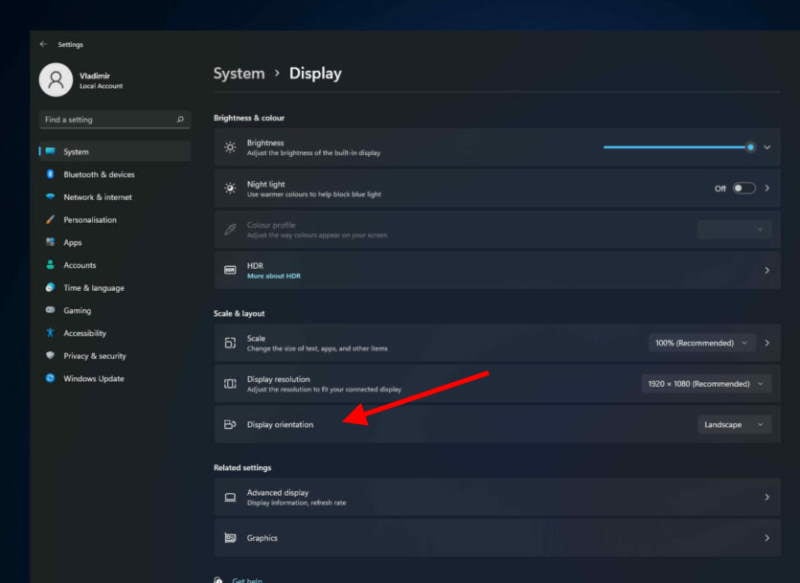
Seleziona la migliore risoluzione per il tuo display. Puoi usare quello consigliato da Windows se riempie lo schermo.
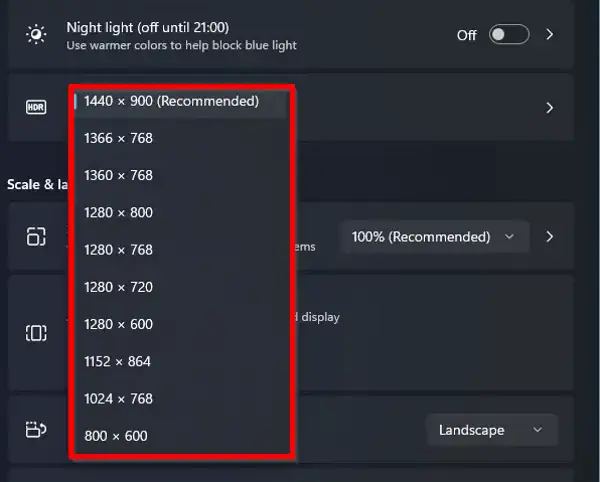
Riavvia il computer. (Questo non è un passaggio necessario, ma se la tua impostazione non viene applicata, puoi farlo)
Problema 3: nessun errore di segnale
Se hai collegato il tuo display e sei sicuro che ci sia qualche problema software, allora potresti avere ragione. Se hai scelto la frequenza di aggiornamento sbagliata, le tue finestre daranno un errore Nessun segnale al display collegato. Ma puoi risolvere questo problema regolando manualmente la frequenza di aggiornamento in Windows 11.
Vai all’app delle impostazioni su Windows 11. Seleziona il sistema e vai a Impostazioni di visualizzazione avanzate. Ora fai clic sulla frequenza di aggiornamento.
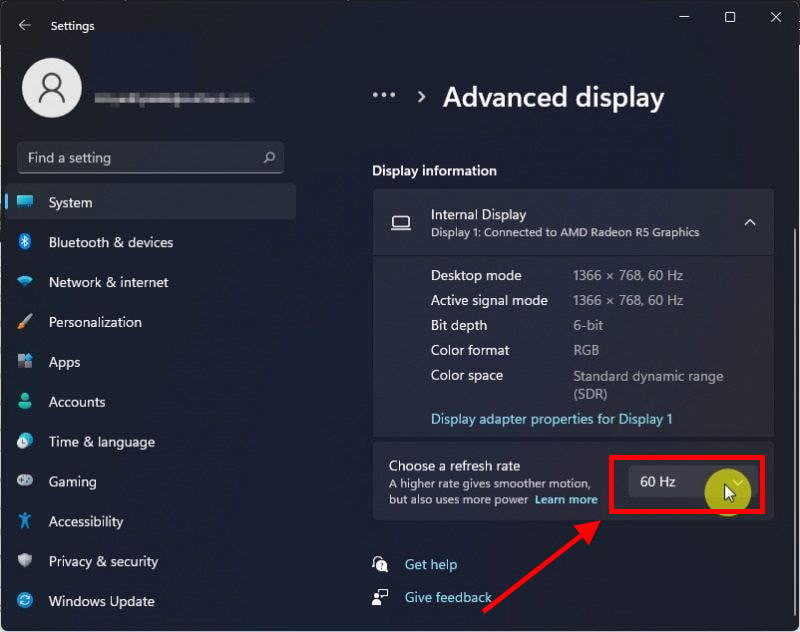
Ora seleziona la frequenza di aggiornamento corretta. La frequenza di aggiornamento che appare nelle tue impostazioni si basa esclusivamente sulla tua capacità di visualizzazione.
Problema 4: stesso schermo su tutti i monitor
Se vedi lo stesso schermo su tutti i tuoi schermi, hai selezionato le impostazioni sbagliate per l’opzione di visualizzazione multipla. È possibile utilizzare lo stesso display per tutti i monitor utilizzando il display duplicato. Tuttavia, è possibile estendere questo display per utilizzare ogni monitor come uno schermo separato. Ecco come puoi risolvere questo problema.
Vai alle impostazioni e fai clic sul sistema. Vai alle impostazioni di visualizzazione; vedrai tutti i tuoi display per numerazione, 1,2,3… e così via.
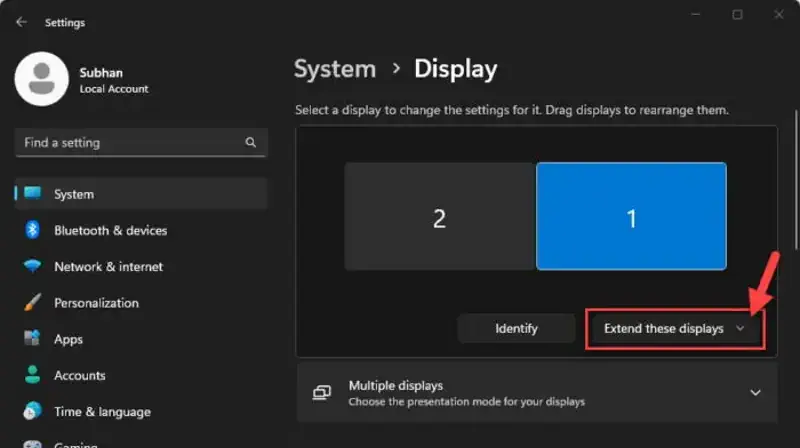
Fare clic sul pulsante Estendi questo display nel menu a discesa del display.
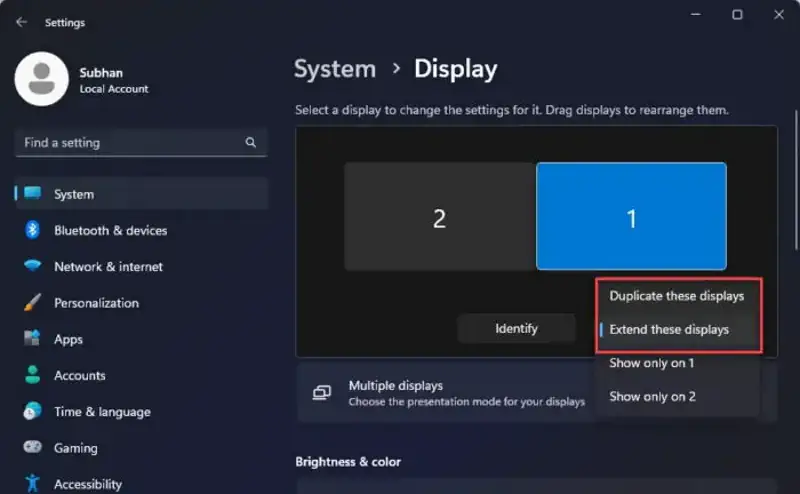
Puoi scegliere se duplicare o estendere queste opzioni di visualizzazione. Organizza tutti i tuoi display in modo da usarli come display multipli.
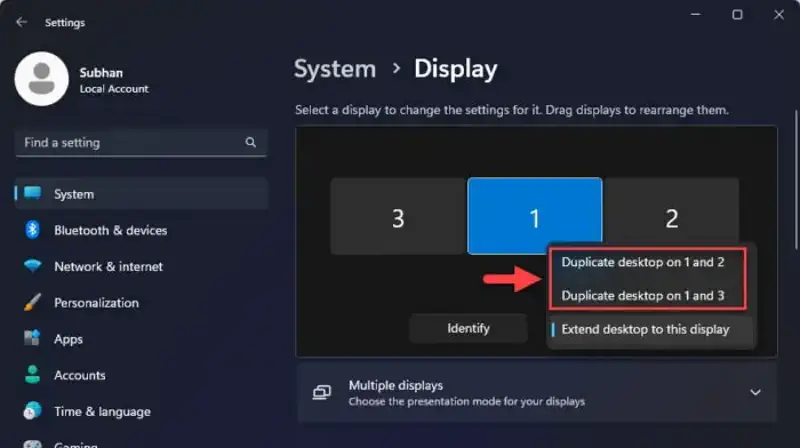
Puoi anche utilizzare il pulsante Win+P per ottenere queste opzioni e ottenere rapidamente queste modifiche.
Se non sei ancora in grado di utilizzare più display in Windows 11 anche dopo tutta questa risoluzione dei problemi, allora c’è una piccola possibilità che il tuo driver di grafica non sia aggiornato e devi aggiornarlo. Ecco come aggiornare il driver grafico in Windows 11.
Fai clic con il pulsante destro del mouse sul menu Start della finestra e fai clic su Gestione dispositivi..parallax-ad-container{position:relative;width:100%;height:320px;margin:0 auto;overflow:hidden}.parallax-ad{position:absolute!important;top:0!important;left:0! importante;larghezza:100%!importante;altezza:100%!importante;bordo:0!importante;margine:0!importante;imbottitura:0!importante;clip:rect(0,auto,auto,0)!importante}. parallax-ad>iframe{position:fixed;top:130px;height:100%;transform:translateX(-50%);margin-left:0!important}.ad-label{font-family:Arial,Helvetica,sans-serif;font-size:.875rem;color:#8d969e;text-align:center;padding:1rem 1rem 0 1rem}
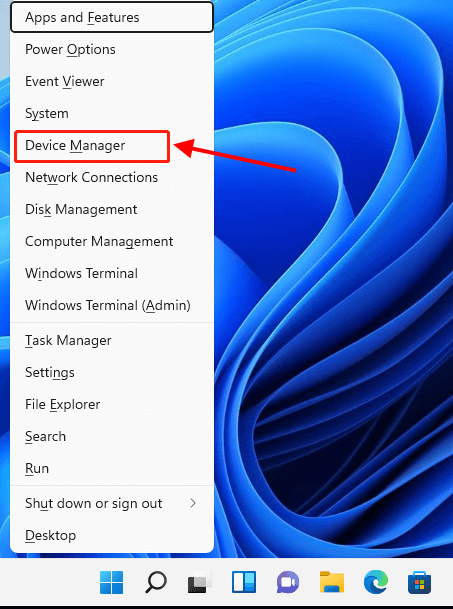
Ora, fai clic sulla sezione Schede video. Fare clic con il pulsante destro del mouse sulla scheda video, quindi fare clic su Aggiorna driver.
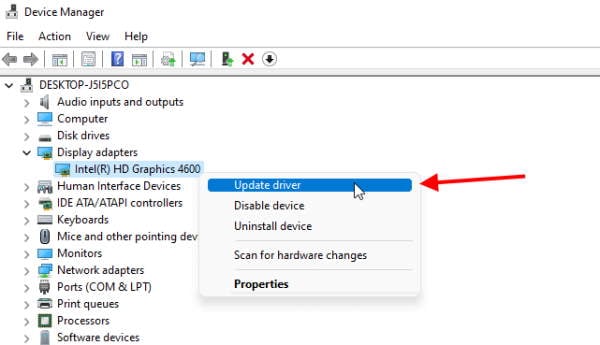
Fare clic su cerca automaticamente i driver.
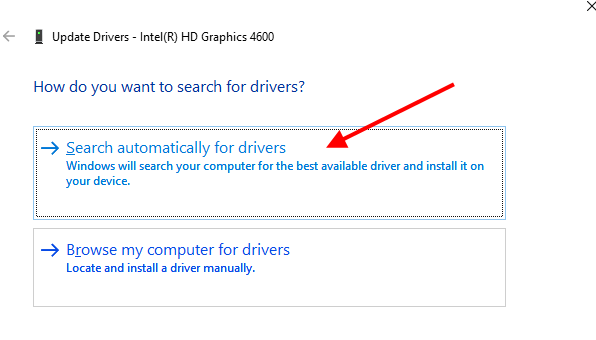
Questo installerà automaticamente i migliori driver disponibili per il tuo display.
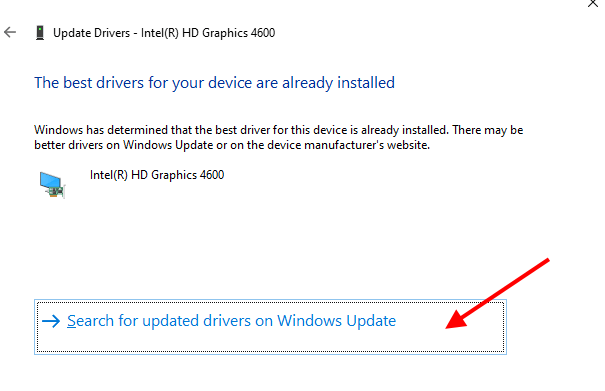
Riavvia il nostro computer e ricomincia a utilizzare il display multiplo.
Conclusione
Avere un display esteso ha molti vantaggi rispetto a un singolo display e se hai le funzionalità disponibili su Windows 11, ti piacerebbe usarlo. Puoi riscontrare alcuni problemi durante la connessione di più display al tuo sistema, ma puoi utilizzare questa guida alla risoluzione dei problemi per scoprire il tuo problema esatto e la soluzione per risolvere il problema esistente.