Puoi limitare l’accesso a determinati siti web sul tuo iPhone, iPad o Mac. Se tuo figlio è anche un utente iPhone, iPad o Mac, potresti voler bloccare i tipi di siti Web per adulti o giochi d’azzardo, poiché possono essere dannosi. Puoi anche limitare i social media (ad es. Facebook, Reddit, Twitter e altro), lo shopping (Amazon.com), lo streaming video (ad es. YouTube, Netflix e altro) o siti Web simili che distraggono sul tuo dispositivo per aumentare la tua produttività e assicurarti che rimani concentrato mentre svolgi il tuo lavoro.
iOS, iPadOS e macOS offrono il blocco dei contenuti web. Ecco alcuni dettagli che dovresti sapere:
Quando blocchi un sito web, le modifiche interesseranno tutti i browser, non solo Safari. Ad esempio, gli stessi URL non possono essere aperti anche tramite Chrome, il browser DuckDuckGo o Firefox. Puoi eseguire filtri basati su URL. Puoi anche filtrare le categorie di base. I siti Web possono essere filtrati in base alla categoria predeterminata: adulti o meno. Se desideri filtrare gli URL, solo la radice degli URL può essere bloccata, come macreports.com, ma non macreports.com/specific-url/. Ad esempio, non puoi sbloccare”https://macreports.com/how-to-activate-your-titanium-apple-card/”, ma puoi bloccare l’intero dominio, che è https://macreports.com. Quando lo fai, tutte le pagine di questo dominio non saranno accessibili sul dispositivo. Questi passaggi bloccano solo l’accesso al browser. Se anche il sito Web bloccato dispone di una propria app, è possibile accedere al contenuto tramite l’app. Screen Time offre varie limitazioni delle app se desideri bloccare anche l’accesso alle app. I passaggi seguenti riguardano l’impostazione di Screen Time. Puoi impostare Screen Time per te o per tuo figlio. Se disponi di più dispositivi Apple, assicurati che siano tutti aggiornati all’ultima versione di iOS, iPadOS o macOS. Se Condividi sui dispositivi è abilitato in Tempo di utilizzo, i tuoi siti web bloccati verranno sincronizzati sui tuoi dispositivi.
Blocca un sito web su iPhone o iPad
Apri Impostazioni. Tocca Tempo di utilizzo. Dovrai attivare Screen Time se non l’hai già fatto. Puoi impostare un passcode Screen Time se lo desideri (se lo stai facendo per un bambino). Se devi attivare Tempo di utilizzo, segui le istruzioni sullo schermo. Se lo hai già attivato, vai al passaggio successivo. Tocca Restrizioni sui contenuti e sulla privacy. Vedrai un’opzione per disattivare o attivare Restrizioni di contenuti e privacy. Assicurati che sia acceso. Tocca Restrizioni sui contenuti. Inserirai il tuo passcode Screen Time se ne hai abilitato uno. Tocca Contenuti web. Vedrai tre opzioni: Senza restrizioni: questo disattiverà il blocco. Limita siti web per adulti: bloccherà siti web per adulti o determinati. Siti web consentiti. Questo bloccherà tutto tranne i siti che hai selezionato. Tocca Limita i siti web per adulti (anche se limitare i siti web per adulti non è il tuo obiettivo principale o il tuo unico obiettivo). Nuove opzioni appariranno sotto la sezione. Nella sezione Non consentire mai, tocca Aggiungi sito web. 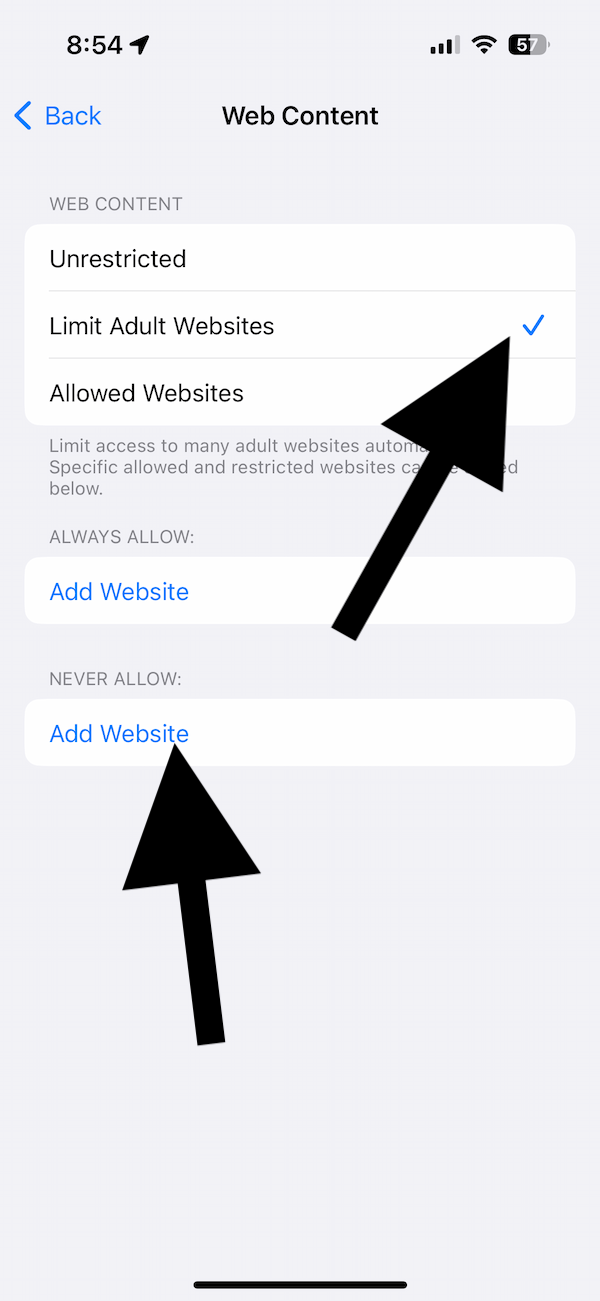 Inserisci l’URL.
Inserisci l’URL. 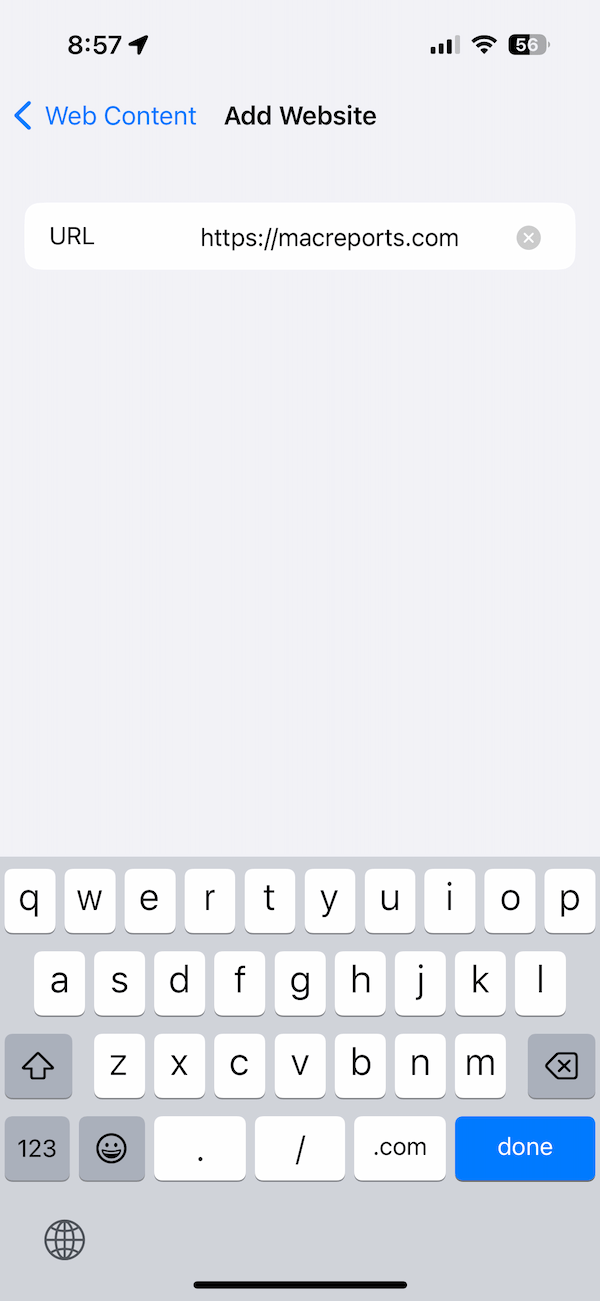 Tocca Fine su la tastiera. Puoi inserire tutti i siti web che desideri. Quando hai finito, esci da Impostazioni.
Tocca Fine su la tastiera. Puoi inserire tutti i siti web che desideri. Quando hai finito, esci da Impostazioni.
Blocca un sito web su Mac
Apri Preferenze di sistema o Impostazioni di sistema (se è macOS Ventura o successivo). Fai clic su Tempo di utilizzo. Accendilo seguendo le istruzioni sullo schermo se è spento. Fai clic su Contenuti e privacy. 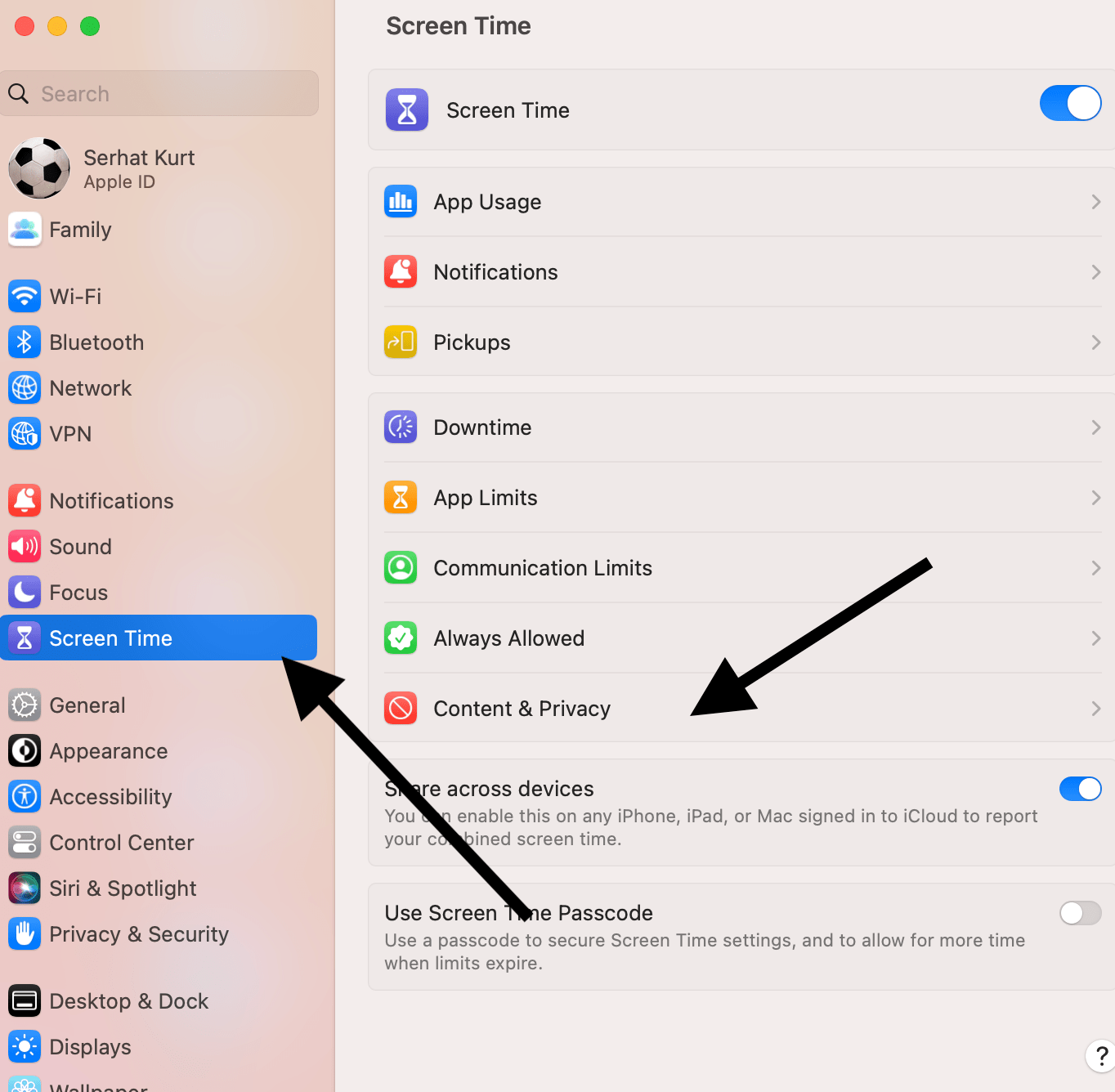 Se la sezione è disabilitata, attivala. Fai clic su Restrizioni sui contenuti. Questo aprirà un popup. Vedrai che la prima opzione è Accesso ai contenuti Web. Vedrai anche un’icona con una freccia su/giù accanto ad essa. Fai clic sulle frecce e vedrai che appariranno opzioni molto simili a quelle di iPhone o iPad: Accesso illimitato Limita siti web per adulti Solo siti web consentiti Fai clic su Limita siti web per adulti. Apparirà un nuovo pulsante con la scritta Personalizza. Cliccalo.
Se la sezione è disabilitata, attivala. Fai clic su Restrizioni sui contenuti. Questo aprirà un popup. Vedrai che la prima opzione è Accesso ai contenuti Web. Vedrai anche un’icona con una freccia su/giù accanto ad essa. Fai clic sulle frecce e vedrai che appariranno opzioni molto simili a quelle di iPhone o iPad: Accesso illimitato Limita siti web per adulti Solo siti web consentiti Fai clic su Limita siti web per adulti. Apparirà un nuovo pulsante con la scritta Personalizza. Cliccalo. 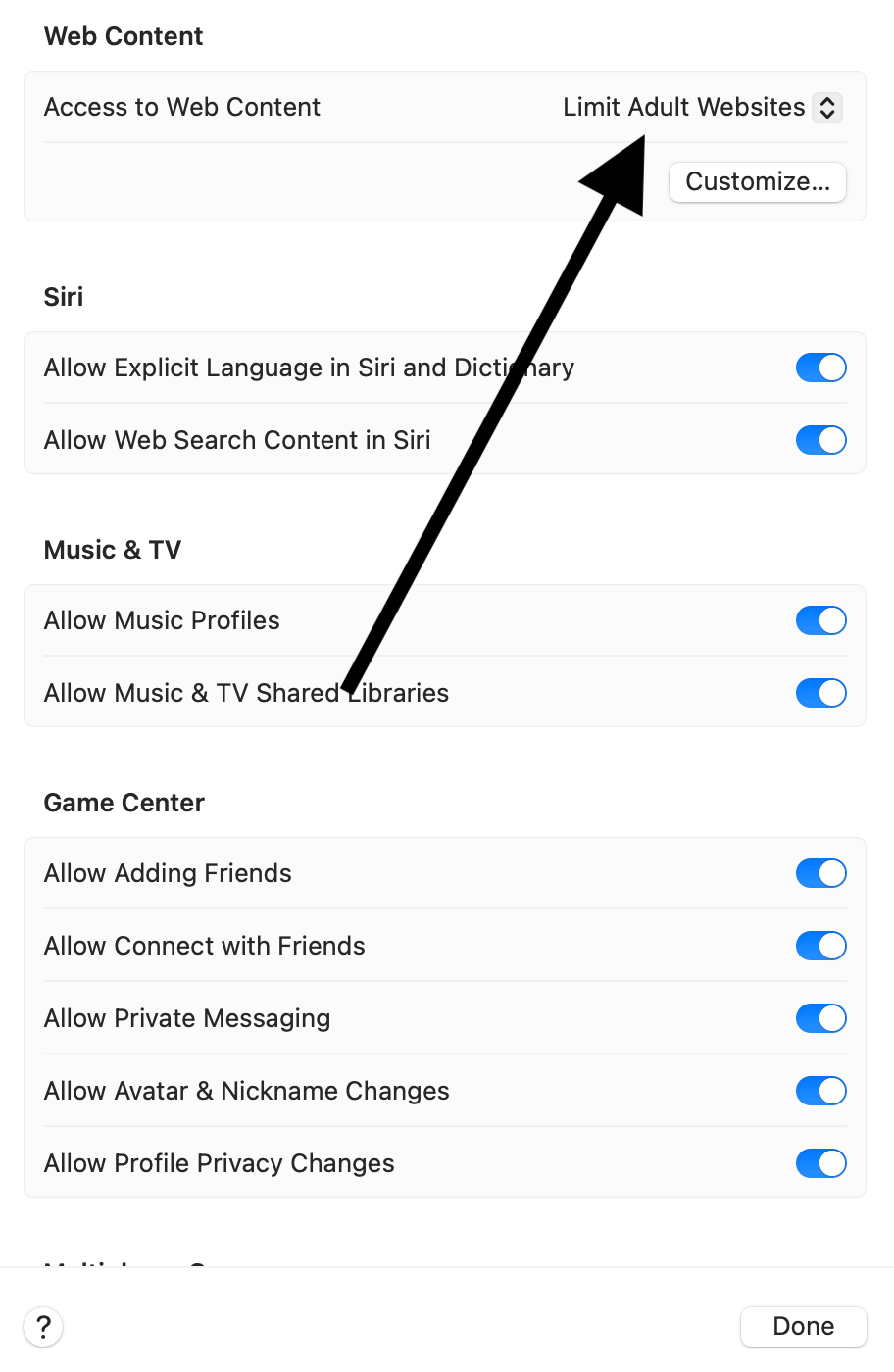 Fai clic su Aggiungi (+) pulsante per l’opzione Restrizione. Inserisci l’URL che desideri bloccare e fai clic su Fine.
Fai clic su Aggiungi (+) pulsante per l’opzione Restrizione. Inserisci l’URL che desideri bloccare e fai clic su Fine. 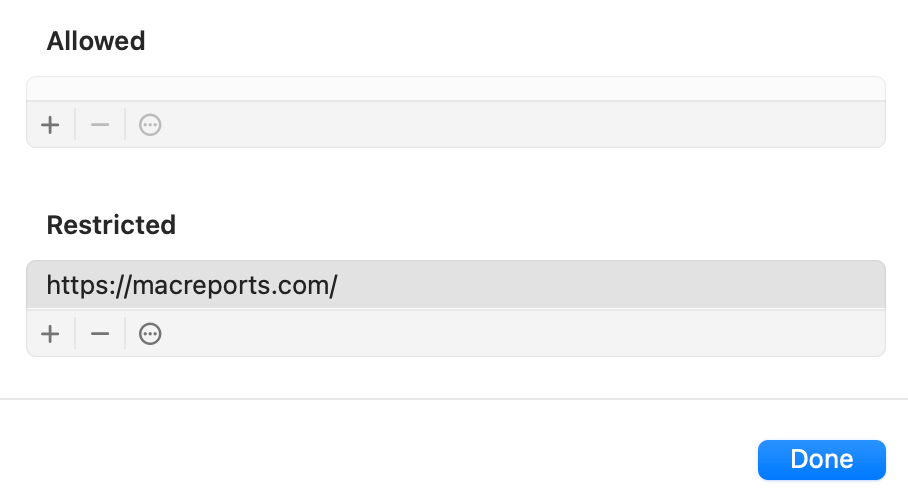 Puoi inserire più di un URL. Al termine, chiudi Impostazioni di sistema o Preferenze di sistema.
Puoi inserire più di un URL. Al termine, chiudi Impostazioni di sistema o Preferenze di sistema.
Cosa succede quando viene visitato un sito Web bloccato
Quando tu o tuo figlio tentate di visualizzare un sito Web bloccato, verrà visualizzata una pagina vuota. Vedrai un avviso che dice”non puoi sfogliare questa pagina su’sitename.com’perché è limitata”. Vedrai anche un pulsante”Consenti sito web“. Se si tocca il pulsante, è possibile inserire un passcode che consente di visualizzare il sito. Questo è il passcode Screen Time. Quando viene inserita la password, il blocco verrà rimosso. Dovrai ribloccare seguendo di nuovo gli stessi passaggi precedenti. Quindi non condividere il tuo passcode Screen Time con le persone a cui sono destinati questi blocchi.
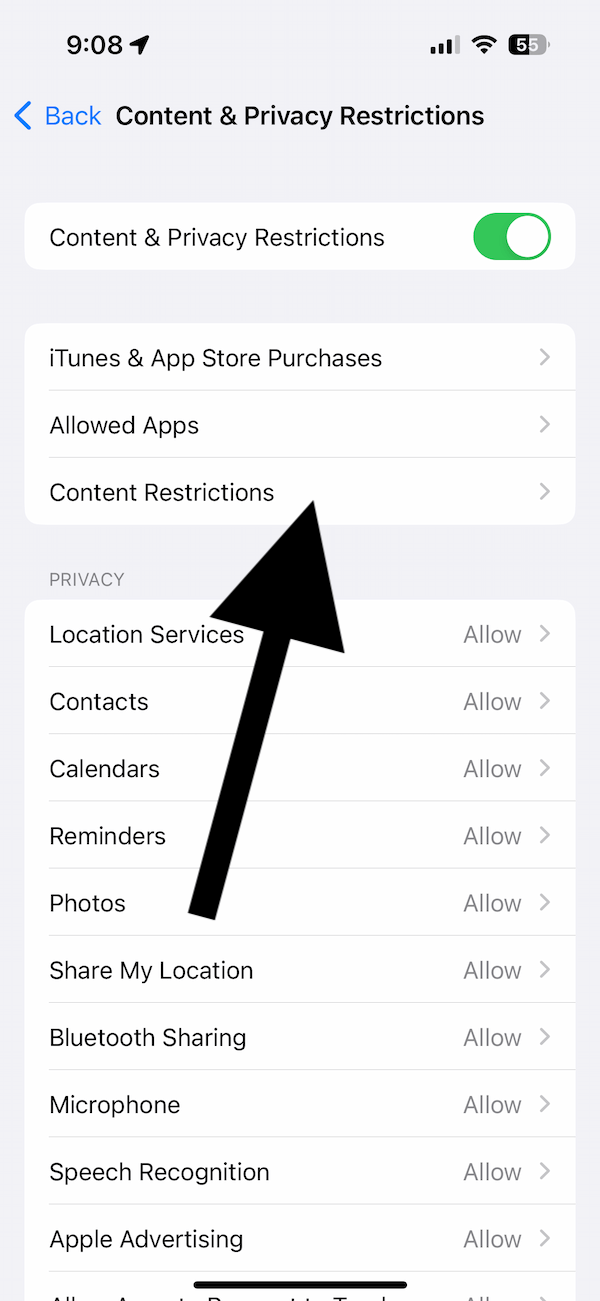
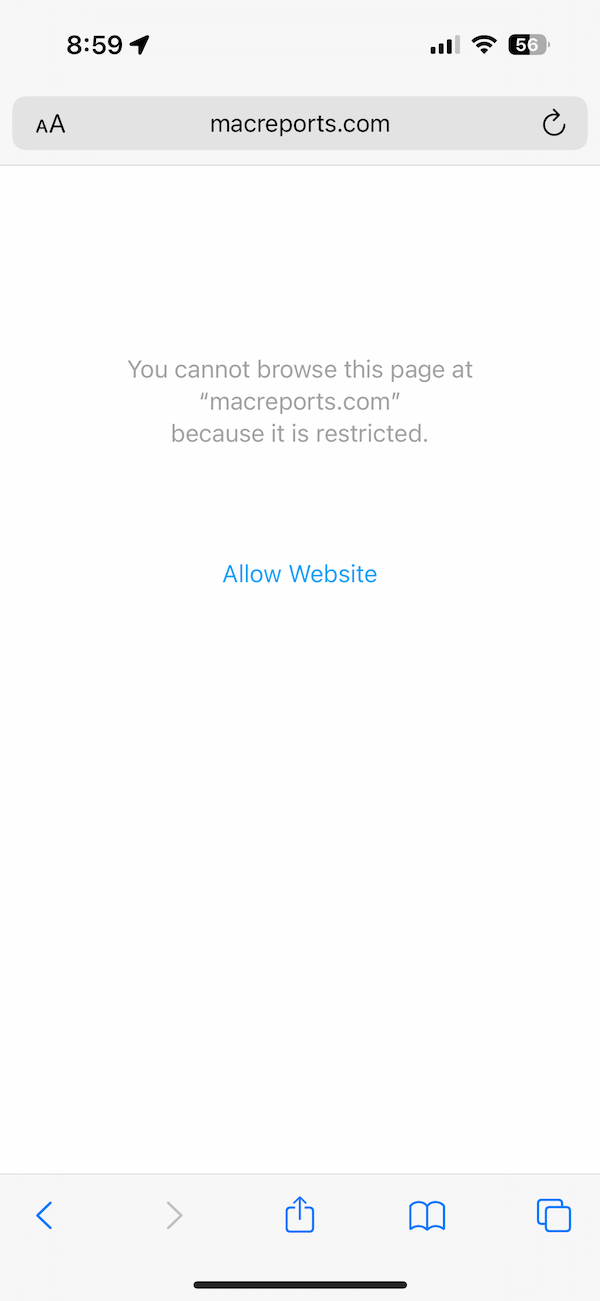
Puoi sempre sbloccare un sito web in seguito se cambi idea. Segui semplicemente gli stessi passaggi descritti sopra ed elimina l’URL dall’elenco bloccato.
Articoli correlati