Ci sono molti motivi per cui potresti scegliere di eseguire il downgrade di iOS 13 a iOS 12.4.1.
Che si tratti di iOS 13 con i suoi costanti nuovi aggiornamenti ogni giorno ( iOS 13.1, 13.1.1, 13.1.2) è pieno di piccoli bug che potrebbero essere fastidiosi o le nuove funzionalità di iOS 13 semplicemente non fanno per te o forse anche tu senti che iOS 12.4.1 era già migliore e Apple era passata rovinalo ulteriormente con funzionalità che lo rendono più difficile da usare e sembra più lento.
Per qualsiasi motivo, potresti dover eseguire il downgrade di iOS 13, sappi solo che hai sempre la possibilità di fare ciò che vuoi fare, con il tuo dispositivo.
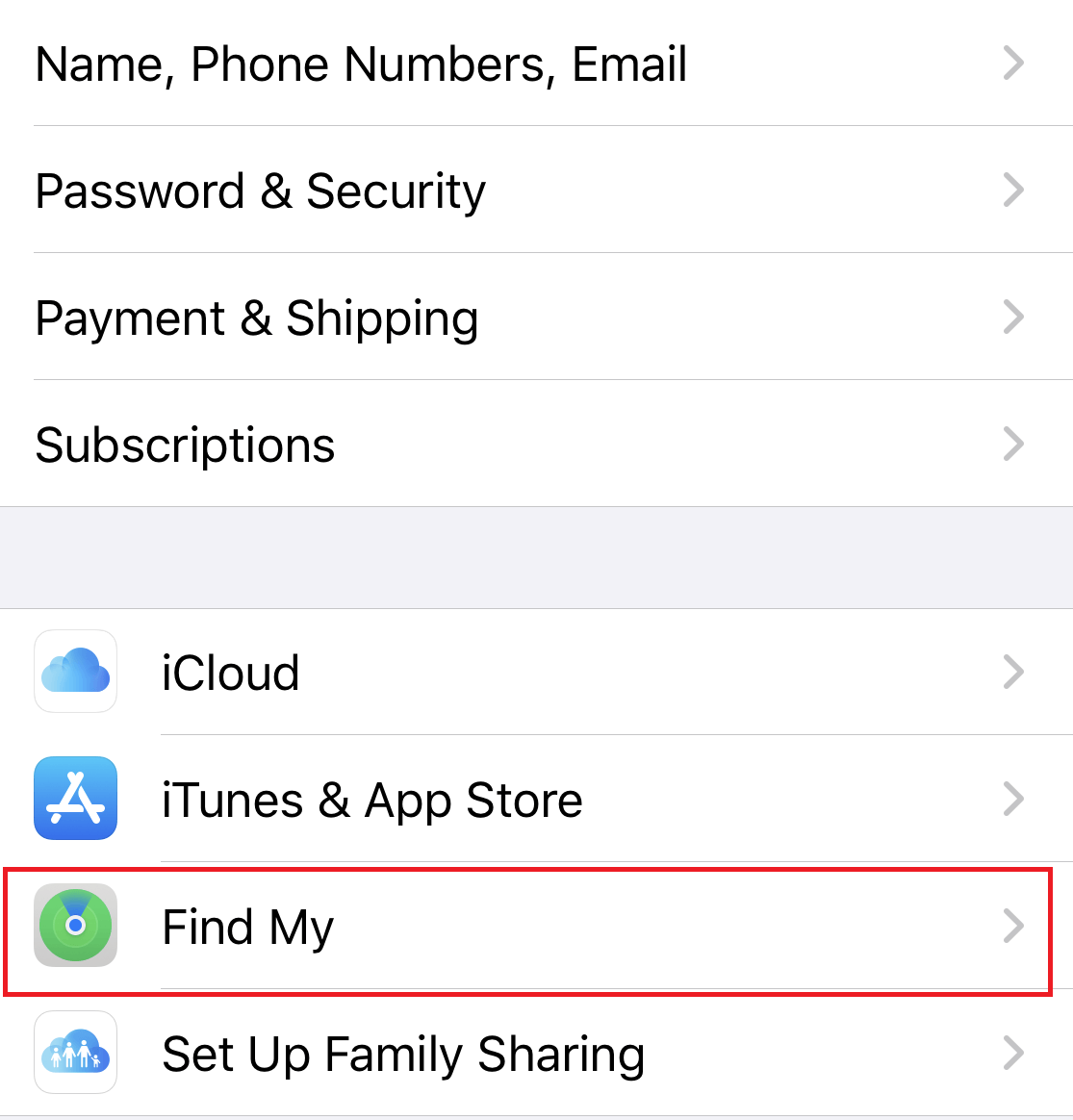
Anche se Apple non ti semplifica questo processo.
In questa guida, ti aiuterò passo dopo passo-passo su come eseguire il downgrade da iOS 13 a iOS 12.4.1 per il tuo iPhone.
Immergiamoci subito.
Come eseguire il downgrade da iOS 13 a iOS 12.4.1: 5 Passi
Passaggio 1: Disattiva”Trova il mio iPhone”su iOS 13.
Per prima cosa, devi disattivare la funzione Trova il mio iPhone sul tuo iPhone.
In precedenza non avevamo questo passaggio in nessuna delle nostre guide precedenti sul downgrade di iOS poiché iOS ti chiederà automaticamente di disabilitare la funzione prima di eseguire il downgrade, ma ai fini di questa guida, è meglio avere tutto sotto controllo e, per esempio, avere questa opzione disattivata dall’inizio evita che si verifichino molti problemi in seguito.
Disattivare la funzione è semplicissimo. Ecco come si fa:
accedi all’app Impostazioni e tocca il tuo profilo Apple (in alto) e poi scegli Trova il mio dall’elenco.
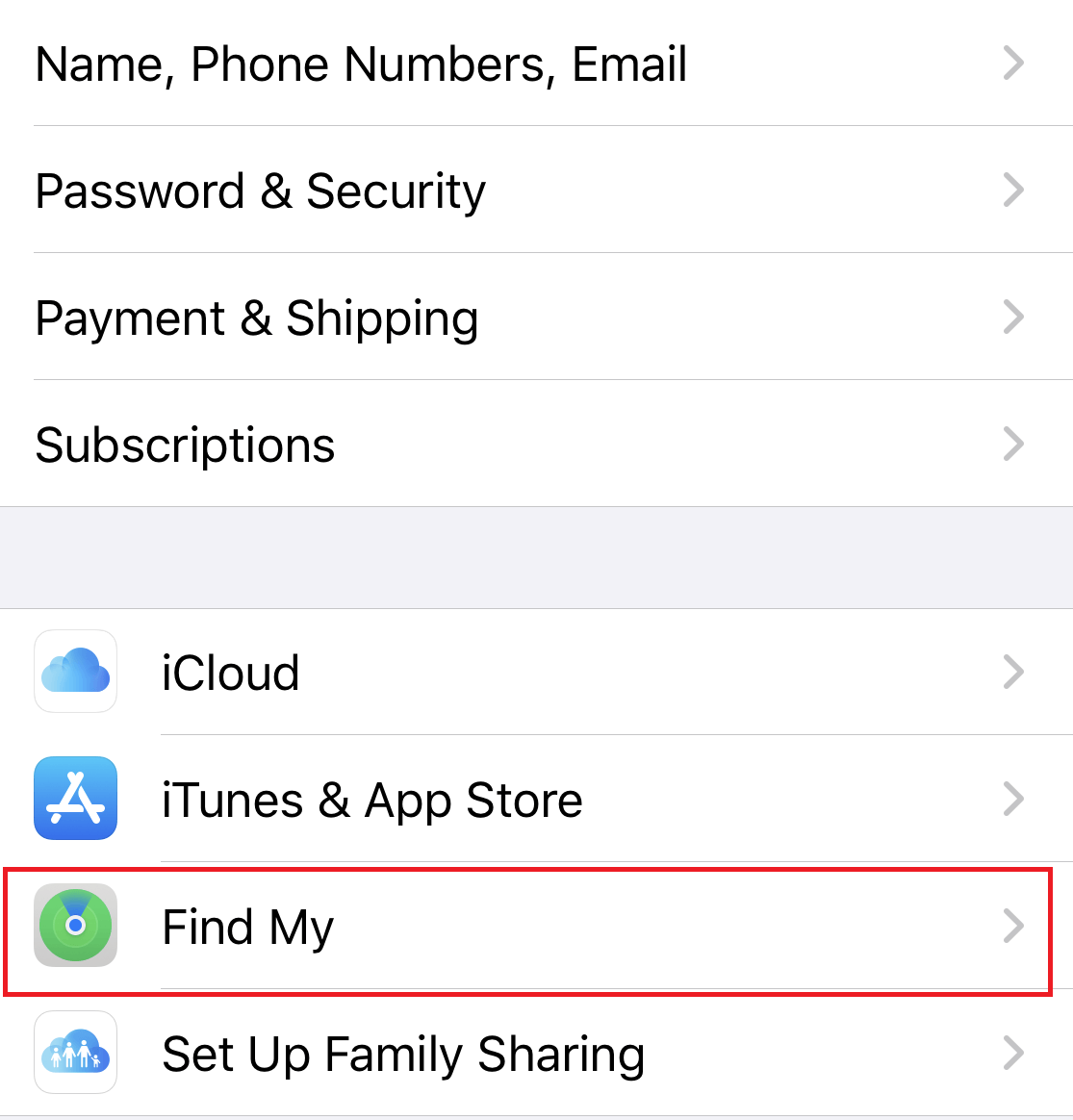 Successivamente, tocca semplicemente l’opzione Trova il mio iPhone, questo ti porta a una nuova pagina.
Successivamente, tocca semplicemente l’opzione Trova il mio iPhone, questo ti porta a una nuova pagina.
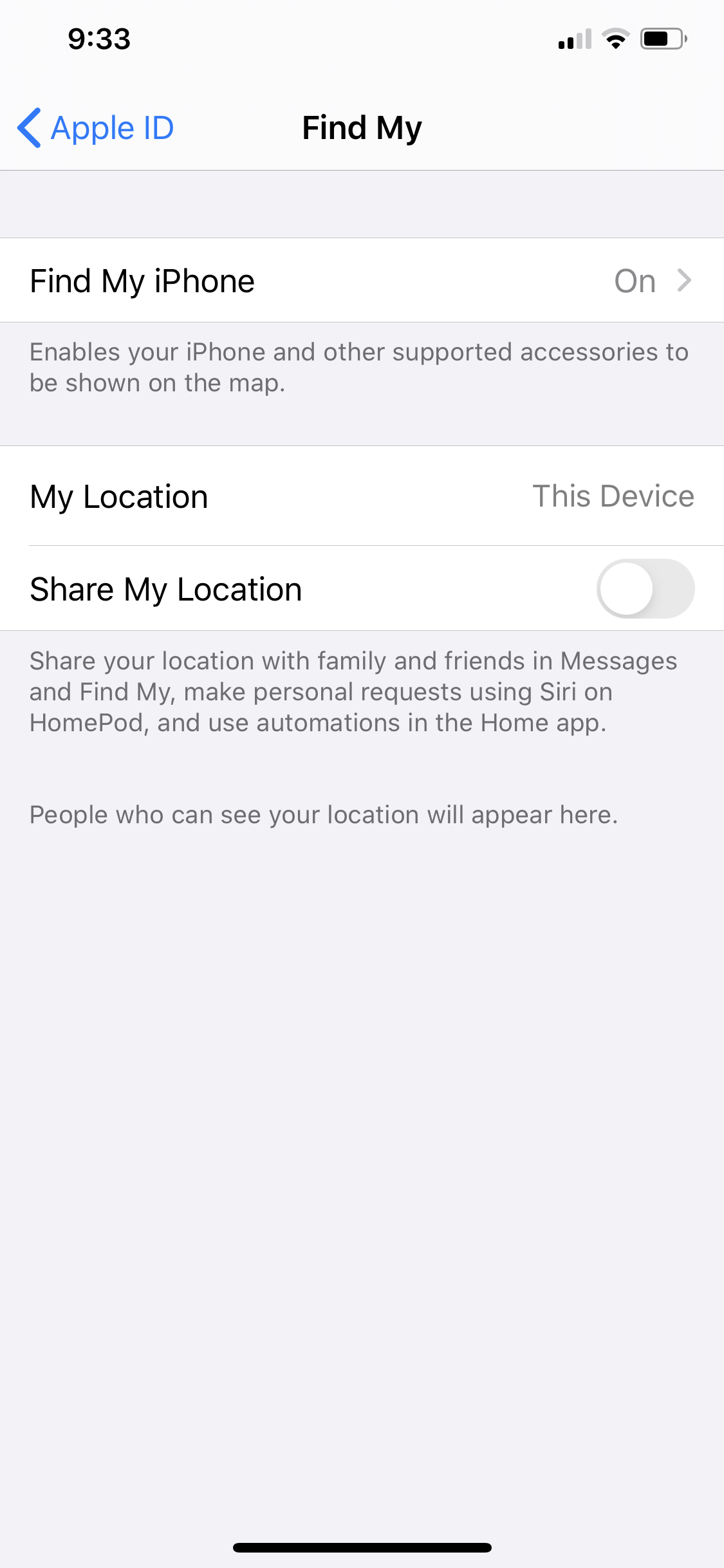
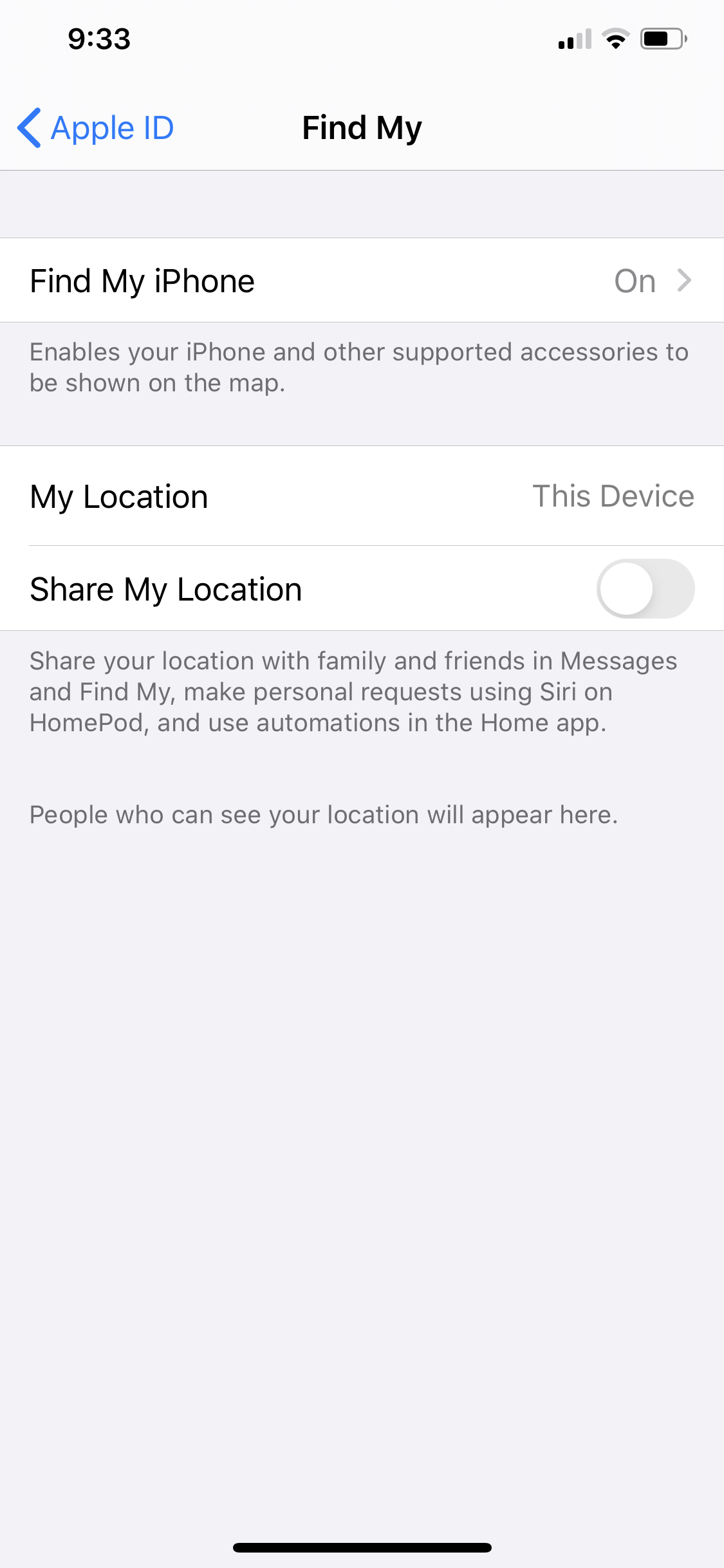 In questa pagina, disattiva l’opzione Trova il mio iPhone.
In questa pagina, disattiva l’opzione Trova il mio iPhone.
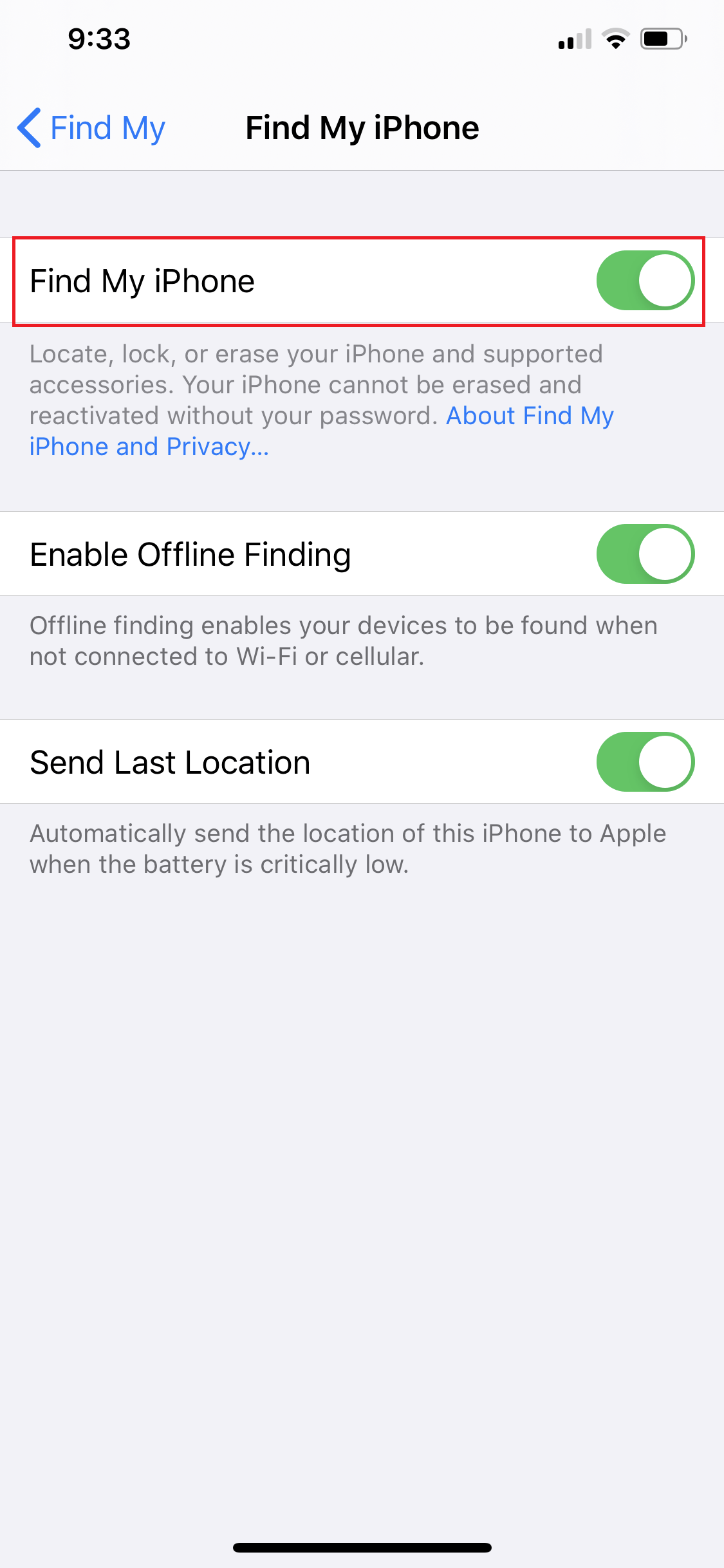
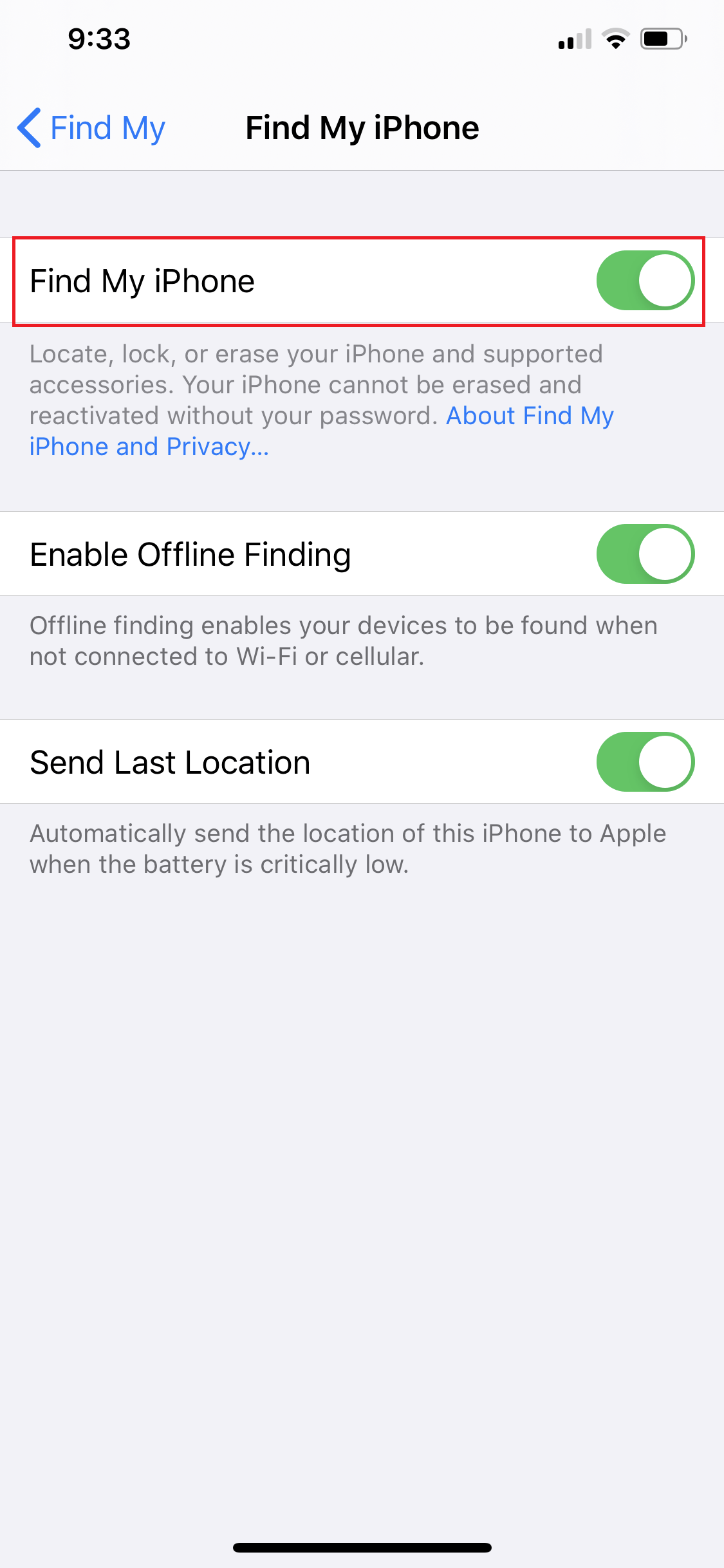 Ti verrà chiesto di inserire nuovamente l’ID Apple e la password. Inserisci i tuoi dati e poi iOS procederà a disabilitare Trova il mio iPhone sul tuo dispositivo.
Ti verrà chiesto di inserire nuovamente l’ID Apple e la password. Inserisci i tuoi dati e poi iOS procederà a disabilitare Trova il mio iPhone sul tuo dispositivo.
Ora che è fatto, andiamo avanti con le cose succose 🥤 che sta scaricando il nostro file iOS 12.1.4.
Passaggio 2: scarica l’immagine di ripristino iOS 12.4.1
Salta sul tuo Mac o sul tuo computer Windows e poi procedi a scaricare l’immagine di ripristino per il tuo modello di iPhone specifico per iOS 12.4.1. Questo sarà un file IPSW.
Perché ne hai bisogno file? Bene, questo piccolo file è ciò che ti aiuterà a tornare a iOS 12.4.1, ma funziona solo se scarichi il file specifico per il tuo modello di iPhone. Puoi identificare il modello del tuo iPhone andando in Impostazioni > Il tuo profilo Apple (in alto) > Modello del tuo dispositivo
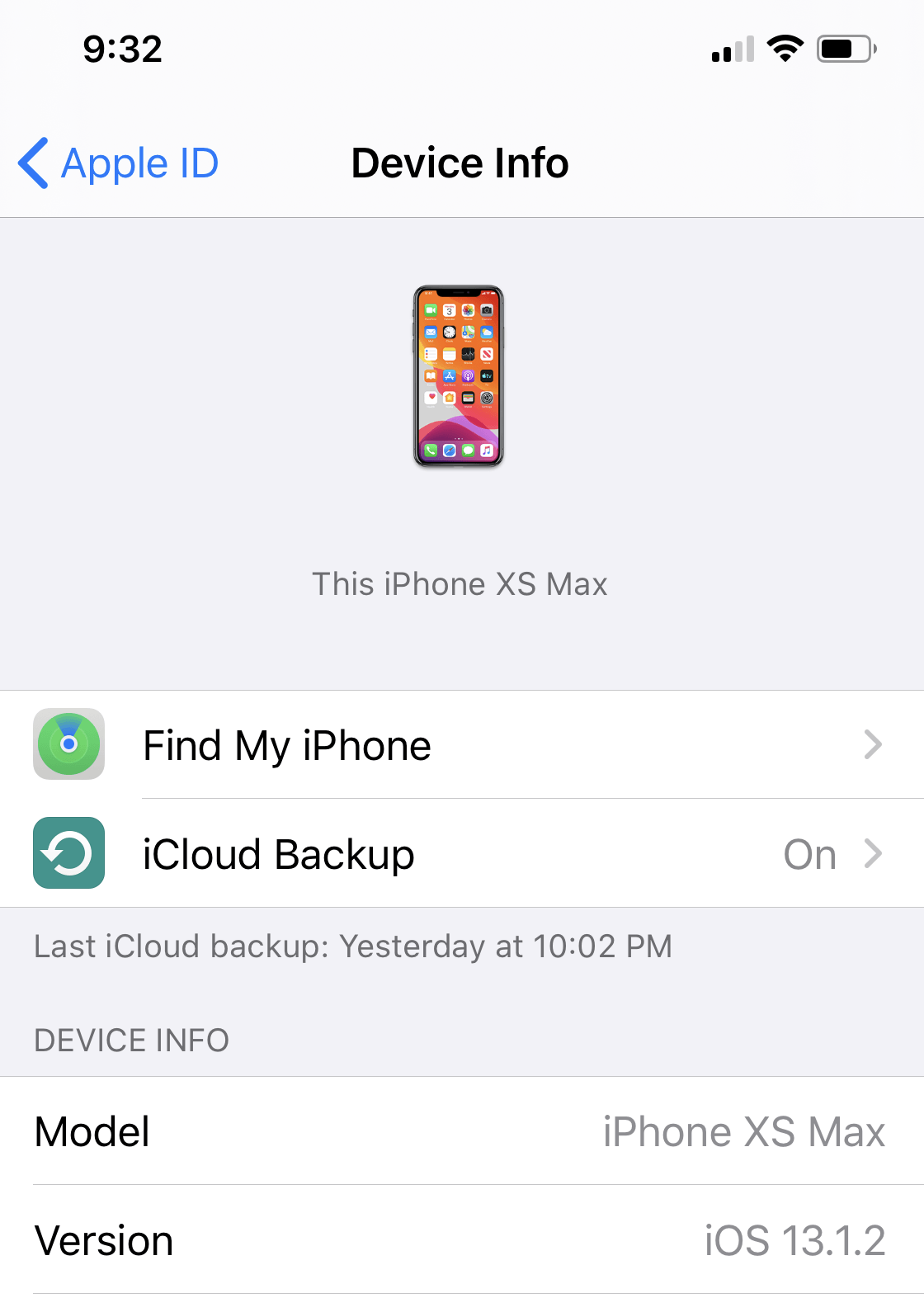
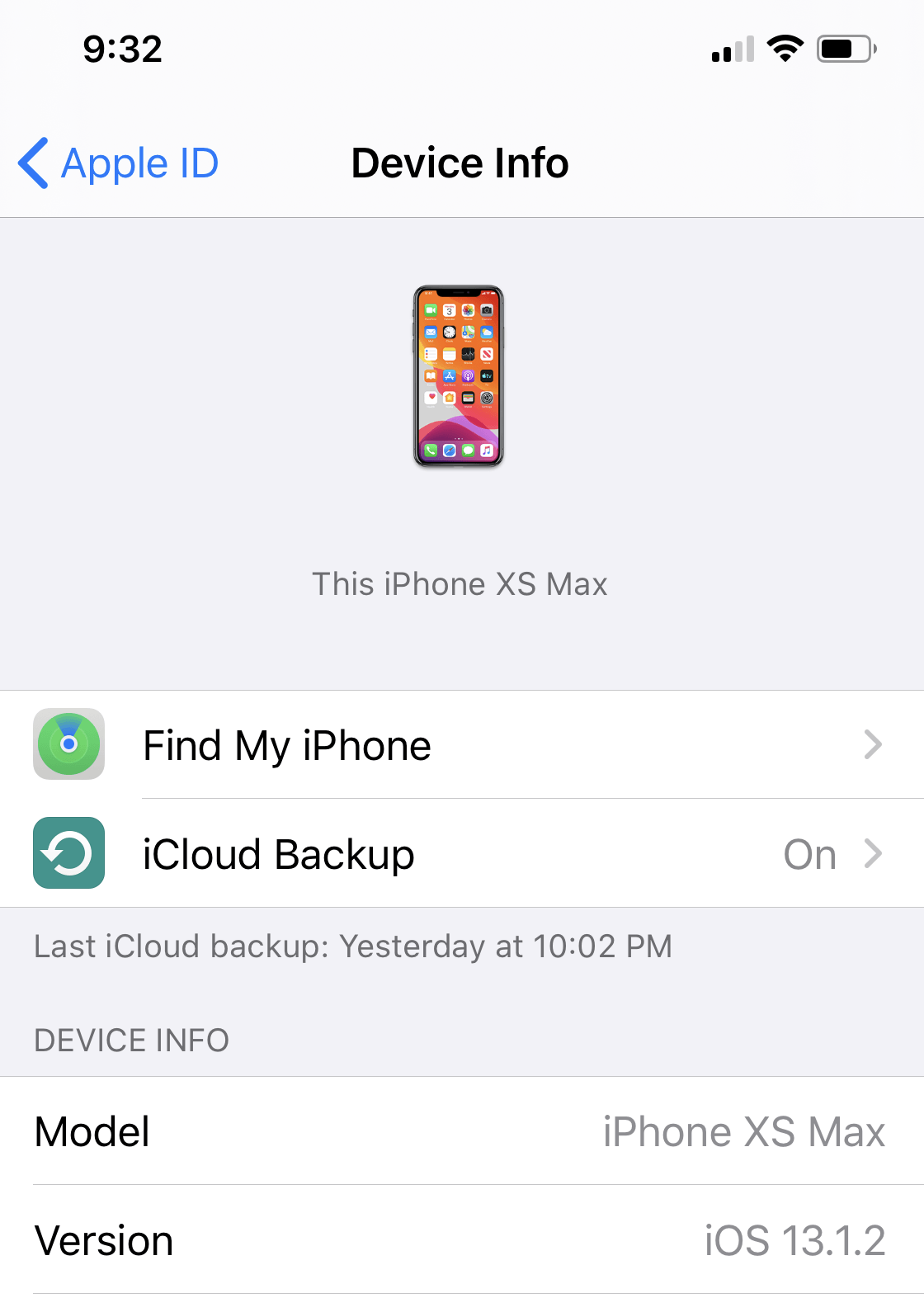
Sfortunatamente, poiché Apple ha smesso di consentire la versione precedente di iOS 12 come iOS 12.3, 12.3.1, 12.3.2, 12.4, quindi l’unica versione iOS a cui dovrai eseguire il downgrade è iOS 12.4.1.
Ricorda che questi file vanno da 500 MB a 2 GB e oltre, quindi il tempo di download richiederà del tempo.
iOS 12.4.1 Ripristina immagini per iPhone, iPad e iPod Touch.
Passaggio 3: apri iTunes o Finder sul tuo Mac (o PC).
Una volta che il file immagine per iOS 12.4.1 è stato completamente scaricato, il passaggio successivo è prendere il tuo iPhone e collega l’iPhone al tuo Mac o al tuo Computer Windows utilizzando il cavo di ricarica.
Se utilizzi Windows o macOS 10.14.6 Mojave o qualsiasi versione precedente di macOS, iTunes dovrebbe aprirsi automaticamente nel momento in cui colleghi il tuo iPhone. Tuttavia, nel caso in cui iTunes non si apra automaticamente, cercalo semplicemente utilizzando Finder (se sei su Mac) o Cerca (se sei su Windows ) e quindi fai clic per aprirlo.
Se stai utilizzando macOS 10.15 Catalina sul tuo Mac, dovresti essere in grado di vedere che il tuo iPhone apparirà come una normale unità in Finder > Luoghi.
Aiuto! iPhone non viene visualizzato su iTunes.
Se utilizzi Windows o macOS Mojave o versioni precedenti e scopri che iTunes non si è aperto subito quando hai collegato il tuo iPhone o che il tuo iPhone non è apparso in iTunes, dai semplicemente un’occhiata nella schermata di blocco del tuo iPhone. Dovresti riuscire a trovare una notifica Sblocca iPhone per utilizzare gli accessori. Basta esaminarlo e Fidati di questo computer per consentire al tuo computer di accedere all’iPhone. Da lì, segui semplicemente le istruzioni sullo schermo, quindi procedi seguendo i passaggi seguenti.
Se utilizzi Windows o macOS Mojave 10.14.6 o versioni precedenti, una volta connesso a iTunes ecco cosa devi fare:
Nella pagina, assicurati che l’icona del telefono sia presente nella barra dei menu in alto accanto alla casella a discesa. Dovresti anche vedere il tuo iPhone sotto Dispositivi in basso (barra laterale sinistra).

 Basta fare clic su uno dei due per accedere alla schermata Riepilogo del tuo iPhone. Il passaggio successivo sarà il Passaggio 4.
Basta fare clic su uno dei due per accedere alla schermata Riepilogo del tuo iPhone. Il passaggio successivo sarà il Passaggio 4.
Se utilizzi macOS Catalina 10.15 o versioni successive, una volta connesso, ecco cosa fare.
Accedi semplicemente al Finder e cerca sotto le Posizioni sezione (barra laterale) per il tuo iPhone. Fai clic sul tuo iPhone. Puoi anche fare doppio clic su iPhone direttamente dal desktop. Il passaggio successivo sarà il Passaggio 4.
Passaggio 4: il downgrade.
Ora utilizzeremo il file immagine IPSW che abbiamo scaricato nel passaggio 1 (sopra) per eseguire il downgrade da iOS 13 a iOS 12.4. 1.
Ecco cosa fare:
se utilizzi un Mac, tieni semplicemente premuto il tasto Opzione e poi nella pagina di riepilogo in iTunes (macOS Mojave o versioni precedenti) o nel Finder (macOS Catalina e versioni successive) fai clic su Ripristina iPhone. Se utilizzi un computer Windows, tieni semplicemente premuto il tasto Maiusc e poi nella pagina Riepilogo in iTunes, premi il pulsante Ripristina iPhone.
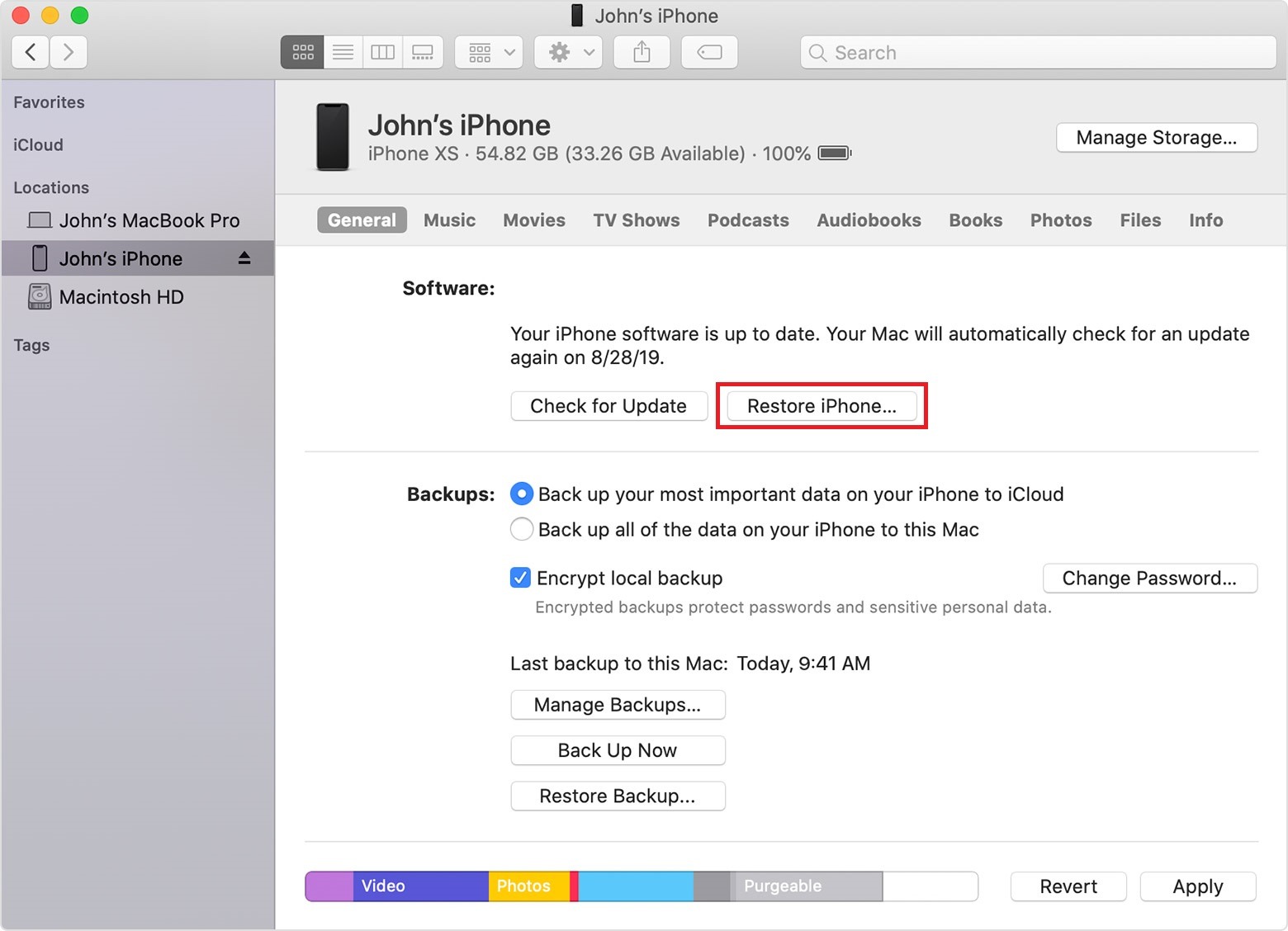
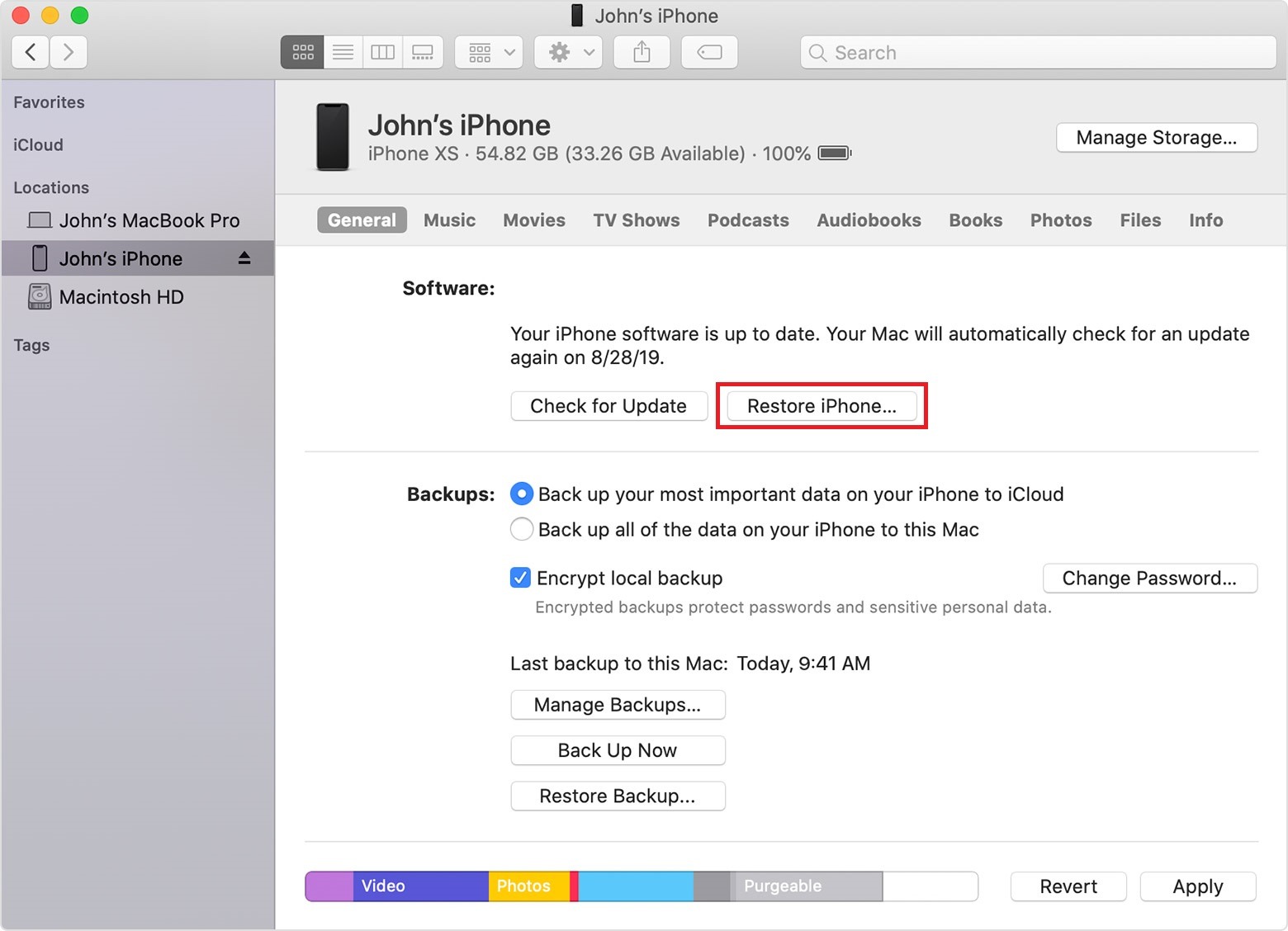 Fantastico. Successivamente, scoprirai che il browser dei file verrà visualizzato sul tuo Mac o su Windows. Scegli semplicemente il file IPSW che avevi scaricato in precedenza e fai clic su di esso. Premi il pulsante Apri blu (in basso a destra).
Fantastico. Successivamente, scoprirai che il browser dei file verrà visualizzato sul tuo Mac o su Windows. Scegli semplicemente il file IPSW che avevi scaricato in precedenza e fai clic su di esso. Premi il pulsante Apri blu (in basso a destra). 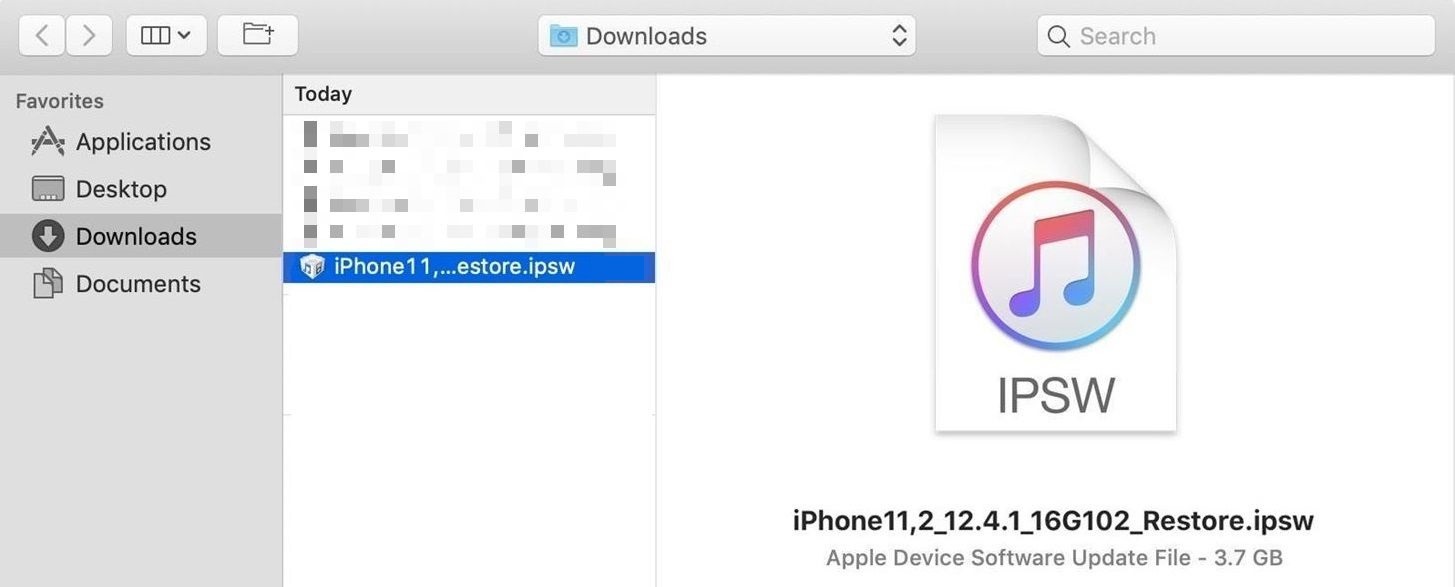 Su iTunes.
Su iTunes. 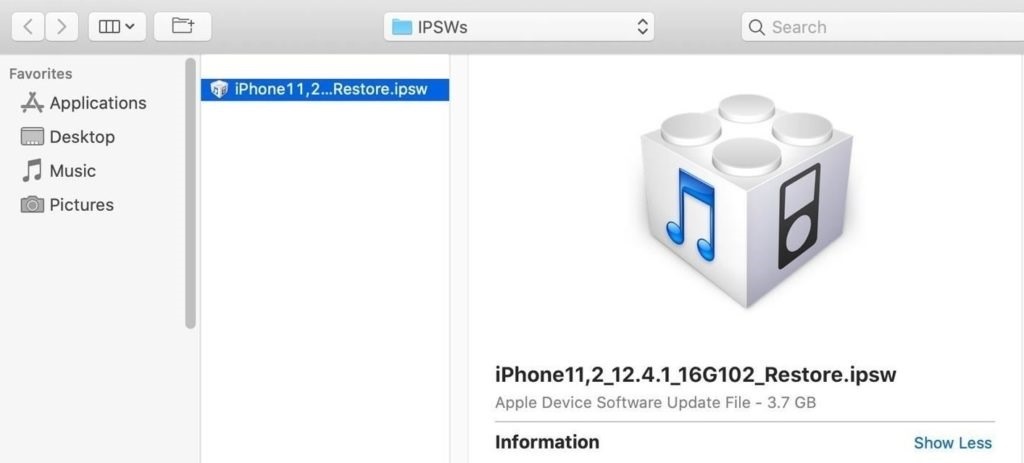 Sul Finder. Infine, troverai un popup che ti mostra che iTunes o Finder cancellerà e ripristinerà il tuo iPhone a iOS 12.4.1 e verificherà il ripristino con Apple. Ciò significa che il tuo iPhone verrà sottoposto a downgrade da iOS 13 a iOS 12.4.1. Premi il pulsante Ripristina per procedere con il processo di downgrade. Dovrai inserire il passcode del tuo iPhone durante il processo di installazione.
Sul Finder. Infine, troverai un popup che ti mostra che iTunes o Finder cancellerà e ripristinerà il tuo iPhone a iOS 12.4.1 e verificherà il ripristino con Apple. Ciò significa che il tuo iPhone verrà sottoposto a downgrade da iOS 13 a iOS 12.4.1. Premi il pulsante Ripristina per procedere con il processo di downgrade. Dovrai inserire il passcode del tuo iPhone durante il processo di installazione. 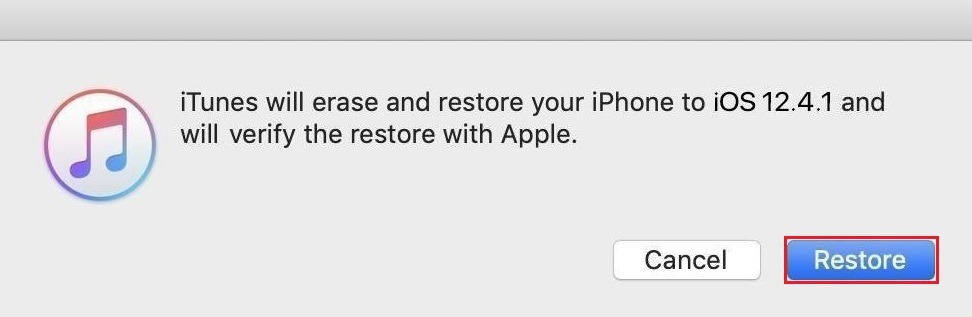 Su iTunes.
Su iTunes.
Se sei su Finder, la richiesta di ripristino apparirà come segue:
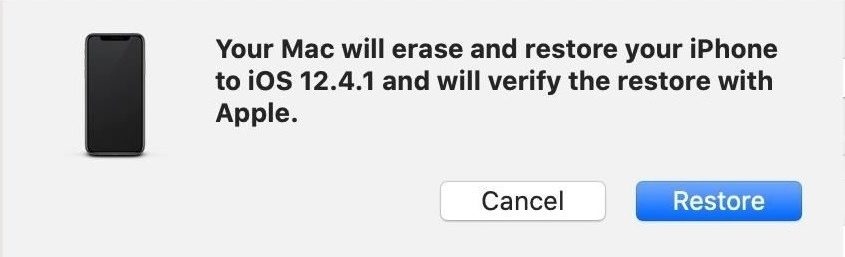 Su Finder.
Su Finder.
Avviso ⚠️
Qualunque cosa tu faccia, non scollegare il tuo iPhone dal computer finché non si riavvia da solo. Dagli qualche minuto buono e una volta che sei stato accolto con la schermata di benvenuto di iOS 12.4.1, dovresti disconnetterti solo in quel momento.
Passaggio 5: ripristino del tuo iPhone.
Infine, potremmo ripristinare il tuo iPhone da un backup per recuperare tutti i tuoi dati poiché l’utilizzo di un file immagine di ripristino significherà che tutti i dati del tuo iPhone verranno cancellati.
Ora ci sono tre modi per farlo:
1. Se hai effettuato un backup completo quando eri inizialmente in iOS 12.4 o 12.4.1, sarai in grado di recuperare tutti i tuoi dati come erano prima dell’aggiornamento a iOS 13. Tocca semplicemente Ripristina da iCloud Backup o Ripristina da iTunes Backup in questo caso.
2. Se hai effettuato un backup in iOS 13 ma stai eseguendo il downgrade a iOS 12.4.1 e desideri recuperare tutti i tuoi dati, iOS ti aggiornerà semplicemente a iOS 13 (una completa perdita di tempo). Quindi, in questa situazione, dovrai Configurare come nuovo iPhone.
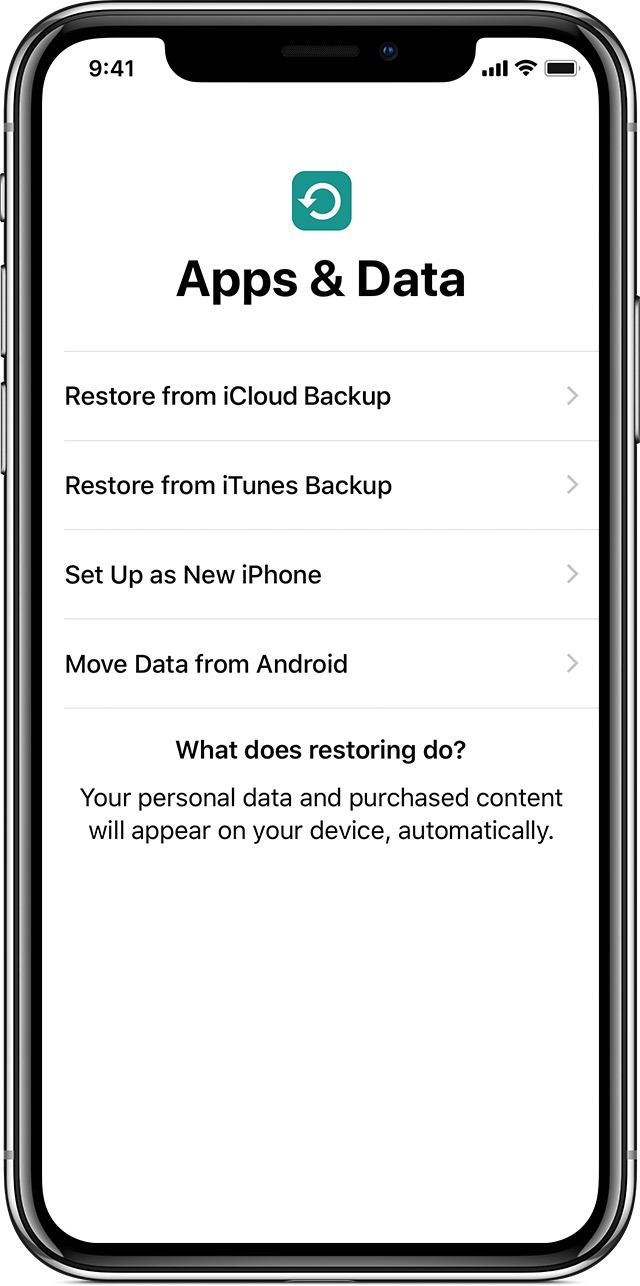
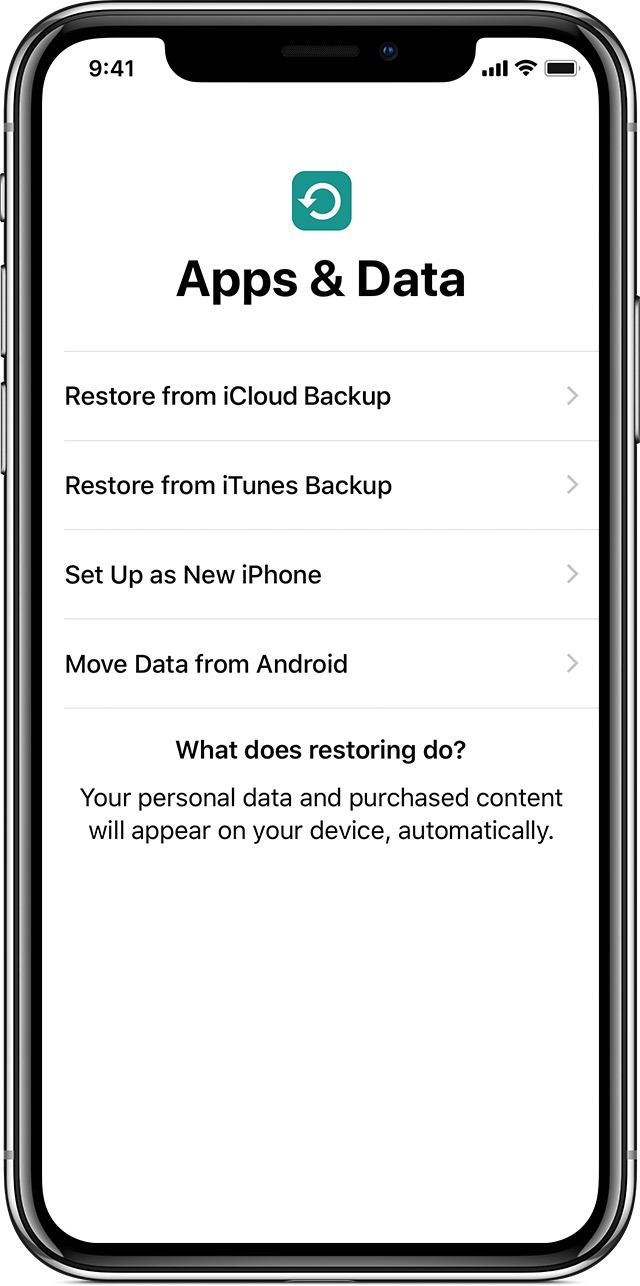
3. Se hai effettuato un backup archiviato in iTunes per iOS 12.4 o iOS 12.4.1, puoi recuperare tutti i tuoi dati toccando Ripristina da backup iTunes sullo schermo del tuo iPhone. Dovrai assicurarti di essere ancora connesso a iTunes in questo caso, il che significa che il tuo iPhone è collegato 🔌. Dal tuo computer, in iTunes > Ripristina backup > Seleziona Backup archiviato > Ripristina.
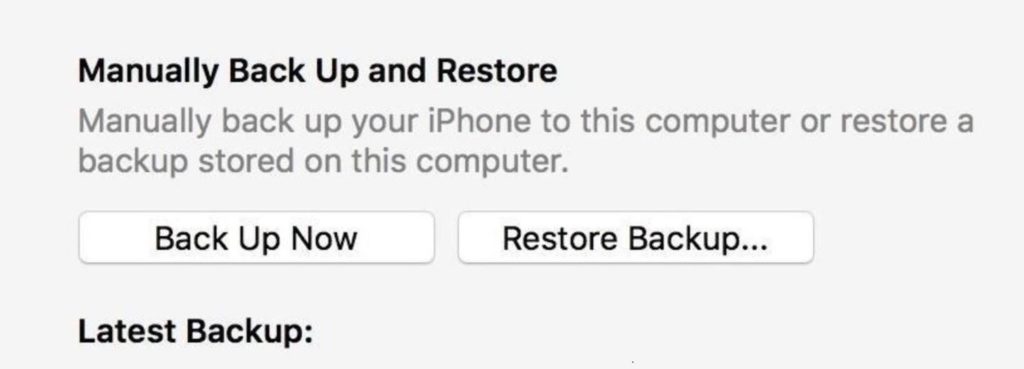
Ecco fatto! ✅ Una volta terminato il ripristino, avrai il tuo iOS 12.4.1 pulito e nuovo sul tuo iPhone, iPad o iPod Touch.
Sentiti libero di seguire i numerosi suggerimenti e consigli dei tanti utili commenti pubblicati da altri che hanno riscontrato lo stesso problema di seguito. 🙂